Компьютер сам перезагружается: что делать
Содержание:
- Как перезагрузить ноутбук, если он завис
- Комбинации клавиш для перезагрузки ноутбука
- Перезагрузка в Windows 7
- Что делать, если клавиатура не работает?
- Виды перезагрузки в Windows
- Как перезагрузить компьютер с помощью клавиатуры: использование меню «Пуск»
- Перезагрузка с помощью сочетания клавиш
- Другие способы перезапуска
- Что делать, если слетели настройки роутера при нажатии на Reset
- Что делать
- Как вернуть стандартные настройки клавиатуры
- Что можно использовать еще?
- Как вернуть нетбук к заводским настройкам через БИОС
- Программные проблемы
- Стандартный способ перезагрузки
Как перезагрузить ноутбук, если он завис
Если ноутбук сильно завис, то выполнение рестарта с помощью сочетаний клавиш становится невозможной. Зависание устройства может быть последствием наличия на устройстве вирусов и угроз, нехватки системных ресурсов для правильной работы устройства или сбоев некоторых программ. Зависание ноутбука может сопровождаться неприятным звуковым сопровождением. Трудность устранения данной проблемы возникает из-за отсутствия кнопки рестарта, в отличие от персонального компьютера.
Зависший ноутбук
Как перезагрузить через диспетчер задач
Обнаружив, что ноутбук завис, не следует сразу же прибегать к кардинальным методам. В первую очередь следует всегда вызывать команду Ctrl+Alt+Delete. Если на экране появится диспетчер задач, то вынужденного перезапуска устройства можно избежать. В этом случае следует прекратить выполнение работы программы, из-за которой устройство зависло. Если данный подход не поможет, в диспетчере задач нужно нажать на кнопку «Завершить работу».
Вход в диспетчер задач
Перезагрузка с помощью командной строки
Если предыдущий способ не помог, нужно воспользоваться более продвинутым и радикальным вариантом выполнения рестарта системы – работа с командной строкой. Для этого требуется:
- С помощью сочетания клавиш Win+R вызвать командную строку.
- В открывшейся командной строке ввести shutdown/r.
- Стрелками выбрать пункт «Ок» и нажать Enter.
Перезагрузка с помощью командной строки
Перезагрузка с помощью клавиши включения
Часто при зависании система перестает реагировать на какие-либо команды, подаваемые с клавиатуры или с тачпада. Поэтому предыдущие методы могут не дать результатов. Тогда приходится завершить работу системы принудительно. Для этого необходимо зажать на несколько секунд клавишу включения. После выключения устройства следует отпустить кнопку и нажать снова.
На дисплее загружающегося прибора должно отобразиться сообщение об аварийном завершении. Для продолжения работы нужно перейти в обычный режим, используя клавиши вверх и вниз, и нажать Enter.
Нажатие клавиши выключения
Данный способ не является желательным, так как его использование может привести к серьезным ошибкам системы.
Перезагрузка с помощью отсоединения аккумулятора
Бывают случаи, когда ноутбук перестает реагировать на любые внешние воздействия. Тогда приходится отсоединять аккумулятор от устройства, чтобы оно перезапустилось. Это может плохо сказаться на дальнейшей работоспособности прибора: выход из строя блока питания или контролеров на материнской плате. Поэтому делать так рекомендуется только в крайних случаях.
Необходимо убедиться в том, что ноутбук отключен от питания, и только тогда вынимать батарею. Чтобы не навредить устройству, лучше не извлекать аккумулятор, а просто подождать, пока прибор перезапустится естественным образом после полной разрядки.
Перезагрузка с помощью иголки
Некоторые модели устройств оснащают специальным отверстием на днище. Вставив туда иголку, устройство перезагрузится принудительным образом.
Отверстие для принудительной перезагрузки устройства
Комбинации клавиш для перезагрузки ноутбука
Перезапуск при зависании необходим для выхода в БИОС, где можно проверить причину программного сбоя. Выбирать метод, как перезагрузить компьютер с помощью клавиатуры, нужно в зависимости от установленной операционки. Общим для всех моделей ноутов, будь то Asus, Lenovo, Aser, Hp или любой другой, является метод перезапуска посредством удерживания кнопки питания. Этот вариант стоит оставить на крайний случай, когда комп не дает реакции на любые действия.
Перед такими радикальными действиями стоит воспользоваться одним из ниже описанных методов, как перезагрузить ноутбук с помощью клавиатуры. В целом они классифицируются в зависимости от текущего состояния техники, т. е. завис комп или же реагирует на действия мыши. Кроме того, следовать той или иной инструкции по рестарту нужно с учетом установленной операционной системы, ведь у каждой существуют свои сочетания клавиш, перезапускающих систему. Главное – не отчаиваться и попробовать осуществить рестарт сначала безопасными, а уже потом более радикальными методами.
Как перезагрузить ноутбук через клавишу «Пуск»
Этот способ, как перезапустить компьютер с помощью клавиатуры, является стандартным. Его стоит применить одним из первых, ведь он является самым безопасным, т. к. все программы смогут подготовиться к выключению. Инструкция по отключению выглядит так:
- В углу слева кликните по значку «Пуск» либо нажмите Win.
- Найдите внизу пункт «Завершение работы», нажимая стрелки, выделите его.
- Нажмите Enter, снова посредством стрелочек выберите команду «выключить» либо «перезапустить».
Как перезагрузить компьютер через диспетчер задач
Второй вариант завершить работу тоже может использоваться при отсутствии отклика указателя мышки или сенсорной панели. Для рестарта выполните следующие действия:
- Одновременно зажмите Ctrl+Alt+Del. Эта комбинация используется в вызове специального меню для смены пользователя или открытия диспетчера задач.
- При операционной системе Windows Vista или 7 в появившемся окошке нажатием стрелок выберите справа внизу «Параметры завершения» и в открывшемся списке выделите «Перезагрузка», затем кликните Enter.
Как перезагрузить компьютер с ОС Windows 8
Сегодня большинство пользователей ПК перешли на Windows 8 или 8.1. Команды для рестарта в ней изменились. Перезагрузка осуществляется посредством зажатия сочетания Win+C. После этого справа появляется боковая панель, где посредством стрелок можно добраться до пункта «Параметры». Затем нужно нажать Enter – выпадет меню с предложенными вариантами отключения. Остается только перейти к пункту перезагрузки и снова воспользоваться Enter.
Как перезагрузить ноутбук клавишами ALT+F4
Следующий вариант, как выключить компьютер с помощью клавиатуры, тоже использует специальную комбинацию кнопок. Она представляет собой сочетание Alt+F4. Оно подходит для любой версии Windows. Сделать перезагрузку можно так:
- Зажмите искомую комбинацию – на экране появится всплывающее меню с вариантами завершения работы.
- Если мышка не откликается, то выберите необходимый пункт стрелками.
Как перезагрузить ноутбук, если он завис
Случается, что ноут перестает реагировать на любые команды. Причиной может быть работа какой-то программы или же игры. В такой ситуации приходится прибегать к перезапуску. Как перезагрузить ноутбук с помощью клавиатуры, когда мышка и тачпад не работают из-за зависания? Воспользуйтесь одним из следующих способов экстренной перезагрузки:
- Нажмите Ctrl+Alt+Delete. Должно открыться новое окно, где справа внизу выберите пункт перезапуска. Делайте это нажатием стрелок. Можете попробовать и запустить диспетчер задач, где снять задачу, вызвавшую зависание.
- Откройте командную строку нажатием сочетания Win+R. В появившемся меню введите текст shutdown/r. Затем нажмите ввод.
- Зажмите кнопку питания. Принудительное выключение применяйте в крайнем случае, ведь оно представляет собой некорректное завершение работы. В результате использования такого метода часто появляются ошибки в виде синего экрана, который пугает многих пользователей.
Перезагрузка в Windows 7
Теперь поговорим о том, как совершить перезагрузку на такой операционной системе, как Windows 7.
Первое средство
Чтобы перезагрузить компьютер с помощью клавиатуры Windows 7 нам нужно открыть меню «Пуск» .
Для этого нажимаем кнопочку Win на клавиатуре. У нас открывается наше меню.
Затем мы сначала жмем стрелочку «вправо» на клавиатуре, и у нас выбирается пункт «Завершение работы».
После этого мы опять жмем эту же стрелочку, где у нас откроется контекстное меню в котором нам нужно будет выбрать стрелочками «вверх» и «вниз» пункт «Перезагрузка» и нажимаем Enter .
Если у Вас были открыты какие-то приложения, то, скорее всего, перед этим появится окно с перечнем приложений и пунктами «Перезагрузить принудительно» и «Отменить».
Здесь Вы опять же выбираете соответствующий пункт и подтверждаете свой выбор.
Второе средство
Рестарт системы с помощью cmd-строки. Есть несколько методов её вызова. Это можно сделать такими способами:
- Нажимаем кнопки Win + R . В открытом окне мы пишем «cmd» и подтверждаем.
- Выбираем кнопку Win . У нас открывается меню «Пуск». Тут мы пишем «cmd» или «командная строка». С помощью стрелок выбираем нам нужное приложение и подтверждаем.
В открытом окне мы пишем это: или и подтверждаем.

Команда для ребута системы
Третье средство
Чтобы совершить перезагрузку системы нам необходимо сделать следующее: сначала нам нужно выйти из учетной записи пользователя. Для этого мы жмем кнопки Win + L .
После этого должен произойти выход на страницу выбора учетной записи. Там с помощью клавиши Tab на нужно выделить кнопку «Завершение работы».
Когда мы её выделили с помощью стрелок или клавиши Tab нам нужно открыть контекстное меню, где мы выберем кнопку «Перезагрузить компьютер».
После подтверждаем свой выбор.
Четвертое средство
В данном пункте мы рассмотрим метод перезагрузки с помощью клавиш Alt + F4 .
Мы нажимаем это сочетание кнопок и у нас откроется диалоговое окно, где мы с помощью стрелок сможем выбрать нужный нам пункт и выполнить перезагрузку.
Также, если у Вас открыты какие-то приложения, которые не дают совершить перезагрузку, вы можете с помощью же этого сочетания клавиш закрыть эти программы.
Пятое средство
Сейчас мы воспользуемся всем знакомым сочетанием кнопок Ctrl + Alt + Delete .
Жмем его, после чего у нас открывается подобное диалоговое окно:

Диалоговое окно, которое вызывается клавишами «Ctrl» + «Alt» + «Delete»
Затем с помощью Tab мы выделяем красную кнопку в правом нижнем углу.
С помощью стрелок или же опять клавиши Tab нам нужно открыть контекстное меню, где будет пункт «Перезагрузка».
Подтверждаем наш выбор.
Что делать, если клавиатура не работает?
При серьезном нарушении в работе ПК клавиатура перестает реагировать на команды. Без основного инструмента работа на ноутбуке невозможна. Вводить информацию при помощи мышки можно, но это крайне неудобно и не подходит для полноценной работы. Существуют кардинальные способы решения проблемы.
В первом случае можно воспользоваться кнопкой запуска гаджета. Ее зажимают на несколько секунд. Такие манипуляции приведут к принудительной нештатной перезагрузке устройства. Такое действие приведет к потере информации.

Самая радикальная мера перезапуска ноутбука – обесточивание гаджета. Ею пользуются, когда отключить кнопкой питания ПК не удается. Для этого потребуется отсоединить кабель электросети, если он включен в розетку. Затем вытащить из устройства аккумулятор. Через пару минут батарею необходимо поставить обратно и запустить ноутбук.
Если в устройстве стоит встроенный аккумулятор, пользователю нужно отсоединить устройство от электросети, дождаться полного разряда батареи. Компьютер отключится, после – вновь поставить его на зарядку. Такой метод используют в экстренных случаях, когда предыдущие способы не помогли.
Перезагрузка ноутбука – это не включение или выключение устройства, а сложный процесс, при котором должно выполняться безопасное отключение и, при возможности, сохранение данных. Прежде чем переходить к радикальным мерам, стоит воспользоваться безопасными методами перезагрузки устройства, чтобы не повредить жесткий диск. Если устройство перестало работать, оптимально воспользоваться комбинацией клавиш, что исключит дальнейшие неполадки ПК. Не рекомендуется снимать аккумуляторную батарею, пока гаджет полностью не разрядится.
https://youtube.com/watch?v=ubvDR0R5Kss
Виды перезагрузки в Windows
Возникновение проблем в работе ПК происходит по разным причинам: отказ оборудования компьютера, системные сбои и неполадки, ошибки в работе программ, конфликты между драйверами и т. д.
Процесс перезагрузки на компьютере выполняется разными способами, в зависимости от ситуации и текущих условий. Перезагрузка системы бывает следующих видов:
- Аппаратная перезагрузка.
- Программная перезагрузка.
- Автоматическая перезагрузка.
Аппаратная перезагрузка, или иначе «Hard reboot» — «жесткая» перезагрузка, без первичной подготовки ОС к выключению компьютера. Это самый нежелательный способ из-за того, что после проведения операции перезапуска могут возникнуть ошибки в файловой системе и в программном обеспечении.
Данный вид перезагрузки выполняется пользователем самостоятельно, путем механического нажатия на специальную кнопку, находящуюся на корпусе компьютера. На стационарных ПК для этого используется кнопка перезагрузки «Reset» (Сброс).
На ноутбуках, обычно, нет специальной кнопки для сброса системы, поэтому эту процедуру выполняют с помощью кнопки питания. По сути, это выключение, а затем повторное включение компьютера, а не перезагрузка ноутбука.
Нужно нажать и удерживать кнопку питания, находящуюся на корпусе ноутбука, примерно в течении 5 секунд. После того, как ноутбук отключится, его снова нужно будет включить с помощью кнопки питания для продолжения работы.
Под программной перезагрузкой подразумевается перезапуск системы, проходящий под контролем программного обеспечения. Поэтому данный метод называют «Soft reboot» — «мягкая» перезагрузка.
Автоматическая перезагрузка Windows, иначе внезапный перезапуск системы без видимых причин. Этот вид перезагрузки возникает вследствие сбоев в аппаратном или программном обеспечении. Вместо отображения на «синем экране смерти» (BSoD) STOP-ошибок, операционная система самостоятельно автоматически перезагружает компьютер, чтобы вернуть компьютер в работоспособное состояние.
В Windows 10 по умолчанию включена функция для выполнения автоматической перезагрузки, используемая в случае возникновения неполадок.
Как отключить автоматическую перезагрузку Windows — 9 способов
Аварийная перезагрузка ноутбука или стационарного ПК — попытка выполнить перезапуск под контролем системы, в случае зависаний ПО и отказов в работе манипуляторов: мыши или тачпада. Аварийная перезагрузка — вид программной перезагрузки. Она выполняется с помощью клавиш клавиатуры и программного обеспечения компьютера.
Необходимо учитывать, что в некоторых случаях, когда клавиши клавиатуры не откликаются на нажатия, программный способ перезапуска операционной системы применить не получится.
Запуск перезагрузки из операционной системы Windows, работающей в обычном режиме не представляет сложности, чего нельзя сказать про состояние зависания компьютера
Поэтому в этой статье акцентировано внимание на возможности перезапуска Windows в более серьезных случаях
В инструкциях этого руководства используются различные способы запуска аварийной перезагрузки компьютера в Windows, выполняемые с помощью клавиш клавиатуры, без использования мыши. Перезагрузка клавиатурой — последний шанс избежать аппаратного перезапуска Windows.
Как перезагрузить компьютер с помощью клавиатуры: использование меню «Пуск»
Не менее простым способом можно назвать и обращение к стандартному меню «Пуск». Однако в данном случае вопрос того, как можно перезагрузить компьютер с помощью клавиатуры, решается несколько нестандартным способом.
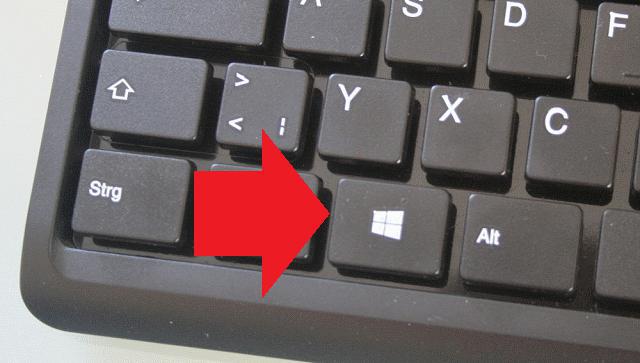
Предположим, при зависании системы мышь оказывается неработоспособной. Как поступить? На современных клавиатурах, в отличие от устаревших моделей, имеется специальная клавиша, помеченная значком Windows (отсюда и ее сокращенное обозначение — Win). Именно она заменяет виртуальную кнопку «Пуск» и вызывает главное меню.
Кстати сказать, если даже такая клавиша отсутствует, можно применить не менее действенный способ, который подразумевает использование сочетания Ctrl + Esc, что может стать равнозначной заменой.
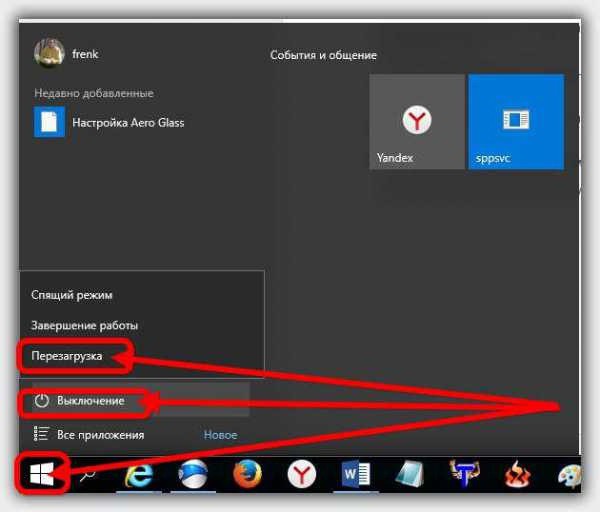
После нажатия, если манипулятор не работает, необходимо воспользоваться кнопками со стрелками, перейти к разделу завершения работы и выбрать перезагрузку или выключение.
Перезагрузка с помощью сочетания клавиш
Часто из-за системных сбоев перестает работать полный функционал ноутбука, включая тачпад или компьютерную мышь. Что делать, когда происходят подобные ситуации и обычный перезапуск выполнить невозможно? Чтобы совершить рестарт машины, можно воспользоваться одновременным нажатием горячих клавиш: Ctrl+Alt+Delete. Обычно перезапуск таким способом приводит к полному восстановлению работы ноутбука. Вызов команды приводит к появлению окна на экране, в котором помимо базовых действий (выключение, перезагрузка, сон), есть возможность воспользоваться диспетчером задач, заблокировать пользователя устройства или сменить профиль учетной записи.
Клавиатура ноутбука
Существуют другие сочетания клавиш для различных версий Windows.
Перезагрузка на Windows 7
1 способ – Win+L
Чтобы совершить перезапуск ноутбука, в первую очередь, стоит выйти из аккаунта пользователя системы. Это можно сделать путем нажатия сочетания кнопок Win+L. Ноутбук автоматически переходит к меню, содержащему учетные записи системы.
Следует завершить работу устройства, кликнув клавишей регулирования Tab на соответствующую иконку. Далее, пользуясь клавиатурными стрелками и кнопкой Tab для перемещения курсора, необходимо перейти к контекстному меню, где нужно выбрать опцию «Перезагрузить компьютер».
2 способ – Alt+F4
После нажатия горячей комбинации Alt+F4 на экране ноутбука отображается диалоговое окно. Пользуясь стрелками, следует выбрать пункт, подходящий для совершения перезапуска устройства. Если какие-либо запущенные приложения препятствуют выключению устройства, это можно предотвратить, пользуясь этим же сочетанием клавиш.
3 способ – Ctrl+Alt+Delete
Нажатие набора клавиш Ctrl+Alt+Delete также приводит к появлению на дисплее диалогового окна. Внизу справа на экране располагается ярлык красного цвета, на которую нужно нажать, используя кнопку управления Tab. Чтобы открыть контекстное меню, следует пользоваться Tab для перемещения по экрану от одной команде к другой и стрелками. В меню необходимо выбрать опцию перезагрузки прибора.
Перезагрузка на Windows 8
Восьмая версия Windows кардинально отличается от остальных содержанием и интерфейсом меню пуска. Поэтому способы перезагрузки несколько отличаются от привычных.
Способ 1 – Ctrl+Alt+Delete
Данное сочетание открывает окно встроенного антивируса «Windows Security». Далее пользователь должен выбрать один из двух наиболее удобных ему способов. Первый из них: используя кнопку управления Tab, курсор мыши нужно установить на кнопке «Выключение компьютера». С помощью стрелок нужно совершить переход к опции перезагрузки прибора и подтвердить свой выбор. Второй: нужно совершить выход из пользовательского аккаунта, используя стрелки, и, управляя клавишей Tab, выбрать пункт выключения прибора.
Способ 2 – Win+X
Для того, чтобы перезапустить работу системы версии 8.1 и выше необходимо зажимать комбинацию горячих клавиш Win+X на клавиатуре. После проделанной операции откроется диалоговое окно, где следует перейти к пункту «Выключить компьютер или выйти из сеанса». Передвигаясь с помощью нажатия стрелок по монитору, необходимо навести курсор на опцию «Перезагрузка» и подтвердить выбор.
Способ 3 – Alt+F4
Рестарт функционирования системы можно произвести нажатием сочетания Alt+F4. В меню выключения технического устройства нужно выбрать «Перезагрузка» или «Restart».
Перезагрузка на Windows 10
Способ 1 – Win+X
Нажатие кнопок Win+X приводит к появлению на мониторе окна выбора. В данном окне, используя стрелки, нужно перейти к завершению работы устройства.
Способ 2 – Alt+F4
Зажатие комбинации клавиш приводит к появлению на экране окна выбора, где с помощью стрелочки на клавиатуре нужно перейти к иконке отключения устройства и подтвердить выбор. Далее, работая с открывшимся диалоговым окном, следует перейти к кнопке «Перезагрузка» и снова подтвердить выбор.
Способ 3 – Ctrl+Alt+Delete
Один из самых простых способов рестарта компьютера – использование комбинации горячих клавиш Ctrl+Alt+Delete, как и в предыдущем пункте. Используя стрелочки, нужно перейти к учетной записи пользователя ноутбука, где в нижнем углу дисплея справа будет находиться окно отключения устройства. Данное окно нужно выбрать нажатием клавиши управления Tab. После этого остается только подтвердить свой выбор и перейти к «Перезагрузке» устройства.
Другие способы перезапуска
Вызвать окошко «Завершение работы» можно не только через меню «Пуск». Если нажать сочетание Alt+F4, то сначала буду закрываться активные окна, а затем появится список вариантов завершения работы Windows. Вам нужно с помощью стрелок выделить пункт «Перезагрузка» и нажать Enter. Лэптоп перезапустится, если он, конечно, еще реагирует на запросы с клавиатуры, а не завис окончательно.
Еще одно сочетание, которое поможет перезагрузить ноутбук, если он работает с ошибками, — Ctrl+Alt+Delete. Если одновременно нажать эти кнопки, появится синий экран с доступными вариантами дальнейшего поведения лэптопа. Что здесь можно сделать:
- Заблокировать компьютер – не подходит, он и так уже завис.
- Сменить пользователя – может помочь, если есть другая учетная запись с правами администратора.
- Выход из системы – действенный способ, помогает исправить небольшие ошибки в работе.
- Сменить пароль и запустить диспетчер задач – в данном случае практически бессмысленные варианты, хотя через диспетчер можно посмотреть, какой процесс так загрузил ноутбук, что он завис.
Если вы хотите выполнить перезапуск системы с синего экрана, то с помощью стрелок или клавиши Tab выделите кнопку выключения в нижнем углу. Можно просто вырубить лэптоп, а затем включить его заново. Если не хотите так, выделяйте стрелку рядом с кнопкой выключения: в выпадающем меню есть вариант «Перезагрузка».
Если клавиатура работает, можно выполнить перезапуск системы через командную строку. Сделать это просто:
- Нажмите Win+R, чтобы вызвать меню «Выполнить».
- Напишите «cmd» и нажмите Enter, чтобы открыть командную строку.
- Напишите в окне интерпретатора команду «shutdown/r» и нажмите Enter.
Возможно, есть и другие способы перезапуска системы с клавиатуры, но если перечисленные методы вам не помогут, то нет смысла использовать другие сочетания клавиш.
Что делать, если слетели настройки роутера при нажатии на Reset
Привет, дорогие читатели портала «WiFi Гид»! Сегодня мы поговорим про достаточно редкую, но важную проблему – что делать если сбились настройка роутера. Именно такой вопрос ко мне пришёл на почту сегодня утром. Тут нежно уточнить, а точно ли они сбросились. Возможно, вам просто так кажется. На всякий случай я бы его просто перезагрузил. Для этого найдите кнопку включения и выключения и два раза нажмите на неё.
Если боитесь нажать куда-то не туда – просто выдерните его из розетки и вставьте обратно. После этого проверьте связь. Сразу скажу, что сбросить настройки можно только зажав кнопку Reset (Сброс) на роутере. Именно зажав ровно на 10 секунд. У многих моделей есть защита от детей, то есть если кнопочка будет зажата дольше или меньше, то сброс не произойдет.
Что делать
Известно несколько способов устранения неисправности, если ноутбук не заряжается во включенном состоянии.
Сброс настроек в BIOS
Если в компьютерном устройстве батарея не обнаружена, тогда проблема заключается в BIOS. Это системное программное обеспечение необходимо для стабильной работы.
Действия по сбросу настроек в BIOS выполняют в последовательности:
- Отключить блок зарядки.
- Извлечь аккумулятор.
- Выключить ноутбук, удерживая кнопку включения-выключения.
- Подождать пару минут, подключить блок питания к компьютеру, одновременно подсоединить к электросети. АКБ вставлять не нужно.
- Запустить ноутбук и открыть BIOS, применив клавиши: F2,F12, Del.
- Сбросить настройки до заводских и сохранить.
- Выключить, отключить батарею, АКБ поставить на прежнее место.
- Подключить ноутбук к зарядному устройству, нажать кнопку запуска.
Описанный метод поможет справиться с возникшей проблемой и зарядить устройство.
Удаление утилит
Если включенный ноутбук не берет зарядку, возможно проблема кроется в специальных заводских утилитах. Эти вспомогательные компьютерные программы предназначены для выполнения специализированных задач для работы оборудования и функционирования операционной системы.
Действие утилит направлено на сохранность долговечной эксплуатации аккумулятора. Однако это может выступать причиной зарядки устройства не до конца.
Чтобы найти встроенные утилиты, проводят ряд операций:
- Вызвать Диспетчер задач комбинацией клавиш Ctrl+Alt+Delete.
- В появившемся окне откроется список запущенных программ.
- Выбрать «Удаление программного ПО».
- Найти программу со значком, который отличается от стандартного и удалить.
Если в ноутбуке присутствуют заводские утилиты, то значок зарядки батареи обычно отличается от обычной системной иконки.
Проверка блока питания
В ситуации, когда батарея подсоединена, а компьютер не пополняется энергией, необходимо протестировать блок питания. Данная проблема диагностируется легко.
Для проверки потребуется предпринять несколько шагов:
- Выключить устройство.
- Извлечь блок из розетки.
- Вынуть аккумулятор, подсоединить штекер.
- После подключить блок напрямую к сети.
- Включить компьютер.
Окисление контактов и сбой цепи
Зачастую зарядка не идет по причине неисправностей в блоке питания и материнской плате из-за нерабочих электрических схем и источника питания.
Неработающее оборудование нуждается в замене при окислении контактов АКБ. Это предполагает проведение ремонтных работ или покупку новых комплектующих частей. Для устранения проблемы целесообразно обратиться в сервисный центр.
Как вернуть стандартные настройки клавиатуры
Как восстановить раскладку клавиатуры?
Зачастую при тех или иных изменениях в работе ПК, пользователь не может вспомнить, какое меню позволяет настраивать ту или иную функцию ОС. Возвратить стандартную раскладку клавиатуры – одна из подобных проблем.
Включим ПК, после чего с помощью меню «Пуск» откроем «Панель управления». Именно она отвечает за большинство настроек ОС. Здесь также можно восстановить ее первоначальное состояние.
Найдем «Язык и региональные стандарты». Здесь можно не только изменять настройки раскладки клавиатуры, но и добавлять новые языки и вводить изменения командных клавиш для переключения между ними при вводе текста.
После появления небольшого окна, в котором находится несколько вкладок, выберем вторую, которая называется «Языки». Находим там настройки параметров, нажмем на нее, после чего на экране отобразится еще одно окно. Далее настраиваем клавиатуру согласно собственным предпочтениям, после чего применим сделанные изменения, затем закроем все окна нажатием кнопки «ОК».
Если нужно внести изменения в параметры переключения режимов, то откроем окно настройки региональных стандартов. В открывшемся окне выберем, каким сочетанием клавиш будет удобнее всего пользоваться в работе. Применим и сохраним изменения.
Если мы хотим вернуть панели быстрого доступа дополнительное отображение языковых настроек, нажмем на ней правой кнопкой мышки и выберем настройки панелей инструментов. Выберем нужное нам окно. Также здесь можно произвести настройку отображения других элементов ОС.
Если не получается вернуть отображение языковой панели, нужно проверить ПК на вирусы. Если это не помогает, делаем восстановление системы из точки, которая создана на момент, когда раскладка клавиатуры была в нужном режиме. Для этого используем список установленных программ с помощью меню «Пуск». Благодаря стандартным служебным утилитам восстановим систему в прежнее состояние.
Обратим внимание: восстановив систему, мы удалим программы, которые были установлены за период от созданной точки до текущего момента. Полезные советы: нужно создавать точку восстановления системы
Полезные советы: нужно создавать точку восстановления системы.
источник
Что можно использовать еще?
Если рассматривать дополнительные средства для решения проблемы того, как перезагрузить компьютер с помощью клавиатуры, отдельно стоит отметить тот факт, что на некоторых моделях ноутбуков для рестарта предусмотрены специальные кнопки, внесенные на клавиатурную, заднюю или боковые панели (что-то вроде Restart).
Иногда могут встречаться специализированные кнопки вызова дополнительных меню вроде ASSIGN на ноутбуках серии Sony VAIO. Также в настоящее время создано достаточно много приложений для управления электропитанием, которые в своем инструментарии содержат и средства отключения или перезагрузки компьютерных систем посредством использования клавиатуры.
Как вернуть нетбук к заводским настройкам через БИОС
После использования горячих клавиш на появившемся экране черного цвета выбирают:
- для HP – «System Recovery», для Toshiba – «Устранение неполадок компьютера», для Sony – «Запуск центра восстановления»;
- «Load Defaults BIOS» (название может быть разным, но включает в себя слова «Default» и «Load»).
Подготовка
До апгрейда системы необходимое подготовиться:
- сохранить нужную информацию на съемный носитель, т.к. диск С будет очищен;
- подключить ноутбук к сети, используя сетевой адаптер питания, чтобы операция восстановления не прерывалась;
- отключить принтер, проводную мышь, сканер и другие дополнительные устройства.
Процесс восстановления
После запуска модернизации все процессы будут происходить автоматически, без участия пользователя. Устройство может перезагружаться, если это необходимо для ПО. Обнуление поможет очистить гаджет, вернет драйверы и установит стандартные программы системы. В учетной записи после восстановления можно поставить пароль, чтобы разблокировать устройство при включении.
Настройки на нетбуке могут не обнулиться в следующих случаях:
- при повреждении жесткого диска информация для восстановления заводских параметров стала недоступной;
- при намеренном удалении пользователем раздела с настройками и необходимыми для обнуления файлами;
- при переустановке операционной системы.
В случае удаления скрытого раздела можно поискать образ Recovery для ноутбука или загрузочный диск с настройками в сети или на официальном сайте производителя.
Если готовые образы для выбранной модели устройства отсутствуют, то можно попросить пользователей с аналогичным типом нетбука создать их. Это можно сделать самостоятельно, используя для сохранения флешку или диск DVD и доступ к интернету через мобильный телефон.
Программные проблемы
Некорректная работа программного обеспечения, устаревшие драйвера, активность вирусов и сбои в работе системных служб – это наиболее распространённые причины проблем с выключением ПК. Разберём их.

Проверяем стабильность работы
Для начала рекомендуется проверить журнал стабильности работы, в котором отражаются все возникшие сбои. Последовательность действий такова:
- Находим «Панель управления», перемещаемся в «Центр поддержки»
- Нажимаем на «Показать журнал…».
- Находим ошибку и смотрим, какой компонент системы её вызвал.
- Удаляем проблемное ПО или убираем его из автозагрузки, либо отключаем службу, мешающую отключению ПК.
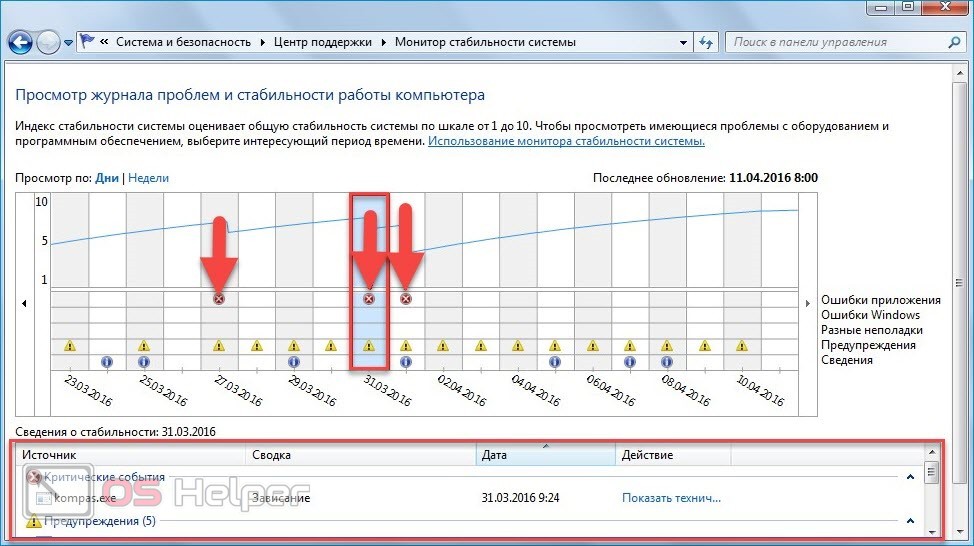
После отключения компонентов нужно попробовать выполнить перезагрузку компьютера.
Выполняем «чистую» загрузку
Если журнал стабильности не выявил ПО, ставшее причиной проблем с завершением работы, можно попробовать запустить систему в «чистом» режиме – при нём с системой запустятся только те компоненты, которые необходимы для работы.
Инструкция такова:
- Прожимаем комбинацию клавиш Win+R, вставляем команду «msconfig», нажимаем на «ОК».
- Открываем вкладку «Общие», активируем «Выборочный запуск» и пункт «Загружать системные службы».
- Переходим в «Службы» и отключаем отображение системных служб, после чего отключаем все сторонние.

Мнение эксперта
Дарья Ступникова
Специалист по WEB-программированию и компьютерным системам. Редактор PHP/HTML/CSS сайта os-helper.ru.
Если система выключится и запустится нормально, значит проблема кроется в одной из пользовательских программ. Такая диагностика поможет выявить и удалить нестабильный компонент.
Удаляем обновления и восстанавливаем систему
Вспомните, когда именно возникла проблема с выключением. Если сбой появился после установки какого-либо системного обновления, то его нужно удалить. Для этого:
- Открываем «Панель управления», находим «Программы…».
- Кликаем по «Просмотр установленных обновлений».
- Находим по дате последнее установленное обновление и удаляем его.
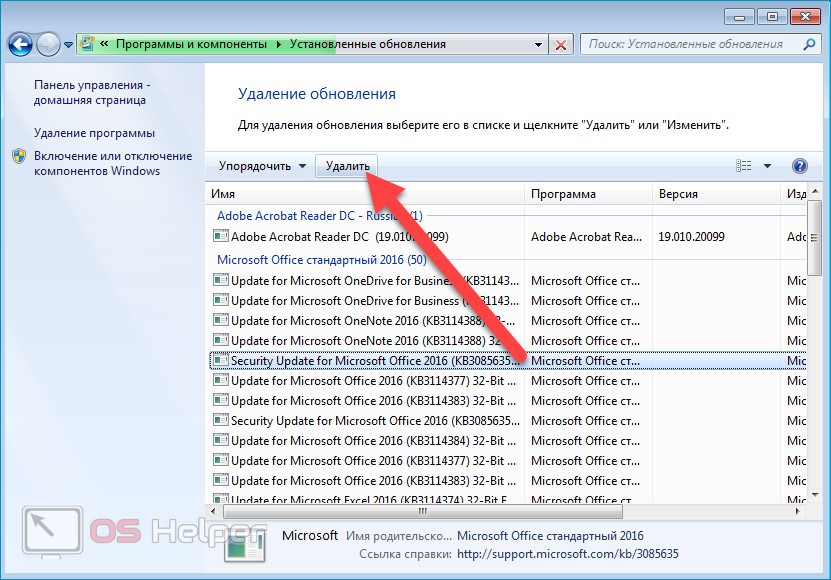
- Открываем «Пуск», нажимаем правой кнопкой на «Компьютер», выбираем «Свойства».
- Нажимаем на «Защита системы».
- Кликаем по кнопке «Восстановление». Выбираем точку восстановления, на дату создания которой компьютер выключался нормально. Восстанавливаем систему.
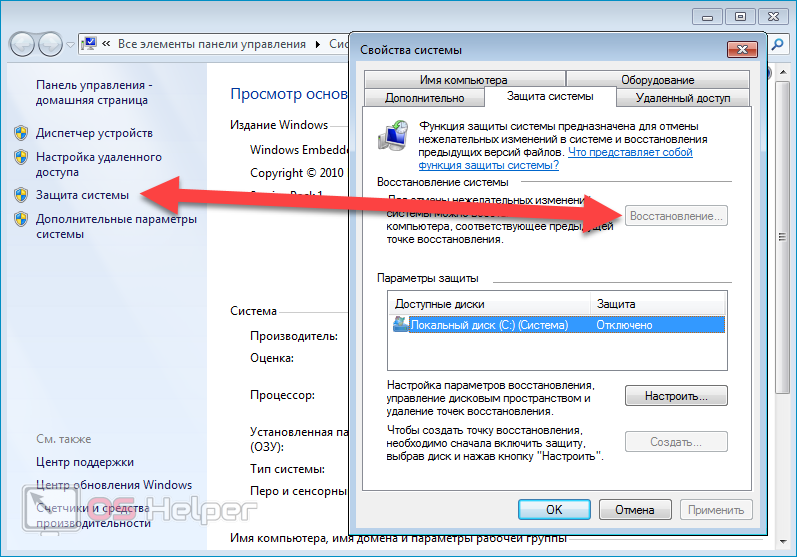
Перед восстановлением можно провести проверку файловой системы антивирусом – возможно, выключению устройства препятствует активность вирусов.
Стандартный способ перезагрузки
Наверное, самый простой и вместе с тем распространённый способ перезагрузки ноутбука связан с обращением к меню «пуск». Здесь как вы знаете, имеется несколько кнопок, позволяющих и выключить устройство, и перевести его в спящий режим, и, конечно же, перезагрузить. С помощью меню «пуск» вы можете перезапустить любой ноутбук независимо от его производителя – асус, тошиба, hp, lenovo, acer, самсунг и пр.
Однако у каждой операционной системы процедура перезагрузки несколько отличается:
Для windows 7:
- Тачпадом или мышью запустите пусковое меню в левом нижнем углу.
- Кликните по стрелке, которая находится левее надписи «Завершение работы». Тем самым, откроется дополнительное меню.
- Выберите команду-строку «перезагрузка» и кликните по ней. Теперь ноутбук с ОС виндовс 7 должен перезагрузиться.
Для windows 8 всё по-другому, ведь в интерфейсе этой ОС отсутствует привычное меню «пуск»:
- Первым делом быстро проводим курсором мыши по правой части экрана сверху вниз. Должно всплыть вертикальное меню. Оно как раз и обеспечивает доступ к основным функциям.
- Двигаем курсор к кнопке «параметры», которая сделана в виде шестеренки. Кликаем по ней.
- Затем активируем строку «выключение».
- Выбираем «перезагрузку».
Для ноутбука с windows 10 процедура перезапуска включает следующие этапы:
- Находим в левом нижнем углу иконку с пусковым меню и кликаем по ней.
- Появится панель, на которой нужно выбрать строку «завершение работы».
- Теперь во всплывающем меню кликаем на кнопку «перезагрузка».
Обычно процедура перезагрузки ноутбука с любой ОС занимает от силы 50-60 секунд. Но иногда может потребоваться и больше времени, если в списке автоматически запускаемых программ числятся «тяжёлые» приложения.
Естественно, можно принудительно перезагрузить ноутбук и посредством удерживания кнопки питания. Однако этот вариант перезапуска устройства стоит использовать лишь в крайних случаях. Ведь здесь ноутбук просто выключится, а повторным нажатием на кнопку питания вы его включите. При этом всё это представляет собой некорректное завершение работы, последствиями чего могут быть различные серьёзные системные ошибки.
Тем более, не рекомендуется для перезагрузки выключать ноутбук из сети или выдёргивать из него аккумуляторную батарею. Такое действие может аукнуться ещё более глобальными проблемами. К примеру, выходом из строя блока питания или жёсткого диска, а также ряда контролеров на материнской плате.
