Что делать, если не запускается microsoft edge
Содержание:
- Как удалить Edge в Windows 10
- Как переустановить Microsoft Edge на Windows 10
- Как переустановить Microsoft Edge в Windows 10
- Как переустановить браузер EDGE в Windows 10
- Обновление вручную
- Решение 3. Запуск средства проверки системных файлов
- Как сбросить настройки Microsoft Edge в Windows 10
- Как переустановить Microsoft Edge
Как удалить Edge в Windows 10
Вы можете использовать любой из способов для полного удаления или полного удаления Edge из Windows 10. Администратор должен удалить его, если он был установлен им или ею.
- Стандартный метод удаления
- Программы и особенности
- Через проводник
- Команда PowerShell
- Используя командную строку.
Вы всегда можете переустановить с веб-сайта Microsoft Edge, если передумаете. Кроме того, не забудьте выйти из своей учетной записи Microsoft перед удалением браузера.
ОБНОВИТЬ: Прежде чем продолжить, вы должны знать, что новый браузер Microsoft Edge Chromium, установленный через Центр обновления Windows, не предлагает вам возможность удалить его через пользовательский интерфейс. Так что, возможно, вам могут помочь 3-й или 4-й методы.
Говорит Microsoft:
1]Удалите браузер Microsoft Edge Chromium через меню «Пуск».

- Щелкните меню «Пуск» и введите «Microsoft Edge» в поле поиска.
- Как только вы увидите Microsoft Edge (зеленый значок) в результате, щелкните его правой кнопкой мыши.
- Выберите «Удалить» в меню и позвольте программе удаления выполнить свою работу.
Тот же параметр доступен в правой части меню «Пуск», где отображается быстрый вариант. Возможно, вам придется развернуть его, чтобы отобразить все параметры, включая Запуск от имени администратора, расположение открытого файла и т. Д.
2]Удалите Microsoft Edge с помощью панели управления

- Введите «Control» в строке «Выполнить» (Win + R) и нажмите клавишу ввода.
- Откроется классическая панель управления. Найдите программы или программы и компоненты в зависимости от вида
- Нажмите Удалить программу, чтобы открыть список программ, установленных на компьютере.
- Отсортируйте список по имени и найдите Microsoft Edge.
- Выберите его и нажмите кнопку Удалить.
По завершении процесса все файлы будут удалены.
3]Через проводник

Откройте проводник и перейдите по следующему пути:
C:Program Files (x86)MicrosoftEdgeApplication84.0.522.59Installer
Здесь число «84 .0,522,59» может отличаться в вашем случае.

Щелкните, чтобы открыть папку установщика.

Теперь перейдите на вкладку Файл и выберите Открыть Windows PowerShell от имени администратора. Теперь выполните следующую команду.
.setup.exe -uninstall -system-level -verbose-logging -force-uninstall
Браузер Edge должен быть удален.
4]Удалите браузер Edge с помощью команды PowerShell.

Вы можете использовать команду PowerShell Get package для удаления приложений. Следуйте инструкциям ниже
- Введите PowerShell в командной строке (Win + R) и нажмите клавишу Enter.
- Выполните следующую команду
Get-AppxPackage | Select Name, PackageFullName
Найдите Microsoft Edge и название его пакета. Он должен быть похож на то, что указано ниже.
Microsoft.MicrosoftEdge Microsoft.MicrosoftEdge_44.18362.449.0_neutral__8wekyb3d8bbwe
- В списке найдите Microsoft Edge и название его пакета. Он должен быть похож на то, что указано ниже.
- Теперь выполните следующую команду, чтобы удалить Edge из Windows.
Get-AppxPackage -allusers Microsoft.MicrosoftEdge_44.18362.449.0_neutral__8wekyb3d8bbwe | Remove-AppxPackage
После завершения процесса он удалит Microsoft Edge из Windows для всех пользователей. Если вы хотите удалить только свою учетную запись, вы можете пропустить -все пользователи переключитесь в приведенной выше команде.
5]Использование командной строки
Откройте окно CMD с повышенными правами.
Скопируйте и вставьте следующую команду и нажмите Enter по очереди.
cd C:Program Files (x86)MicrosoftEdgeApplication84.0.522.63Installer setup.exe –uninstall –system-level –verbose-logging –force-uninstall
Здесь 84.0.522.63 должен быть номером версии на вашем ПК.
Я надеюсь, что за публикацией было легко следить, и вы смогли удалить Microsoft Edge Chromium с ПК с Windows 10.
Обязательно удалите всю историю просмотров из учетной записи Microsoft в Интернете, если вы не хотите использовать ее в будущем.
Как переустановить Microsoft Edge на Windows 10

С Windows 10, Microsoft предлагает пользователям множество новых функций, чтобы дать им возможность для более продуктивной работы. Например, новое меню Пуск, Cortana, новые стандартные приложения, новые опции в настройках, которые помогают оптимизировать конфигурацию системы вместо панели управления, и многое другое. Компания также представила Microsoft Edge, новый встроенный веб-браузер, призванный заменить Internet Explorer (который все еще доступен для совместимых версий системы).
Microsoft Edge является принципиально новым продуктом от Microsoft. Его дизайн минималистичен, а функции направлены, прежде всего, на продуктивную работу с контентом. Кроме того, компания планирует добавить и другие функции, которые есть у конкурентов вроде Chrome и Firefox. Среди прочего, это расширения, виртуальные заметки, предварительный просмотр вкладок и поддержка для Cortana.
Хотя браузер работает гладко, без серьезных сбоев, он все еще нуждается в доработке. Пользователи могут столкнуться с определенными проблемами вроде внезапного падения или медленной работы. Кроме того, браузер банально может не запускаться.
Если вы работали с Chrome или Firefox, а теперь перешли на Edge и столкнулись с одной из вышеперечисленных проблем, попробуйте переустановить браузер. Как правило, это помогает устранить неполадки. Как бы там ни было, как и Internet Explorer, Microsoft Edge является частью Windows 10. Удалить приложение практически невозможно. Даже, если бы вы могли это сделать, не факт, что это не повлекло бы за собой других проблем с системой.
Если у вас проблемы с новым браузером, можете перерегистрировать Microsoft Edge в вашем аккаунте. Это поможет избавиться от возникших неисправностей. Правда, этот вариант стоит рассматривать только в качестве «последней инстанции», если вы уже перепробовали все возможные другие.
Внимание: Если вы последуете данной инструкции, то можете сбросить избранное, историю и настройки. Прежде чем продолжать, создайте полную резервную копию данных или создайте точку восстановления системы на случай, если что-то пойдет не так и вам придется восстанавливать всю систему Windows 10 целиком
1. Закройте Microsoft Edge, если он у вас был открыт.
2. Откройте Проводник и введите следующий путь: C:\Users\UseYourUsername\AppData\Local\Packages. Затем жмите Enter. (Не забудьте заменить «UseYourUsername» вашим именем пользователя).
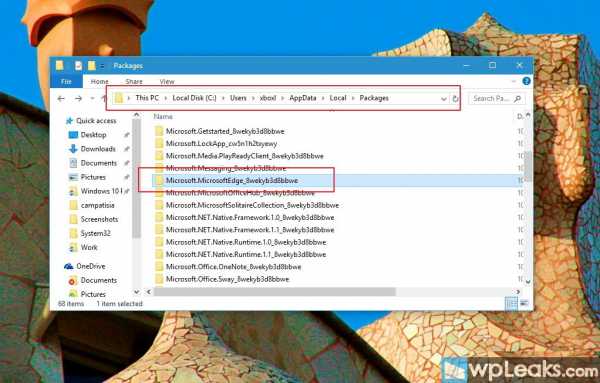
3. Попробуйте удалить папку Microsoft.MicrosoftEdge_8wekyb3d8bbwe стандартным путем. Если вы получите отказ в удалении некоторых файлов, просто жмите «продолжить». Там может быть контент, который нельзя удалить. Если так, то просто в диалоговом окне выберите «пропустить файлы».
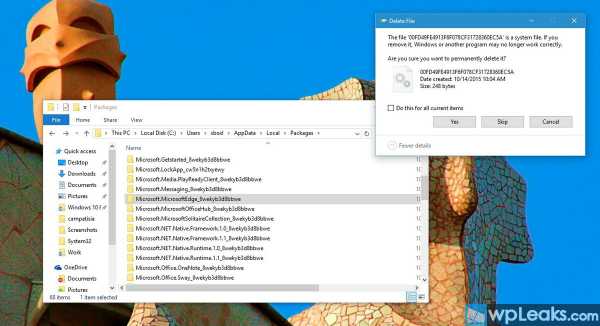
У вас должна быть возможность удалить почти весь контент из папки, но если нет, кликните на Microsoft.MicrosoftEdge_8wekyb3d8bbwe, зайдите в «Свойства», снимите галочку «Только для чтения», жмите «Применить» и «Ок». Затем снова пробуйте удалять.
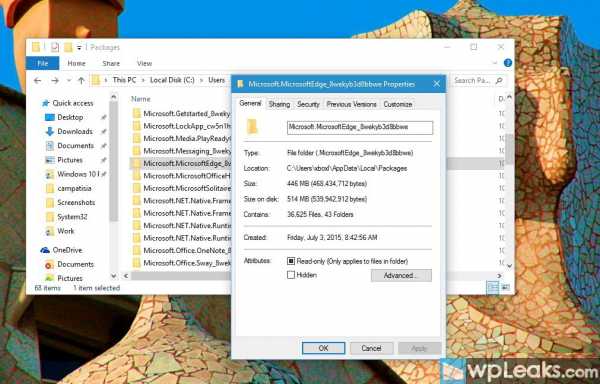
4. Как только вы прошлись по всем файлам, зайдите в папку Microsoft.MicrosoftEdge_8wekyb3d8bbwe и попробуйте удалить все папки внутри. Для этого жмите на них правой кнопкой, выбирайте «Удалить», а затем жмите «Да» для подтверждения удаления. Возможно, вы не сможете удалить папку AC, но это не страшно.
5. Перезагрузите компьютер.
6. Теперь перерегистрируйте Microsoft Edge на своем аккаунте. Откройте меню «Пуск», задайте в поиск Windows PowerShell, нажмите правой кнопкой на результат и выберите «Запустить на правах администратора».
7. Введите следующую команду и нажмите Enter: cd C:\Users\UseYourUsername. (Не забудьте заменить «UseYourUsername» вашим именем пользователя).
Затем вбейте следующую команду и нажмите Enter:
Get-AppXPackage -AllUsers -Name Microsoft.MicrosoftEdge | Foreach {Add-AppxPackage -DisableDevelopmentMode -Register «$($_.InstallLocation)\AppXManifest.xml» -Verbose}
Если процесс пройдет успешно, вы увидите похожее сообщение, как на фото.
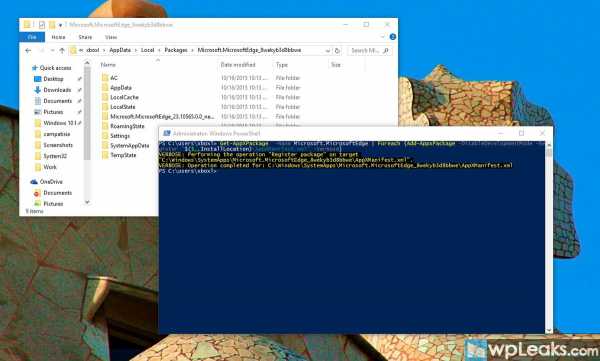
Вот и все. Можете перезагрузить компьютер еще раз. После этого можете запускать Microsoft Edge снова. Надеемся, больше проблем с ним возникать не будет.
↓ также читаем на wpleaks ↓
comments powered by HyperComments
Главная → windows → Как переустановить Microsoft Edge на Windows 10
Как переустановить Microsoft Edge в Windows 10
Microsoft Edge – новый браузер, по умолчанию установленный в Windows 10. Он имеет приятный удобный интерфейс и, как правило, работает без проблем. Но большинство пользователей все еще продолжают выходить в интернет при помощи Chrome или Firefox. Пока что лишь небольшое количество людей, на компьютере которых установлен Windows 10, выбирают Microsoft Edge для постоянного использования.
Многие пользователи сталкиваются с некоторыми проблемами, запуская Edge на Windows 10. В некоторых случаях браузер не запускается вообще. Некоторые юзеры жалуются, что Edge зависает сразу после начала работы. Третья распространенная проблема – слишком долгая загрузка страниц, сбой при загрузке, даже если скорость интернет-соединения нормальная.
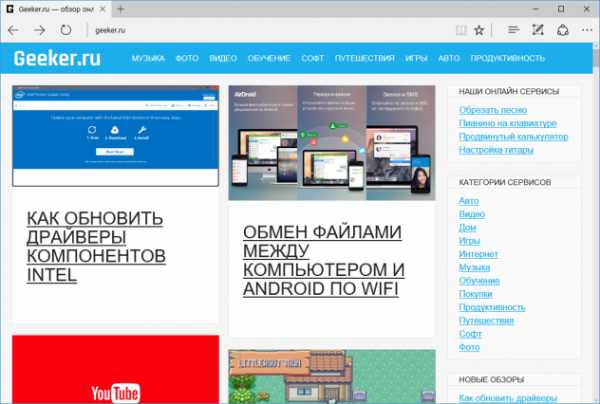
Если у вас возникли проблемы с Microsoft Edge, можно устранить их переустановкой браузера. Это лучший способ, хотя и не самый простой (зато и сложным назвать его нельзя).
Придерживайтесь указанных ниже рекомендаций, чтобы заново установить браузер в Windows 10. Пожалуйста, тщательно прочтите все инструкции, прежде чем выполнять эту процедуру на своем устройстве.
Учтите, что вы можете потерять всю историю просмотров страниц и сохраненные сайты. Лучше экспортировать ценные для вас данные в другие браузеры. Рекомендуем создать точку восстановления системы, прежде чем начинать переустановку Microsoft Edge.
https://youtube.com/watch?v=uxx-409AJMk
Этапы переустановки
Если Microsoft Edge работает, закройте его.
Откройте Проводник (File Explorer) и нажмите кнопку Просмотр (View). Проверьте все скрытые файлы. Это необходимо, поскольку некоторые папки (например AppData) по умолчанию скрыты.
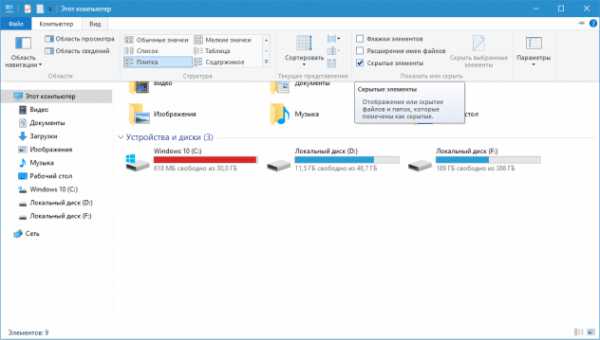
Перейдите по следующему адресу: C:\Users\UserName\AppData\Local\Packages. Замените «UserName» на ваше имя пользователя. Вы можете быстро перейти по этому адресу, вставляя его в командную строку.
Найдите папку с именем «Microsoft.MicrosoftEdge_8wekyb3d8bbwe» и удалите ее. При нажатии на кнопку удаления на экране появится окно подтверждения, где нужно выбрать «Да». Перед этим желательно скопировать папку в какое-то другое место на компьютере. Чтобы система нашла все файлы для удаления, может понадобиться около 10 минут.
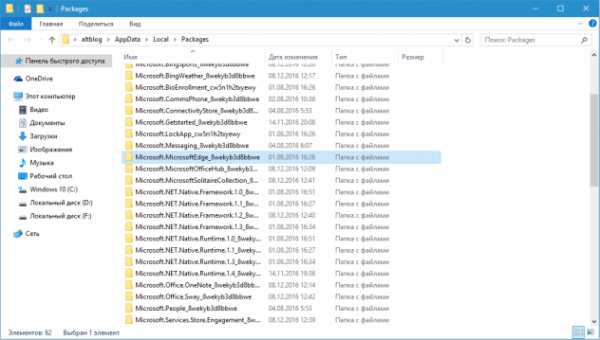
Также система может еще раз спросить у вас, хотите ли вы удалить эту папку. Просто нажимайте кнопку «Да». На все подобные вопросы отвечайте утвердительно.
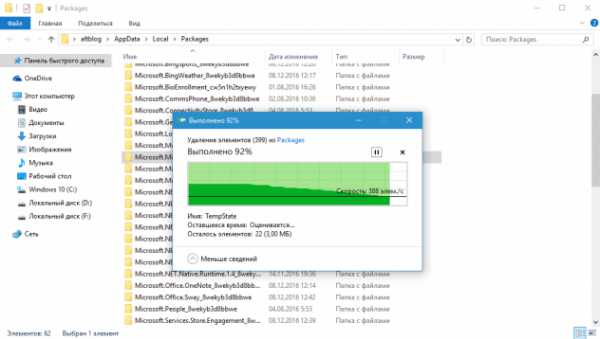
Их текст может несколько различаться в зависимости от версии ОС. Если система не может удалить некоторые файлы, нажимайте «Пропустить». Это не будет иметь значения в конечном итоге.
Закройте все запущенные приложения и перезагрузите компьютер.
Запустите средство автоматизации PowerShell от имени администратора. Это можно сделать, введя «PowerShell» в строке поиска в меню Пуск. Кликните правой кнопкой мыши на надписи PowerShell и выберите в появившемся меню пункт Запуск от имени администратора (Run as administrator).
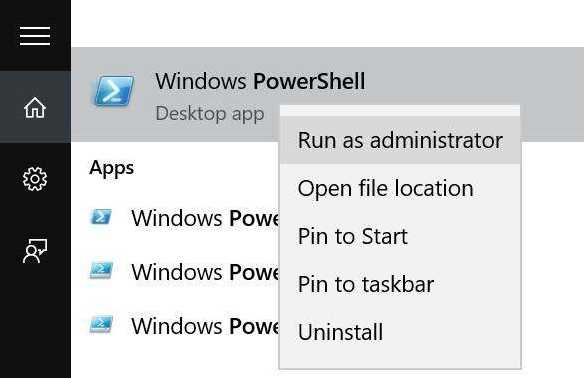
После запуска PowerShell выполните команду «cd C:\users\yourusername».
Замените «yourusername» на имя пользователя из вашей учетной записи.
Скопируйте и вставьте следующую команду в командной строке:
Get-AppXPackage -AllUsers -Name Microsoft.MicrosoftEdge | Foreach {Add-AppxPackage -DisableDevelopmentMode -Register “$($_.InstallLocation)\AppXManifest.xml” -Verbose}
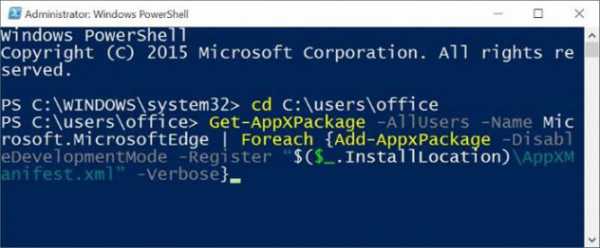
Нажмите клавишу ввода. После успешного выполнения команды вы увидите сообщение о завершении операции (Operation completed for).
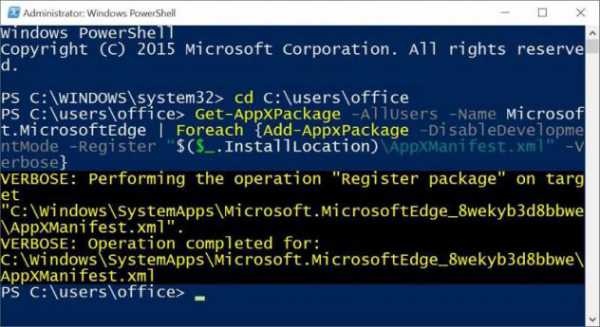
Вот и все. Осталось только перезапустить компьютер, чтобы система обновилась. Теперь вы можете снова запускать браузер Microsoft Edge и нормально работать в нем. Как видите, удаление Edge требует времени, но в целом ничего сложного здесь нет.
Как переустановить браузер EDGE в Windows 10
EDGE-это новый встроенный браузер по умолчанию в Windows 10. И так, как он новый, в нем присутствуют со времен ошибки и разные баги, он не такой стабильный по сравнению с браузером Chrome, но хорошо защищенный. Браузер edge новая фишка microsoft, которая заменила Internet Explorer и выживает его потиху. В отличие от Chrome в браузере EDGE нет сброса настроек по умолчанию и мы разберем, как переустановить браузер edge в widows 10.
Важно: Чтобы сократить ваше время написал новую команду для переустановки браузера Эйдж. Загрузитесь в безопасном режиме и вставьте сразу код в PowerShell. Есть способ который поможет нам сбросить браузер edge по умолчанию с помощью удаление пакета и обратной его установки через PowerShell
Для начало вам нужно будет загрузиться в безопасном режиме. Включите скрытые папки в windows и перейдите по пути, можете скопировать путь и вставить его к себе в проводник, заменив mywebpc.ru на свое имя
Есть способ который поможет нам сбросить браузер edge по умолчанию с помощью удаление пакета и обратной его установки через PowerShell. Для начало вам нужно будет загрузиться в безопасном режиме. Включите скрытые папки в windows и перейдите по пути, можете скопировать путь и вставить его к себе в проводник, заменив mywebpc.ru на свое имя.
C:\Users\mywebpc.ru\AppData\Local\Packages
Найдите пакет папку с именем Microsoft.MicrosoftEdge_8wekyb3d8bbwe, щелкните правой кнопкой мыши на этом пакете и выберите свойства.
Во вкладке общие, снимите галочку «Только для чтения» и нажмите применить.
Теперь удалите папку Microsoft.MicrosoftEdge_8wekyb3d8bbwe и загрузите систему в нормальном режиме. (Выйдите из безопасного режима).
Запустите PowerShell с правами администратора. Нажмите «Поиск», введите powershell, выберите в результатах Windows PowerShell, нажмите на нем правую кнопку мыши и выберите с выпадающего меню Запустить от имени администратора.
В программе вставьте код:
Get-AppXPackage -AllUsers -Name Microsoft.MicrosoftEdge | Foreach {Add-AppxPackage -DisableDevelopmentMode -Register «$($_.InstallLocation)\AppXManifest.xml» -Verbose}
Если не помог выше код и способ, то вставьте этот код. Он удаляет автоматом папку и устанавливает заново в систему браузер Edge.
remove-item $env:localappdata\Packages\Microsoft.MicrosoftEdge_8wekyb3d8bbwe\* -recurse -Force 2>$null Get-AppXPackage -Name Microsoft.MicrosoftEdge | Foreach {Add-AppxPackage -DisableDevelopmentMode -Register «$($_.InstallLocation)\AppXManifest.xml» -Verbose}
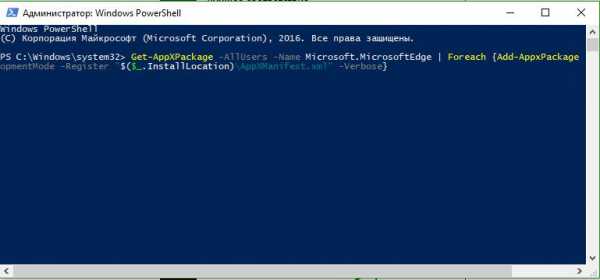
Вот мы переустановили браузер EDGE в windows 10, после чего он должен работать как новый. Не забудьте перезагрузить компьютер.
Смотрите еще:
Обновление вручную
В большинстве случаев апгрейд Майкрософт Эдж производится в автоматическом режиме.

Если требуется установить дополнение, не дожидаясь выполнения стандартной процедуры, используют следующую инструкцию:
- запустить необходимый браузер;
- в адресной строке ввести запрос типа URL – https://www.catalog.update.microsoft.com/search.aspx?q=microsoft%20edge%2085;
- введенную команду нужно активировать клавишей «Enter»;
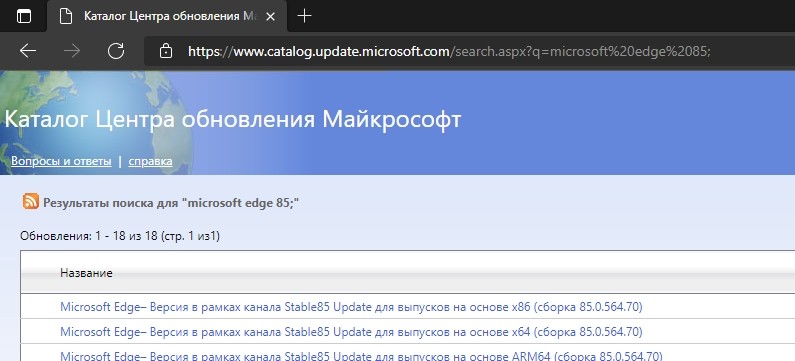
на мониторе отобразится страница со списком возможных операций для действующего продукта
Внимание! Если необходим доступ к другим версиям интернет-сервиса, в командном запросе стоит поменять последние символы – «85» заменить на «86» или «87» (в зависимости от текущих характеристик и настроек);
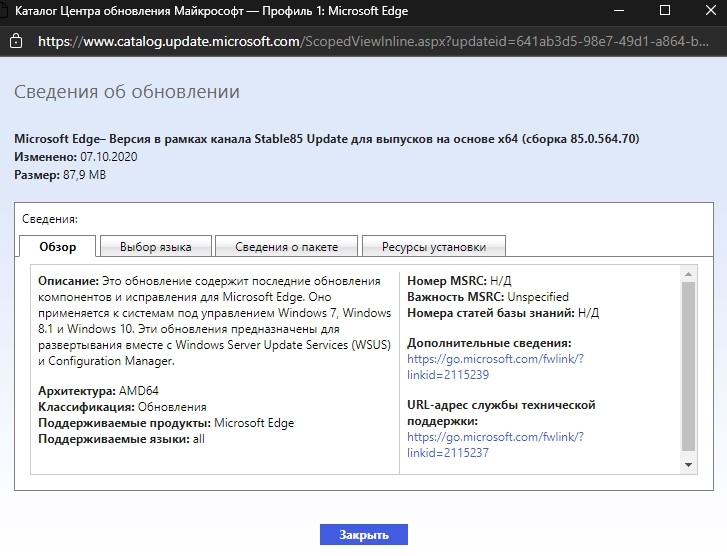
в представленном перечне нужно выбрать варианты, обозначающие условия стабильного канала (на английском будет написано «Stable Channel»), важно выбрать соответствующую разрядность персонального устройства – на 32 или 64 бита; после нажатия на нужный вариант откроется дополнительное рабочее окно, где пользователю нужно запустить скачивание файла; затем документ извлекается двойным щелчком мышки (левой кнопкой);
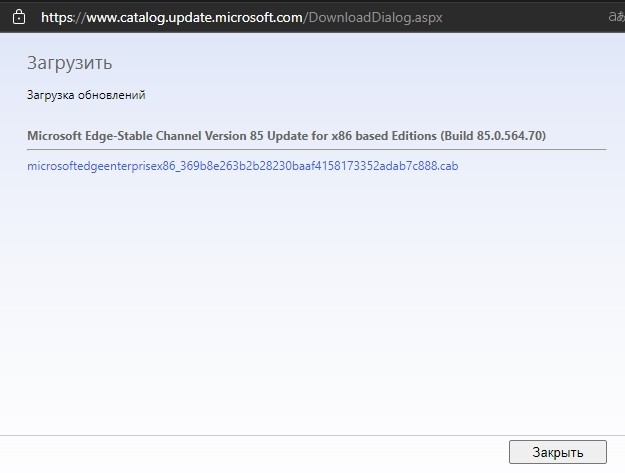
Для обновления продукта до последней версии нужно активировать процедуру установки. Процесс займет некоторое время, дополнительной перезагрузки персонального компьютера (стационарного или портативного) не требуется.
Внимание! Некоторые пользователи предпочитают использовать другой вариант ручной настройки. Используемые файлы браузера удаляются с персонального устройства, взамен – скачивается пакет документов свежей версии и выполняется повторная установка программы
Решение 3. Запуск средства проверки системных файлов
Проверка системных файлов (SFC) — это утилита, присутствующая в Microsoft Windows, которая позволяет пользователям сканировать свои компьютеры на наличие поврежденных файлов в их операционной системе. Этот инструмент присутствует в Microsoft Windows с Windows 98. Это очень полезный инструмент для диагностики проблемы и проверки того, не связана ли какая-либо проблема с поврежденными файлами в Windows.
Мы можем попробовать запустить SFC и посмотри, решится ли твоя проблема. При запуске SFC вы получите один из трех ответов.
- Windows не обнаружила нарушений целостности
- Windows Resource Protection обнаружила поврежденные файлы и отремонтировал их
- Защита ресурсов Windows обнаружила поврежденные файлы, но не смогла исправить некоторые (или все) из них
- Нажмите Windows + R , чтобы запустить приложение «Выполнить». Введите « taskmgr » в диалоговом окне и нажмите Enter, чтобы запустить диспетчер задач на вашем компьютере..
- Теперь щелкните параметр «Файл» в верхней левой части окна и выберите « Запустить новую задачу » из списка доступных параметров.
- Теперь введите « powershell »в диалоговом окне и отметьте вариант под ним, который гласит:« Создать эту задачу с правами администратора ».

- В Windows Powershell введите « sfc/scannow » и нажмите Enter . Этот процесс может занять некоторое время, поскольку все ваши файлы Windows сканируются компьютером и проверяются на наличие поврежденных фаз.

Если вы столкнулись с ошибкой, в которой Windows заявляет, что обнаружила некоторые ошибки, но не смогла их исправить, вы должны ввести « DISM/Online/Cleanup-Image/RestoreHealth »в PowerShell. Это загрузит поврежденные файлы с серверов обновлений Windows и заменит поврежденные
Обратите внимание, что этот процесс также может занять некоторое время в зависимости от вашего интернет-соединения. Не отменяйте ни на каком этапе и дайте ему поработать
Если ошибка была обнаружена и исправлена с помощью вышеуказанных методов, перезагрузите компьютер и проверьте, нормально ли начала работать панель задач.
Как сбросить настройки Microsoft Edge в Windows 10
Microsoft Edge еще только начинает развиваться, поэтому время от времени в нем могут возникать неполадки. Если браузер медленно работает, падает, показывает подозрительную рекламу, посторонние панели инструментов или всплывающие окна, может помочь сброс настроек.Однако в Microsoft Edge настройки сбрасываются иначе, чем в других браузерах. Edge входит в состав Windows и потому не подлежит переустановке. Решить проблему можно разными способами, но начинать лучше с простых.
 Сброс настроек Microsoft Edge через меню параметров
Сброс настроек Microsoft Edge через меню параметров
Откройте меню «Параметры» (Settings). Для этого нажмите на кнопке в виде трех точек в верхнем правом углу окна Edge и выберите пункт «Параметры».Под заголовком «Очистить данные браузера» (Clear browsing data) нажмите кнопку «Выберите, что нужно очистить» (Choose what to clear) и разверните пункт «Больше» (Show more). Здесь представлено множество типов данных. Отметьте их все и нажмите кнопку «Очистить» (Clear). После этого перезагрузите компьютер и перезапустите Edge.Восстановление Microsoft Edge с помощью проверки целостности системных файловMicrosoft Edge – ключевой компонент Windows 10, а не отдельное приложение, поэтому если проблема вызвана повреждением файлов или другими подобными неисправностями, решить ее можно с помощью утилиты проверки целостности системных файлов (sfc.exe). Чтобы запустить проверку, нажмите правой кнопкой мыши на значке «Пуск», выберите пункт «Командная строка (администратор)» (Command Prompt (Admin)) и выполните следующую команду:sfc /scannowЕсли команда SFC не помогла решить проблему, можно попробовать более функциональную команду DISM или средство проверки готовности системы к обновлению (System Update Readiness Tool). После этого перезагрузите компьютер. Скорее всего, Microsoft Edge будет теперь работать без проблем.Сброс Microsoft Edge через PowerShellЕсли описанные выше методы не помогли, можно попробовать радикальный способ. Описанная ниже команда PowerShell удаляет и перерегистрирует основные данные Microsoft Edge. Но перед этим обязательно создайте полную резервную копию системы и/или точку восстановления на случай, если что-то пойдет не так
Это очень важно! Не продолжайте, пока не создадите резервную копию!Сначала откройте следующую папку (подставив в адрес свое имя пользователя) и удалите из нее все содержимое:C:\Users\%Ваше_Имя_Пользователя\AppData\Local\Packages\Microsoft.MicrosoftEdge_8wekyb3d8bbweТеперь нажмите правой кнопкой мыши на значке «Пуск» и выберите пункт «Windows PowerShell (администратор)» (Windows PowerShell (Admin)). Скопируйте и вставьте следующий код в окно PowerShell и нажмите :Get-AppXPackage -AllUsers -Name Microsoft.MicrosoftEdge | Foreach {Add-AppxPackage -DisableDevelopmentMode -Register “$($_.InstallLocation)\AppXManifest.xml” -Verbose}Если процедура завершится успешно, появится подобное сообщение:При следующем запуске Microsoft Edge вы обнаружите, что восстановлены настройки по умолчанию
При возникновении любых ошибок выполните следующую команду, чтобы посмотреть журнал первых событий после запуска:
Как переустановить Microsoft Edge
1 Способ.
В обновлении Fall Creators Update, появился способ легко сбросить приложение браузер Edge по умолчанию.
Откройте «Параметры
» > «Приложения
«.

- Справа выделите «Приложения и возможности
«. - Найдите слева в поле браузер Microsoft Edge и нажмите «Дополнительные настройки
«.

В этом окне вы увидите две кнопки «Исправить» и «Сбросить» Microsoft Edge.

2 Способ
. Вам нужно загрузиться в безопасном режиме, запустить PowerShell с правами администратора и ввести код, который автоматически переустановит браузер Microsoft Edge. После загрузки в безопасном режиме, нажмите «пуск» и напишите в поиске powershell, далее нажмите на нем правой кнопкой мыши и запуск от имени админа, после чего введите команду ниже.

3 Способ
. Этот способ аналогичен выше, только вручную, так как выше способ не всегда может сработать. Способ который поможет нам сбросить браузер edge по умолчанию с помощью удаление пакета и обратной его установки через PowerShell. Для начало вам нужно будетзагрузиться в безопасном режиме
. Включите скрытые папки в windows
и перейдите по пути, можете скопировать путь и вставить его к себе в проводник, заменив mywebpc.ru на свое имя.
C:Usersmywebpc.ruAppDataLocalPackages
Найдите пакет папку с именем Microsoft.MicrosoftEdge_8wekyb3d8bbwe
, щелкните правой кнопкой мыши на этом пакете и выберите свойства
.

Во вкладке общие
, снимите галочку «Только для чтения» и нажмите применить.

Теперь удалите папку Microsoft.MicrosoftEdge_8wekyb3d8bbwe
и загрузите систему в нормальном режиме. (Выйдите из безопасного режима).
Запустите PowerShell с правами администратора. Нажмите «Поиск», введите powershell, выберите в результатах Windows PowerShell, нажмите на нем правую кнопку мыши и выберите с выпадающего меню Запустить от имени администратора
.

В программе вставьте код:

Вот мы переустановили браузер Microsoft EDGE в windows 10, после чего он должен работать как новый. Не забудьте перезагрузить компьютер.
Смотрите еще:
- Как загрузиться в безопасном режиме в Windows 10, 8, 7
- Как отобразить скрытые файлы и папки
- Как отображать поля для выбора файлов и папок в проводнике
- Решено: Служба профилей пользователей не удалось войти в систему windows 10
-
Как настроить и включить Удаленный Рабочий Стол в Windows 10
