Лучшие расширения для opera
Содержание:
- Что представляют собой расширения Опера?
- Скачать браузер Opera GX
- Как установить расширение из магазина Гугл Хром для Оперы
- Enhancer для YouTube
- Прекращение поддержки Flash Player
- Как перевести текст в Яндекс.Браузере
- Как пользоваться friGate
- Aliexpress Shopping Assistant — покупки на AliExpress
- Установка разновидностей плагина friGate
- Настройка прокси
- Способ 3: Кнопка в браузере
- Grammarly extension
- Как установить плагины для Оперы
- Интернет браузер Opera (Опера): Расширения, дополнения, плагины.
- Как установить расширение в Opera
- Управление плагинами
- Карман
- Особенности
Что представляют собой расширения Опера?
Расширениями называются небольшие дополнения, которые имеют свойство работать только в браузере. Задача подобных расширений – выполнение каких-либо определенных функций по упрощению работы в Интернете. Одним из самых распространенных расширений является приложение, которое блокирует рекламу при работе в браузере. Это позволяет значительно облегчить работу пользователя, скрывая назойливую рекламу на абсолютно всех сайтах, которые он посещает. Можно еще назвать ряд расширений, которые выполняют следующие функции:
- скачивание видео с различных ресурсов;
- перевод веб-страниц на любой язык;
- сохранение паролей на определенные сайты;
- антивирусы;
- игры.
Этот список можно продолжать еще долго, поэтому каждый желающий может зайти на сайт Opera и бесплатно установить любое необходимое или понравившееся приложение.
Как включить расширения Опера?
Многих пользователей часто интересует вопрос, как включить расширения, отключенные в Опере. Ниже будет представлена пошаговая инструкция активации различных расширений в ваш любимый браузер. Нужно помнить, что в новых версиях Опера изменились комбинации клавиш при заходе в определенные дополнения. Например, раньше попасть в настройки браузера можно было, нажав F12, теперь нужно нажимать Alt+P.
Для включения расширений необходимо выполнить следующее:
- зайдите в браузер Opera и нажмите на иконку «Меню» в левом верхнем углу окна:
- наведите курсор мыши на раздел «Расширения» как показано на картинке ниже:
- для того, чтобы включить какое-нибудь расширение в ваш браузер, которое было внезапно отключено, необходимо нажать на «Управление расширениями». Здесь вы можете включать и отключать расширения. Браузер перенесет вас на нужную страницу, где вы сможете просмотреть все установленные расширения в браузере:
- если у вас вдруг отключились ранее установленные расширения в браузере, вы можете зайти на страницу, показанную выше, и просмотреть список установленных приложений. Если какое-либо приложение отключено, то оно будет выглядеть следующим образом:
- все, что нужно сделать, это нажать на кнопку «Включить» в расширение автоматически активируется. Нужный компонент станет включенный.
Таким образом, включение расширений в ваш браузер – это довольно простая процедура. Уделив всего несколько секунд вашего времени, вы можете активировать любое полезное приложение для Opera, которое значительно упростит работу с браузером. Также вы можете зайти в «Меню» – «Расширения» – «Загрузка расширения» и установить новое расширение в ваш браузер.
Поэтому, если вас раздражает реклама в Интернете или вы устали искать способы скачивания видео с различным сайтов, то лучшим помощник в данной ситуации будет нужное расширение. Не нужно отчаиваться, если вдруг отключилось какое-либо расширение в Opera. Все, что от вас требуется, это следовать вышеизложенным инструкциям. Тогда нужные дополнения активируются, что сделает вашу работу с браузером гораздо проще и интересней.
Скачать браузер Opera GX
для Android и iOS
Opera GX – безопасный браузер, который имеет уникальный геймерский дизайн и предоставляет доступ к персонализированным темам, GX Corner, FAB навигации, функции Flow, блокировщику рекламы и ко многому другому. Геймер остается геймером вне зависимости от используемого девайса.
Размер: 25M
Требуемая версия Android: 7.1 и выше
Opera GX: браузер для геймеров (Android)
Ваш геймерский стиль теперь и на мобильных устройствах. Синхронизируйте мобильную и настольную версии браузера с помощью функции обмена файлами Flow, с легкостью работайте с веб-страницами одной рукой с помощью кнопки быстрого действия и защитите свою конфиденциальность посредством встроенной функции блокировки рекламы в мобильном браузере для геймеров.
iPhone: Requires iOS 13.0 or later.
iPad: Requires iPadOS 13.0 or later.
iPod touch: Requires iOS 13.0 or later.
Размер: 42.3 MB
Языки: English, Belarusian, Bulgarian, Catalan, Croatian, Czech, Danish, Dutch, Finnish, French, German и др.
Opera GX на App Store (iOS)
Как установить расширение из магазина Гугл Хром для Оперы
Расширение Download Chrome Extension
Для того чтобы появилась возможность устанавливать дополнения для Хрома в Оперу, необходимо установить во второй обозреватель Download Chrome Extension.
Открываем страничку с дополнениями и вводим в строку поиска нужное нам название. Нажимаем на лупу.
Также найти данное расширение можно и в категории «Лучшие», зачастую оно находится сразу на первой странице.

Устанавливаем Download Chrome Extension, нажав на кнопку «Добавить».

Установка расширения Google Chrome
Откройте данный магазин. Найдите его через поисковую строку, или введите адрес, который представлен на рисунке ниже.
Чтобы каждый раз не искать магазин Хром, прочтите, как сохранить открытую вкладку в Опере или на Экспресс-панели, или добавив в закладки.

Теперь в разделе «Расширения» выберите нужное и кликните по нему мышкой.

Убедитесь, что того, которое хотите установить нет в списке дополнений для Оперы. Скопируйте его название и вставьте в строку поиска. Должно появиться сообщение, что по вашему запросу ничего не найдено.
Если в дополнениях оно найдется, то лучше скачайте его оттуда, а не из магазина Хром.


Подождите немного. Оно будет установлено, но появится окошко, что его источник неизвестен и оно отключено. Чтобы включить его, нужно открыть менеджер дополнений. Для этого нажмите на кнопочку «Перейти».

Откроется новая вкладка, в которой будут показаны все установленные дополнения, найдите то, которое установили, и нажмите напротив него на кнопочку «Установить».
Появится еще одно окошко, в котором нужно подтвердить установку.

Enhancer для YouTube
Вы смотрите много видео на YouTube? Вы страдаете легкой зависимостью от него? Тогда у нас может быть что-то для вас припасено.
Это расширение сделает ваш просмотр YouTube почти идеальным благодаря своим удивительным функциям.

Вот некоторые из замечательных функций Enhancer for YouTube:
- Вы можете просмотреть видео в большом окне.
- Вы можете отрегулировать громкость в соответствии со своими предпочтениями.
- Он автоматически блокирует рекламу.
- Вы можете использовать собственные темы.
- Вы также можете автоматически воспроизводить видео в HD или 4K.
Несмотря на то, что он настолько хорош, в нем может быть несколько ошибок, которые все еще необходимо исправить. Кроме того, не вся реклама блокируется этим расширением.
Прекращение поддержки Flash Player
Часто те или иные популярные приложения заявляют о том, что прекращают поддержку технологии Flash. Об этом говорят и сами разработчики этого ПО. Они уже сообщили, что в 2020 году поддержка Flash Player будет прекращена и сайт больше не будет содержать пакет для скачивания. Переходят на новые технологии и разработчики самой популярной социальной сети в СНГ — ВКонтакте. Они заявляют, что уже скоро их API будут работать на новой платформе — Unity SDK.
Самая распространенная платформа, которая часто выступает в качестве альтернативы уходящему Flash является HTML5. Эта новость не является неожиданной. Об этом говорят уже несколько лет. Flash Player на протяжении долгого времени имел недоработки, которыми успешно пользовались хакеры. Некоторые браузеры просто блокировали этот плеер, а также технология не поддерживает устройства Apple.
Как перевести текст в Яндекс.Браузере
Для того, чтобы переводить слова, фразы или целые страницы, пользователям Яндекс.Браузера не нужно обращаться к сторонним приложениям и расширениям. В обозреватель уже встроен собственный переводчик, который поддерживает очень большое количество языков, включая не самые популярные.
В Яндекс.Браузере доступны следующие способы перевода:
- Перевод интерфейса: главное и контекстное меню, кнопки, настройки и другие текстовые элементы могут быть переведены на выбранный пользователем язык;
- Переводчик выделенного текста: встроенный фирменный переводчик от Яндекса переводит выделенные пользователем слова, фразы или целые абзацы на тот язык, который используется в операционной системе и в браузере соответственно;
- Перевод страниц: при переходе на зарубежные сайты или русскоязычные сайты, где встречается много незнакомых слов на иностранном языке, можно автоматически или вручную перевести страницу целиком.
Перевод интерфейса
Есть несколько способов переводить зарубежный текст, который встречается на различных интернет-ресурсах. Однако если нужно перевести сам Яндекс.Браузер на русский язык, то есть, кнопки, интерфейс и прочие элементы веб-обозревателя, то переводчик здесь не нужен. Чтобы сменить язык самого браузера, есть два варианта:
- Измените язык вашей операционной системы.
По умолчанию Яндекс.Браузер использует язык, установленный в ОС, и, сменив его, можно также поменять язык обозревателя.
Зайдите в настройки браузера и смените язык.
Если после вирусов или по другим причинам в браузере изменился язык, или же вы, наоборот, хотите его сменить с родного на другой, то сделайте следующее:
-
Скопируйте и вставьте в адресную строку следующий адрес:
- В левой части экрана выберите тот язык, который нужен, в правой части окна нажмите на верхнюю кнопку, чтобы перевести интерфейс браузера;
Если он отсутствует в списке, то нажмите на единственную активную кнопку слева;
Из выпадающего списка выберите тот язык, который необходим;
Нажмите на кнопку «ОК»;
В левой части окна добавленный язык будет выбран автоматически, чтобы его применить к браузеру, нужно нажать на кнопку «Готово»;
Использование встроенного переводчика
В Яндекс.Браузере есть два варианта перевода текста: перевод отдельных слов и предложений, а также перевод веб-страниц целиком.
Перевод слов
За перевод отдельных слов и предложений отвечает отдельное фирменное приложение, встроенное в обозреватель.
- Для перевода выделите несколько слов и предложений.
- Нажмите на квадратную кнопку с треугольником внутри, которая появится в конце выделенного текста.
Альтернативный способ перевода одиночного слова — наведите на него курсором мыши и нажмите на клавишу Shift. Слово выделится и переведется автоматически.
Перевод страниц
Зарубежные сайты можно переводить целиком. Как правило, браузер автоматически определяет язык страницы, и, если он отличается от того, на котором работает веб-обозреватель, будет предложен перевод:
Если же браузер не предложил перевести страницу, например, потому, что она не полностью на иностранном языке, то это всегда можно сделать самостоятельно.
- Нажмите в пустое место страницы правой кнопкой мыши.
- В появившемся контекстном меню выберите пункт «Перевести на русский».
Если перевод не работает
Обычно переводчик не работает в двух случаях.
Вы отключили перевод слов в настройках
- Для включения переводчика зайдите в «Меню» > «Настройки»;
Внизу страницы нажмите на кнопку «Показать дополнительные настройки»;
В блоке «Языки» поставьте галочки напротив всех пунктов, что там есть.
Ваш браузер работает на том же языке
Часто бывает так, что пользователь включает, например, английский интерфейс браузера, из-за чего браузер не предлагает переводить страницы. В этом случае нужно сменить язык интерфейса. О том, как это сделать, написано в начале этой статьи.
Использовать встроенный в Яндекс.Браузер переводчик очень удобно, поскольку это помогает не только узнавать новые слова, но и понимать целые статьи, написанные на зарубежном языке и не имеющие профессионального перевода. Но стоит быть готовым к тому, что качество перевода далеко не всегда будет удовлетворяющим. К сожалению, это проблема любого существующего машинного переводчика, ведь его роль — помочь понять общий смысл текста.
Опишите, что у вас не получилось.
Наши специалисты постараются ответить максимально быстро.
Как пользоваться friGate
Со временем разработчики friGate убрали в своем продукте большую часть функций. Например, здесь больше нет инструментов для сохранения анонимности и сжатия входящего трафика. Но friGate по-прежнему отлично справляется со своей главной задачей – позволяет получать доступ к заблокированным сайтам.
- Чтобы открыть меню расширения, кликните в правом верхнем углу браузера по иконке.

На вкладке «Режим работы» можно установить, какие ресурсы будут проходить через прокси: только из списка friGate или все без исключения. По умолчанию в расширении активирован именно первый вариант. Если же требуется, чтобы расширение пропускало через прокси весь трафик, активируйте параметр «Все сайты».

В соседней вкладке «Последние открытые сайты», соответственно, открываются посещенные в браузере ресурсы. Чтобы добавить ресурс в список friGate, поставьте напротив него галочку, а затем кликните по кнопке «Сохранить».

Чтобы быстро отключить работу дополнения, переведите ползунок «ON» в верхнем правом углу в неактивное положение. Чтобы снова включить Фригейт, активируйте данный пункт.

friGate предусматривает и расширенные настройки. Кликните правой кнопкой мыши по иконке расширения и выберите пункт «Управление расширением».

На вкладке «Режим работы» устанавливается, будут ли загружаться через прокси сайты из списка или все ресурсы, открытые в Firefox.

В соседней вкладке «Список сайтов» можно добавить веб-ресурсы, доступ к которым у вас ограничен. Для этого вставьте в окно ссылку, а затем кликните по кнопке «Сохранить».

Если же у вас установлен режим работы, пропускающий все сайты через прокси, дополнение, наоборот, позволяет составить список ресурсов, которые будут открываться в обычном режиме. Для этого перейдите на вкладку «Сайты исключения», вставьте ссылки на нужные сайты и кликните по кнопке «Сохранить».

На вкладке «Прокси» содержатся сервера, которые будет использовать friGate при получении доступа к заблокированным ресурсам.


Добавьте в столбик прокси-сервера и сохраните изменения нажатием кнопки «Сохранить».

friGate – это проверенное многими пользователями VPN-расширение для Mozilla Firefox, использование которого позволяет избавиться от преград в интернете.
Aliexpress Shopping Assistant — покупки на AliExpress
Aliexpress Shopping Assistant — помощник для совершения покупок на маркетплейсах AliExpress и GearBest. Он помогает:
- находить одинаковые товары и сравнивать их стоимость;
- следить за историей изменения цены — очень полезная функция перед каждой распродажей;
- анализировать рейтинг продавцов, чтобы выбирать проверенных поставщиков;
- отслеживать доставку через быстрое меню AliExpress;
- искать товар по картинке.

Помощник для покупок на AliExpress
Аналогичную функциональность предлагает аддон AliTools. Однако в их работе могут быть сбои — например, исчезновение панели с ценами. Но попробовать оба расширения точно стоит, потому что в них много полезных функций.
Установка разновидностей плагина friGate
В основном загрузка расширений для яндекс браузера осуществляется из каталога дополнений гугл хром, не стал исключением и friGate.
После последнего скандала вокруг плагина friGate в каталоге расширений гугл хром присутствуют две версии дополнения.
FriGate VPN — пришедший на смену friGate CDN — уже готовая к работе версия плагина со стандартным списком и своими проксями
FriGate3 — версия плагина для опытных пользователей, где все настройки придется делать в ручную (добавление сайтов в список, прокси)
Установка friGate vpn (cdn)
Чтобы установить расширение frigate cdn (оно же frigate light, оно же friGate VPN может называться по разному но по сути разницы нету) нужно перейти в магазин расширений гугл хром.
Нажимаем кнопку установить и соглашаемся с установкой.
Произойдет проверка и установка расширения (обратите внимание на то как расширение скачивается и устанавливается — в верхнем правом углу появляется значок браузера опера, это не спроста и к этому мы еще вернемся дальше)
Перед завершением установки плагин friGate сделает предложение от которого вы не сможете отказаться =)
Соглашаемся с условиями использования после чего подключатся прокси и можно приступать к тестированию расширения.
На панели браузера появляется новый значок — нажмите на него, когда вам потребуется friGate VPN
Проверка работоспособности frigate vpn
Итак пробуем получить доступ к сайту lostfilm.tv
видим что доступ к сайту лостфильм заблокирован, и расширение нам не особо помогает. На этом всё — расходимся нас нае@ли. =)
Не так то быстро!
Пример добавления сайта в список.
Чтобы получить доступ к сайту который недоступен недостаточно просто установить расширение — его нужно еще настроить!
Вносим сайт в наш список — чтобы переход на него осуществлялся через прокси.
Для этого переходим в настройки расширения
Нас интересуют настройки списков сайтов. Как мы можем видеть в расширении уже существует общий список под названием — friGate (кто бы сомневался) в котором на сегодняшний день присутствует 259 сайтов. Этот список глобальный для всех пользователей расширения и редактировать мы его не сможем. Но мы можем создать свой список и добавлять в него сайты по мере необходимости.
Приступим. Придумываем название и нажимаем кнопку добавления.
После чего нажимаем на созданный список
И переходим к добавлению сайтов. Вносим в поле ввода домен сайта лостфильм следующим образом: *.lostfilm.tv чтобы сразу добавить все поддомены сайта. Оставляем пункт использования прокси всегда по умолчанию и жмем кнопку добавления.
Настал момент истины — проверка доступности сайта.
Расширение заработало сайт лостфильм стал доступен! На скриншоте видно что используется российский прокси (однако).
Замена прокси
Может случиться так что при неудачном подборе proxy сайт все равно не откроется и выдаст следующие картины ошибок, например:
или
или
Причиной всему используемые прокси. Чтобы решить эту проблему:
— переходим на любой сайт из списков для фригате (стандартный или свой неважно) нам нужно чтобы при использовании сайта выходила табличка расширения об используемом proxy
— и начинаем перебирать прокси путем нажатия на флаг используемой страны, попутно проверяя его работоспособность для сайта к которому открываем доступ
(сменили страну на одной вкладке, перешли на заблокированный сайт обновили страницу — проверили, повторили предыдущий пункт до получения доступа)
Результат достигнут.
Установка friGate3
После принятия условий использования, нужно настроить работу расширения.
Добавить в список сайты к которым нужно открыть доступ. Например все тот же *.lostfilm.tv
Настроить прокси. Например, тот список что шел при установке, не справился с открытием сайта лостфильм. Пришлось методом перебора подставлять адреса прокси-серверов из списка proxy. В итоге подошел этот https://fr-70-89-2.fri-gate.biz:443
Мне стало интересно и я еще проверил свои socks4 прокси socks4://12.11.59.114:1080
Кто ищет тот всегда найдет!
Настройка прокси
Прокси-сервер – это компьютер, который может, например: сохранять локальные копии страниц для ускорения доступа к ним; выступать в качестве «переводчика» между браузером и каким-либо специальным сервисом; настраивать и контролировать обмен информацией; увеличивать скорость интернет-соединения. Чтобы настроить прокси-сервер, выполните следующие действия.
- Перейдите в Settings (Настройки) (Preferences (Настройки) на Mac).
- Нажмите Browser (Браузер) на боковой панели.
- В разделе Network (Сеть) нажмите кнопку Change proxy settings (Изменить настройки прокси).
Теперь весь трафик соответствующего протокола будет проходить через указанный вами прокси-сервер. Чтобы использовать прокси-сервер, необходимо указать следующие данные.
- Протокол, например,
- Адрес в Интернете, например, или
- Номер порта, например,
Эту информацию можно получить у вашего интернет-провайдера, на хосте прокси-сервера или в документации к программному обеспечению прокси-сервера.
Если вы хотите использовать прокси для соединения даже с локальными серверами, установите флажок Use proxy for local servers (Использовать прокси для локальных серверов).
Если ваш интернет-провайдер требует автоматического определения прокси-сервера, введите веб-адрес, указанный провайдером.
Способ 3: Кнопка в браузере
Управлять расширениями можно и через специальную кнопку, находящуюся чуть правее адресной строки. Отображается она только тогда, когда в браузере установлено и включено хотя бы одно из них. Это иконка в виде куба, нажатие по которой отобразит список всех инсталлированных дополнений.

Канцелярской кнопкой легко закрепить ярлык расширения прямо на панели, и в дальнейшем не понадобится каждый раз вызывать такой список. А вот через кнопку с тремя точками можно работать с расширением: перейти в его внутренние настройки, удалить, открыть меню управления им.

Последнее действие дополнительно вынесено и отдельной кнопкой «Управление расширениями», позволяя переместиться сразу ко всем установленным приложениям.

Открытие VPN
Некоторые пользователи, не очень хорошо знакомые с интерфейсом Оперы, могут ошибочно подумать, что встроенный в этот веб-обозреватель VPN — тоже расширение. Однако это не совсем так, и в данном списке найти его не получится.
- Включить ВПН как инструмент (то есть просто сделать доступным для активации и деактивации) вы можете через боковую панель.

Здесь отыщите пункт «VPN» и нажмите по кнопке перехода в нужный раздел настроек.

Активируйте работу этой возможности.

Согласитесь с предупреждением о возможном снижении скорости.

Теперь его кликабельный значок будет отображаться в отдельном месте — левее адреса сайта.

Открытие фирменного маркета расширений
Если вы зашли на эту страницу в поисках информации о том, как же открыть сами расширения, доступные для установки в Оперу, то вам понадобится развернуть меню браузера, перейти в «Расширения», а затем в «Загрузить расширения». Откроется страница с фирменным маркетом аддонов, где через поисковое поле можете отыскать нужное.

Загрузка расширений в виде сжатых папок
Последний и самый непопулярный вариант, который юзер может подразумевать под запросом открытия расширений в Опере — добавление собственных файлов. Это могут быть самописные расширения или скачанные в виде сжатой папки с разных сайтов. Напоминаем о том, что устанавливать расширения, которые по тем или иным причинам не прошли добавление в маркет от Opera и/или Chrome, может быть небезопасно. Но если вы решились на это, выполните переход в раздел с расширениями при помощи Способа 1 либо 2 и включите там «Режим разработчика».

Появятся две кнопки, из которых вам нужна «Загрузить распакованное расширение».

Закачайте его в браузер и установите как любое другое.
Опишите, что у вас не получилось.
Наши специалисты постараются ответить максимально быстро.
Grammarly extension
Once you’ve gathered information, done your research, built an
outline and filled it in (despite any distractions), you get to refinement. This can be
a difficult stage of writing because, like any form of art, there is never a definitive
level of being completely finished. There is always something that could be reworded,
discarded or tweaked. Taking a break to get fresh eyes on your writing is good, and
using web extensions like Grammarly in Opera will help you with
grammar, tone, spelling, punctuation, and style — in case you miss something.
Writing is work, and writing takes time. But with the right Google extensions in
Chrome or Opera, the process can be made easier and the results can be impressive.

Как установить плагины для Оперы
Чтобы загрузить дополнения для Opera, нужно перейти на официальную вебстарницу этого браузера и выбрать нужное расширение. Причем все они систематизированы и распределены по разделам. Кроме того, можно воспользоваться поиском, если вы конкретно знаете, что вам нужно:

После выбора нужного расширения Оперы кликаете по картинке и оказываетесь на следующей странице, где нажимаете кнопку «Добавить в Opera»:

Произойдет автоматическая загрузка и установка дополнения, которое в дальнейшем можно соответствующим образом настроить или предпринять в отношении него другие необходимые действия (отключить или удалить). Для этого в новейших версиях Оперы в левом верхнем углу нажимаете на логотип этого обозревателя и из контекстного меню выбираете «Расширения»:
В результате окажетесь на странице редактирования плагинов Опера:

Далее вы можете в любое время настраивать, отключать или даже удалять их. Во многих случаях там же будет предоставлена ссылка на сайт разработчика и другая полезная информация. Ниже описаны плагины для Opera, которые я решил вам представить.
Интернет браузер Opera (Опера): Расширения, дополнения, плагины.
Плагин Opera AdBlock.
О подобном плагине я уже писал в статье касаемо Mozilla Firefox. Статья называлась «Блокирование рекламы на любых сайтах с помощью Adblock Plus«. Opera Adblock выполняет практически те же функции что и Adblock Plus, а именно блокирует всплывающие окна (flash — баннеры, картинки и т.д.) с назойливой рекламой. Чтобы установить это расширение переходим в браузере Opera по этой ссылке. Сделав это мы оказываемся на странице установки данного дополнения, где нажимаем на кнопку «Установить». Далее откроется окошечко, где также жмем «Установить». Через мгновение, в правом нижнем или в правом верхнем углу браузера, появится окно подтверждающее успешную установку данного плагина. Opera AdBlock довольно таки функционален. Не верите? Перейдите в меню Оперы во вкладку «Инструменты» —> «Расширения» —> «Управление расширениями». Откроется окно, где будет список всех установленных в вашем браузере расширений (или просто нажмите CTRL+SHIFT+E). Здесь напротив каждого расширения есть три кнопки — «Отключить», «Удалить» и значок в виде гаечного ключа, который означает «Настройки». Жмем в этот значочек и оказываемся в настройках плагина, где вы увидите насколько функционален и опционален плагин Opera AdBlock. В данной статье я не буду распространяться на счет настроек этого и последующих дополнений. О настройках этих плагинов выйдут отдельные статьи. Поэтому давайте перейдем уже к следующему расширению для Оперы.
Плагин WOT.
Данный плагин призван поставить защиту вашего пребывания в сети на высший уровень. WOT защищает Вас, когда вы путешествуете по страницам в интернете. Принцип защиты основывается на мнениях пользователей по доверию к определенному сайту. Т.е. каждый пользователь, у которого установлено данное расширение может оставить свое мнение о любом посещенном им сайте. И это мнение доступно для всех пользователей. Плагин, основываясь на мнениях пользователей? для каждого сайта добавляет цветной маркер, где красный означает, что сайту не доверяют, а зеленый значит, что сайту можно доверять. Чтобы установить это расширение переходим вот по этой ссылке. Далее мы оказываемся на странице установки данного дополнения, где нажимаем на кнопку «Установить». Далее откроется окошечко, где также жмем «Установить». Через мгновение, в правом нижнем или в правом верхнем углу браузера, появится окно подтверждающее успешную установку данного плагина. О данном расширении скоро тоже выйдет отдельная статья, где я более углубленно расскажу Вам о всех возможностях этого дополнения. Тем более, что данное расширение доступно, практически, во всех современных браузерах.
Плагин SaveFrom.net helper.
В интернете, очень много вопросов про то, как скачать видео с таких сайтов как ВКнтакте, Ютуб и т.д. Так вот, это дополнение решает вопрос скачивания видео с Vkontakte.ru, YouTube.com, RapidShare.com и более 40 других сайтов в 1 клик. Установить это расширение можно перейдя вот по этой ссылке. Далее мы оказываемся на странице установки данного дополнения, где нажимаем на кнопку «Установить». Далее откроется окошечко, где также жмем «Установить». Через мгновение, в правом нижнем или в правом верхнем углу браузера, появится окно подтверждающее успешную установку данного плагина. Скачивать видео и другие media файлы с поддерживаемых сайтов очень легко. Весь список поддерживаемых этим расширением сайтов приведен вот на этой картинке.
Например в YouTube при просмотре видео, на верху flash-плеера появляется дополнительная кнопка «Скачать». При нажатии на неё чуть ниже открывается строка, где можно выбрать формат и качество скачиваемого файла.
Ну, а на сайте VKontakte.ru например, SaveFrom.net helper интегрируется в дизайн сайта и рядом с MP3 файлами появляются ссылки на эти файлы для скачивания.
На других поддерживаемых сайтах, также на плеере в разных местах появляется дополнительная кнопка «Скачать» или строчка-ссылка.
Вот такой вот плагин. Думаю он многим понравится.
Плагин To-Read sites.
Послесловие:Это пока, что все плагины о которых я хотел вам рассказать. В дальнейшем будут ещё статьи с новыми полезными плагинами, а также статьи про другие браузеры. Эти же плагины, на мой взгляд, самые необходимые для удобства пользователя, путешествующего по необъятным просторам кибер пространства под названием Интернет. Кроме плагинов добавляющих удобства, есть ещё плагины, которые в купе с удобствами ещё и привносят красоту в ваш браузер. Об одном таком плагине, который подходит для Mozilla Firefox и Google Chrome я писал в этой статье Красивые, функциональные и очень удобные визуальные закладки в Mozilla Firefox и Google Chrome.
Как установить расширение в Opera
Все популярные браузеры имеют собственные магазины расширений, где каждый пользователь может найти для себя нужные дополнения. Не является исключением и Opera. Он называется Opera Addons. Здесь можно найти расширение для любых задач. Магазин содержит более 2 500 продуктов. Чтобы отыскать то, что вам нужно — просто ввести в строке поиска нужную фразу.
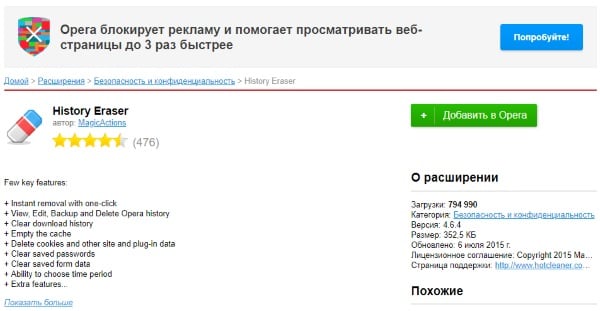 Установка расширений в Opera
Установка расширений в Opera
Когда вы определитесь с выбором, вам останется только перейти на страницу расширения и нажать зеленую кнопку «Добавить в Opera». Под окном установки плагина вы сможете найти отзывы других пользователей, которые уже испробовали их, а также дополнительную информацию и скриншоты устанавливаемого дополнения. В магазине вверху находятся разделы. Выбрав вкладку «Фоновые рисунки» можно выбрать обложку (тему) для своего браузера.
Во всех разделах есть фильтры, которые облегчают поиск. Например, для рисунков это: «Лучшие», «Популярные», «Анимированные». Последняя вкладка «Разработка» является входом для участников в разработке браузера.
Управление плагинами
Все возможности по управлению плагинами в браузере Opera заключаются в двух действиях: включение и выключение.
Отключить плагин можно нажав соответствующую кнопку около его наименования.

Включаются плагины таким же образом, только кнопка приобретает название «Включить».

Для удобной сортировки в левой части окна раздела плагинов можно выбрать один из трех вариантов просмотра:
- показывать все плагины;
- показывать только включенные;
- показывать только отключенные.

Кроме того, в верхнем правом углу окна имеется кнопка «Показать подробности».

При её нажатии показывается дополнительная информация о плагинах: местонахождение, тип, описание, расширение, и т.д. Но дополнительные возможности, собственно, по управлению плагинами тут не предоставляются.

Карман
Если вы хотите просматривать статьи и блоги на ходу и никогда не пропускать обновления, Pocket – ваш идеальный выбор. Это позволяет сохранять каждую важную статью в любое время.
С Pocket вы также можете читать статьи, когда ваше устройство отключено. Это отличный компаньон во время путешествий.

Некоторые из выдающихся особенностей Pocket:
- Вы можете сохранить любую статью одним щелчком мыши.
- Вы можете быстро добавлять теги.
- Это свободно.
- Контент может быть доступен офлайн.
- Его можно синхронизировать на любом вашем устройстве.
Однако расширение может работать неправильно и не сохранять все ваши статьи так быстро, как вам хотелось бы.
Особенности
Основная цель Опера ГХ – интегрироваться с компьютером геймера, предложив ему тем самым наиболее комфортное времяпрепровождение в игровых мирах и максимально удобный интернет-серфинг. Достигается это за счет уникальных функций. Давайте разберем основные из них:
- GX Control – специальная возможность для снижения нагрузки браузера на компьютер, чтобы высвободить максимальную мощность для игр. Соответственно, в процессе гейминга пользователю не придется его закрывать, чтобы избежать возможных лагов. Возможна ручная настройка ограничений.
- Интеграция Twitch – прямиком в боковой панели обозревателя будут отображаться ваши любимые стримеры. К просмотру трансляции получится перейти буквально в пару кликов.
- GX Corner – это уголок геймера, где собрана информация о новых и популярных играх, графиках выхода, причем для разных платформ, выгодных предложений по покупке и подборка тематических новостей.
- GX Звук – специально подготовленное звуковое оформление для браузера. При желании его можно настроить или полностью отключить на странице параметров.
- GX дизайн – широкие возможности по настройке внешнего вида интернет-обозревателя, который и без того по интерфейсу сильно отличается от стандартной Оперы для компьютера. Доступно изменение обоев для начальной страницы. Например, можно поставить картинку с рабочего стола.
- Мессенджеры – в боковой панели можно включить отображение всех популярных мессенджеров и соц. сетей (Telegram, WhatsApp, ВКонтакте и т. д.) для быстрого просмотра своих переписок.
- Всплывающее окно с видео – возможность включения просмотра видеоролика поверх других окон, например, вкладок или отдельных программ.
- Блокировка рекламы – в Опера ГХ изначально встроена данная функция, которую по желанию можно отключить совсем или же на отдельных сайтах.
- Бесплатный VPN – он позволяет обходить всевозможные сетевые ограничения, посещая заблокированные интернет-ресурсы. Опция доступна на странице настроек.
- Расширения – огромное количество плагинов, предназначающихся для ввода новых функций. Также имеется поддержка библиотеки расширений Google Chrome.
Поскольку в своем большинстве пользователи и разработчики для игр выбирают операционную систему Windows, именно для нее выпущен данный интернет-обозреватель. Пока что информации о его переносе на Mac OS не поступало.
Системные требования
Браузер для геймеров выйдет запустить даже на слабых компьютерах. Единственное выдвигаемое разработчиком системное требование – версия операционной системы не ниже Windows 7 (любой разрядности). Так что для Win XP можно использовать только стандартную версию обозревателя.
