Отключение ненужных служб в windows 7: бесплатное ускорение компьютера
Содержание:
- Таблица: список компонентов и их задачи
- Что можно отключить для улучшения производительности
- Операции с компонентами Windows 7
- Через параметры системы
- Появляющиеся ошибки и их исправление
- Включение или отключение компонентов Windows 7
- Предостережения
- Какие компоненты можно смело удалить?
- Как открыть все программы в Windows 10
- Как удалить компоненты Windows
Таблица: список компонентов и их задачи
Используя нижеприведенную таблицу можно узнать, для чего нужен тот или иной компонент. Обладая этой информацией, вы вправе самостоятельно решить, какие компоненты стоит отключить, а какие лучше оставить включёнными.
| Название компонента | Задача компонента |
| NET Framework 3.5 | необходим для работы программ, написанных на .NET. |
| .NET Framework 4.6 Advanced Services | также используется программами, написанными на .NET |
| Hyper-V | необходим для работы виртуальных машин |
| Internet Explorer 11 | стандартный браузер, используемый во всех предыдущих версиях Windows. В Windows 10 заменён Edge |
| SNMP-протокол | протокол по управлению сетевыми устройствами |
| Windows Identity Foundation 3.5 | используется старыми программами, написанными на .NET |
| Windows PowerShell 2.0 | современная командная строка, во многом копирующая стандартную, но и дополняющая её |
| Внедряемое веб-ядро служб IIS | инструмент для разработчиков ПО |
| Встроенный модуль запуска оболочки | Позволяющий приложениям работать в безопасном изолированном пространстве, если они запрограммированы на это |
| Клиент Telnet | команды Telnet позволяют удалённо подключаться к интерфейсу командной строки |
| Клиент TFTP | передача файлов по TFTP |
| Клиент рабочих папок | данный компонент позволяет синхронизировать папки из корпоративной сети к вашему компьютеру |
| Компоненты для работы с мультимедиа | если вы не используете Windows Media для воспроизведения видео и аудио — здесь вы его можете отключить |
| Пакет администрирования диспетчера RAS — подключений | данный инструмент позволяет создавать пользовательские профили удалённого доступа для VPN. Используется IT специалистами в основном в корпоративных сетях |
| Печать в PDF | отвечает за просмотр, редактирование, работу и печать файлов в расширении PDF |
| Поддержка АРІ удалённого разностного сжатия | алгоритм для сравнения синхронизированных файлов |
| Поддержка общего доступа к файлам SMB 1.0/CIFS | позволяет совместное использование файлов и принтеров с более старыми Windows (от 4.0 до XP) |
| Прослушиватель RIP | данная служба полезна только если у вас есть маршрутизатор, который поддерживает протокол RIPv1 |
| Простые службы TCPIP | это набор дополнительных сетевых услуг для устранения некоторых неполадок корпоративной сети |
| Сервер очереди сообщений Майкрософт | это старая услуга по отправке сообщений в ненадёжных сетях. Если пропала связь, то сообщения хранятся в буфере и отправляются сразу после её восстановления |
| Служба активации Windows | необходима для разработчиков ПО, используется ими. Данный компонент связан с Internet Information Services (IIS) |
| Службы Active Directory для облегчённого доступа к каталогам | работа с серверами LDAP (Lightweight Directory Access Protocol) |
| Службы IIS | предоставляет веб и FTP — серверы IIS от Microsoft вместе с инструментами для управления серверами |
| Службы XPS | печать файлов в расширении XPS |
| Службы печати документов | клиент печати через Интернет и Windows |
| Соединитель MultiPoint | мониторинг и управление с помощью MultiPoint Manager , и панели приложений |
| Средство просмотра XPS | просмотр элементов в формате XPS — документы |
| Фильтр Windows TIFF IFilter | анализ .TIFF файлов и оптическое распознание символов (OCR). |
Включая новые компоненты, вы сможете увеличить возможности системы, отключая старые — обезопасите неопытных пользователей от неправильного использования некоторых программ. Но помните, что избавляться можно только от тех служб, которые не задействованы в работе системы и запуске приложений.
Windows 10 содержит набор большого количества побочных функций и связанных с ними системных дополнений, которые называются компонентами. Многие из них предназначены для создания корпоративных сетей, серверов и прочих функций, которые обычному пользователю никогда не понадобятся, но будут по-прежнему занимать место на жёстком диске, даже будучи отключёнными. Однако, среди компонентов имеются и действительно важные, о необходимости которых многие не подозревают. Поэтому перед отключение и включением какого-либо компонента, необходимо узнать о его значимости.
Что можно отключить для улучшения производительности
Отключение какой-либо службы можно выполнить по такому алгоритму действий:
- Используя левую кнопку мыши дважды кликнуть по выбранной службе.
- В раскрывшемся окне выбрать тип запуска.
- Нажать кнопку «ОК».
- По запросу сделать перезагрузку компьютера.
Можно отключить службы, приведённые в списке ниже:
- BranchCache — служба записывает в буфер памяти сетевое содержимое при обмене с подсетями. Например, между главным и дополнительными офисами. Отключается.
- Windows Search — индексирование файлов для упорядочивания и быстрого поиска на жёстком диске. Отключается.
- Архивация Windows — практически не применяют. Отключается.
- Биометрическая служба Windows — ориентирована на IT-специалистов. Отключается.
- Диспетчер сеансов диспетчера окон рабочего стола — система графического интерфейса рабочего стола. Отключается.
- Клиент отслеживания изменившихся связей — отслеживает перемещения объектов на жёстком диске. Отключается.
- Ловушка SNMP — лазейка для злоумышленников. Разрешает собирать персональную информацию. Отключается.
- Маршрутизация и удалённый доступ — разрешает входящие подключения через модем. Отключается.
- Публикация ресурсов обнаружения функции — служба общего доступа к портам системы. Разрешает просматривать ваши файлы другим компьютерам в сети. Отключается.
- Сервер — позволяет добавлять пользователя в группу. Отключается.
- Сервер упорядочения потоков — используется в домашней группе. Отключается.
- Служба ввода планшетного ПК — используется только устройствами с сенсорным экраном. Отключается.
- Служба общего доступа к портам Net.Tcp — отключена при установке.
- Удалённый реестр — разрешает удалённым пользователям редактировать ваш реестр. Отключается.
Операции с компонентами Windows 7
Такого рода действия, как и иные манипуляции, связанные с настройкой ОС, совершаются через «Панель управления». Процедура выглядит следующим образом:
- Вызовите «Пуск» и щёлкните ЛКМ по варианту «Панель управления».

Для доступа к управлению надстройками ОС найдите и перейдите в пункт «Программы и компоненты».

При первом запуске этой возможности система строит список имеющихся компонентов – процесс занимает некоторое время, так что нужно подождать. Если вместо перечня элементов вы видите белый список – после основной инструкции размещен вариант решения вашей проблемы. Воспользуйтесь им и продолжайте работу с руководством.
Компоненты сформированы в виде дерева каталогов, с вложенными директориями, для доступа к которым следует воспользоваться кнопкой с иконкой плюса. Для включения элемента поставьте галочку напротив его наименования, для отключения – снимите. По завершении работы нажмите «ОК».
Закройте окно операций с элементами и перезагружайте компьютер.
На этом руководство по манипуляциям с системными компонентами окончено.
Вместо списка компонентов вижу белый экран
Достаточно частая проблема у пользователей Windows 7, а также Vista – окно управления компонентами выглядит пустым, а список функций не отображается. Может также отображаться сообщение «Пожалуйста, подождите», когда происходит попытка составления списка, но затем и оно исчезает. Самое простое, но и самое ненадёжное решение неполадки – средство проверки системных файлов.
Следующий вариант – ввод специальной команды в «Командной строке».
- Запустите «Командную строку» с правами администратора.
Подробнее: Как запустить «Командную строку» в Windows 7 Напишите этот оператор и подтвердите ввод нажатием на Enter:
reg delete HKLM\COMPONENTS /v StoreDirty
Перезагрузите компьютер для применения изменений.
Однако и этот вариант не всегда срабатывает. Самый радикальный и самый надёжный способ – задействование специальной утилиты System Update Readiness Tool, которая способна либо самостоятельно устранить неполадку, либо указать на сбойный компонент. Записи, связанные с последней категорией, необходимо удалить из реестра вручную, в чём и заключается решение проблемы.
Загрузить System Update Readiness Tool для Windows 7 64-бит/32-бит
- По окончании загрузки файла закройте все запущенные программы и запустите полученный инсталлятор. Для пользователя это выглядит как ручная установка обновлений, но на самом деле вместо инсталляции происходит проверка и исправление любых сбоев, которые утилита находит в системе. Нажмите «Да» для начала процедуры.
Процедура займет некоторое время, от 15 минут до нескольких часов, поэтому будьте терпеливы и позвольте ПО закончить свою работу.
По завершении операции жмите «Закрыть» и перезагрузите компьютер.
Как только Windows загрузится, попробуйте снова вызвать менеджер управления компонентами и посмотреть, загружается ли список в окно или нет. Если проблема не решена, продолжайте следовать руководству.
Перейдите в каталог C:\Windows\Logs\CBS\ и откройте файл CheckSUR.log с помощью «Блокнота».
Дальнейшие шаги, возможно, будут несколько сложными, потому что для каждого отдельного случая в файле журнала появляются разные результаты
Обращать внимание необходимо на раздел «Checking Package Manifests and Catalogs» в файле CheckSUR.log. Если есть ошибки, вы увидите строку, начинающуюся с «f», за которой идёт код ошибки и путь
Если вы видите «fix» на следующей строке, то это означает, что инструменту удалось исправить эту конкретную ошибку. Если сообщения об исправлении нет, придётся действовать самостоятельно.
Теперь вам нужно вручную удалить связанные разделы реестра в соответствии с ошибками, которые помечены как неисправленные в логе утилиты восстановления. Запустите редактор реестра – проще всего это сделать через окошко «Выполнить»: нажмите сочетание Win + R, напишите в строке regedit и кликните «ОК».
Перейдите по этому пути:
HKEY_LOCAL_MACHINE\SOFTWARE\Microsoft\Windows\CurrentVersion\Component Based Servicing\Packages Дальнейшие действия зависят от того, какие именно пакеты отмечены в CheckSUR.log – надо найти директории в реестре с именами этих пакетов и удалить через контекстное меню.
После удаления всех поврежденных ключей реестра список компонентов Windows должен отображаться. Кроме того, System Update Readiness Tool может также исправить некоторые другие неполадки, о которых вы можете и не подозревать.
Мы познакомили вас с методом включения и отключения компонентов Виндовс 7, а также рассказали, что делать, если перечень компонентов не отображается. Надеемся, что это руководство стало для вас полезным.
Через параметры системы
Альтернативный способ настройки системы — использование приложения «Параметры». С помощью него также можно выполнить детальную настройку многих характеристик Windows, в том числе и компонентов:
- Разверните приложение «Параметры», найти его можно по названию при помощи системной поисковой строки.Открываем параметры системы
- Перейдите к блоку «Приложения».Нажимаем на раздел «Приложения»
- Находясь в подпункте «Приложения и возможности», нажмите на строчку «Управление дополнительными компонентами».Нажимаем на кнопку «Управление дополнительными компонентов»
- Появится список используемых компонентов. Чтобы отключить один из них, кликните по нему левой кнопкой мыши, а потом нажмите кнопку «Удалить».Нажимаем кнопку «Удалить»
- Чтобы добавить новый компонент, используйте кнопку «Добавить компонент», после нажатия которой откроется список неиспользуемых сервисов. Выберите из них нужный вам и кликните по кнопке «Установить».Нажимаем кнопку «Установить»
Появляющиеся ошибки и их исправление
Несмотря на простоту устройства системы компонентов, даже здесь возможно возникновение ошибок. К счастью, решения этих проблем давно найдены и посильны даже неопытным пользователям.
Пустое окно компонентов
Эта проблема может возникнуть в случае, если пользователь не обладает полномочиями для их настройки или одно из приложений изменило параметры реестра.
Изменение прав пользователя
-
Через поиск в меню «Пуск» найдите и откройте «gpedit.msc».
-
В левой части окна пройдите по пути «Конфигурация пользователя/Административные шаблоны/Панель управления» и единожды нажмите на папку «Программы».
-
Состояние всех настроек в правой части окна должно быть «Не задана». Если это так, переходите к следующему способу.
-
Если состояние какой-то настройки отличается, откройте её, выставьте правильное состояние и подтвердите изменение.
Редактирование реестра
-
Через поиск в меню «Пуск» найдите и откройте «regedit».
-
В левой части окна пройдите по пути «HKEY_LOCAL_MACHINE/SYSTEM/CurrentControlSet/Control» и единожды нажмите на содержащуюся там папку «Windows».
-
В правой части окна откройте параметр «CSDVersion».
-
Выставьте нулевое значение параметра и подтвердите изменения.
Не устанавливаются компоненты Windows
Подобное может происходить по причине работы старых процессов, на место которых пытаются встать новые. Тут 2 способа решения проблемы:
- Отключите все компоненты (запомните что отключаете), перезагрузите компьютер, установите нужный компонент, включите всё, что отключали, и перезагрузитесь снова.
-
Перезагрузите компьютер в безопасный режим с поддержкой сетевых драйверов (клавиша F8 при включении), установите нужный компонент и перезагрузитесь.
Хранилище компонентов повреждено
Если операционная система работает нестабильно, в сопровождении частых системных ошибок, возможно повреждение хранилища компонентов, но зачатую его не так трудно поднять.
-
Через меню «Пуск» введите в поиске «cmd» и откройте командную строку на правах администратора.
-
Введите команду «sfc /scannow» и нажмите Enter.
-
Если вам расскажут о невозможности восстановления файлов, попробуйте ввести команду «DISM /Online /Cleanup-Image /RestoreHealth», чтобы попробовать поднять хранилище через центр обновления (обязательно подключение к интернету).
Если этот способ вам не поможет, придётся полностью восстанавливать хранилище через Windows Powershell.
Полное восстановление хранилища
Фактически, это то же самое, что описано выше, только через оболочку Powershell, у которой есть дополнительные полномочия. Для этого способа обязательно подключение к интернету.
-
Через меню «Пуск» найдите в поиске «Windows Powershell» и откройте её на правах администратора.
-
Введите «Repair-WindowsImage-Online-RestoreHealth» и нажмите Enter. Теперь возникновение ошибок исключено, хранилище будет восстановлено.
Что-то помешало установке
Этим самым «что-то» является лимитирование на подключение к интернету, которое вы, скорее всего, включили, чтобы не получать автоматические обновления Windows.
-
Через меню «Пуск» перейдите к параметрам системы.
-
Откройте раздел «Сеть и Интернет».
-
Нажмите «Изменить свойства подключения».
-
Снимите переключатель с лимитного подключения.
Компоненты Windows 10 являются довольно важной составляющей операционной системы. И пусть их значение незаметно для пользователей, бездумное отключение всех составляющих вряд ли приведёт к чему нибудь хорошему
Если вы твёрдо уверены что какой-либо из компонентов вам мешает, стоит получше ознакомиться с его назначением и только потом отключать. Включение же ненужных компонентов компьютеру не навредит, а лишь добавит несколько невостребованных функций для вашего компьютера.
Включение или отключение компонентов Windows 7
Окно «Компоненты виндовс» можно открыть из раздела «Удалить или изменить программу». Самый простой способ их открыть — через «Пуск». Для этого нужно в поисковой строке ввести словосочетание «включение компонентов» и нажать на соответствующий элемент в результатах.

Как включить и отключить дополнительные приложения
Как включить компоненты в виндовс 7
Самым простым способом открытия интерфейса служит следующий алгоритм:
- Ввести наименование «включение» (кавычки не нужны) в поле поиска меню «Пуск» или набрать «вкл».
- Выбрать из списка «Включение или отключение…». Откроется диалоговое окно. Сбор информации может занять 1-2 мин.
Обратите внимание! Многие компоненты можно открыть через этот интерфейс. Все элементы, дополняющие систему, сгруппированы в древовидную форму с одной иконой каталога
Такой способ объединения информации создан для удобства пользователя, так как можно быстро определить ее предназначение и разобраться в применении.
Для раскрытия древовидного интерфейса, просмотра вложенных элементов потребуется сделать клик по иконке. Сам интерфейс не обладает инструментом, позволяющим делать выбор или, наоборот, исключить некоторые элементы. Поэтому стоит быть внимательным, иначе после сохранения изменений и установки элементы, не отмеченные галочками, будут удалены автоматически.
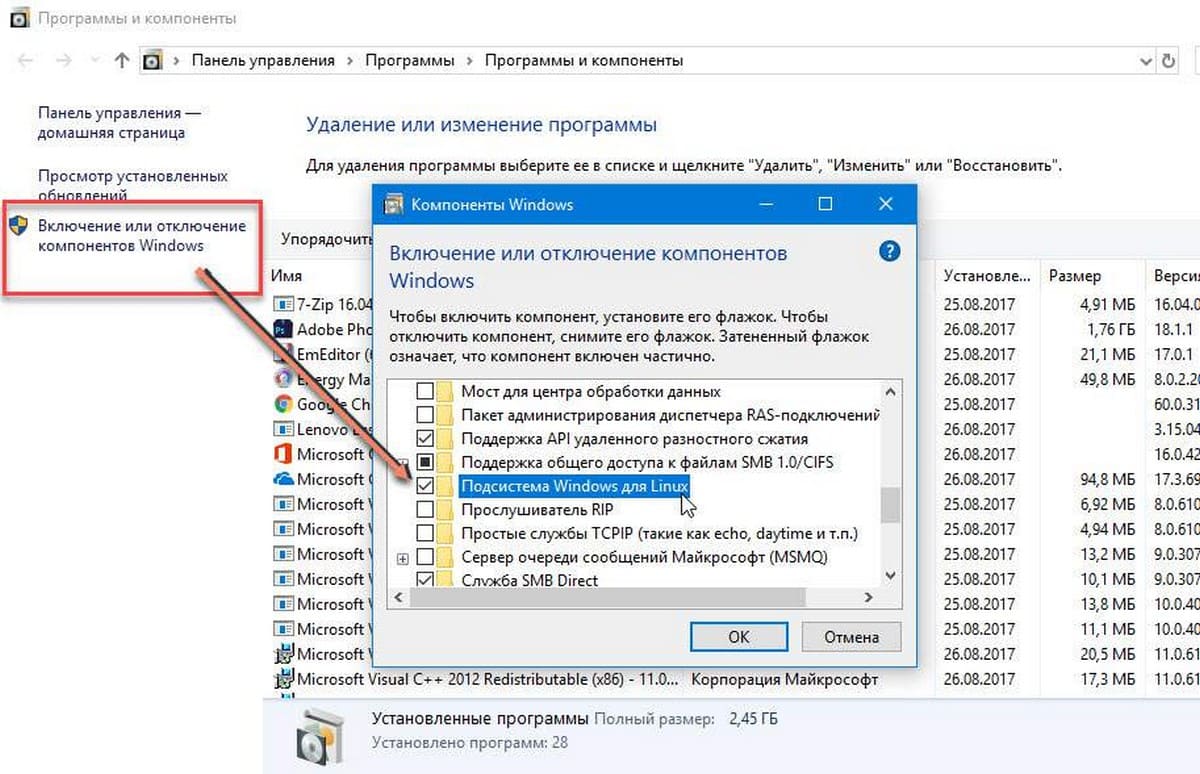
Включение программных компонентов
Однако если это произошло, не стоит отчаиваться. Некоторые из них подлежат восстановлению, так как хранятся вместе с файлами виндовс.
Как отключить компоненты в виндовс 7
При загрузке ОС запускается множество служб и дополнительных компонентов. Благодаря им могут открываться приложения, которые хоть и работают в фоновом режиме, загружают систему, отбирая у других более необходимых программ ресурс процессора и памяти. Все это, конечно же, сказывается на быстродействии системы.
Обратите внимание! Есть компоненты, которые абсолютно не нужны, пользователь ими не пользуется. Можно настроить систему так, чтобы она работала эффективно — забирала ресурс у тех, кому он не нужен, и отдавала его тем, кому он необходим
Для этого нужно сделать следующее:
- Перейти в меню «Пуск».
- Выбрать панель управления и найти пункт «Программы и компоненты».
- Сделать щелчок по строке включения и отключения компонентов виндовс. Возникнет диалоговое окно, где будут отображаться все установленные компоненты.
- Поставить значок напротив компонентов, которые требуется отключить. Наведя курсор мыши на компонент, можно ознакомиться со справкой. Отключая некоторые компоненты, система может вывести предупреждение-подсказку.
- Завершив все выделения, необходимо выполнить перезагрузку устройства, чтобы изменения вступили в силу.
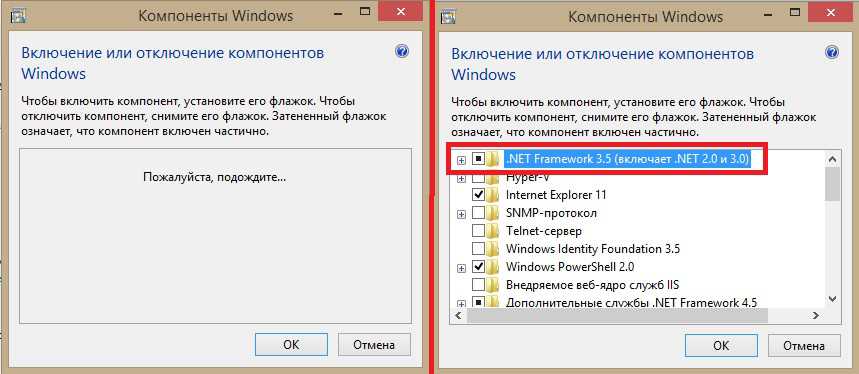
Отключение дополнительных функций
Предостережения
Перед тем, как начать отключать всё, что не понравится вашему глазу, стоит учесть:
- Все потенциально ненужные компоненты являются по умолчанию отключёнными и наоборот. Включение и отключение процессов стоит делать только целенаправленно, если вы уверены что вам не нужен или мешает определённый компонент.
- Включённое состояние порграммы стоит понимать как «Разрешён к использованию». Без потребности в отдельном компоненте, он никогда не будет запущен.
- Исходя из предыдущего пункта, процессы просто так никогда не нагрузят вашу оперативную память, а их отключение никак не улучшит общую производительность компьютера.
- Не существует никакой оптимизации процессов для игр. Компоненты Windows 10 можно представить в виде набора инструментов доступных системе, которые никогда не будут использованы без необходимости. Единственный компонент, используемый в играх, — это .NET Framework, который будет автоматически включён при запуске игры, даже если вы запрещали его ранее. Более того, он всегда сам обновляется до необходимой версии при установке игры, независимо от подключения к интернету (во все установщики игр, которые используют .NET Framework, вшивается обновлятор этого компонента, даже в пиратские версии). Когда игра запущена, все остальные компоненты будут сидеть на месте и не работать, независимо от состояния их включенности. Включение и отключение различных компонентов никак не повлияет на работу игры, а их оптимизация является вымыслом неопытных пользователей.
- Единственной стороной компонентов, которую можно считать негативной, является занимаемое ими место на жёстком диске, но объём их очень мал, а простое отключение не поможет удалить. Полное удаление компонентов является бессмысленным, трудным и иногда опасным занятием.
- Если на компьютер будет установленно приложение, для функционирования которого потребуется один из процессов Windows, необходимый компонент будет автоматически подключён, но бывают и исключения (завит от приложения).
- Некоторые программы очень важны для повседневной функциональности вашей системы и стоит знать назначение каждой, перед тем, как приступить к отключению.
Какие компоненты можно смело удалить?
Выбирая приложения, без которых возможно обойтись, нужно действовать осознанно, то есть не трогать те службы, назначение или необходимость которых не очень понятны. Лучше оставить в памяти что-то бесполезное, чем удалить необходимое, поставив под угрозу стабильность системы и безопасность данных. В случае сомнений стоит поискать дополнительную информацию о компоненте, после чего принимать решение.
Список служб, которые можно выключить
- Удалённый реестр. Разрешает редактировать реестр иным пользователям. Этот компонент целесообразно убрать для большей безопасности своего компьютера.
- Факс. Очень редко в наше время применяемая возможность приёма факсовых сообщений. Если не планируем задействовать компьютер в качестве факса, выключаем.
- Служба регистрации ошибок Windows. Формирует журнал нестандартных ситуаций — ошибок, зависаний или аварийных остановок приложений. Отключаем.
- Клиент отслеживания изменившихся связей. Регистрирует передачу файлов формата NTFS. Обычному пользователю пользы не приносит.
- Поиск Windows. Ускоряет встроенный поиск, обрабатывая запросы пользователя и индексируя файлы. Пригодится при интенсивном поиске информации на компьютере, в остальных случаях почти бесполезен.
- Родительский контроль. Смело убираем, это заглушка, вставленная в систему для совместимости с Vista.
- Вспомогательная служба IP. На домашнем компьютере бесполезна.
- Диспетчер печати. Служба управляет печатью. Если принтер не подключён, удаляем.
- Вторичный вход в систему. Позволяет запускать приложения, используя другую учётную запись. Лучше отключить из соображений безопасности.
- Служба ввода планшетного ПК. Полезна, только если в компьютере есть возможность рукописного ввода или подключено электронное перо.
- Защитник Windows. Не стоит трогать, если не установлен хороший сторонний антивирус. Если же за защиту отвечает профильная программа, то смело можно убирать.
- Брандмауэр Windows. Аналогично Защитнику Windows.
- Смарт-карта. Служба нужна, если в работе используются устройства контроля доступа, использующие смарт-карты. Как правило, в домашних компьютерах бесполезна, отключаем.
- Обнаружение SSDP. Компонент обнаружения устройств, работающих по протоколу SSDP, в том числе бытовой техники с соответствующими возможностями. Протокол является одним из уязвимых мест в защите системы, поэтому при отсутствии необходимости в нём лучше отключить службу из соображений безопасности.
- Адаптивная регулировка яркости. Нужна для изменения яркости экрана в зависимости от освещённости окружающей обстановки. Полезна только при наличии датчика света, например, в ноутбуке. В остальных случаях отключаем как бесполезную.
- Браузер компьютеров. Сетевая служба, ненужная при работе единичного компьютера.
- Доступ к HID-устройствам. Обеспечивает работу устройств ввода, подключённых через USB-порты: мышка, сканер, веб-камера и так далее. Если никакие внешние устройства не используются, можно отключать.
- Основные службы доверенного платформенного модуля. Компонент также относится к системам безопасности, использующим аппаратные компоненты. Оставлять имеет смысл только в случае использования устройств контроля на основе чипов TMP или BitLocker.
- Модули ключей IPsec для обмена ключами в интернете и протокола IP с проверкой подлинности. Служба не нужна подавляющему числу пользователей. Используется для обеспечения дополнительной высокой защиты при обмене данными. Отключаем.
- Сервер. Сетевая служба, которую можно отключить для несетевого компьютера.
- Автономные файлы. Сетевой компонент, позволяющий работать с файлами, хранящимися на сервере, в автономном режиме. Для единичного компьютера бесполезен, отключаем.
- Агент политики IPSec. Также служба, используемая для оптимизации работы компьютера в сети. Убираем.
- KtmRm для координатора распределенных транзакций. Используется для распределения транзакций в сети. Если сети нет, служба не нужна.
- Служба поддержки Bluetooth. Нужна только в случае использования соответствующего адаптера. Если его нет или он не используется, отключаем.
- Модуль поддержки NetBIOS. Также сетевая служба, бесполезная для работы в отсутствие локальной сети.
- Служба загрузки изображений Windows (WIA). Используется для обеспечения работы цифровых фотоаппаратов и сканеров. Если такие устройства не используются, можно отключить.
Как открыть все программы в Windows 10
На десятке существует несколько распространённых способов, позволяющих увидеть список компонентов для их дальнейшей активации или деактивации. Эти методы рассмотрены далее.
Обратите внимание! После деактивации или удаления системного средства потребуется перезапуск ПК для принятия внесенных изменений
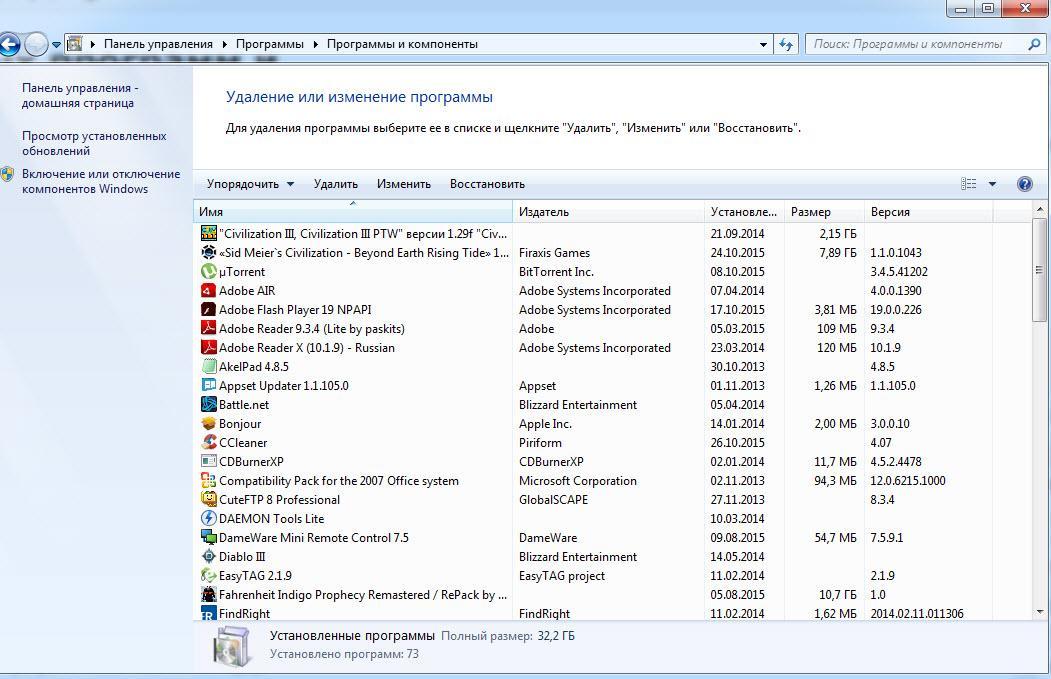
Удаление программ через панель управления на Windows 10
Через панель управления
Данный способ предполагает соблюдение следующего алгоритма:
- Войти в меню «Пуск».
- Прописать в поисковой строке «панель управления» и кликнуть по названию классического приложения, которое будет отображаться.
- В разделе «Просмотр» вверху окна выставить значение «Мелкие значки» для удобства поиска.
- Отыскать строку «Программы и компоненты Windows 10» и тапнуть по ней ЛКМ.
- В графе параметров появившегося окошка нажать по строчке «Включение или отключение элементов Windows».
- После осуществления предыдущей манипуляции в центральной части меню будет показан полный список компонентов операционной системы. Здесь также будут находиться приложения, скачанные пользователем. Щёлкнуть ПКМ по названию того или иного ПО и в меню контекстного типа выбрать нужное действие.
Через окно параметров системы
Удобный и простой метод, реализуемый по инструкции:
- Открыть меню «Пуск».
- Вбить в поиске фразу «параметры».
- Тапнуть левой клавишей манипулятора по названию системного средства.
- В отобразившемся окне переключиться на раздел «Приложения».
- В следующем меню кликнуть по строке «Управление дополнительными режимами». Пользователь увидит весь перечень скачанного и стандартного ПО операционки.
- Аналогичным образом повлиять на функционирование того или иного компонента.
Обратите внимание! Работу некоторых программ в представленном списке можно на время приостановить
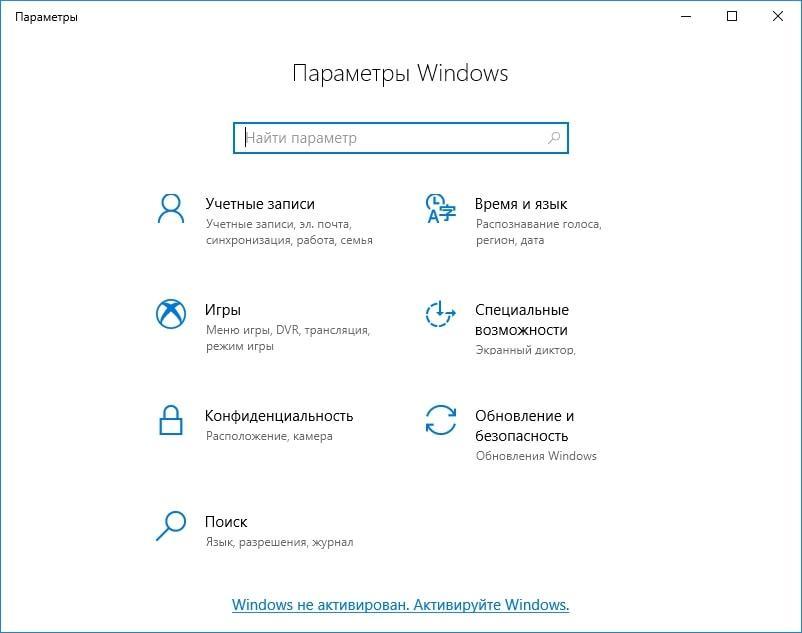
Внешний вид окна параметров на виндовс десять
Через «Мой компьютер»
Данный способ считается самым быстрым. Процесс реализации метода выглядит следующим образом:
- Кликнуть дважды ЛКМ по значку приложения «Мой компьютер» на рабочем столе.
- В графе параметров сверху окна нажать на строке «Удалить или изменить программу».
- Выбрать нужное приложение и деинсталлировать его либо отключить, нажав на соответствующую строку в контекстном меню, чтобы понять, где в виндовс 10 программы и компоненты.
Как удалить компоненты Windows
Окно «Компоненты Windows» представляет собой список всех функций, программ и приложений, доступных для конкретной версии Windows. Компоненты, которые отмечены флажком, уже установлены и доступны на вашем компьютере. Для просмотра дополнительной информации о компоненте, достаточно просто навести на него курсор мыши.

Чтобы удалить компонент или программу, просто снимите его флажок. Вы можете удалить сразу несколько компонентов. После этого нажмите «OK».
При снятии флажка вы увидите предупреждение, что отключение функции может повлиять на другие компоненты, программы или настройки. Чтобы узнать больше, вы можете нажать на ссылку «Подробности в Интернете» в нижней части предупреждения. Если вы соглашаетесь с последствиями вашего выбора, нажмите «Да». В противном случае нажмите «Нет» и процесс удаления (отключения) будет отменен.

Windows требуется время, чтобы внести необходимые изменения. Некоторые функции могут быть удалены или отключены без необходимости перезагружать систему. Если в случае с функцией, которую выбрали вы, все именно так, вы будете проинформированы, что Windows выполнила запрошенные изменения.

После удаления некоторых компонентов, Windows может сообщить вам, что для того чтобы применить изменения, нужно перезагрузить компьютер. Нажмите «Перезагрузить сейчас» и дождитесь завершения процесса. Имейте в виду, перезагрузка займет больше времени, чем обычно, поскольку операционной системе потребуется затратить дополнительное время на настройку самой себя в соответствии с вашими указаниями.

