6 способов выключить безопасный режим на андроид смартфоне
Содержание:
- Для чего нужен безопасный режим
- Способы предотвратить переход гаджета в безопасный режим
- Безопасный режим на телефоне как отключить?
- Как включить безопасный режим
- Как отключить безопасный режим в Ютубе на телефоне
- Прочие действия
- Для чего нужен безопасный режим на Андроиде
- Как отключить безопасный режим
- Подробнее про безопасный режим на андроиде
- Как выйти из безопасного режима при перезагрузке устройства
- Способы включения безопасного режима
- Варианты деактивации опции «Безопасного режима»
- Системная команда
- Выключение безопасного режима
- Чем полезен безопасный режим
- Удаление приложений
Для чего нужен безопасный режим
Пользователи ОС Windows, скорее всего, не единожды сталкивались при включении компьютера с надписью, спрашивающей, не требуется ли продолжить загрузку в безопасном режиме. Там под этим понимают загрузку операционной системы почти в голом виде, без тех программ, которые стоят в автозагрузке, а также с минимальным количеством самых необходимых драйверов (без сети, видео – только в базовом разрешении).
Назначение безопасного режима в телевизоре – аналогичное. Поскольку он функционирует только на Smart TV, это означает, что загружается только ОС в минимальной конфигурации. Никаких приложений. Что это даёт?
Обычно БР запускается автоматически, если система обнаруживает, что какие-то компоненты работают не должным образом. Причина может быть разной – от неправильного выключения устройства (например, при пропадании питания) до воздействия вредоносных программ. В любом случае безопасный режим позволяет локализовать проблему, а также предоставляет возможность удаления программ и приложений, от которых в обычном режиме избавиться невозможно.
Словом, это отладочный режим, который в большинстве случаев запускается автоматически, независимо от желания владельца устройства. Иногда такой запуск срабатывает ошибочно – в таких случаях достаточно выключить телевизор, смартфон или ноутбук и повторно их включить, чтобы загрузка операционной системы продолжилась в штатном режиме. Если запуск отладочного режима произошёл вследствие обнаружения ошибок, нужно предпринять меры, чтобы их обнаружить и устранить. Но и здесь не всё так печально – часто ошибки оказываются некритичными, практически не влияющими на работу ОС.
В связи с этим может возникнуть необходимость в выходе телевизора из отладочного режима, что бывает сделать непросто, встречается и противоположная ситуация – необходимость запуска БР для устранения возникших проблем.
ВАЖНО. Нужно понимать, что в отладочном режиме вы не сможете запускать никакие приложения, кроме утилит самой операционной системы
Даже загруженный вами любимый браузер не сможет запуститься, пока вы не разберётесь с проблемой и не выключите безопасный режим.
Способы предотвратить переход гаджета в безопасный режим
Как видим, проблемы с возвратом в обычный режим функционирования Android-устройства после перехода в автоматический – не такая уж и редкость, поэтому стоит позаботиться о том, чтобы гаджет без вашего ведома не включал Safe Mode. Перечислим способы, помогающие в этом благородном деле.
Глюк недавно установленного приложения
Случается, что вы просто не помните, какое именно приложение привело к переходу мобильного гаджета в безопасный режим. Решение проблемы следующее:
- через настройки заходим в раздел «Приложения»;
- используем опцию сортировки списка по времени установки;
- удаляем приложения, инсталлированные на гаджет последними, они будут отображаться вверху списка.
Недостаток оперативной памяти
Наверняка вы неоднократно при попытке установить новое приложение получали сообщение о нехватке оперативной памяти. Проблема довольно распространённая, и иногда именно этот фактор приводит к переводу устройства в безопасный режим. Для её устранения регулярно выполняйте чистку смартфона и следите, чтобы доступной памяти всегда было достаточно.
Отключение автоматических обновлений, очистка кэша
Если все установленные приложения вам нужны, то есть удалять нечего, при дефиците памяти просто отключите автоматические обновления, ведь именно они являются источником уменьшения доступной оперативной памяти.
Как это делается:
- заходим в настройки, ищем раздел «Приложения»;
- обычно они сортируются по объему занимаемого места, кликаем на самой прожорливой программе;
- выбираем вкладку «Память», в новом окне будет присутствовать кнопка очистки. Жмём её;
- все используемые приложением данные будут стёрты.
Теперь стоит заняться поисками потенциально опасных приложений, запуск которых во время старта системы может стать причиной перевода устройства в Safe Mode. Чтобы убрать такие приложения из автозапуска, выполняем следующие действия:
- заходим в раздел «Приложения»;
- кликаем на подозрительной программе;
- в новом окне отключаем опцию автоматического запуска.
Как только вам удалось вернуть телефон в нормальное состояние, настоятельно рекомендуем просканировать его на наличие вредоносных программ, используя любой из популярных антивирусов.
Безопасный режим на телефоне как отключить?
Переходим к более важной части обзора. Нередко владельцы мобильных гаджетов случайно загружаются в Safe Mode, а потом не могут вернуться к обычному стилю
Но бывают ситуации и похуже – происходит серьезный сбой, Андроид самостоятельно переходит в защищенное окружение, дабы обезопасить данные. Если перечисленные ниже пути исправления не помогут, придётся обращаться за помощью к сервисным специалистам.
- Порой достаточно просто перезагрузить смарт. Попробуйте;
- Вдруг «Выкл/Вкл» с помощью длительного удержания кнопки «Power» не сработает, значит проделайте ту же операцию, но через меню – зажмите «Питание», в появившемся перечне тапните пальцем на «Перезагрузку»:

Немного изменённый метод – задерживаем нажатие на пункте в течение 20 секунд, пока «тело» само не вырубится.
Как включить безопасный режим
Вариантов активации безопасного режима на Андроиде много, и здесь все зависит от версии операционной системы, а также конкретной модели. Мы описали варианты для всего!
На Android до версии 4.1
Внимание! Этот способ актуален только для тех устройств, которые работают на базе операционной системы Android 4.1 максимум. Если у вас новая версия, то сразу переходите к следующему пункту
- Отключите смартфон, нажав кнопку «Питания»;
- Теперь включите телефон, нажав кнопку «Питания»;
- Как только на дисплее появится значок вашего телефона (марки, например, Huawei, LG), одновременно нажимайте клавиши громкости (увеличения и уменьшения) и держите, пока телефон полностью не включится;
- Смартфон включится, и при этом будет загружен в безопасном режиме. Об этом будет свидетельствовать надпись Safe Mode или «Безопасный режим» внизу экрана.
На Android выше 4.1
Если же у вас смартфон последних поколений и при этом версия Android выше 4.1, порядок действий будет уже другой, причем здесь можно использовать много разных способов.
Стандартный способ
Этот вариант работает на большинстве версий Android от разных производителей, которые не используют свои кастомные оболочки и имеют голую операционную систему.
- Нажимаете кнопку «Питания», пока не появится меню с разными подпунктами;
- Выбираете из списка «Отключить», нажимаете на эту вкладку, и на жмете на кнопку «Питания», удерживая ее до виброотклика;
- Перед вами на экране должна появиться вкладка с уведомлением о том, хотите ли вы перейти в Safe Mode или нет. Если такая вкладка появилась, соглашаетесь и ждете, когда устройство перезагрузится;
- При включении вы увидите после разблокировки экрана внизу пометку Safe Mode. Это значит, что вы включили безопасный режим.
В том случае, если так и не получилось перейти в Safe Mode таким способом, рекомендуем вам попробовать варианты ниже, так как у вас, скорее всего, установлена отдельная прошивка от производителя.
Безопасный режим на Xiaomi
На устройствах от китайского производителя Xiaomi способ перехода в безопасный режим немного иной. Порядок действий при этом следующий:
- Выключите смартфон, ждете примерно 2-3 минуты, после чего включаете его обратно;
- Пока не появился логотип Xiaomi, одновременно зажимаете сразу три клавиши: обе кнопки громкости и питание;
- У вас после этого на экране должна появиться иконка с зайцем, что будет свидетельствовать о переходе в Safe Mode.
Внимание! Данный способ работает практически на всех поколениях устройств от Xiaomi, поэтому проблем с переходом в безопасный режим у вас не возникнет
Безопасный режим на Meizu
Производитель смартфонов Meizu также придумал свой способ перехода в Safe Mode, поэтому, если у вас телефон данной марки, вам необходимо будет выполнить следующие действия:
- Выключите смартфон и подождите несколько минут, после чего включите его снова;
- До появления логотипа компании нажмите и удерживайте клавишу «Питания», а также нажмите кнопку «Уменьшения громкости»;
- Если все сделаете правильно, и успеете нажать кнопки вовремя, то перейдете в безопасный режим сразу же после включения смартфона.
Безопасный режим на Samsung Galaxy
На устройствах от Samsung линейки Galaxy вообще другой способ перехода в Safe Mode, поэтому читайте внимательно:
- Выключите смартфон и включите его снова, нажав кнопку «Питания»;
- Как только на экране появится логотип компании, нажмите и держите клавишу «Уменьшения громкости», пока смартфон не включится;
- Как только устройство будет включено, активируется безопасный режим.
Другие способы перехода в Safe Mode
Так как вариантов перехода в безопасный режим на разных устройствах много, мы перечислили вам еще дополнительные способы. Используйте их в том случае, если ни один из предложенных выше вариантов вам не помог:
- Выключите смартфон, подождите несколько минут и включите. Как только телефон будет включаться и почувствуете вибрацию, одновременно зажмите и удерживайте обе клавиши громкости;
- Отключите смартфон и включите его, нажав кнопку «Питания». Как только появится логотип производителя, нажмите сенсорную кнопку «Меню» на устройстве. Если там будет «Безопасный режим», выберите этот пункт (в большинстве случаев не нужно). После полной загрузки вы попадете в Safe Mode;
- Выключите телефон и включите его, сразу же нажмите кнопку «Питания», пока не появился логотип производителя, а как только появится, отпустите. При этом нажмите другую кнопку: «Громкости вниз», после чего подождите, пока телефон не включится полностью.
Как отключить безопасный режим в Ютубе на телефоне
Не меньший интерес вызывают мобильные устройства, ведь большинство пользователей входит в YouTube именно со смартфонов. Ниже рассмотрим, где отключить безопасный режим Ютуб на Андроиде или iOS применительно к официальной версии YouTube от Гугл. В остальных приложениях, которые просто копируют веб-хостинг, такая инструкция работать не будет.
Андроид
Чтобы отключить безопасный режим на смартфоне с Андроид через обычный браузер, можно воспользоваться одним из рассмотренных выше вариантов (они универсальны). В случае с приложением имеет место другая система. Алгоритм такой:
- Войдите в меню приложения.
- В появившемся перечне перейдите к разделу Настройки.
- Войдите в раздел Общие.
- Перемотайте страницу и найдите Безопасный режим. После этого жмите переключатель для возвращения услуги к прежнему варианту работы хостинга.
С этого момента доступны все видео, которые были загружены в Интернете, также открываются комментарии.
Андроид ТВ
Отдельно рассмотрим, как отключить ограничение применительно для Андроид ТВ, которые пользуются большим спросом. Алгоритм такой:
- Войдите в аккаунт.
- На главном экране откройте раздел приложений.
- Выберите Ютуб.
- Пролистайте страницу вниз до секции Настройки.
- Найдите пункт Безопасный режим.
- Выберите раздел Отключено.
С этого момента пользователю становятся доступными все ролики YouTube на телевизоре. О том, как поменять страну и зачем это нужно мы расскажем в другой статье.
Айфон
Похожим способом можно отключить безопасный режим в Ютубе на Айфоне, но здесь имеются некоторые нюансы. Алгоритм такой:
- справа вверху жмите на значок профиля;
- перейдите в Настройки;
- выберите раздел Фильтрация поиска;
- укажите необходимый вариант — не фильтровать (для включения — строгая).
Для мобильной версии сайта Ютуб отключить безопасный режим можно любым из предложенных выше способов. Чаще всего для выполнения этой работы необходимо кликнуть на значок Еще справа вверху, войти в Настройки, а там выбрать кнопку Отключение.
Как обойти ограничение
Для обхода ограничений можно использовать еще один способ, подразумевающий применение прокси-сайта. Он направляет запросы пользователя через другой сервер (не тот, который применяется действующей сетью). Это позволяет обойти многие лимиты. Но нужно учесть, что прокси-сайты небезопасны, а многие из них недоступны. Кроме того, прокси сайты работают медленнее простых веб-проводников, поэтому видео будет загружаться не так быстро.
Иными словами, в рассмотренных выше методах мы изучили, как выключить безопасный режим на Ютубе. Здесь же идет речь об обходе запрета. Алгоритм действий такой:
- Выберите какой-либо прокси-сайт, не требующий оплаты и позволяющий обойти ограничения. Можно попробовать следующие варианты — hidester.com/ru/proxy, proxy.eqvo.ru, hide.me/ru/proxy или другие. Если ни один не подошел, сделайте запрос в поисковике Гугл «бесплатный прокси сайт 2019 года».
- Найдите поисковую строку, которая находится в центральной части сайта для перехода на блокированный ресурс.
- Пропишите адрес Ютуба.
- Введите дополнительные параметры поиска, если это необходимо (к примеру, местонахождения сервера). Лучше выставлять сервер, который находится ближе к вашей стране.
- Запустите поиск и тем самым перейдите на нужную страницу в Ютуб. При этом безопасный режим будет отключен.
Учтите, что в таком случае Ютуб может работать медленнее, чем обычно из-за удаленности сервера.
Прочие действия
Безопасный способ является ответом системы на возникшие ошибки или нетипичную кодировку. Для того чтобы вывести устройство из аварийного режима, не все методы помогают
Важно предупредить возобновление этого действия
Крайние меры
Для сохранения файлов и приложений производится резервное копирование файлов. Последующее восстановление позволит перенести данные и контакт на восстановленный телефон.
Сохранение информации:
- Копирование файлов на компьютер.
- Сохранение в облаке на Google диске.
- Экспорт контактов в файл и сохранение на компьютере.
Варианты клавиш для восстановления телефона:
- Кнопка включения и снижения громкости Этот вариант подходит для моделей ЛДЖ (LG), HTC, Алкатель и Motorola.
- Клавиша питания и увеличения звука + Home (для Samsung).

После появившегося меню восстановления клавишами громкости (вверх, вниз) выбирается пункт «Удалить данные и сбросить устройство». Нажимается «Wipe data/factory reset» и активируется кнопкой включения. Подтверждается решение нажатием на согласие. Через несколько минут восстановление завершается и телефон активируется.
Также пользуются панелью уведомлений. В некоторых ситуациях можно отключить режим, разблокировав телефон и проведя по экрану сверху вниз.
Удаление вредоносных программ
Вредоносный код является главным виновником неполноценной работы системы. Режим безопасности включается, когда заблокирована кнопка громкости, а на Самсунге — кнопка снижения звука. Например, при механическом блокировании этих клавиш чехлом или прочим предметом защитный режим включается произвольно. Такая причина не является признаком серьезной неисправности. Нужно достать устройство из чехла, осмотреть визуально клавиши, пару раз нажать на громкость и убедиться в том, что они утапливаются без сопротивления, и перезагрузить телефон.

Когда после установки программы включается безопасный способ, действуют быстро. Наугад выбирают подозрительные объекты, запускающиеся одновременно с операционной системой, например, виджеты главного экрана.
Затем запускают настройки, значок которых расположен на панели приложений. Другим вариантом является запуск панели уведомлений. Прокрутив вниз, выбирают приложение и открывают страницу, где находится основная информация. Некоторые устройства поддерживают эту функцию только после выбора «Информации о приложении». Затем нажимают клавишу удаления. Если приложение системное, значит нажимают вкладку «Отключить». Завершающим этапом процедуры является перезагрузка. Телефон должен включиться в первоначальном режиме.
При возникновении серьезных проблем с программным обеспечением естественная загрузка гаджета отключается. Стандартные пользовательские приложения и программы блокируются системой в целях защиты или запускаются в ограниченном варианте. Снять безопасное состояние несложно, зная основные способы.
Загрузка …
Для чего нужен безопасный режим на Андроиде
Безопасный режим – с термином знакомы почти все владельцы персональных компьютеров.
Это специальный режим, позволяющий выполнить диагностику оборудования. Также его нередко называют «safe mode», что в дословном переводе и обозначает безопасный режим.
Функция в том числе доступна на смартфонах, которые работают на базе Андроид. О ней большинство пользователей даже не знает, хотя безопасный режим готов прийти на помощь при возникновении самых разных проблем. Попробуем смоделировать пару ситуаций, когда использование safe mode является необходимым:
- Например, вы заметили, что ваш смартфон начал работать нестабильно. Приложения часто вылетают, а само перемещение по меню устройства не оставляет былой легкости. В такой ситуации подозрения часто падают на появление вирусов, которые вмешиваются в работу ОС.
- К сожалению, антивирусные программы не всегда приносят желаемый результат. В такой ситуации пользователи выбирают радикальные меры. Они решают выполнить сброс до заводских настроек, после чего стираются все файлы с телефона. А ведь можно проверить смартфон на наличие вируса, не удаляя важные данные. Достаточно войти в безопасный режим, где удается избавиться от вирусов вручную.
- Кроме того, сбои в работе смартфона возникают из-за того, что некоторые приложения намеренно или нет вмешиваются в функционирование Wi-Fi и Bluetooth. Из-за этого владелец устройства испытывает трудности с выходом в интернет и подключением беспроводных устройств. А safe mode в очередной раз приходит на помощь, позволяя выяснить, какие именно приложения оказывают пагубное влияние на телефон.
Как отключить безопасный режим
Если же вы уже вошли в Safe Mode на своем Андроиде и вам необходимо отключить безопасный режим, сделать это можно несколькими способами. Предлагаем вам самостоятельно выбрать, как будет проще его отключить.
Перезагрузка устройства
Для выхода из безопасного режима достаточно просто перезагрузить ваш смартфон. Если вы в это время не будете зажимать клавиши для перехода в Safe Mode, то телефон включится в обычном режиме.
Сброс до заводских настроек
Конечно же, это крайняя мера, и используется она в тех случаях, когда у вас смартфон работает со сбоями, в памяти остались вирусы, которые вы не можете удалить стандартными средствами и антивирусами. Выйти из безопасного режима можно также, если сбросить заводские настройки. Как это сделать – читайте в нашей отдельной статье.
Извлечение аккумулятора
Если стандартная перезагрузка или выключение устройства не помогает вам и телефон до сих пор находится в безопасном режиме, просто извлеките аккумулятор на 30-60 секунд, после чего включите телефон заново и проверьте, включился ли он в обычном режиме или нет. В 99% случаев это помогает.
Вариантов перехода в Safe Mode много, однако мы вам рекомендуем не использовать данный режим, если вы не особо разбираетесь в мобильных устройствах, а особенно в их программном обеспечении. Безопасный режим, как правило, чаще всего используется разработчиками ПО, различными работниками в сервисных центрах, и необходим для диагностики и реанимации устройств.Поделиться ссылкой:
Источники
- https://CompConfig.ru/mobile/bezopasnyj-rezhim-android.html
- https://public-pc.com/bezopasnyj-rezhim-na-android/
- https://vellisa.ru/android-safe-mode
- https://nastroyvse.ru/opersys/android/kak-otklyuchit-bezopasnyj-rezhim-na-androide.html
- https://AndApps.ru/androidsecret/bezopasnyiy-rezhim-na-android-chto-takoe-i-dlya-chego-nuzhen
- https://tehnotech.com/bezopasnyj-rezhim-na-androide-kak-vkljuchit-otkljuchit/
Подробнее про безопасный режим на андроиде
В мобильной ОС android есть безопасный режим (safe mode). Он позволяет загрузить устройство так, что активны будут лишь системные приложения. За счёт чего можно решить проблемы, которые, например, возникли во время его использования.
Объясним более наглядно: ваш смартфон от htc, xiaomi, zte, huawei, lenovo, fly или любого другого производителя сильно зависает и глючит, у него неправильно реагирует сенсор, появляются графические артефакты и пр. В таком случае перевод в безопасный режим позволит запустить девайс так, что любая персонализация, сделанная на телефоне, или пользовательские настройки, исчезли из него. Соответственно, без глюков и зависаний можно будет избавиться от «странных» приложений и удалить ненужные файлы, которые грузят систему и становятся причиной нестабильной работы устройства.

Однако после проделанных операций нужно вернуть гаджет в нормальный режим. Но сделать это получается не у всех. Бывает и так, что смартфон или планшет постоянно перезапускается с активным «сейфмод». В итоге отключить его становится целой проблемой.
Конечно, переживать не стоит. Дальше мы подробно опишем пару способов, позволяющих активировать нормальный режим эксплуатации устройства, в котором будут доступны и пользовательские настройки, и ваши приложения, и различные файлы.
Как выйти из безопасного режима при перезагрузке устройства
Windows XP: как зайти в безопасный режим
Часто бывает такое, что надписи на панели уведомлений нет, как и внизу. В этом случае можно действовать более радикально и жестко. Для этого необходимо следовать поэтапной инструкции, указанной ниже:
- Нажать на аналоговую кнопку выключения/перезагрузки для вызова соответствующего меню.
- Дождаться появления окна и выбрать пункт «Выключение».
- В следующем окне нажать на «Отключить электропитание» или просто «Перезагрузка».
- Подождать пока гаджет выполнит команду и перезагрузится в обычном режиме.
Если телефон не хочет включаться, то необходимо активировать его путем нажатия той же самой аналоговой кнопки, которой была выполнена перезагрузка. Ее необходимо удерживать до включения экрана или характерной вибрации.
Еще один радикальный способ выхода из режима – изъятие аккумуляторной батареи из девайса. Минус его в том, что он не работает для смартфонов, из которых нельзя вынуть батарею. Общая последовательность действий такова: отключить телефон, извлечь батарею, подождать пару минут, вставить аккумулятор обратно, включить телефон.

Снять гаджет с Safe Mode легко, выполнив банальную и простую перезагрузку
Способы включения безопасного режима
Осуществить переход в Safe Mode можно и самостоятельно, причем несколькими способами, которые зависят не столько от версии ОС, сколько от производителя мобильного устройства.
Использование сервисного меню
Самый востребованный метод. Для вызова сервисного меню нужно просто нажать кнопку включения и удерживать её нажатой на протяжении 5 секунд.
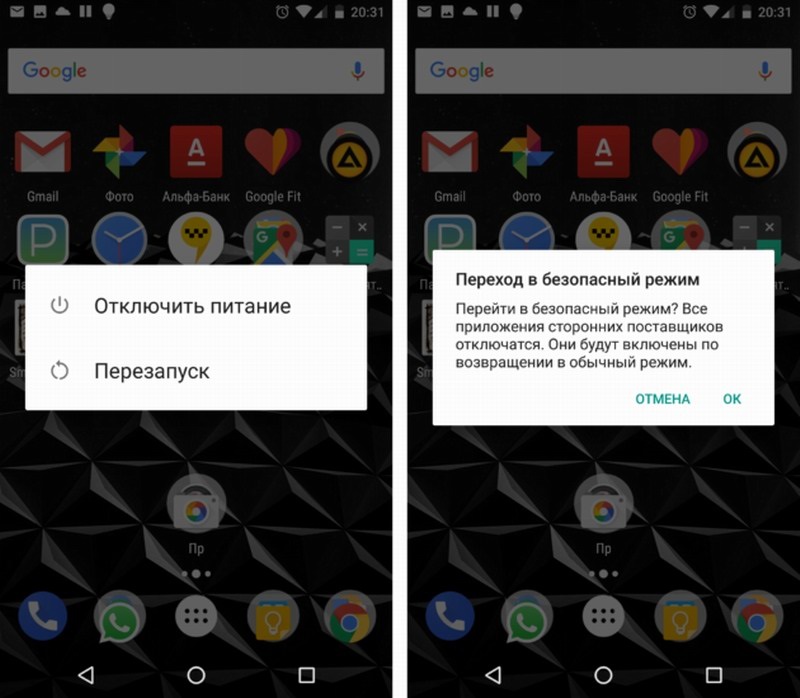
После появления сервисного меню не отпускаем кнопку ещё несколько секунд, пока не появится предложение осуществить вход в безопасный режим. После подтверждения ОС перезагрузится без сторонних приложений. Но удалять их, производить чистку смартфона, изменять настройки возможность останется.
Для смартфонов Honor, ZTE, Huawei
Здесь первый способ неприменим. Запуск Android в безопасном режиме осуществляется на этих аппаратах следующим образом:
- выключить гаджет (зажать кнопку Power, когда высветится сервисное меню – выбрать пункт «Выключить»);
- зажать кнопку снижения уровня громкости;
- включить смартфон;
- после появления на дисплее логотипа изготовителя телефона отпустить кнопку;
- после этого устройство должно перейти в безопасный режим.
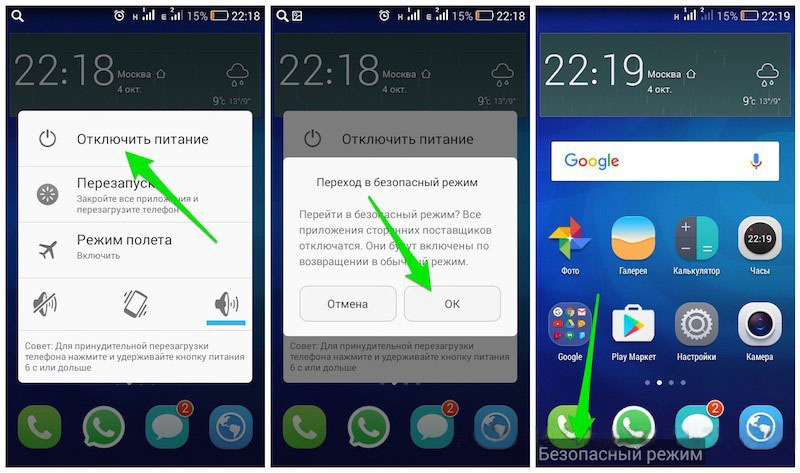
СОВЕТ. Если совет не сработал, попробуйте удерживать кнопку громкости не непосредственно перед включением гаджета, а после появления заставки.
Для смартфонов Samsung, Meizu
У этих брендов запуск Android в безопасном режиме осуществляется по-особому алгоритму:
- выключаем смартфон;
- включаем его, после появления заставки зажимаем клавишу регулировки громкости звучания в сторону уменьшения (иногда одновременно следует зажимать кнопку включения);
- телефон должен войти в Safe Mode.
После диагностики аппарата, выявления проблем и их устранения можно выключить безопасный режим, для чего просто выполните стандартную перезагрузку.
ВНИМАНИЕ. На некоторых смартфонах (например, отдельных моделях Honor) манипуляции с кнопками никакого эффекта не дают
Чтобы перезагрузить Android-телефон в безопасном режиме, приходится подключать его к компьютеру, предварительно установив специальную утилиту HiSuite.
Варианты деактивации опции «Безопасного режима»
Также для многих пользователей может быть актуален вопрос, как отключить вышеуказанный режим на своём телефоне. Для этого сначала нужно выполнить перезагрузку гаджета, а после прибегнуть к одному из представленных способов.
Первый способ отключения
Включите питание смартфона. После прохождения перезагрузки режим безопасности деактивируется.
- Если этого не происходит, тогда проведите удаление последней установленной программы.
- Для этого перейдите в меню «Настройки».
- Выберите приложение и подтвердите удаление.
- После этого выполните перезагрузку устройства.
Второй способ отключения
В том случае, если первым способом не удалось достичь требуемого результата, можно воспользоваться вторым. Заключается он в сбросе актуальных настроек на заводские.
Вот алгоритм действий для данного способа:
- Первым делом необходимо перейти на устройстве в «Настройки».
- В открывшемся меню сделать выбор раздела «Резервное копирование» и далее сброс текущих настроек аппарата.
- Откроется меню, в котором требуется выполнить сброс до исходных настроек. После этого сброс коммуникатора/планшета.
- Выберите «Удалить все». С этого момента ваше устройство вернётся к тому состоянию, каким оно вышло из цехов производителя.
Однако здесь стоит обратить внимание, что после выполнения вышеуказанных действий с аппарата будут удалены все установленные на нем программы. Также будут стерты личные данные
В памяти телефона останется только то, что в настройках установил заводской производитель.
Как вы уже, наверное, поняли, при переходе в «Безопасный режим» мобильная платформа допускает запуск только тех программ, которые необходимы для ее нормальной работы. Не случайно разработчики ввели данный режим, позволяющий пользователям вернуть аппарат в рабочее состояние и использовать при его активации только доверенные приложения, не несущие угрозы безопасности персональным данным пользователя. Программы, которые были установлены пользователем самостоятельно (иногда из не совсем надежных источников), будут деактивированы и не смогут нанести никакого вреда.
К примеру, аккумуляторная батарея неожиданно стала разряжаться быстрее обычного или перестала работать клавиша вызова. Во всех этих случаях не стоит незамедлительно нести аппарат в сервисный центр ил к ремонтникам. Есть шанс, что все проблемы можно решить с помощью «Безопасного режима» и отключения тех приложений, что мешают нормальной работе устройства.
Системная команда
Самый простой способ выключить безопасный режим на смартфоне или планшете под управлением ОС Андроид — сразу после решения проблем подтвердить соответствующий запрос системы. Воспользоваться этим методом так же просто, как скачать видео с Ютуба на телефон; нужно всего лишь:
Перейти к главному экрану Андроида (на нём, как можно заметить, в левом нижнем углу имеется уведомление о работе в безопасном режиме).
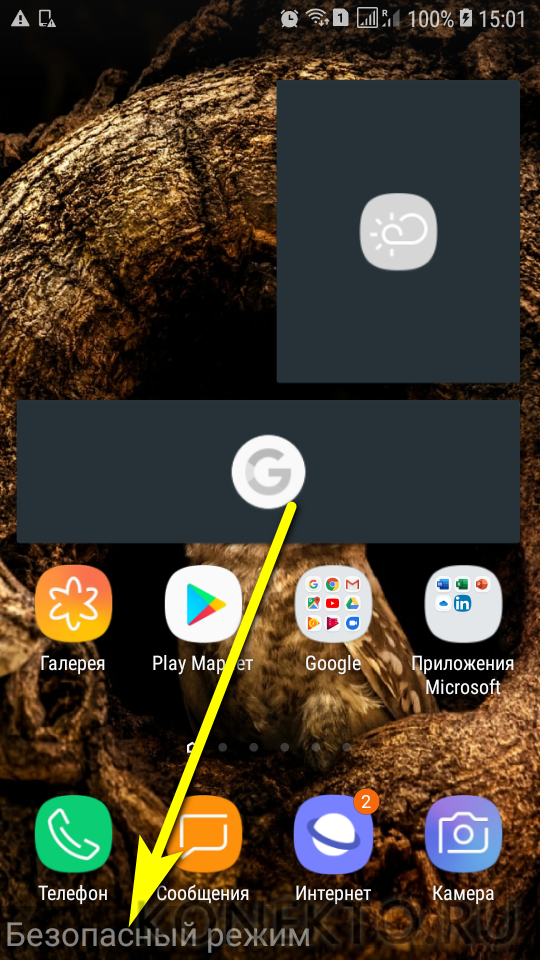
Потянуть шторку уведомлений, найти в ней опцию «Включён безопасный режим» и тапнуть по заголовку.
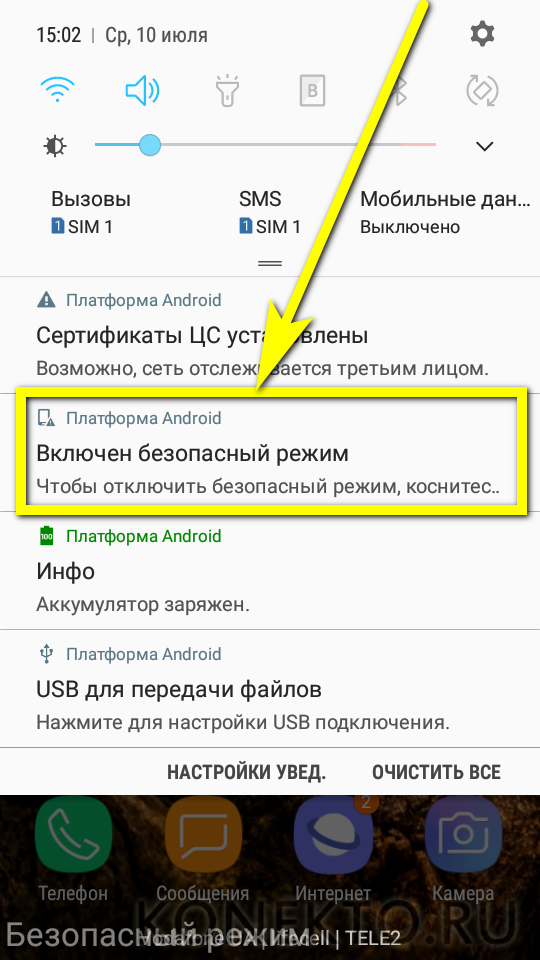
Подтвердить желание выйти из текущего интерфейса и вернуться к привычному после перезагрузки телефона или планшета.
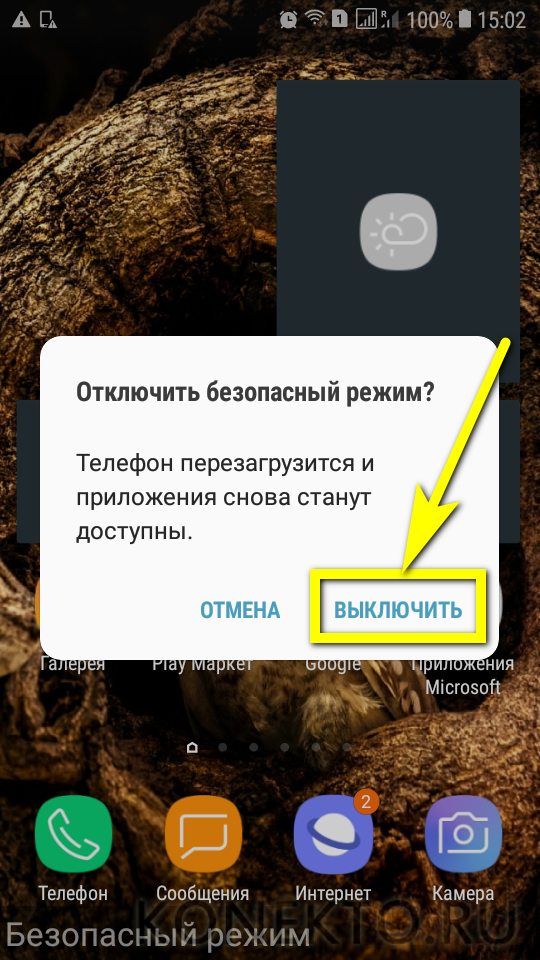
Теперь, подождав, пока аппарат перезагрузится, юзер вновь получит доступ ко всем опциям Андроида и установленным приложениям. Правда, следует учесть, что виджеты рабочего стола после входа в безопасный режим и команды его убрать станут недоступны — каждый из них придётся удалять и настраивать заново.
Выключение безопасного режима
Независимо от причины, по которой активировался режим безопасности, убрать его можно несколькими способами. Они применяются к любым телефонам производителя Samsung.
Перезагрузка устройства
Это самый простой способ, с помощью которого можно выйти из Safe Mode. Перезагрузка позволит устранить техническую неполадку, которая включает в себя и отключение безопасного режима. Рекомендуется вспомнить последнее ПО, которое было установлено на телефон, поскольку сбой произошел, скорее всего, из-за него. Приложение нужно с телефона удалить, а затем перезагрузить гаджет.
Чтобы отключить безопасный режим с помощью перезагрузки, нужно совершить следующие действия:
- Найти в настройках телефона меню «Диспетчер приложений».
- В списке выбрать приложение, которое послужило причиной сбоя.
- Нажать на него, затем активировать кнопку «Удалить».
- После удаления удерживать кнопку питания, чтобы перезагрузить устройство.
Если все сделано правильно, то телефон перезагрузится и вернется к работе в нормальном режиме.
Способ выключения – перезагрузка телефона
Удержание кнопки громкости
Если после перезагрузки проблема не исчезла, можно попробовать метод с использованием кнопки регулирования громкости. Для этого нужно выключить гаджет при помощи кнопки питания. После отключения телефон надо включить снова, нажимая при этом одновременно на кнопки питания и увеличения громкости.
Извлечение СИМ-карты и аккумулятора из телефона
Если выйти из Safe Mode приведенными выше способами не получается, можно попробовать третий способ. Для этого необходимо выполнить следующие действия:
- Выключить телефон, удерживая кнопку питания.
- Снять заднюю крышку корпуса, вынуть аккумулятор и СИМ-карту. Оставить гаджет в таком состоянии на несколько минут. Таким образом удастся снять оставшийся заряд на устройстве.
В завершение нужно вставить обратно СИМ-карту и аккумулятор, затем надеть заднюю крышку. После этого можно включать телефон стандартным образом. Такой способ помогает убрать безопасный режим.
Извлечение СИМ-карты и аккумулятора
Восстановление заводских настроек
Выключать на Android Safe Mode можно при помощи восстановления настроек, которые были сделаны производителем. Этот метод рекомендуется использовать в том случае, когда никакие другие способы не дают результата. Если несмотря на проведенные манипуляции режим безопасности возникает снова, лучше всего вернуть настройкам первоначальный вид. Скорее всего, пользователю не удается найти то приложение, которое стало причиной возникновения сбоев.
Важно! Перед тем как приступить к сбросу всех настроек на гаджете, нужно сделать резервную копию. В ней будут сохранены все контакты, файлы и папки
После сброса все данные, которые хранились в телефоне, исчезнут. Восстановить их будет невозможно.
Чтобы сделать копирование, нужно выполнить следующие действия:
- Зайти в настройки телефона, нажать «Резервное копирование», затем сброс.
- Перед тем как активировать сброс, нужно запустить процесс копирования, все данные сохранятся.
- После того как будет создана резервная копия, можно делать сброс до заводских настроек.
Как только будет произведено подтверждение действия, вернуть назад уже ничего не получится. Перезагруженный телефон сможет работать в обычном режиме.
Использование функции аппаратного сброса
Отключать ограниченные функции можно при помощи Hard Reset. Эта операция схожа со сбросом заводских настроек. Но для ее проведения используется метод разработчика. При аппаратном сбросе с телефона стирается память и кэш. Этого невозможно добиться, если использовать просто заводской сброс.
Важно! Функция Hard Reset помогает очистить телефон до базового уровня. После проведения такой операции он будет выглядеть, как новый
Чтобы восстановить нормальную работоспособность гаджета при помощи функции Hard Reset, нужно произвести следующие действия:
- Выключить устройство.
- Загрузить его, используя функцию восстановления. Способы как это сделать, будут зависеть от модели гаджета. Чаще всего это делается нажатием на кнопки питания, увеличения громкости и «Домой». Их надо удерживать до тех пор, пока на экране телефона не появятся значки всех загруженных приложений. Для разных моделей комбинации кнопок могут различаться. Кнопку громкости в некоторых случаях нужно держать не на увеличении, а на уменьшении.
- Нажатием на кнопку регулирования громкости следует выбрать параметр «wipe data/ factory reset», затем подтвердить выбор.
- Через некоторое время сброс будет завершен полностью.
Эти способы подходят для всех моделей гаджетов Samsung, включая Galaxy Note, Mini, tab, Grand.
Сброс настроек для обновления программного обеспечения
Чем полезен безопасный режим
- Если требуется проверить работу приложений, оказывающих влияние на функционирование телефона или планшета.
- Если требуется стереть какую-либо программу, а привычным путем сделать это не получается.
- Если не получается включить меню вследствие воздействия вируса.
- Если хочется протестировать скорость и качество работы системы в ее «первозданном виде», без дополнительных программ и утилит.
Работа в безопасном режиме на Андроиде схожа с аналогичным режимом в Windows: загружаются лишь необходимые системные программы и приложения (например, контакты, журнал вызовов, смс-сообщения, интернет-браузер), а все остальные, в том числе загруженные пользователем, отключаются. И если в безопасном режиме устройство функционирует нормально, значит, причиной негативных явлений явилось одно из сторонних приложений. Останется лишь выяснить, какое именно, и удалить его. Для этого нужно вернуться в обычный режим и включать приложения по одному, оценивая работу системы. Если система «подвисает» недавно, поиск лучше начинать с тех приложений, которые были установлены последними. Та программа, при возобновлении работы которой опять возникнут неполадки, и есть проблемная. Ее и следует удалить, заранее выполнив резервное копирование, если это необходимо.
Конечно, такой способ помогает далеко не всегда. Случается, что для восстановления всех функций смартфона или планшета приходится делать полный сброс настроек – hard reset.
Удаление приложений
Бывают ситуации, когда отключить Safe Mode не удается из-за какой-то программы. К примеру, пользователь установил новое приложение, которое имеет вредоносный код или некорректно работает. В таком случае при каждой перезагрузке будет включаться безопасный режим. Единственный выход — вспомнить все программы, которые были установлены до появления сбоя, и удалить их.
Чтобы снять безопасный режим на Андроиде, перейдите в настройке к списку программ. Там сделайте следующие шаги:
- найдите приложение, которое предположительно не дает отключить Safe Mode;
- жмите на ссылку удаления;
- подтвердите свое действие, нажав на ОК.
Если после удаления очередного софта ничего не изменилось, удалите следующую программу и снова выполните проверку.
