Defraggler для windows 10
Содержание:
- Дефрагментация SSD
- Нужна ли дефрагментация диска на Windows 10?
- Решение 1 — Выполнить SFC / Scannow
- Как запустить процесс на Windows 10?
- Что делать, если не работает
- Решение 4 — Попробуйте использовать безопасный режим
- Основные типы дефрагментации файлов
- Программы для дефрагментации диска Windows 10
- Как проверить, подвергался ли ваш SSD дефрагу
- Что делать, если не работает
- Что дефрагментация и зачем она нужна
- IOBit Smart Defrag
- Как избежать дефрагментации SSD
- Выводы
Дефрагментация SSD
Процесс дефрагментации SSD выполняется по другому принципу, поэтому классическая утилита наносит вред твердотельному накопителю (прочитайте в статье Оптимизация настроек Windows 10 для работы SSD диска, как правильно его настроить). К тому же скорость чтения данных из всех ячеек SSD одинакова. Поэтому фрагментация информации не замедляет работу компьютера. При установке на компьютер такого типа носителя, отключите автоматическую оптимизацию дисков.
На видео подробно рассказано, как дефрагментировать диск стандартной утилитой и еще одной программой стороннего разработчика.
Нужна ли дефрагментация диска на Windows 10?
Начиная с 8-ой версии ОС этот процесс назвали оптимизацией. Проводится он самостоятельно системой по запланированному графику и не требует вмешательств. Дефрагментация может понадобиться, если упала производительность компьютера. Как узнать индекс производительности в Windows 10 читайте на нашем сайте.
Все же необходимо знать, где найти дефрагментацию диска на Windows 10. Вам необходимо перейти в «Проводник» → «Этот_Компьютер» → выбирайте любой диск → правым кликом «Свойства» → «Сервис» → «Оптимизировать».
Перед вами откроется диалоговое окно «Оптимизация дисков», где можно увидеть несколько кнопок и в том числе информацию о предыдущем запуске и нынешнем состоянии. Прежде, необходимо узнать положение дел. Выберите нужный вам диск (если не выбирать отразится на всех). Для этого жмем «Анализировать».
Анализ займет не очень много времени — в случае, если винчестер новый или была проведена дефрагментация ранее. После будет видно, какой процент фрагментации. При маленьком оптимизировать не нужно.
Решение 1 — Выполнить SFC / Scannow
Sfc / scannow — это полезная команда Windows, которая сканирует ваш компьютер на наличие ошибок и предоставляет вам соответствующее решение.
Выполнение этой команды также может решить проблему дефрагментации. Чтобы выполнить команду sfc / scannow, выполните следующие действия:
-
Нажмите Windows Key + X, чтобы открыть меню Win + X. Выберите Командная строка (Администратор) . Если командная строка недоступна, вы также можете использовать PowerShell (Admin) .
-
Когда запускается командная строка , введите sfc / scannow и нажмите Enter, чтобы запустить ее.
- Сканирование SFC начнется. Сканирование может занять до 15 минут, иногда больше, поэтому не прерывайте его.
После завершения сканирования SFC проверьте, сохраняется ли проблема. Если вам не удалось запустить сканирование SFC или если сканирование SFC не устранило проблему, необходимо также запустить сканирование DISM.
Для этого просто выполните следующие действия:
- Запустите командную строку от имени администратора.
-
При запуске командной строки введите DISM / Online / Cleanup-Image / RestoreHealth и нажмите Enter, чтобы запустить его.
- Сканирование DISM начнется. Помните, что это сканирование может занять до 20 минут и более, поэтому не отменяйте его.
После завершения сканирования DISM проверьте, сохраняется ли проблема.
Если проблема все еще существует или вы не смогли запустить сканирование SFC ранее, попробуйте запустить его снова. Как только сканирование SFC закончено, проблема должна быть решена.
Несколько пользователей сообщили, что сканирование DISM устранило проблему на их ПК, поэтому не стесняйтесь попробовать.
Как запустить процесс на Windows 10?
Дефрагментация в Windows 10 выполняется штатными средствами или программами, разработанными сторонними компаниями.
Штатные средства
В новой ОС, как и в предыдущих версиях, есть встроенная утилита «Дефрагментация диска».
Этот компьютер → ПКМ на любом диске → Свойства → вкладка Сервис → Оптимизировать.
В окне «Оптимизация дисков» выберите тот, который нужно дефрагментировать → Анализировать.
После процесса оценки, если фрагментация составляет более 5% — 7%, нажмите «Оптимизировать»
Важно! В Windows 10 по умолчанию настроена автоматическая дефрагментация дисков. Изменить расписание оптимизации или отключить ее вообще можно в блоке «Оптимизация по расписанию», нажав кнопку «Изменить параметры» и указав нужное время.
Время проведения процедуры зависит от скорости HDD, фрагментации и того, насколько занят диск (необходимо, чтобы он имел порядка 10% — 15% свободного места).
Defraggler
Программа Defragger показывает карту фрагментации и состояние HDD, а также подготавливает список «разделенных» файлов. Она выполняет процесс в соответствии с заданными параметрами пользователя. Эта программа намного эффективней встроенной утилиты.
Disk Defrag Free
Инструмент Disk Defrag Free имеет похожий с Defragger интерфейс и функции, и способен оптимизировать файловую систему за счет перемещения файлов Windows. Это увеличивает скорость работы компьютера.
Что делать, если не работает
Возникают случаи, когда не запускается дефрагментация диска в Windows 10. Причин может быть несколько.
Одна из причин – SSD. Он не нуждается в этой процедуре, так как твердотельный и принцип его работы отличается от HDD. Что касается оптимизации, то она выполняется. Принцип заключается во включенной по умолчанию функции TRIM – команда, которая позволяет ОС сообщать о несуществующих блоках в файловой системе и что они могут быть физически удалены, удлиняя срок службы. В некоторых случаях, дефрагментация SSD проводится автоматически, так если в настройках безопасности включены точки восстановления.
Решили отключить автоматическую дефрагментацию диска SSD в Windows 10, но не знаете как? Выбираем «Изменить параметры» → и в «Расписание оптимизации» снимаем галочку с «Выполнять по расписанию (рекомендуется)» → OK. Кстати принцип отключения дефрагментации диска SSD и HDD – одинаковый, отключение также возможно путем остановки службы.
Еще причина, по которой может процесс не работать заключается в установке и дальнейшем удалении стороннего дефрагментатора. Для начала стоит проверить состояние системных файлов: правым кликом «Пуск» → «Командная строка (администратор)» → вводим «sfc /scannow».
Если системные файлы повреждены, восстановите их и запустите дефрагментацию диска на Windows 10. Иначе продолжаем искать причину.
Проверим состояние службы: «Панель управления» → «Администрирование» → «Службы» → в списке находим «Оптимизация дисков» → «Свойства» → «Тип запуска» → «Вручную» → OK.
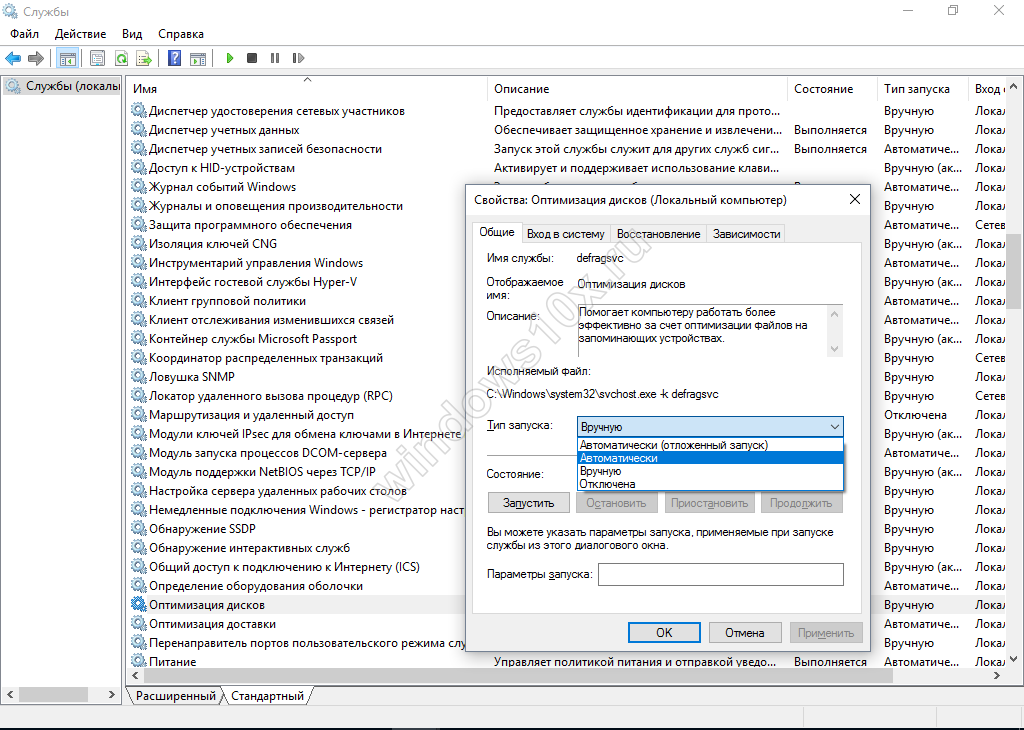
По-прежнему нет возможности провести дефрагментацию диска на Windows 10? Проверим связанные службы, статус «Автоматически» и они должны быть запущенными:
- «Модуль запуска процессов DCOM – сервера»;
- «Сопоставитель конечных точек RPC»;
- «Удалённый вызов процедур (RPC)».
Все еще не удается произвести дефрагментацию диска? Проверьте настройки файла подкачки: «Панель управления» → «Дополнительные параметры системы» → «Дополнительно» → «Параметры» → вкладка «Дополнительно» → «Изменить» → должна стоять галочка «Автоматически выбирать объем файла подкачки» → OK.
Решение 4 — Попробуйте использовать безопасный режим
Если программа дефрагментации диска не будет работать в Windows 10, вы можете исправить проблему, запустив ее в безопасном режиме.
Если вы не знакомы, безопасный режим — это сегмент Windows, который работает с настройками по умолчанию и драйверами, поэтому он идеально подходит для устранения неполадок.
Иногда определенные приложения, такие как дефрагментация диска, не работают, потому что ваши настройки или сторонние приложения мешают ему. Чтобы обойти проблему, вам нужно запустить Windows 10 в безопасном режиме.
Это довольно просто, и вы можете сделать это, выполнив следующие действия:
- Откройте меню «Пуск», нажмите кнопку питания, нажмите и удерживайте клавишу Shift и выберите « Перезагрузка» из меню.
- Выберите « Устранение неполадок»> «Дополнительные параметры»> «Параметры запуска» . Теперь нажмите кнопку « Перезагрузить» .
- Когда ваш компьютер перезагрузится, вам будет представлен список опций. Выберите любую версию безопасного режима, нажав соответствующую клавишу на клавиатуре.
После входа в безопасный режим снова запустите программу дефрагментации диска, и она должна работать без проблем.
Помните, что это всего лишь обходной путь, и если дефрагментация диска не будет работать в Windows 10, вам всегда придется запускать его, используя этот метод.
Основные типы дефрагментации файлов
Выделяют следующие типы дефрагментации:
- Быстрая. Её сущность такова. Происходит объединение файлов, разделенных на отдельные фрагменты. Незанятые участки дискового пространства не обрабатываются. Это позволяет значительно ускорить процедуру (нередко во много раз). После её окончания возрастает скорость работы с данными, которые уже существовали ранее. На файлах, создаваемых или редактируемых после проведения дефрагментации, эффект возрастания скорости доступа к информации почти не отражается.
- Полная. Одновременно ведётся обработка данных и свободного пространства носителя. Процедура весьма длительная. Если накопитель объёмный, на её выполнение может уйти несколько часов. Но эффективность этой разновидности дефрагментации весьма высока. Она положительно влияет на все файлы, независимо от времени их сохранения, – как на уже ранее существовавшие, так и на вновь создающиеся.
- Дефрагментация свободного места. Осуществляется объединение только свободных участков дискового пространства. Фрагментация файлов при этом не уменьшается. Напротив, она может даже возрастать. Единственное преимущество – более высокая скорость сохранения новой информации. Используется такой способ нечасто.
- Оптимизация. Имеет много общего с полной дефрагментацией. Но есть и существенные отличия. Остановимся на них более подробно. В начало диска (самую быструю его часть) перемещаются небольшие файлы, необходимые для стабильной работы операционной системы. В его конце располагаются файлы, которые редко используются или имеют большой объем. В результате производительность винчестера ещё немного увеличивается.
Следует также отметить, что пользователь не всегда может устанавливать контроль над запуском процесса дефрагментации. Во время запуска Windows она выполняется автоматически. При этом происходит обработка важнейших файлов операционной системы. Компьютер от этого загружается немного медленнее, но после установки системных обновлений на загрузку системы уходит значительно меньше времени. Отключить данную опцию можно через системный реестр, однако делать этого не рекомендуется.
Во время работы операционной системы не получится дефрагментировать файлы подкачки или реестра. Проблема может быть разрешена путем использования мультизагрузочной утилиты или запуска дефрагментатора из другой операционной системы.
Программы для дефрагментации диска Windows 10
Дефрагментация диска Windows 10

Как ни крути, дефрагментировать жёсткие диски нужно время от времени. Можно использовать встроенные средства операционной системы для дефрагментации дисков. Это можно сделать даже в классической командной строке. Более подробно смотрите, как выполнить дефрагментацию диска на Windows 10.
Не только доступно, но и рекомендуется использовать оптимизацию по расписанию. Вы можете оптимизировать диски, чтобы повысить эффективность работы компьютера. Процесс дефрагментации можно применить только к локальным дискам, отдельные папки или файлы оптимизировать не получится.
Defraggler Piriform

Бесплатная программа от известного разработчика Piriform, которая позволяет выполнять дефрагментацию жёстких дисков. Даёт возможность работать с отдельными дисками и файлами или папками. Полностью совместима с актуальной версией операционной системы Windows 10.
Предоставляет подробные данные о состоянии накопителя: прошивка, серийный номер, время работы и температуру. Можно выполнить полную или быструю дефрагментацию. Показывает полную интерактивную картину фрагментированных файлов на разделах диска.
Auslogics Disk Defrag

Предоставляет удобное и бесплатное средство для дефрагментации жёстких дисков. Обладает действительно простым и незагруженным интерфейсом. Можно управлять настройками дефрагментации и оптимизации. В итоге увеличивает производительность ПК.
Работа в программе интуитивно простая. Обеспечивает качественный и надёжный процесс дефрагментации. Дополнительно отображает здоровье диска. Позволяет удалить временные или ненужные данные и очистить систему. Поддерживает автозагрузку со стартом системы.
O&O Defrag 23

Мощное профессиональное средство для дефрагментации дисков. Часто используется специалистами по ремонту компьютеров, поскольку имеет несколько уникальных функций. Для обычного пользователя неоптимальная , поскольку имеет перегруженный интерфейс.
Поддерживает режим автоматической дефрагментации. В свою очередь, предлагает очень высокую скорость анализа и непосредственно оптимизации дисков. Очень удобно можно оптимизировать операционную систему на стадии запуска Windows 10.
Disk SpeedUp

Бесплатная утилита для анализа и дефрагментации локальных разделов жёсткого диска. В несколько нажатий оптимизирует диски для получения максимальной производительности системы. Она имеет простой интерфейс со стандартной сеткой цветов.
Автоматическая дефрагментация может работать в фоновом режиме и когда компьютер используется неактивно. Поддерживает все современные и часто используемые файловые системы. Приложение также может оптимизировать Ваш твердотельный накопитель.
Smart Defrag

Программа Smart Defrag умеет работать в нескольких режимах: автоматическом, ручном или же по расписанию. За счёт упорядочивания расположения файлов на диске повышает производительность системы в целом. Нормально работает в фоновом режиме.
Делает её лидером благодаря невысоким системным требованиям и поддержке Windows 10. Режим умной дефрагментации увеличивает скорость доступа к файлам и приложениям. Доступен встроенный инструмент планирования заданий.
Заключение
Дефрагментация просто необходима жёстким дискам, особенно если же на нём несколько лет установлена операционная система. Можно найти множество сторонних программ для дефрагментации. Некоторые из них давно уже не обновляются. Поскольку разработчик перестал их поддерживать.
Вопрос в том, нужны ли они Вам? Лично же мне, стандартного средства для дефрагментации более чем достаточно. Особенно учитывая то что обычные жёсткие диски используются очень редко. Сейчас же без быстрого твердотельного накопителя не обойтись. Очень актуально для компьютеров на старых платформах.
Как проверить, подвергался ли ваш SSD дефрагу
Начиная с версии 2.0, моя утилита CheckBootSpeed включает необходимую информацию в свой отчет. Если вы желаете сделать все своими руками, отфильтруйте журнал приложений по событию 258 от defrag или выполните команду PowerShell:
Get-EventLog -LogName Application -Source "microsoft-windows-defrag" | sort timegenerated -desc | fl timegenerated, message
В результатах команды ориентируйтесь по буквам дисков и типу операции, которых ровно три:
- анализ
- повторная оптимизация (re-trim)
- дефрагментация
В приведенном ниже фрагменте наряду с оптимизацией была сделана дефрагментация SSD.
TimeGenerated : 14.03.2013 3:32:24 Message : Модуль оптимизации дисков успешно завершил повторная оптимизация на System (C:) TimeGenerated : 14.03.2013 3:32:24 Message : Модуль оптимизации дисков успешно завершил дефрагментация диска на System (C:)
Не наблюдалась она только у тех, кто установил систему недавно. В этом случае до дефрага дело могло и не дойти, потому что Windows толерантна к фрагментации дисков.
Что делать, если не работает
Возникают случаи, когда не запускается дефрагментация диска в Windows 10. Причин может быть несколько.
Одна из причин – SSD. Он не нуждается в этой процедуре, так как твердотельный и принцип его работы отличается от HDD. Что касается оптимизации, то она выполняется. Принцип заключается во включенной по умолчанию функции TRIM – команда, которая позволяет ОС сообщать о несуществующих блоках в файловой системе и что они могут быть физически удалены, удлиняя срок службы. В некоторых случаях, дефрагментация SSD проводится автоматически, так если в настройках безопасности включены точки восстановления.
Решили отключить автоматическую дефрагментацию диска SSD в Windows 10, но не знаете как? Выбираем «Изменить параметры» → и в «Расписание оптимизации» снимаем галочку с «Выполнять по расписанию (рекомендуется)» → OK. Кстати принцип отключения дефрагментации диска SSD и HDD – одинаковый, отключение также возможно путем остановки службы.


Еще причина, по которой может процесс не работать заключается в установке и дальнейшем удалении стороннего дефрагментатора. Для начала стоит проверить состояние системных файлов: правым кликом «Пуск» → «Командная строка (администратор)» → вводим «sfc /scannow».


Если системные файлы повреждены, восстановите их и запустите дефрагментацию диска на Windows 10. Иначе продолжаем искать причину.
Проверим состояние службы: «Панель управления» → «Администрирование» → «Службы» → в списке находим «Оптимизация дисков» → «Свойства» → «Тип запуска» → «Вручную» → OK.

По-прежнему нет возможности провести дефрагментацию диска на Windows 10? Проверим связанные службы, статус «Автоматически» и они должны быть запущенными:
- «Модуль запуска процессов DCOM – сервера»;
- «Сопоставитель конечных точек RPC»;
- «Удалённый вызов процедур (RPC)».
Все еще не удается произвести дефрагментацию диска? Проверьте настройки файла подкачки: «Панель управления» → «Дополнительные параметры системы» → «Дополнительно» → «Параметры» → вкладка «Дополнительно» → «Изменить» → должна стоять галочка «Автоматически выбирать объем файла подкачки» → OK.


Что дефрагментация и зачем она нужна
Давайте остановимся на основе. Не для кого не станет секретом, что запись на диск осуществляется последовательно, независимо от того новый он или нет.
Для удобства визуализируем жёсткий диск объёмом 100ГБ в виде кольца поделённого на 4 равных части.
За основу возьмём, что пользователь приобрел жёсткий диск и установил по очереди 2 игры и 2 программы. Данные были записаны на диск в виде условно 4 равных частей (кластеров). Соответственно, операционная система не столкнётся с трудностями при обращении к записанным файлам, так как записаны они цельно и последовательно.
Теперь сделаем новую вводную и предположим, что пользователь удалил условные «Программу 1» и «Программу 2» и осуществил установку «Игры 3», вместе с записью новой информации, но уже в меньшем объёме.
Визуально это будет выглядеть следующим образом.
Как видно, на диске пользователя осталось свободным 35ГБ, но распределены они не порядку, а фрагментировано.
Теперь предположим, что пользователь установил ещё одну игру под номером 4 (зальём её красным цветом), которая осуществила запись информации на 20 ГБ.
Итак, что пользователь получил в итоге? На его жёстком диске объёмом 100 ГБ установлено 4 игры общим объёмом 85 ГБ, ещё 15 ГБ свободно, но разделены они на 2 фрагмента по 10 и 5 ГБ соответственно.
Так для чего же нужна дефрагментация? Ответ прост, процедура дефрагментации помешает все свободные кластеры (собирает их в единую свободную область), оставшиеся после удаления, переноса, копирования информации в условный конец жёсткого диска. После осуществления данной процедуры и продолжится последовательная запись.
Визуально это может выглядеть так:
Для чего это нужно? Если будет осуществлена запись на фрагмент, например, объёмом 5 ГБ, а оставшаяся информация будет распределена на фрагмент объёмом 10 ГБ, то на поиск и чтение всей информации операционная система затратит больше времени, нежели, если информация будет записано последовательно. В этом и есть вся «соль» рассматриваемого вопроса.
Весь вышеизложенный пример – это лишь грубая визуализация, которая приведена для наилучшего понимания сути работы процесса.
В настоящее время вопрос необходимости дефрагментации решён однозначно, несмотря на работу связки SSD+HDD – для HDD – это необходимость, для SSD – данная процедура не требуется, с учётом специфики работы твердотельного накопителя.
IOBit Smart Defrag
Smart Defrag – одна из функций Advanced SystemCare Free. Программа также включает десятки функций, которые могут просто не потребоваться рядовому пользователю. Если требуется просто выполнить дефрагментацию жесткого диска не устанавливая на ПК полную версию приложения, можно скачать утилиту Smart Defrag. К дополнительному функционалу утилиты можно отнести оптимизацию работы жесткого диска в процесс запуска компьютера, сжатие больших файлов, которые занимают много места на диске, очистку свободного пространства за счет удаления ненужных и временных файлов.
К преимуществам утилиты Smart Defrag можно отнести:
- Программа для дефрагментации с максимумом возможностей без оплаты за функционал;
- Возможна работа с жестким диском полностью либо с отдельными файлами и разделами;
- Пользователь может самостоятельно выбирать режим дефрагментации;
- Программа может быть встроена в контекстное меню операционной системы;
- Занимает минимум ресурсов ПК во время работы.
Как избежать дефрагментации SSD
В голову сразу приходит отключение задания ScheduledDefrag или автоматического обслуживания, но это решение неэффективно. В первом случае вы блокируете запланированную отправку команд TRIM и дефраг жестких дисков, если таковые имеются, а во втором — выполнение других задач обслуживания.
Изменение задания ScheduledDefrag прямо в планировщике тоже сопряжено с побочным эффектом. Графический интерфейс оптимизатора при запуске проверяет запланированное задание:

Если сохранить настроенные параметры, утилита не запускается. В противном случае она приводит задание к исходному виду.
При любом раскладе дисков задача решается за несколько минут двумя простыми действиями.
1. Исключите SSD из автоматического обслуживания
Наберите dfrgui на начальном экране, чтобы открыть оптимизатор дисков.
- Нажмите кнопку «Изменить параметры».
- Откройте выбор дисков и снимите флажки с разделов твердотельных накопителей.

2. Создайте новое задание для оптимизации SSD
Мой метод может показаться вам странным, но я объясню свой выбор через минуту.
- Щелкните правой кнопкой мыши задание ScheduledDefrag и экспортируйте его с именем TRIM-SSD.
-
Откройте файл в текстовом редакторе и измените описание и параметры команды. Смотрите выделенные строки в примере.Пример задания для оптимизации (TRIM) SSD
<?xml version="1.0" encoding="UTF-16"?> <Task version="1.4" xmlns="http://schemas.microsoft.com/windows/2004/02/mit/task"> <RegistrationInfo> <Source>Корпорация Майкрософт</Source> <Author>Корпорация Майкрософт</Author> <Description>Эта задача выполняет оптимизацию SSD.</Description> <SecurityDescriptor>D:AI(A;;FA;;;BA)(A;;FA;;;SY)(A;;FRFX;;;LS)(A;;FR;;;AU)</SecurityDescriptor> </RegistrationInfo> <Triggers /> <Principals> <Principal id="LocalSystem"> <UserId>S-1-5-18</UserId> <RunLevel>HighestAvailable</RunLevel> </Principal> </Principals> <Settings> <MultipleInstancesPolicy>IgnoreNew</MultipleInstancesPolicy> <DisallowStartIfOnBatteries>true</DisallowStartIfOnBatteries> <StopIfGoingOnBatteries>true</StopIfGoingOnBatteries> <AllowHardTerminate>true</AllowHardTerminate> <StartWhenAvailable>true</StartWhenAvailable> <RunOnlyIfNetworkAvailable>false</RunOnlyIfNetworkAvailable> <IdleSettings> <StopOnIdleEnd>true</StopOnIdleEnd> <RestartOnIdle>false</RestartOnIdle> </IdleSettings> <AllowStartOnDemand>true</AllowStartOnDemand> <Enabled>true</Enabled> <Hidden>false</Hidden> <RunOnlyIfIdle>false</RunOnlyIfIdle> <DisallowStartOnRemoteAppSession>false</DisallowStartOnRemoteAppSession> <UseUnifiedSchedulingEngine>true</UseUnifiedSchedulingEngine> <MaintenanceSettings> <Period>P7D</Period> <Deadline>P1M</Deadline> <Exclusive>false</Exclusive> </MaintenanceSettings> <WakeToRun>false</WakeToRun> <ExecutionTimeLimit>PT72H</ExecutionTimeLimit> <Priority>7</Priority> </Settings> <Actions Context="LocalSystem"> <Exec> <Command>%windir%\system32\defrag.exe</Command> <Arguments>C: D: -l -h</Arguments> </Exec> </Actions> </Task> - Импортируйте сохраненный файл в планировщик.
Все готово! Задание будет запускаться в рамках автоматического обслуживания, отправляя только перечисленным вами дискам команды TRIM (ключ -L).
Если автоматическое обслуживание у вас по какой-то причине отключено (что не рекомендуется), откройте задание и на вкладке «Триггеры» настройте его запуск еженедельно в любое удобное время.
Что мешает сразу создать в планировщике простое задание?
Ничего, если вы постоянно работаете с правами администратора. Однако мой метод также подходит тем, кто пользуется учетной записью с обычными правами. Оригинальное задание работает в контексте учетной записи «Система», равно как и задание, которое вы только что создали с минимальными усилиями!
Выводы
Как видите дефрагментация диска на Windows 10 претерпела достаточно большие изменения по сравнению с предыдущими версиями операционной системы. Все чаще мы встречаем SSD накопители в ноутбуках и компьютерах — можно сказать уходит целая эпоха… некоторые типы SSD уже не требуют предварительной очистки ячеек — для них не важны ни оптимизация ни дефрагментация! Вполне возможно что данный механизм скоро вообще потеряет свой смысл — это все покажет время…
P.S. Если у вас все еще есть вопросы по дефрагментации диска, то вы всегда можете написать в комментарии — я обязательно отвечу!
Со временем программы на компьютере начинают медленно открываться и работать. Причина может быть не только в засорённой памяти ПК, но и в том, что процент фрагментации диска очень высок. В таком случае диск дефрагментируют. Сегодня рассмотрим, что такое дефрагментация и зачем её проводить, а также опишем методы, с помощью которых её можно запустить на ПК.
