Безопасный режим windows 8 и 8.1: 5 способов войти
Содержание:
- Воспользуйтесь сочетанием Shift + Restart
- Запуск безопасного режима в windows 7
- Старый, командный способ
- Как загрузиться в безопасном режиме на Windows 8
- Как войти в безопасный режим Windows: 2 универсальных способа
- Как убрать безопасный режим в windows 98. Как отключить безопасный режим на компьютере Windows. Вход с помощью F8
- Используйте F8 или Shift + F8 (не работает, когда используется UEFI BIOS и SSD)
- Как войти в безопасный режим Windows 8. Способ № 3
- Как запустить безопасный режим
- Переход в безопасный режим
Воспользуйтесь сочетанием Shift + Restart
Нажмите на кнопку питания на экране входа в Windows или в панели «Параметры» (Settings Charm). Затем нажмите и удерживайте кнопку SHIFT на клавиатуре и нажмите «Перезагрузка».

Windows предложит вам выбрать опцию. Выберете «Диагностика».

На экране «Диагностика» нажмите кнопку «Дополнительные параметры».

На экране с дополнительными опциями нажмите «Параметры загрузки».

Далее вы увидите список с несколькими параметрами, в том числе «Включить безопасный режим». Нажмите «Перезагрузить».

Когда ваш компьютер перезагрузится, на экране появится список из 9 параметров, включая три вида безопасного режима.

Нажмите на клавиатуре клавишу F4, чтобы включить безопасный режим, F5, чтобы включить безопасный режим с поддержкой сетевых драйверов и F6, чтобы включить безопасный режим с поддержкой командной строки. После этого Windows 8/Windows 8.1 будет загружена в соответствии с вашим выбором.
Запуск безопасного режима в windows 7
- Нажимайте F8 после нажатия кнопки включения компьютера до тех пор пока не появиться Вариант загрузки
- Выберите вариант Безопасный режимТеперь вы должны увидеть экран «Дополнительные параметры загрузки». Если нет, возможно, вы пропустили короткое окно возможности нажать F8 на предыдущем шаге, и Windows вероятно, теперь продолжает нормально загружаться , полагая, что это возможно. Если это так, просто перезагрузите компьютер и снова нажмите F8 .
Здесь вам представлены три варианта безопасного режима Windows, которые вы можете ввести:Безопасный режим — это вариант по умолчанию и, как правило, лучший выбор. Этот режим будет загружать только абсолютные минимальные процессы, необходимые для запуска Windows.Безопасный режим с использованием сети. Эта опция загружает те же процессы, что и безопасный режим, но также включает те, которые позволяют работать в сетевых функциях в Windows . Вы должны выбрать этот вариант, если считаете, что вам может потребоваться доступ в Интернет или локальную сеть при устранении неполадок в безопасном режиме.
Безопасный режим с командной строкой — эта версия безопасного режима также загружает минимальный набор процессов, но запускает командную строку вместо проводника Windows, обычного пользовательского интерфейса. Это ценный вариант, если опция безопасного режима не работает.
Используя клавиши со стрелками на клавиатуре , выделите опцию Безопасный режим, Безопасный режим с использованием сети или Безопасный режим с командной строкой и нажмите Enter .
- Подождите, пока загрузятся файлы Windows
Теперь загрузятся минимальные системные файлы, необходимые для запуска Windows. Каждый загружаемый файл будет отображаться на экране.Примечание. Здесь вам ничего не нужно делать, но этот экран может обеспечить хорошее место для поиска неисправностей, если на вашем компьютере возникают очень серьезные проблемы, и безопасный режим не будет полностью загружен.Если безопасный режим замерзает здесь, запишите последний загружаемый файл Windows , а затем найдите Lifewire или остальную часть Интернета для получения консультаций по устранению неполадок. Просмотрите страницу справки « Получить больше» для получения дополнительных идей. -
Вход с учетной записью администратора
Чтобы запустить Windows 7 в безопасном режиме, вы должны войти в систему с учетной записью с правами администратора.Примечание. Если вы не уверены, имеете ли какие-либо из ваших личных учетных записей права администратора, войдите в систему, используя свою собственную учетную запись и посмотрите, работает ли она. - Внесите необходимые изменения в безопасный режим WindowsВход в безопасный режим Windows теперь должен быть завершен. Внесите необходимые изменения, а затем перезагрузите компьютер. Предполагая, что нет никаких оставшихся проблем, препятствующих этому, компьютер должен загрузиться в Windows , как правило, после перезагрузки.Примечание . Как вы можете видеть на скриншоте выше, очень легко определить, находится ли компьютер Windows в безопасном режиме. Текст «Безопасный режим» всегда будет отображаться в каждом углу экрана в этом специальном диагностическом режиме Windows .
Старый, командный способ
Если вы недавно перешли на «Восьмерку» с более ранних версий, то знаете способ с использованием командной строки. Здесь же вам просто понадобиться ввести в системном поисковике текст «msconfig» и перед вами возникнет меню «Конфигурация системы».
Выбираем закладку «Загрузка» и внизу, напротив «Безопасный режим» ставим «птичку».
Ниже станут доступными разные параметры режима. О них я расскажу в этой статье чуточку позже, а пока можно выбрать «Минимальные». Применяем, жмем «Ок» и готовим ответ на вопрос: перегружаем машину сейчас или при следующем включении. Ответив на него во всплывшем сообщении (а я думаю, не стоит откладывать это дело), ждем перезапуска системы.
Этот метод прост, не требует особой сноровки и неудобного одновременного нажатия нескольких клавиш. Кроме того он позволяет выбрать ОС, если таковых у вас на компьютере несколько.
Однако не забывайте, что заданные вами параметры конфигурации системы останутся такими же при включении и в следующий раз. Поэтому для возвращения в обычный режим вам потребуется проделать те же действия (с «msconfig») и поснимать ранее установленные «птички» и «точки».
Как загрузиться в безопасном режиме на Windows 8
Загрузить систему в Безопасном режиме можно различными способами.
Способ первый.
1. Завершая работу, зажать клавишу Shift и выбрать пункт «Перезагрузка» не отпуская Shift;
Или можно кликнуть правой кнопкой мыши по иконке «Windows» и в контекстном меню выбрать «Завершение работы -> Перезагрузка»
2. В появившемся меню выбрать пункт «Диагностика»;
3. В разделе «Диагностика» выбрать «Дополнительные параметры»;
4. В разделе дополнительных параметров войти в «Параметры загрузки»;
5. Выбираем пункт «Перезагрузить»;
6. После перезагрузки мы видим меню с различными вариантами загрузки, выбор которых осуществляется нажатием клавиш F1-F9 соответственно.
Здесь нас интересуют пункты с безопасным режимом. Это – обычный безопасный режим, запуск системы в минимальном окружении; – безопасный режим с загрузкой сетевых драйверов. При этом у нас будет доступен сетевой адаптер (стандартный драйвер) и можно произвести диагностику сети, получить доступ к файлам и даже выйти в Интернет, – безопасный режим с поддержкой командной строки. При выборе этого режима у нас откроется окно командной строки, в котором можно при помощи управляющих команд выполнять диагностику и администрирование.
(Например, команда «chkdsk C: /f» запустит проверку файловой системы на диске C: с исправлением ошибок).
Способ второй.
1. В запущенной системе нажать сочетание клавиш , или найти программу «Выполнить» через поиск, в поле ввода которой набрать команду «msconfig»;
2. В запустившейся программе следует перейти на вкладку «Загрузка» и выбрать параметры загрузки «Безопасный режим». Кроме параметра загрузки можно указать вариант режима (см. предыдущий способ, здесь «Другая оболочка» означает «…с поддержкой командной строки…», «Сеть» — «…с загрузкой сетевых драйверов…»).
3. Перезагрузиться. Система будет загружена в указанном режиме. Отключается такая настройка через эту же утилиту (снимается флажок «Безопасный режим»);
Способ третий.
Если у нас нет возможности войти в систему. В этом случае нам потребуется диск восстановления системы, который нужно сделать заранее (если есть свободное время и USB флешка, то потратьте их сейчас на создание такого диска, в будущем это поможет сохранить данные).
1. Для того чтобы создать диск восстановления, нужно воспользоваться специальной утилитой (найти её можно через поиск по фразе «Создание…»);
На предупреждение о том, что данные будут уничтожены, отвечаем утвердительно, нажав кнопку «Создать». Предварительно убедитесь, что на флешке нет важных данных, они будут стёрты.
2. Загружаем компьютер с USB накопителя, созданного на предыдущем этапе. Загрузку с USB устройства нужно включить в BIOS в разделе Boot (может выглядеть иначе: Boot options/Boot order/Boot priority, названия могут различаться в BIOS-ах разных производителей).
3. В появившемся окне автоматического восстановления после нажатия на кнопку «Дополнительные параметры», мы увидим уже знакомое меню (из первого способа). Дальнейшие действия не отличаются от описанных ранее.
Способ четвёртый.
Если вдруг заранее диск восстановления мы не создали, то есть ещё одна возможность запустить компьютер в безопасном режиме – использовать установочный диск Windows 8.
1. Устанавливаем загрузочный диск Windows 8 в привод компакт-дисков, перезагружаемся (возможно, потребуется выставить приоритет загрузки с CD/DVD устройства в BIOS).
2. Система предложит нажать любую клавишу для продолжения загрузки с диска, жмём любую клавишу (например, пробел);
3. Мы увидим меню загрузочного диска, внешний вид которого зависит от автора сборки, составившего диск. Выбираем пункт «Среда восстановления 8.1»
4. Далее, нам будет необходимо выбрать раскладку клавиатуры. Выбираем оптимальный для нас язык ввода. Пусть это будет «Русская».
5. Далее, в уже знакомом нам меню выбираем пункт «Дополнительные параметры», а в нём «Командная строка».
6. В самой командной строке мы можем выполнить следующую команду:
7. Теперь закрываем командную строку и перезагружаем компьютер. Система будет предлагать нам параметры загрузки всякий раз при загрузке.
Отключить такое поведение системы можно следующей командой в командной строке:
Итак, мы имеем целых четыре способа загрузки безопасного режима в операционной системе, какой выбрать – зависит от ситуации и от имеющегося оснащения. В любом случае помните о том, что попасть в безопасный режим – не проблема
Самое важное – проведение комплексных мер, направленных на устранение возникшей неисправности. Но эта тема выходит за рамки статьи. Вам понравился материал?Поделитeсь:
Вам понравился материал?Поделитeсь:
Как зайти в Безопасный режим Windows 8.1
Как войти в безопасный режим Windows: 2 универсальных способа
Существует 2 универсальных способа, которые работают на всех версиях Windows – XP, 7, 8 и 10. К тому же они являются наиболее простыми. Пожалуй, с них и начнем.
Вход через утилиту msconfig
Первый способ – через специальную утилиту. Для этого вам нужно выполнить несложную инструкцию:
- Нажимаете Win + R (кнопка между «Ctrl» и «Alt») и вводите слово «msconfig».
- В новом окне выбираете вкладку «Загрузка», указываете нужную ОС и ставите птичку в пункте «Безопасный режим». Здесь существует пару подпунктов – рекомендуется выбирать или «минимальная» (стандартный вариант) или «сеть» (в таком случае будет доступ к интернету).
- Нажимаете «ОК» и перезагружаете ПК – теперь он включится в безопасном режиме.
Когда устраните ошибки, не забудьте вернуть обычный режим запуска компьютера! Делается это точно так же – с помощью утилиты msconfig (только теперь нужно убрать галочку).
Здесь есть небольшой нюанс: таким способом можно включить безопасный режим в ОС Windows только при условии, что у Вас нормально загружается ОС. Если же не получается даже загрузить рабочий стол, тогда используйте второй способ.
Вход с помощью F8
Этот способ подходит для тех, у кого ПК или ноутбук не включается (не загружается рабочий стол, тухнет монитор и т.д.). В данном случае выполняете следующее:
- Включаете ПК (или ноутбук) и сразу же многократно нажимаете клавишу F8, пока не появится меню (в некоторых случаях нужно нажимать Shift + F8).
- Если появился логотип Виндовс или экран потух – у Вас не получилось. Дождитесь, пока система полностью загрузится, потом перезагрузите ПК и повторите попытку.
- Когда все сделаете правильно, откроется меню, где при помощи стрелок выбираете пункт «Безопасный режим» (оптимальный вариант).
Выберите «Безопасный режим»P.S. На Windows 10 этот способ не работает! Данная функция отключена разработчиками.
Особые варианты загрузки для Виндовс 10
Если Виндовс запускается, тогда необходимо выполнить следующее:
- Нажимаете по значку уведомлений и выбирает пункты: Все параметры – Обновление и безопасность – Восстановление – Перезагрузить (если у вас эта кнопка отсутствует, тогда используйте один из других способов).
- Далее выбираете пункты: Диагностика – Доп. параметры – Параметры загрузки – Перезагрузить.
- Появится экран выбора режима загрузки, где указываете подходящий Вам способ, нажав F4, F5 или F6 (рекомендуется выбирать 4ый или 5ый вариант).
Что делать, если Виндовс 10 не запускается? В случае если ПК загружается до момента экрана входа, тогда «Особые варианты загрузки» можно открыть иным способом. Для этого нажимаете по иконке кнопки питания (в нижнем правом углу), зажимаете Shift и выбираете пункт «Перезагрузка».
Используем диск или флешку
Это наиболее надежный способ загрузить Виндовс 10 в безопасном режиме. Но в данном случае нужен DVD-диск или загрузочная флешка (их можно записать на любом ПК или ноутбуке).
Подключаете USB-носитель или вставляете диск, загружаете их (как настроить загрузку с флешки), а затем выполняете следующее:
- После загрузки нажимаете Shift + F10.
- После открытия командной строки вводите – bcdedit /set {default} safeboot minimal.
- Затем закрываете ее и перезагружаете ПК. Он включится.
Чтобы вернуть обычный запуск ПК, прописываете в командной строке следующее: bcdedit /deletevalue {default} safeboot.
Выполнить это можно тем же способом (или от имени администратора).
Как убрать безопасный режим в windows 98. Как отключить безопасный режим на компьютере Windows. Вход с помощью F8

Манипуляции над системой, запущенной в «Безопасном режиме», позволяют устранить многие проблемы, связанные с её работоспособностью, а также решить некоторые другие задачи. Но все же такой порядок работы нельзя назвать полнофункциональным, так как при его использовании отключен ряд служб, драйверов и других компонентов Windows. В связи с этим после устранения неполадок или решения других задач встает вопрос выхода из «Безопасного режима». Выясним, как сделать это, используя различные алгоритмы действий.
Способы выхода из «Безопасного режима» или «Safe Mode» зависят непосредственно от того, каким образом он был активирован. Далее мы разберемся более подробно с этим вопросом и изучим все варианты возможных действий.
В большинстве случаев для выхода из тестового режима работы достаточно перезагрузить компьютер. Этот вариант подойдет в том случае, если вы активировали «Safe Mode» обычным способом — через нажатие клавиши F8 при запуске компьютера — и не использовали для этой цели дополнительные инструменты.
Способ 2: «Командная строка»
Если же вышеуказанный способ не работает, то это означает, что, скорее всего, вы активировали запуск устройства в «Safe Mode» по умолчанию. Это можно совершить через «Командную строку» или используя «Конфигурацию системы». Вначале изучим порядок действий при возникновении первой ситуации.
- Жмите «Пуск» и открывайте «Все программы».
- Теперь заходите в директорию под названием «Стандартные».
- Найдя объект «Командная строка», щелкайте правой кнопкой мыши. Кликните по позиции «Запуск от имени администратора».
- Активируется оболочка, в которой необходимо вбить следующее:
bcdedit /set default bootmenupolicy
Щелкайте Enter.
- Перезагружайте компьютер так же, как было указано в первом способе. ОС должна запуститься стандартным образом.
Способ 3: «Конфигурация системы»
Следующий метод подойдет в том случае, если вы установили активацию «Safe Mode» по умолчанию через «Конфигурацию системы».
- Жмите «Пуск» и переходите в «Панель управления».
- Выбирайте «Система и безопасность».
- Теперь щелкните «Администрирование».
- В открывшемся списке элементов нажимайте «Конфигурация системы».
Существует ещё один вариант запуска «Конфигурации системы». Используйте комбинацию Win+R. В появившемся окошке введите:
Жмите «OK».
- Оболочка инструмента будет активирована. Переместитесь в раздел .
- Если активация «Safe Mode» по умолчанию была установлена через оболочку «Конфигурации системы», то в области «Параметры загрузки» напротив пункта «Безопасный режим» должен быть установлен флажок.
- Снимите эту пометку, а затем нажимайте «Применить» и «OK».
- Откроется окошко «Настройка системы». В нем ОС предложит перезапустить устройство. Кликните .
- ПК будет перезагружен и включится уже в обычном режиме функционирования.
Способ 4: Выбор режима во время включения компьютера
Бывают также и такие ситуации, когда на компьютере установлена загрузка «Safe Mode» по умолчанию, но пользователю требуется одноразово включить ПК в обычном режиме. Такое бывает довольно редко, но все-таки случается. Например, если проблема с работоспособностью системы ещё полностью не решена, но юзер хочет протестировать запуск компьютера стандартным способом. В этом случае нет смысла переустанавливать тип загрузки по умолчанию, а можно выбрать необходимый вариант непосредственно во время старта ОС.
Существуют несколько способов выхода из «Safe Mode». Два из указанных выше производят выход глобально, то есть меняют настройки по умолчанию. Последний изученный нами вариант производит только одноразовый выход.
Кроме того, существует способ обычной перезагрузки, которым пользуются большинство юзеров, но его можно применять только в том случае, если «Безопасный режим» не задан как загрузка по умолчанию.
Таким образом, при выборе конкретного алгоритма действий нужно учитывать то, как именно был активирован «Safe Mode», а также определиться, единоразово вы желаете поменять тип запуска или же на продолжительный период.
Используйте F8 или Shift + F8 (не работает, когда используется UEFI BIOS и SSD)
В случае с Windows 7 достаточно нажать на F8 перед самым началом запуска операционной системы, чтобы попасть в меню с дополнительными вариантами загрузки, откуда уже можно загрузить операционную систему в безопасном режиме.

Для Windows 8 и 8.1 некоторые сайты советуют использовать сочетание клавиш Shift + F8, которым запускается режим восстановления, позволяющий загрузиться в безопасном режиме. Однако проблема в том, что ни Shift + F8, ни просто F8 часто не работают.
В сообщении на своем официальном блоге Microsoft объясняет, что такое поведение связано с очень быстрым процессом загрузки. Стив Синофски как-то сказал: «В Windows 8 есть проблема. Она загружается слишком быстро, так быстро, что фактически у вас просто не остается времени на то, чтобы прервать ее загрузку при включении ПК. Операционная система просто не успевает обнаружить нажатие клавиш F2 или F8.»
В общем, если у вас современный компьютер с UEFI BIOS и SSD, вряд ли у вас получится прервать процесс загрузки нажатиями клавиш. На старых ПК с классическим BIOS и без SSD-накопителя, нажатие этих клавиш по-прежнему работает.
Как войти в безопасный режим Windows 8. Способ № 3
Этот способ понравится тем, кто хочет вернуть привычный выбор безопасного режима, как в Windows 7. Что самое приятное, теперь кнопка F8 будет работать для входа в безопасный режим.
Для начала заходим в командную строку под админом, как это сделать читайте выше. Введите команду bcdedit /deletevalue bootmenupolicy. Без точки . Нажмите Enter.

Заметьте — скобки не квадратные! Если ввести с квадратными то получите сообщение «Параметр задан неверно».
Перезагрузите компьютер. Когда начнёт загружаться Windows 8, нажимаем клавишу F8 – как делали обычно в Windows Xp и Windows 7. Появится выбор дополнительных вариантов загрузки, который мы привыкли видеть в других версиях Windows.

Осталось выбрать «Безопасный режим» или любой другой, который вам нужен.
Если вы хотите вернуть как было, то заходите опять в командную строку под админом, и вводите команду: bcdedit /set bootmenupolicy standart.
Считаю что этот способ самый практичный и приятный для пользователей, которые недавно пересели с Windows 7 на Windows 8. Но есть нюанс – вы должны запомнить эту команду, чтобы в следующий раз быстренько воспользоваться этим вариантом на другом компьютере.
Как запустить безопасный режим
Запустить Виндовс 8 в безопасном режиме достаточно просто. В первую очередь стоит отметить, что при проблемах загрузки ОС вам будет автоматически предложено открыть нужное состояние. Но если это не происходит, то в момент загрузки Windows следует просто нажать клавишу F8. Если с первого раза у вас не получилось, то следует нажать нужную клавишу несколько раз, чтобы не пропустить момент. После этого вы увидите список вариантов, в котором среди прочего необходимо просто выбрать требуемый.
Если клавиша F8 не сработала, то попробуйте нажать ее одновременно с кнопкой Shift. Однако данный способ в некоторых случаях может не сработать. Это означает, что следует переходить к другим методам.
Существует еще множество вариантов, как Windows 8 запустить в безопасном режиме. Об этом и пойдет речь дальше. Итак, самый простой метод заключается в управлении загрузкой. Нажмите одновременно две клавиши Win+R. В появившемся окне пропишите msconfig и нажмите «Enter». В открывшемся меню переходим во вкладку «Загрузка». Здесь следует установить галочку в пункте «Безопасный режим». Применяем изменения и нажимаем «Ок». При следующей перезагрузке откроется безопасный режим Windows 8.


Еще один способ заключается в следующем. Наведите курсор мышки в правый верхний угол. В появившемся меню выберите «Параметры». Теперь удерживаете клавишу «Shift» и, не отпуская ее, нажмите кнопку завершения работы на экране. Не отпуская клавишу «Shift», выберите «Перезагрузка».


Дальше нужно немного подождать. В открывшемся меню выберите «Диагностика».
После этого перейдите в «Дополнительные параметры». Дальше, выбираем «Параметры загрузки». Теперь в появившемся списке вы увидите несколько вариантов, среди которых выберите нужный.
Также попасть в безопасный режим Windows 8 можно при помощи флешки или CDDVD для восстановления. Все современные OS позволяют создавать загрузочные накопители памяти. С их помощью можно загрузить требуемое состояние.
Переход в безопасный режим
Традиционно для выбора этого варианта загрузки использовались горячие клавиши. Нажимая на этапе запуска ОС кнопку F8 или комбинацию Shift+F8, пользователь вызывал дополнительное меню режимов. В Windows 8.1 такой метод не срабатывает за счет сокращения времени загрузки на начальном этапе. Давайте посмотрим, какое решение предлагает Microsoft в этой ситуации.
Меню выключения
Самый простой способ быстро войти в безопасный режим, заключается в использовании меню завершения работы.
- Используем кнопку «Пуск», чтобы перейти в «плиточный» интерфейс. В правом верхнем углу расположено небольшое меню. Нажимаем на иконку выключения, и удерживая кнопку Shift на клавиатуре, выбираем отмеченный рамкой пункт «Перезагрузка».
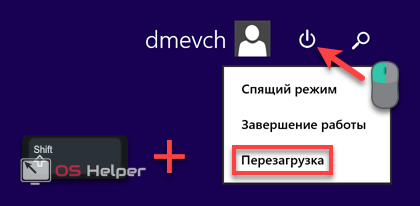
- Аналогичные действия можно выполнить в боковом меню. Вызываем панель чудо-кнопок сочетанием клавиш Win+C. Нажимаем самую нижнюю.
- На открывшейся панели выбираем опцию выключения. В контекстном меню завершения работы переходим на пункт «Перезагрузка». Нажимаем на него удерживая физическую клавишу Shift на клавиатуре.
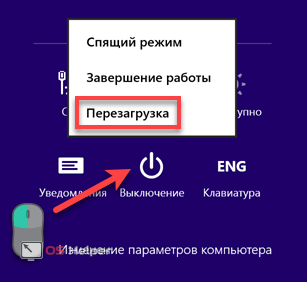
Таким образом через выключение системы мы можем быстро перейти в «Safe Mode».
Параметры системы
Еще один вариант предусматривает переход к специально разработанному Microsoft меню перезагрузки.
- Используем кнопку «Параметры». На открывшейся панели нажимаем гиперссылку, обозначенную на скриншоте.
- Используем область навигации, чтобы перейти к последнему пункту в списке.
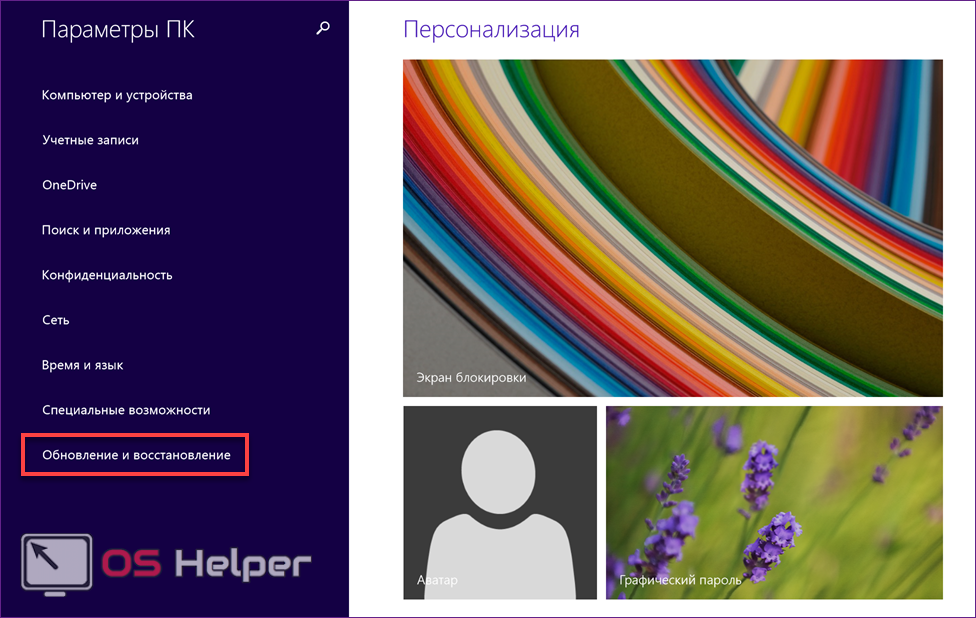
- Выбираем опцию «Восстановление». В правой части окна появится отмеченная цифрой «2» кнопка. С ее помощью можно перезагрузить компьютер и зайти в систему уже в безопасном режиме.
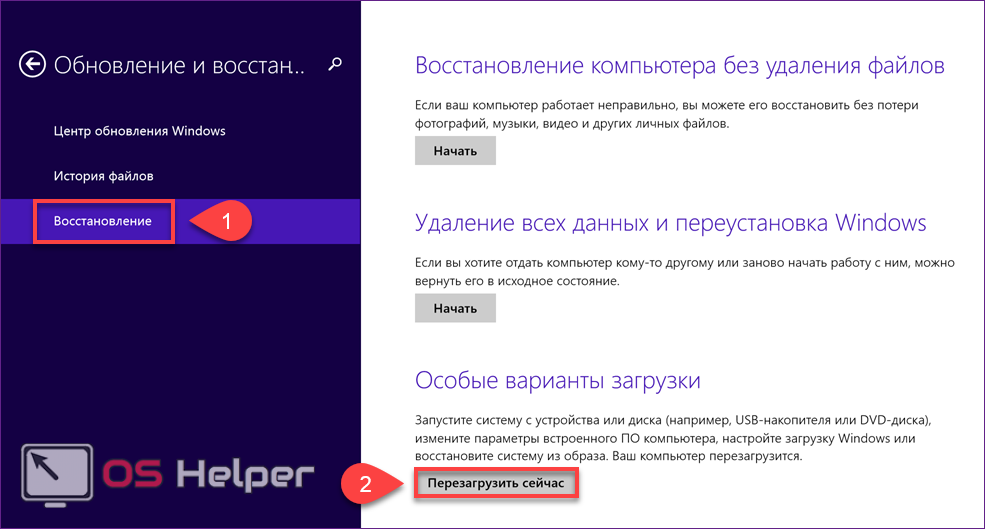
Утилита конфигурации
Утилита конфигурации входит в состав всех операционных систем Microsoft. Одной из выполняемых ею функций является выбор варианта загрузки ОС.
- Открываем «Power User Menu», использовав комбинацию Win+X. Запускаем системную команду «Выполнить» и вводим в текстовое поле «msconfig».
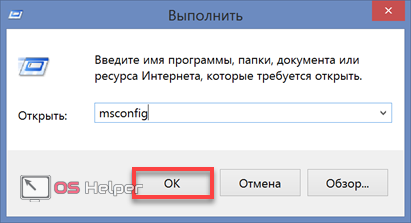
- Переходим на вкладку «Загрузка» и устанавливаем переключатель в обозначенную на скриншоте позицию. Применяем внесенные изменения.
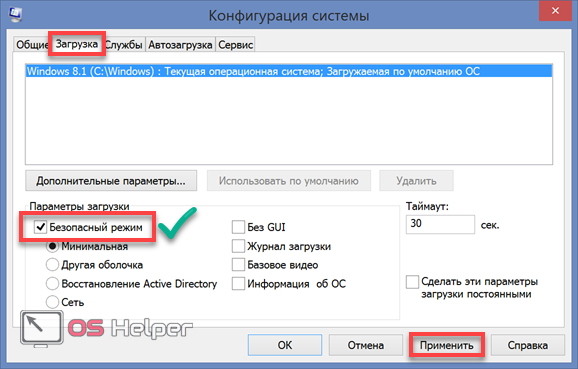
- Закрыв утилиту конфигурации, мы получим уведомление о том, что изменения вступят в силу после перезагрузки ОС. Поскольку вариант использования безопасного режима выбран нами сознательно, соглашаемся. Нажимаем отмеченную кнопку для завершения операции.
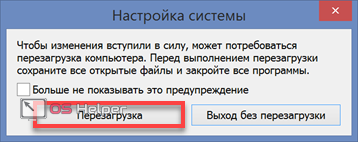
Внешний носитель
Указанные выше способы подходят в том случае, когда ОС загружается в нормальном режиме и мы можем использовать графический интерфейс. Если войти в систему обычным порядком не получается, загрузить компьютер в Safe Mode можно, используя диск восстановления или загрузочную флешку.
- Выставляем в БИОС правильный приоритет загрузки. Первым должно стоять наше загрузочное устройство: флешка или DVD. При старте системы с него появится окно с выбором региональных настроек. Пропускаем его, нажав на кнопку «Далее».
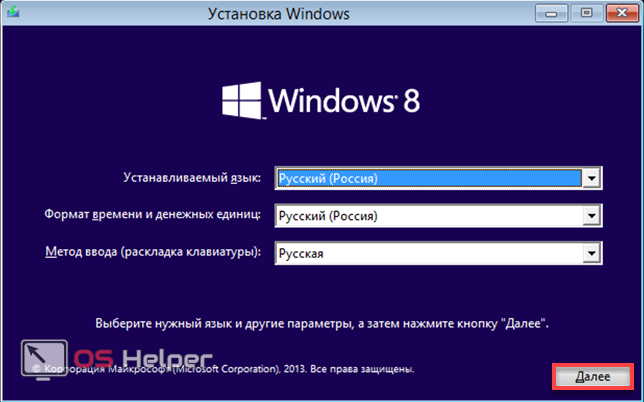
- В следующем окне выбираем опцию «Восстановление системы», указанную на скриншоте.
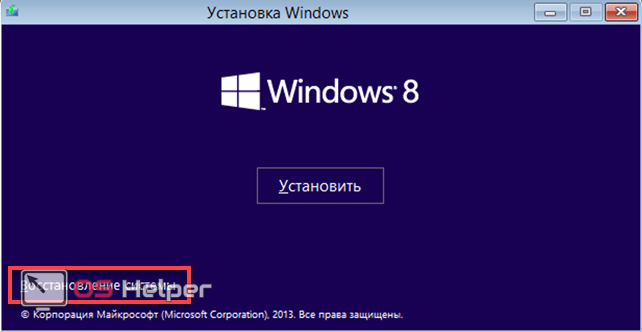
- Появится меню выбора действий. Открываем отмеченный раздел.
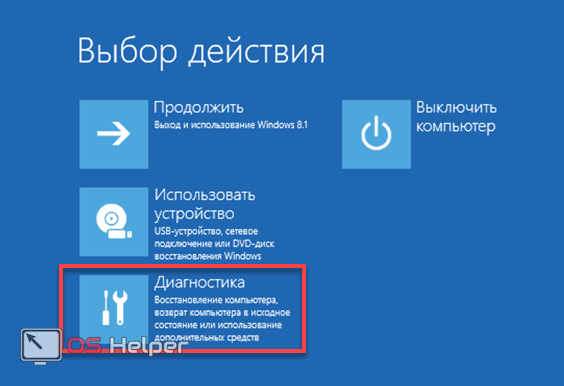
- Выбираем «Дополнительные параметры».
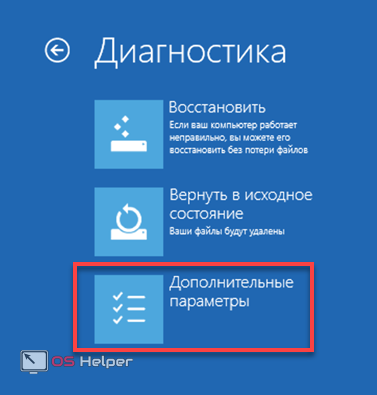
- На этом этапе нам надо запустить командную строку.
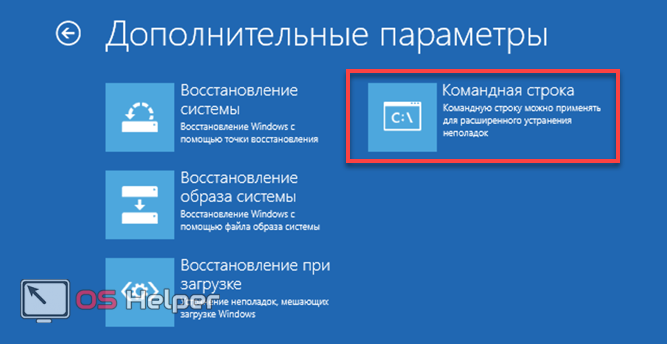
- Набираем строчку «bcdedit /set advancedoptions true». В результате ее выполнения система будет каждый раз показывать при загрузке расширенное меню параметров.
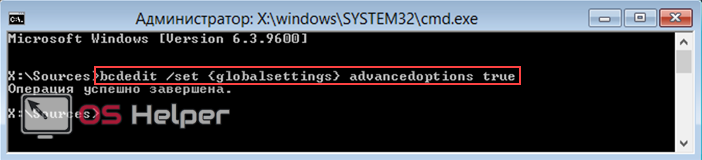
- Выбор параметров доступен только с клавиатуры. Рамкой выделены три варианта безопасного режима. Чтобы включить нужный, используем клавиши F4, F5 или F6.

- Существенным недостатком этого метода является то, что расширенное меню теперь будет появляться при загрузке ОС постоянно. Чтобы его отключить надо опять войти в Safe mode и набрать команду:
bcdedit /deletevalue {globalsettings} advancedoptions
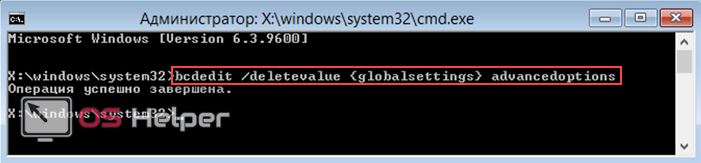
После ее выполнения система запускается обычным порядком.
