Миниатюра pdf и предварительный просмотр не отображаются в проводнике
Содержание:
- Бесплатный просмотрщик фото для Windows 10
- Что делать, если не получается открыть графический файл
- Приложение фотографии Windows 10 не работает
- Чистая установка виндовс
- В каких случаях не отображается миниатюры?
- Отобразить расширения имен файлов
- XnView (версии 1.97)
- Что это такое проводник Windows 10
- Что такое расширение файла?
- Загрузите лучшие бесплатные программы просмотра фотографий для Windows 10
- Приложение Фотографии (Майкрософт)
- Способ 2 — включить классическое средство просмотра фотографий с помощью powershell.
Бесплатный просмотрщик фото для Windows 10
Кроме разработок от Microsoft используйте сторонний софт. Рассмотрим ТОП 5 лучших бесплатных приложений. Используйте их как альтернативу стандартному просмотрщику. Кроме просмотра они обладают функциями: поворот, удаление «красных глаз», изменение размера, конвертирование, печать.
FastStone
Бесплатная программа с понятным интерфейсом. Разработчики добавили встроенные инструменты позволяющие: удалить «красные глаза», отредактировать размер и цвет, преобразовать файлы.
Разработчики предлагают использовать обычную или портативную (не требующую установки) версию. Характеристики программы:
- Просмотр фото;
- Редактирование цифровых фото;
- Пакетная обработка;
- Конвертирование;
- Создание слайдшоу;
- Предварительный просмотр.
XnView
Работайте с XnView бесплатно при условии некоммерческого использования. Поддерживает 500 форматов, позволяет конвертировать файлы. Позволяет смотреть видео и слушать музыку. Интерфейс простой. Имеется много встроенных инструментов.Особенности:
- Поддерживает 500 форматов;
- Встроенные функции редактирования;
- Использование фильтров и эффектов;
- Функция захвата экрана;
- Преобразование файла в 70 разных форматов;
- Работа с плагинами.
IrfanView
Быстрый просмотрщик фото для Windows 10. Потребляет минимум ресурсов ОС. Разработчики предлагает установить обычную или portable версию.
Запустится русифицированная версия.Что может программа:
- Воспроизведение видео и аудио;
- Редактирование;
- Работа с текстовыми форматами;
- Пакетное переименование файлов;
- Создание сайдшоу;
- Работа с плагинами, помогающими расширить функционал.
Ashampoo Photo
Этот удобный просмотрщик фото Windows 10 позволяет просматривать, редактировать и конвертировать файлы.
Возможности:
- Создание виртуальных альбомов;
- Запись на диск;
- Создание открыток;
- Встроенный плеер.
Что делать, если не получается открыть графический файл
В любой галереи будь она простая, понятная и проверенная из «Семерки» или это новое приложение «Фото», которое совсем недавно появилось в компьютерах и большинство пользователи посчитали его неудобным, могут появиться неожиданные проблемы с просмотром фотографий. Они попросту никак не будут запускаться, и вы не сможете в полной мере пользоваться своим компьютером.
Решение проблем, если средство просмотра фотографий не видит изображение
Давайте подумаем, что можно сделать в такой ситуации и разберем подробное решение проблем на примере разных операционных систем
Проблемы с Photo Viewer в «семерке»
Довольно распространенная проблема, когда Photo Viewer не может открыть нужный вам файл. Пользователи ищут варианты решения данной проблемы. Вот вариант решения данной проблемы:
- Первое, что вам нужно сделать – это проверить целостность файла. Иногда бывает так, что в процессе отправки файл повредился и ваш компьютер тут не при чем. Откройте любое другое изображение и убедитесь, что программа просмотра изображения не функционирует должным образом. Если это так, то переходим к следующему шагу.
-
Второе, откройте изображение любой другой программой, которая есть на вашем компьютере. Чтобы сделать это придется прибегнуть к кнопке «Открыть при помощи». Выберите проверенную галерею и попробуйте еще один раз открыть нужный вам файл. Возможно, ваш файл открывался программой, которая не предназначена для работы с изображениями.
Восстановление системы или загрузка резервной копии операционной системы
Если еще несколько недель назад ваша операционная система работала нормально, то вам лишь нужно откатить вашу систему до последней точки восстановления. Сделать это возможно лишь, если вы когда-либо создавали на своем ПК специальную точку, до которой можно откатить систему, либо это делалось автоматически вашей системой. Если ее еще нет, то рекомендуем ее создать. Ведь полезная программа «Восстановление системы» способна исправить любое нарушение, связанное с работой непосредственно операционной системы.
-
Для восстановления открываем меню «Пуск» и пишем в строке поиска «Восстановление системы».
-
В открывшемся окне нажимаем «Далее». Если вас не устраивает дата, которую предлагает программа, то самостоятельно выберите другую точку.
-
После этого выполнится откат операционной системы к тому дню, в котором была создана точка восстановления. После этого средство просмотра фотографий должно заработать.
Еще один способ восстановления нормальной работы просмотра фото – затронуть реестр
Многие полезные настройки и параметры находятся в реестре. Здесь могут остаться части некоторых приложений из-за неудачного удаления системы. Поэтому попробуем решить проблему через реестр. Для этого:
-
Нам необходимо загрузить CCleaner. Приложение полностью бесплатное, поэтому его легко скачать с официального сайта. Устанавливаем программу, попутно убирая, галочки с ненужных дополнительных программ.
-
Открываем программу и с лева видим вкладку «Реестр».
-
Находим и кликаем на кнопку «Поиск проблем».
-
На экране вашего компьютера появится список всех неисправностей реестра. Кликайте на кнопку «Исправить выбранное».
-
CCleaner предложит сделать копию текущих настроек. В случае любых проблем с драйверами вы сможете просто откатиться к старым настройкам реестра.
-
Остается лишь нажать «Исправить отмеченные». После этого можно считать все проблемами с реестром исправленными.
Сброс приложения
Первое, что рекомендуют сделать при возникновении любых ошибок с приложением «Фотографии» — обнулить его настройки. Суть метода заключается в том, что все его данные сотрутся, а вы начнете заново использовать работающее приложение. Способ очень простой и часто оказывается действенным.
-
Открываем «Параметры» операционной системы, нажав на шестеренку в меню «Пуск» или применив сочетание клавиш «Win+I».
-
Заходим во вкладку «Приложения».
-
Далее нажимаем на «Приложения и возможности».
-
Находим в появившемся списке нужное нам приложение «Фотографии» и нажимаем на него.
-
Появится окно, в котором будет заветная кнопка «Сбросить».
-
На экране вы увидите предупреждающее сообщение. Соглашайтесь, нажимая кнопку «Сбросить».
Итак, мы рассмотрели несколько очень простых способов, которые позволят использовать в новой Windows 10 просмотр фотографий, привычный для всех. Также мы узнали, как решать проблемы, связанные с просмотром фото в Windows.
Приложение фотографии Windows 10 не работает
По умолчанию все файлы изображений открываются через стандартное приложение «Фотографии». Эта программа разработана для комфортного и быстрого просмотра фото и картинок на компьютере, планшетах, смартфонах и других мобильных устройств. И если на планшетном компьютере приложение работает корректно, то на компьютере с операционной системой Windows 10 долго открываются фотографии, или приложение не запускается вовсе.

Почему же приложение фотографии Windows 10 не работает? Причин может быть несколько, и пока разработчики работают над исправлением данной ошибки, мы попробуем решить проблему доступными способами.
Чистая установка виндовс
Переход на свежую версию винды был вами осуществлен посредством чистой установки, в этом случае необходимо его просто активировать, подробнее о том, где находится в windows 10 добрый друг — стандартное средство просмотра фотографий. Искать исполняемый файл с известным расширением .exe также бесполезно.
Способ 1. Реестр — наше всё
Переходим в командную строку для работы с деревом данных.
Новички:
tz_win2_8/screenshot_00.1
Опытные пользователи:
+
Далее вводим без кавычек в строке
«regedit» → ok
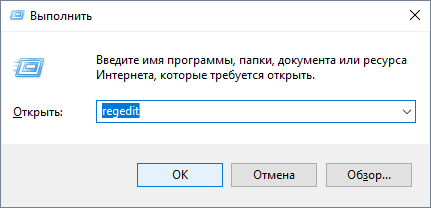
Переходим:
«HKEY_ LOCAL_ MACHINE» → «SOFTWARE» → «Microsoft» → «Window’s_ Photo_ Viewer» → «Capabilities» → «FileAssociations»
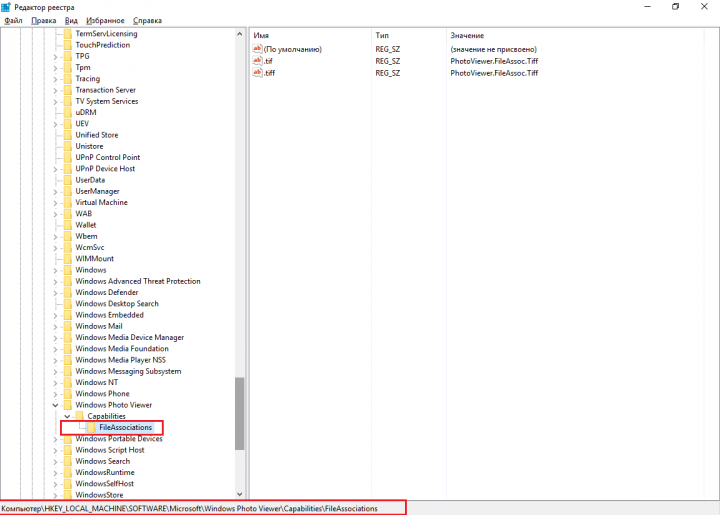
Обратите внимание, что указано только 2 расширения, добавим все необходимые:
в правой части окна в свободном пространстве кликаем правой клавишей мыши (далее ПКМ) → «Создать» → «Строковый параметр»
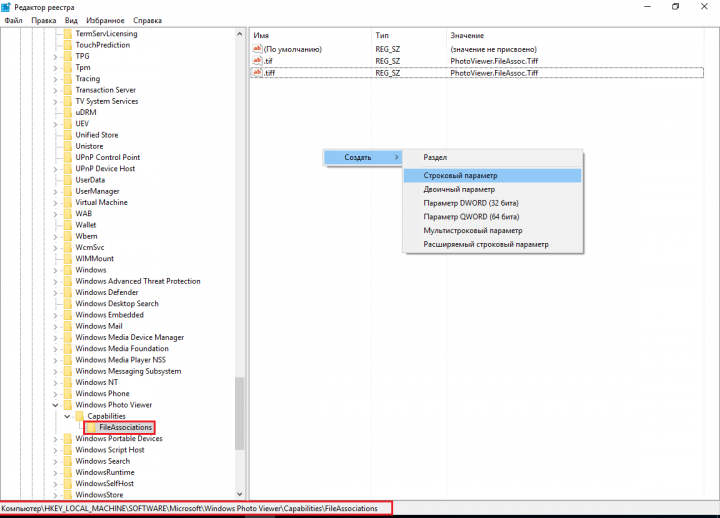
вводим без кавычек «.jpeg» →
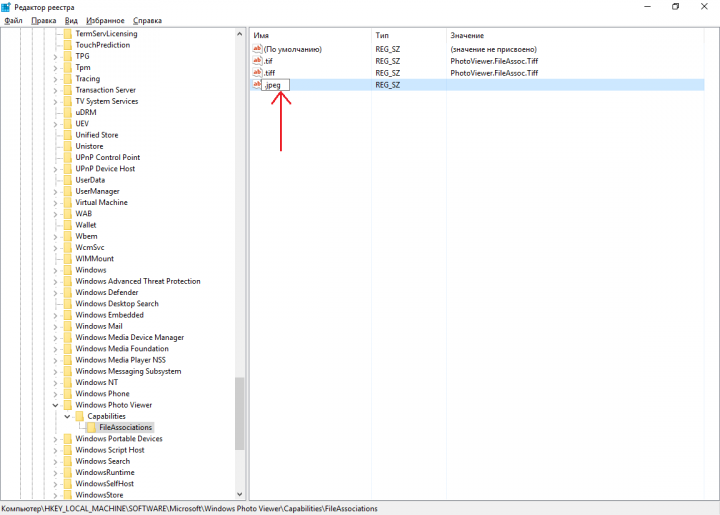
Два раза левым кликом по созданной позиции, в поле «Значение» введите сохраняя синтаксис:
«PhotoViewer.FileAssoc.Tiff» → ok
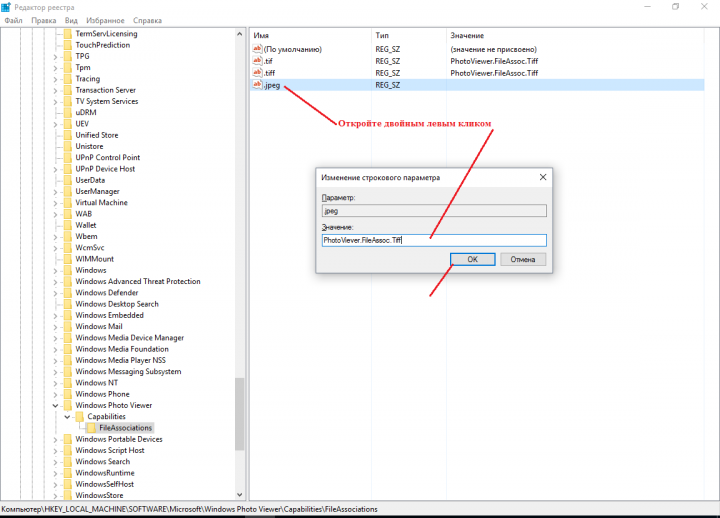
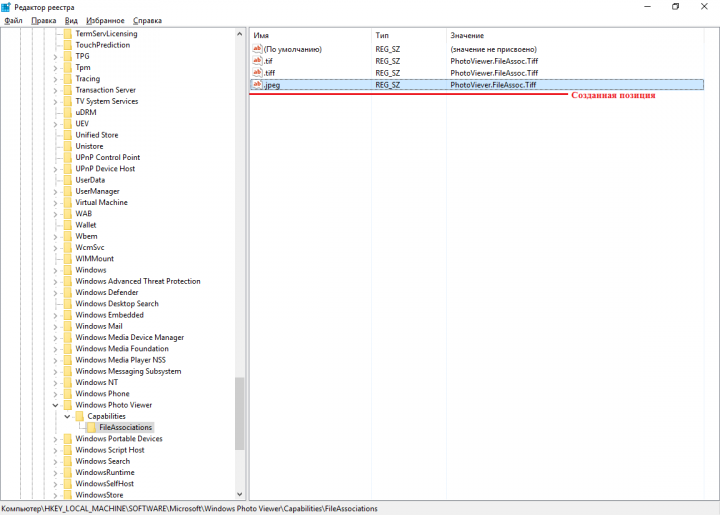
Мы создали параметр только по 1-ой позиции, тоже проделаем для остальных расширений, изменяя лишь имя параметра:
- «.jpg»;
- «.png»;
- «.gif»;
- «.bmp» и т.д.
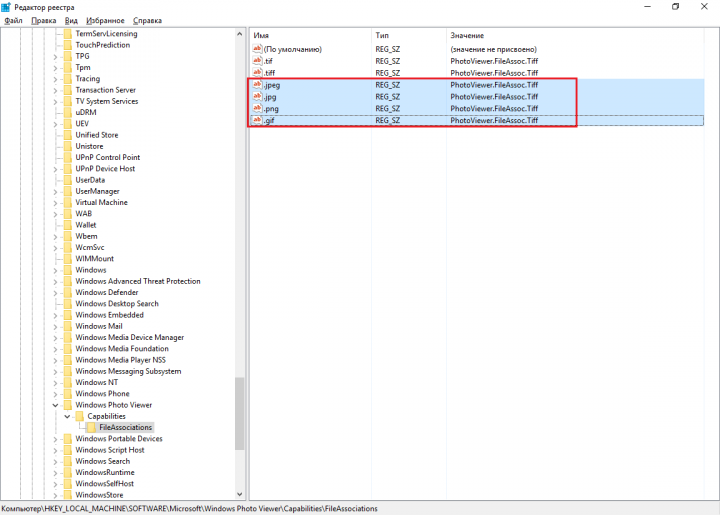
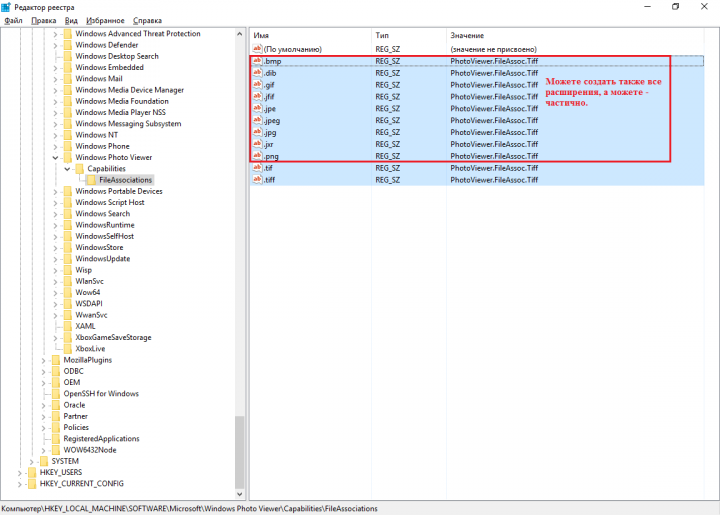
Закрываем реестр и переходим
«Пуск» → «Параметры» → «Система»
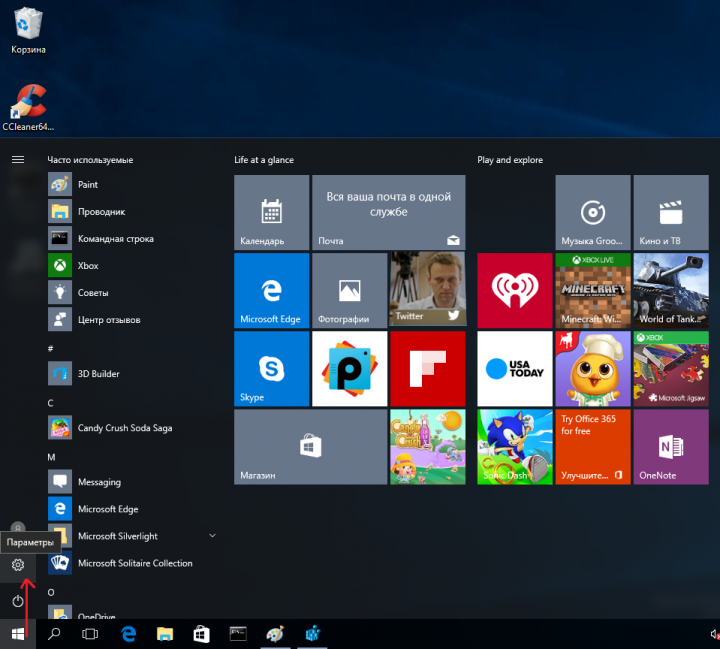
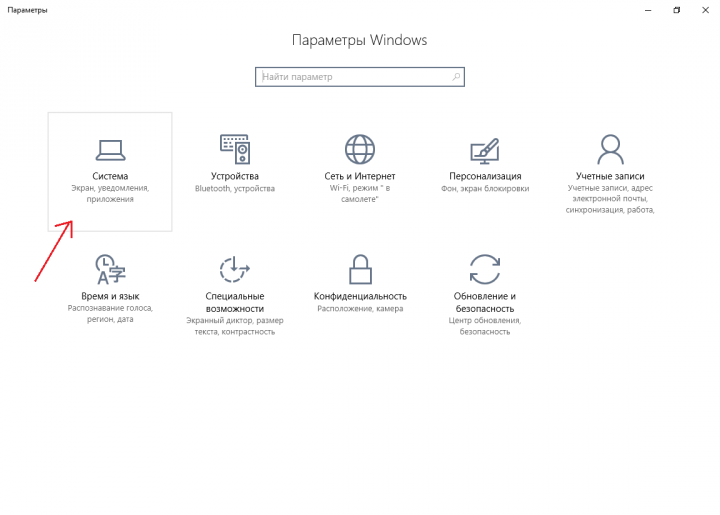
«Приложения_по_умолчанию» → внизу окна «Задать_значения_по_умолчанию_по_приложению»
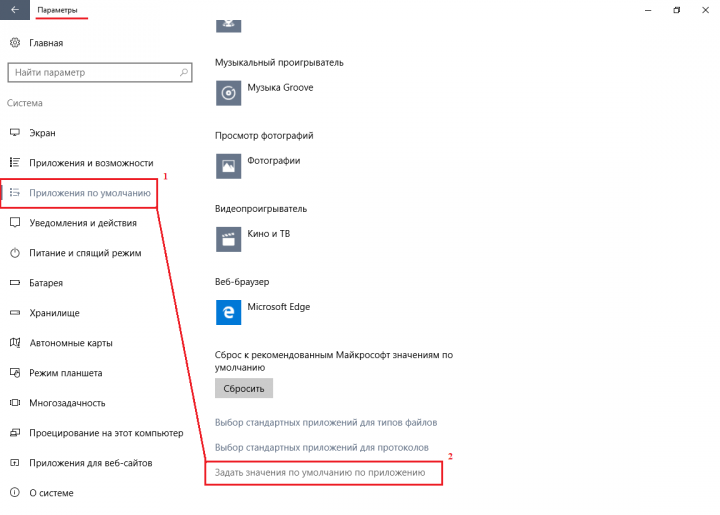
В правой части «Средство_view_ foto…» → «Выбрать_значения_по_умолчанию_для_этой_программы»
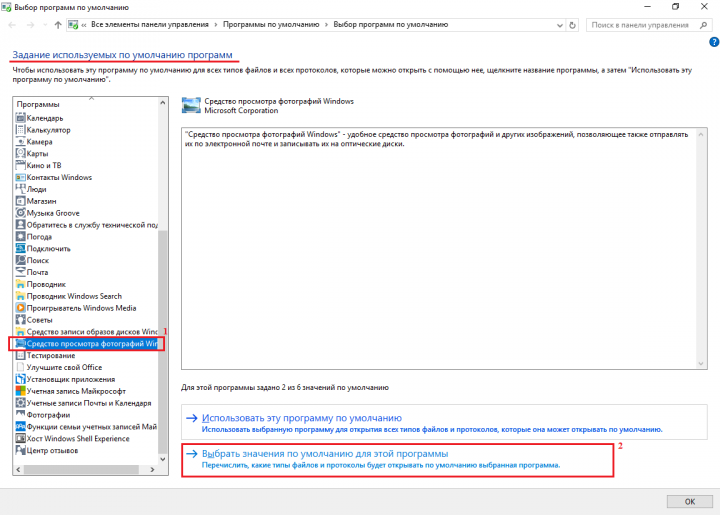
«Выделить все» → «Сохранить»
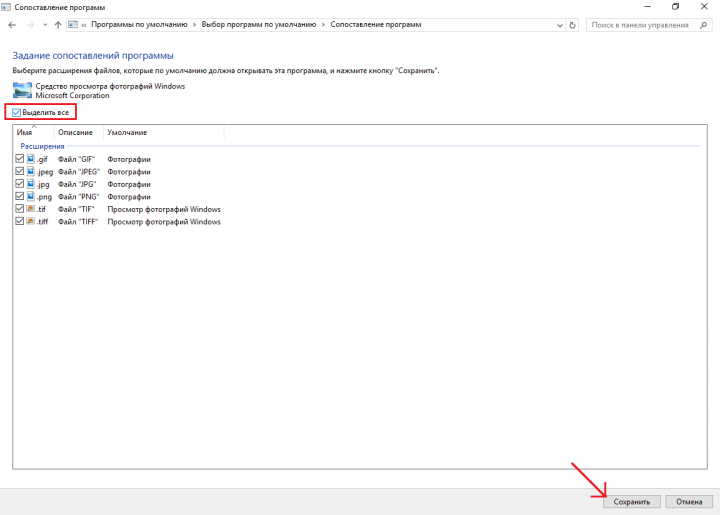
Переходим в папку с изображениями для выбора стандартной программы просмотра (далее будет значение — view) фотографий (также будет по тексту фигурировать foto) window’s 10 и кликом ПКМ на любой файл, выбираем в контекстном меню:
«Открыть_ с_ помощью» → «Выбрать_ другое_ приложение»
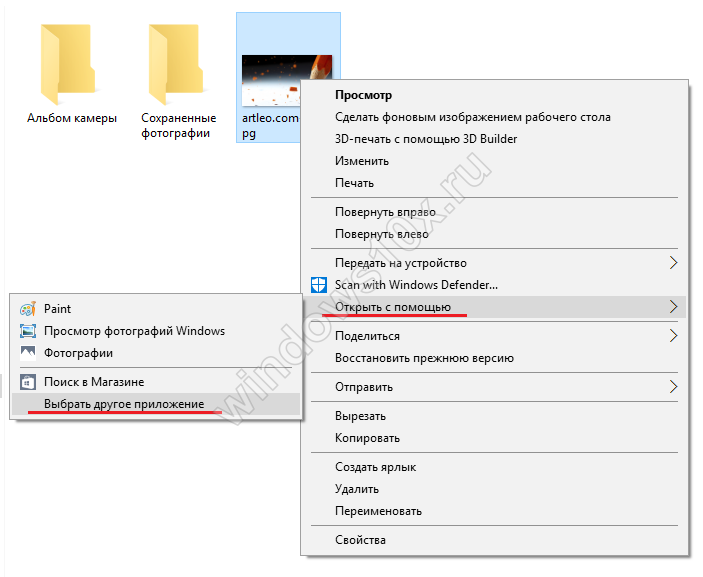
«view_foto_Windows» → поставьте галочку «Всегда_использовать_это_приложение_для_открытия_.jpg_файлов» → ok
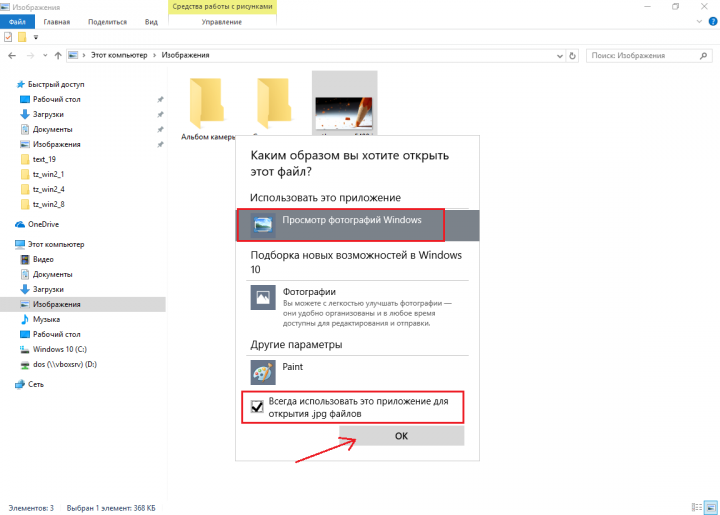
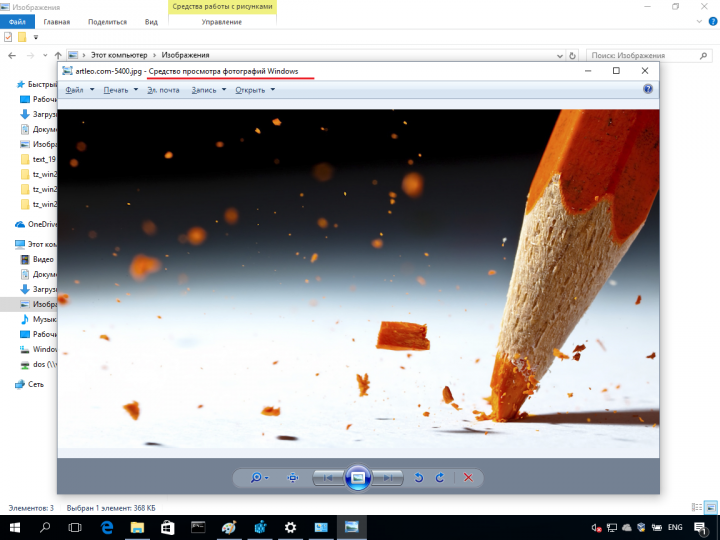
Таким образом, мы показали, как восстановить старый просмотр фотографий window’s, а также назначили его по умолчанию в виндовс 10, далее о других доступных способах.
Способ 2. ПО Winaero Tweaker
Чтобы активировать стандартный просмотрщик фотографий в windows 10 не обязательно использовать системный реестр, тем более что манипуляции с ним рекомендуется делать только опытным пользователям, ну или прежде, сделав точку восстановления, так как же вернуть? Альтернатива есть всегда, в помощь небольшая программка — Winaero Tweker, скачать рекомендуем с официального ресурса http://winaero.com/download.php?view.1796, лицензия free, единственным минусом может показаться только то, что она не русифицирована, ниже подробнее. У нас версия 0.7.0.0 – установка не требует особых знаний и усилий.
Запускаем install-пакет → «Next»
На втором шаге выбор: полная установка или portable (переносная, лишь с извлечением файлов), мы выбрали – 2-ой.
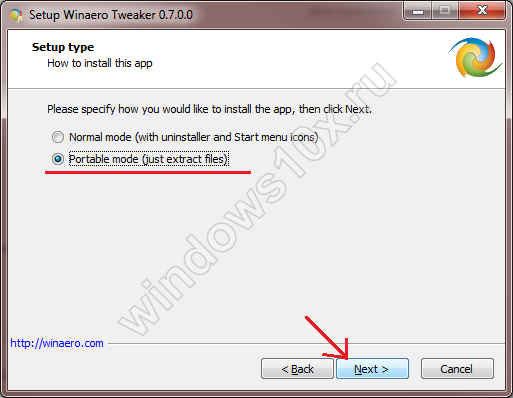
«I_accept_the_agreement» — принимаем лицензионное соглашение.
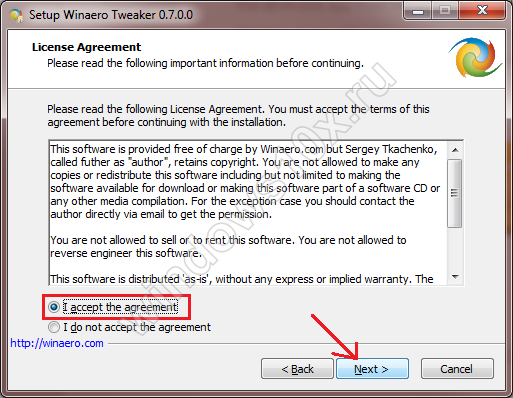
Укажите желаемый путь распаковки файлов → «Browse» или оставьте по умолчанию «C:\WinaeroTweaker» → «Extract files» → дождитесь завершения «Finish»
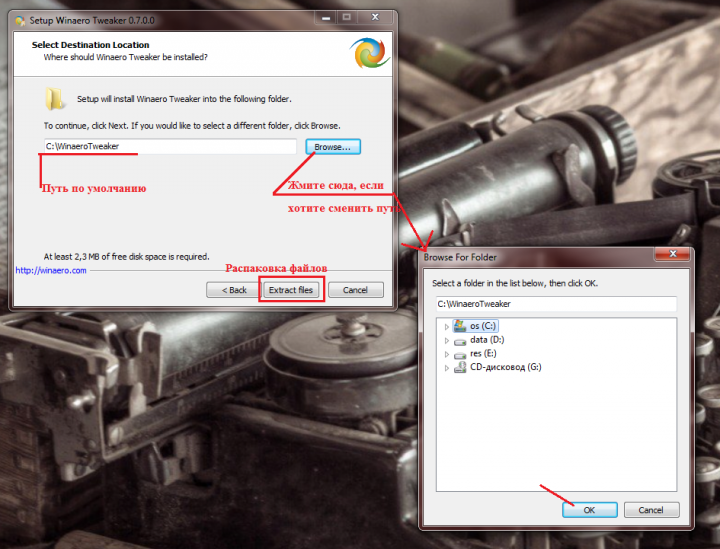
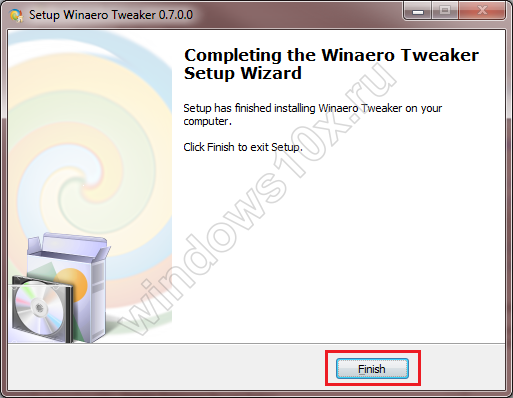
Переходим в указанную при распаковке директорию и запускаем программу, при первом запуске, может открыться окно с лицензионным соглашением, жмите «I AGREE».
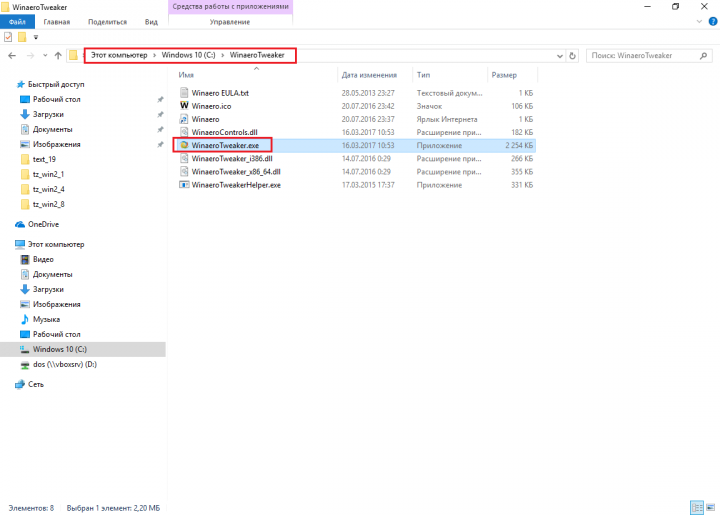
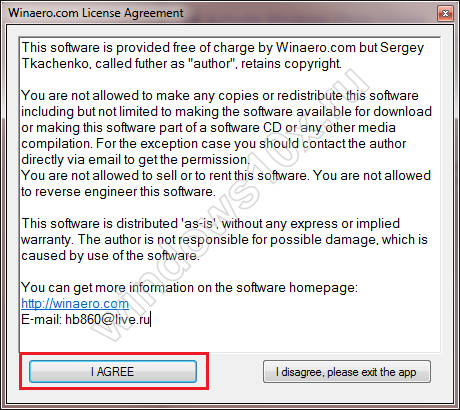
В левой части окна «Get Classic Apps» → в правой части «Activate_ Windows_ Photo_ Viewer»
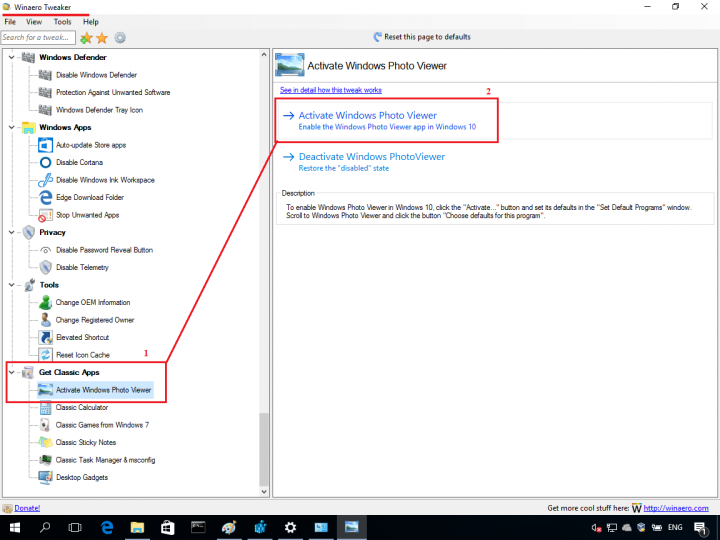
«Задание_ сопоставлений_ программы» → «Выделить все» → «Сохранить»
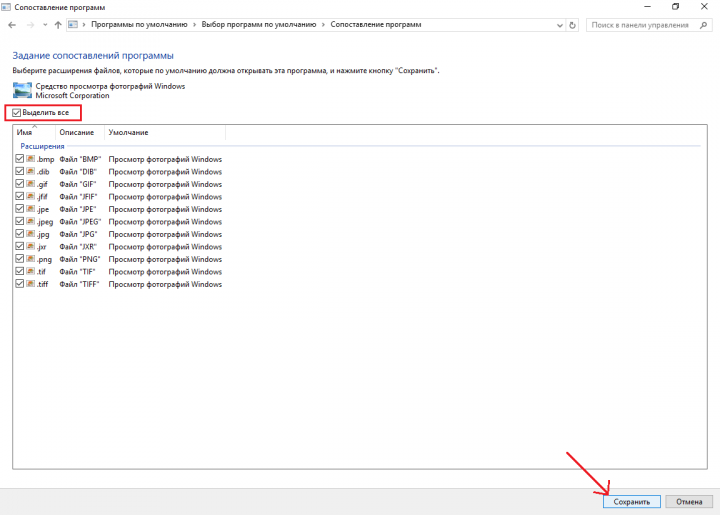
Вот так за несколько минут вы сможете в windows 10 самостоятельно настроить просмотр фотографий, как в привычной windows версии 7.
В каких случаях не отображается миниатюры?
Конечно же я понимаю, что большинство это и так знают, но думаю, что стоит проговорить о тех ситуациях, когда миниатюра и не должна или может не отображаться.
В Windows 10 в настройках раздела «Вид» изначально доступно несколько вариаций структуры отображения файлов и различных иконок. Так вот из доступных вариантов, изначально не предусматривалось отображение миниатюры или эскиза в таких вариантах структуры как:
- Маленькие значки;
- Таблица;
- Список;
Во всех остальных вариантах миниатюры в Windows 10 должны отображаться.
Так же в некоторых случаях эскизы могут не показываться, когда формат изображения или видео не поддерживается операционной системой.

Кроме этого, я наткнулся на случай когда при подключение современного смартфона, эскизы на фотографиях, хранящихся в памяти гаджета, не отображались, но при подключение множества других телефонов к этому же компьютеру все работало как надо, как и в папках на самом компьютере, так что пока проблема мною не решена.
Поэтому будут рад полезным и конструктивным комментариям по этой теме, возможно кому-то уже удалось с ней справится.
Отобразить расширения имен файлов
Непосредственно после установки Windows, расширения файлов по умолчанию будут скрыты, что при обычном, повседневном использовании компьютера упрощает нам работу с документами. Однако, практически каждый день возникает необходимость в создании новых элементов, таких как текстовые документы, веб-страницы, изображения или сжатые папки.
Независимо от того, для чего мы используем такие элементы, у нас имеется два способа их создания: путем запуска выделенного им приложения, а затем сохранения файла на диске под указанным имене или сначала создание пустого файла на диске и последующем заполнении его контентом.
Во втором случае мы используем, как правило, контекстное меню, в рамках которого мы можем использовать, к примеру, пункт Новый → Текстовый документ (*.txt) или Документ Word (*.docx). Список доступных в этом меню файлов, к сожалению, довольно сильно ограничено, так что, желая создать, например, новую страницу HTML мы не сможем использовать эту функцию напрямую.
Однако, учитывая, что файл .html – это обычный текстовый документ, можно смело создать обычный документ .txt, а затем изменить его расширение на .html. И здесь появляется проблема, потому что при настройках по умолчанию мы не можем изменить расширение файла, так как стандартное расширение файлов в Windows не видно. Поэтому, даже если мы изменим Новый документ.txt на Новая страница.html, выходной файл по-прежнему будет обычным текстовым файлом с фактическим именем Новая страница.html.txt.
Чтобы иметь возможность изменить расширение вместе с оставшейся частью имени файла, достаточно просто включить отображение в Проводнике расширения файлов, что мы можем сделать хотя бы с помощью вкладки Вид на Ленте через флажок Показывать расширения для зарегистрированных файлов.
XnView (версии 1.97)
- Число поддерживаемых форматов ………………… 400+
- Поддержка аудио/видео форматов ……………… да
- Поддержка альфа-канала ……………………………… да
- Поддержка русского языка …………………………… да
- Скорость работы ……………………………………………… 9/10
- Эргономичность ……………………………………………… 9/10
- Функциональность …………………………………………… 8/10
- Итого …………………………………………………………… 9/10
Кому подойдет: широкому кругу пользователей, дизайнерам.

Прямой конкурент IrfanView. И настолько серьезный, что автор последнего обвиняет разработчиков XnView в наглом плагиате на протяжении десяти лет. Но мы — пацифисты, поэтому, не вмешиваясь в распри, просто ознакомимся с достоинствами и недостатками продукта «плагиатчиков».
Если IrfanView силен плагинами, то XnView значительно превосходит собрата по числу поддерживаемых форматов — тут их более 400. Помимо графических файлов, этот просмотрщик также распознает музыку и видеоролики. Вторым существенным отличием является высокая эргономичность программы: то, чего не было под рукой в IrfanView, теперь легкодоступно прямо из полосы инструментов. Тут и вызов обозревателя, и удобное управление масштабом, и команда пакетной обработки.
Еще одним приятным новшеством выступает дополнение XnView Shell Extension. После его установки в контекстное меню проводника встраиваются команды XnView, которые при клике по картинке позволяют просмотреть эскиз изображения, его характеристики, и выполнить необходимые преобразования, не запуская сам просмотрщик. можно с официального сайта.

XnView Shell Extension в контекстном меню
Теперь о минусах, которые у XnView незначительные, но все же есть. Например, нам не понравилась сомнительная скорость открытия RAW изображений. В отличие от того же IrfanView, Xn пережевывает RAW непростительно медленно, особенно если листать файлы в диалоге программы, а не открывать их по отдельности. Для кого-то — мелочь, а фотографам неприятно.
Что это такое проводник Windows 10

Проводник Windows 10 состоит из нескольких разделов:
- Быстрый доступ
- OneDrive
- Этот компьютер

Если компьютер подключен к локальной сети, то ниже будут еще пункты:
- Сеть
- Домашняя группа
Если кликнуть мышкой по любому из этих значков, то в правом окне отобразиться содержимое этого раздела.

Краткое описание разделов Проводника Windows 10:
- Быстрый доступ. В предыдущих операционных системах этот раздел назывался «Избранное». Этот раздел показывает ссылки на наиболее часто посещаемые файлы и папки.
- OneDrive. Представляет доступ к бесплатному облачному хранилищу от компании Microsoft. Это хранилище объёмом до 15 Гбайт, находится в Интернете на специальных защищенных паролем серверах, и доступно только при создании своей учетной записи. Если хранить в этом хранилище в отдельной папке фотографии, снятые на смартфоне, то объем этой папки не учитывается в общем объеме данных. Увеличить объём хранилища можно за отдельную плату. Очень удобная функция, т.к. работать с файлами хранилища можно с любого компьютера, подключенного к Интернету.
-
Этот компьютер. Здесь можно просмотреть файлы и папки, находящиеся на ваших жеских дисках компьютера. Если открыть этот раздел (кликнуть мышкой по стрелочке слева от записи), то откроется список всех ваших жестких дисков, подключенных устройств (флешек, карт памяти и др.), а так же папок:
- Видео. Можно быстро перейти в папку, где хранятся фильмы и видеоролики.
- Загрузки. В эту папку загружаются файлы, которые вы скачиваете из Интернета. Если вы хотите загружать эти файлы в другую папку (допустим на Рабочий стол), то читайте Как изменить место загрузки файлов из интернета.
- Изображения. В этой папке хранятся ваши картинки и фотографии.
- Музыка. В этой папке обычно хранятся файлы с различными звуками и музыка.
- Рабочий стол. В этой папке можно просмотреть, что в данную минуту хранится на вашем рабочем столе.
- Диск С. (у меня он переименован на Windows 10 (C:). В этой папке находятся системные папки и файлы.
- CD—дисковод (Е:). Это дисковод для CD и DVD дисков.
- Другие диски. У меня это диски Windows-8.1 (D:), Windows-7 (F:), Программы (G:), Кладовка (H).
- Сеть. Эта папка будет у вас, если ваш компьютер подключен к локальной сети. Если у вас дома есть несколько компьютеров или один компьютер и ноутбук, то вы можете подключить их в локальную сеть.
- Домашняя группа. Для того, чтобы пользоваться всеми преимуществами локальной сети необходимо создать рабочую группу. Тогда в этой папке будут отображаться все пользователи этой сети.

Как открыть проводник Windows 10
В проводник можно попасть с панели задач, кликнув мышкой по значку Проводник. Он находится рядом со значком Представление задач.

Или кликните правой кнопкой мыши по кнопке «Пуск» и выберите в контекстном меню пункт «Проводник».

Для быстрого открытия Проводника Windows 10 можно воспользоваться «горячими» клавишами Windows + E (англ.).

В будущем мы с вами научимся настраивать Проводник Windows 10 под себя.
Удачи!
Что такое расширение файла?
Давайте сначала постараемся дать ответ на вопрос — Что такое расширение файла?Расширение файла (англ. filename extension) — это символы, которые добавляются в конце к имени файла. От имени файла расширение отделяется знаком точки. Применяется для распознавания программным обеспечением и пользователем типа (формата) файла. В качестве примера приведу ряд расширений, характерных для типов файлов в операционных системах семейства Windows и не только:
- .exe — исполняемый файл
- .msi — установочный файл, с помощью которого устанавливаются программы.
- .doc (docx)/.xls (xlsx) — расширения документов Word и Exell, входящих в пакет программ Microsoft Office
- .txt — простой текстовый файл, который исполняется обычным текстовым редактором — Блокнотом.
- .mp3, .flac, .ape, .ogg, .waw, .ac3, .wma, .m4a, .aac и другие форматы — звуковой аудио (цифровой) файл, который исполняется плеерами не только Windows, но и иных ОС.
- .avi, .wmw, .mkv, .3gp, .flv, .mpeg, .mp4, .mov, .vob — видео файлы, которые исполняются видеоплеерами.
- .bmp, .jpg (jpeg), .png, .gif, .tiff, .ico, .raw — расширения форматов файлов изображений.
Типов файлов очень много. Всех перечислить невозможно. Некоторые программы используют свой формат файлов, который известен только ей.
Как показывать расширения файлов в Windows 10?
Как сделать так, чтобы в наименовании файла в конце отображалось его расширение? По умолчанию в Windows такая возможность отключена. Чтобы включить отображение расширений файлов (на примере Windows 10):
- Перейдите в любую папку, выберите вкладку Вид и нажмите на кнопку Параметры.
- Из раскрывшегося меню выберите пункт Изменить параметры папок и поиска
- Откроется окно, в котором перейдите на вкладку Вид.Прокрутите вниз ползунок и слева снимите галочку с пункта Скрывать расширения для зарегистрированных типов файлов.
- Нажмите на кнопку Применить и ОК
После всех этих манипуляций, в конце имени файла после точки вы увидите его расширение.
Как изменить расширение файла?
Теперь когда вы знаете как показывать расширение файла, пора узнать и как поменять расширение файла в Windows (кстати, если не включить отображение расширений файлов, то изменить расширение файла тоже не получится)? Поменять расширение файла можно при изменении имени файла. Например файл изображения фото.jpg. Можно его переименовать в фото.png. Программы для отображения изображений все равно откроют его.Но не всем типам файлов можно, вот так просто, изменить расширение. У большинства файлов сам формат не поменяется. При таком изменении расширения вы просто указываете системе, что это файл другого формата, а на самом деле формат не менялся. Например, если вы смените таким образом расширение архивного файла .rar на расширение формата аудио .mp3, то система будет пытаться проигрывать такой файл аудиоплеером. Но так как строение и структура файла не менялась, аудиоплеер не сможет его прочесть. Если вернуть первоначальное расширение, то архиваторы его легко откроют.
Плюсы разбиения файлов на типы (форматы)
Когда пользователь открывает файл с зарегистрированным расширением, то его автоматически исполняет соответствующая этому расширению программа. Помимо расширения идентифицировать формат файла помогают значки. Для всех файлов с зарегистрированным расширением в системе как правило имеется свой значок — миниатюрное изображение, которое ассоциируется с определенным приложением, которое работает с файлами данного формата. Вот примеры значков популярных программ на Windows.Значок файлов с расширением .doc (docx)Значок файлов с расширением .xls (xlsx)Мультимедиа файлы, открываемые в проигрывателе Windows Media.Архивные (сжатые) файлы с расширением .rarС помощью этих значков мы сразу понимаем, что за формат файла перед нами.
Итоги
Сегодня вы положили еще один кирпичик в вашу стену знаний про компьютер. Теперь вы знаете про расширения файлов, про то как показывать их и как изменять. Также вы знаете, что если просто поменять расширение файла в имени, то по сути сам формат файла (его структура и строение) не меняется, то есть нельзя простым изменением расширения в имени файла из изображения сделать аудио файл и наоборот.Надеюсь эти знания помогут вам правильно ориентироваться в мире форматов, типов файлов, расширений, которых огромное множество.
Загрузите лучшие бесплатные программы просмотра фотографий для Windows 10
Все представленные программные продукты являются бесплатными и их можно напрямую загрузить с сайтов разработчиков.
Программа для просмотра фотографий IrfanView
Коллекционеры фотографий и энтузиасты наверняка знают, что IrfanView, является лучшим средством просмотра фотографий и отлично работает в Windows 10. Он быстрый, компактный, простой , но мощный, поддерживает почти все типы файлов изображенийи, самое главное, свободен для загрузки и использования.
Установите его и вы узнаете, насколько полезным является это программное обеспечение для просмотра фотографий. В IrfanView есть все, что вам нужно для просмотра и управления фотографиями. Вот некоторые характеристики и особенности IrfanView Photo Viewer для Windows 10.
- Быстрый и компактный ( всего 3 МБ )
- Бесплатная программа для некоммерческого использования
- Поддержка Windows XP, Vista, 7, 8 и 10
- 32 и 64 битная версия
- Поддержка нескольких языков
- Поддержка Unicode
Вы можете скачать IrfanView Photo Viewer для Windows 10 64 бит или 32 бит с сайта разработчика само программное обеспечение можно скачать и использовать бесплатно, но вы всегда можете поддержать разработчика, пожертвовав ему на веб-сайте. Мы оцениваем программу IrfanView 9/10 как более удобную для просмотра фотографий, чнм стандартная в Windows 10.
Конвертер и редактор фотографий FastStone Image Viewer
FastStone Image Viewer-это еще один известный просмотрщик фотографий, конвертер и редактор для Windows 10 известный пользователям со всего мира. Он имеет простой интерфейс, мощный менеджер фотографий, поддерживает все основные графические форматы, включая JPEG, JPEG 2000, GIF, анимированные GIF, PNG, WMF, ICO, TGA, BMP, PCX, TIFF, EPS, PSD и некоторые файлы формата raw камеры, такие как CRW, CR2, NEF, PEF, RAF, MRW, ORF, SRF, ARW, SR2, RW2 и DNG. Он также позволяет выполнять базовое редактирование, такое как преобразование изображений, изменение размера, обрезка, регулировка цвета, удаление эффекта красных глаз, музыкальное слайд-шоу с более чем 150 переходными эффектами, конвертация в JPEG без потери качества и многое другое.
Faststone имеет несколько продуктов — FastStone Image Viewer и FastStone Photo Resizer, которые можно использовать только для личного и образовательного процесса. В то время как FastStone Capture и FastStone Maxview являются условно-бесплатными, которые поставляются с бесплатной пробной версией, срок действия которой истечет, и вам нужно будет приобрести ее лицензию позже. Однако вам придется заплатить за лицензию на любое программное обеспечение FastStone, если вы собираетесь использовать его в коммерческих целях.
Вы можете скачать FastStone Image Viewer или другие продукты FastStone с их сайта.
123 Photo Viewer очень простой и удобный просмотрщик фотографий
Если вам нужен комплексный просмотрщик фотографий для Windows 10, мы рекомендуем использовать либо IrfanView, либо FastStone, как указано выше. Однако, если вы ищете только простой просмотрщик фотографий с простым интерфейсом и не слишком сложными функциями, попробуйте 123 Photo Viewer, который можно загрузить непосредственно из Microsoft Store. Это бесплатное программное обеспечение с некоторыми покупками в приложении. Данная программа имеет самый высокий рейтинг Photo Viewer в Microsoft Store, также пользователи в основном, оставляют только положительные отзывы, которые устанавливали 123 Photo Viewer.
Вы можете скачать 123 Photo Viewer, перейдя в магазин Microsoft Store. Найдите 123 Photo Viewer, а затем нажмите кнопку Get, чтобы загрузить и установить приложение.
Приложение Фотографии (Майкрософт)

- Удобный пользовательский интерфейс (адаптированный для сенсорных устройств).
- Встроенные средства редактирования изображений или видео и наличие фильтров.
- Возможность создания фильмов и составления альбомы последующего просмотра.
Это кардинально новое UWP приложение, позволяющее не только просматривать, но и редактировать фото и видео и добавлять множество эффектов. Да-да, Вам не показалось, приложение для просмотра фотографий содержит простенький редактор видеозаписей. Чаще всего использую возможности по изменению размера изображения и функции быстрого изменения (обрезки) фото.
Способ 2 — включить классическое средство просмотра фотографий с помощью powershell.
Данный способ отличается от первого, только настройкой Приложения по умолчанию, выполняется для каждого типа изображения.
Шаг 1: Кликните правой кнопкой мыши на меню «Пуск».
Шаг 2: В появившемся контекстном меню выберите Windows Powershell (администратор) — Это важно!
Шаг 3: Скопируйте и вставьте следующие команды:
Примечание: Скопируйте и вставьте все команды за один раз включая символ # и нажмите клавишу Enter.
If ( -Not ( Test-Path "Registry::HKEY_CLASSES_ROOTApplicationsphotoviewer.dll")){New-Item -Path "Registry::HKEY_CLASSES_ROOTApplicationsphotoviewer.dll" -ItemType RegistryKey -Force}
If ( -Not ( Test-Path "Registry::HKEY_CLASSES_ROOTApplicationsphotoviewer.dllshell")){New-Item -Path "Registry::HKEY_CLASSES_ROOTApplicationsphotoviewer.dllshell" -ItemType RegistryKey -Force}
If ( -Not ( Test-Path "Registry::HKEY_CLASSES_ROOTApplicationsphotoviewer.dllshellopen")){New-Item -Path "Registry::HKEY_CLASSES_ROOTApplicationsphotoviewer.dllshellopen" -ItemType RegistryKey -Force}
Set-ItemProperty -path "Registry::HKEY_CLASSES_ROOTApplicationsphotoviewer.dllshellopen" -Name "MuiVerb" -Type "String" -Value "@photoviewer.dll,-3043"
If ( -Not ( Test-Path "Registry::HKEY_CLASSES_ROOTApplicationsphotoviewer.dllshellopencommand")){New-Item -Path "Registry::HKEY_CLASSES_ROOTApplicationsphotoviewer.dllshellopencommand" -ItemType RegistryKey -Force}
Set-ItemProperty -path "Registry::HKEY_CLASSES_ROOTApplicationsphotoviewer.dllshellopencommand" -Name "(Default)" -Type "ExpandString" -Value "%SystemRoot%System32rundll32.exe `"%ProgramFiles%Windows Photo ViewerPhotoViewer.dll`", ImageView_Fullscreen %1"
If ( -Not ( Test-Path "Registry::HKEY_CLASSES_ROOTApplicationsphotoviewer.dllshellopenDropTarget")){New-Item -Path "Registry::HKEY_CLASSES_ROOTApplicationsphotoviewer.dllshellopenDropTarget" -ItemType RegistryKey -Force}
Set-ItemProperty -path "Registry::HKEY_CLASSES_ROOTApplicationsphotoviewer.dllshellopenDropTarget" -Name "Clsid" -Type "String" -Value "{FFE2A43C-56B9-4bf5-9A79-CC6D4285608A}"
If ( -Not ( Test-Path "Registry::HKEY_CLASSES_ROOTApplicationsphotoviewer.dllshellprint")){New-Item -Path "Registry::HKEY_CLASSES_ROOTApplicationsphotoviewer.dllshellprint" -ItemType RegistryKey -Force}
If ( -Not ( Test-Path "Registry::HKEY_CLASSES_ROOTApplicationsphotoviewer.dllshellprintcommand")){New-Item -Path "Registry::HKEY_CLASSES_ROOTApplicationsphotoviewer.dllshellprintcommand" -ItemType RegistryKey -Force}
Set-ItemProperty -path "Registry::HKEY_CLASSES_ROOTApplicationsphotoviewer.dllshellprintcommand" -Name "(Default)" -Type "ExpandString" -Value "%SystemRoot%System32rundll32.exe `"%ProgramFiles%Windows Photo ViewerPhotoViewer.dll`", ImageView_Fullscreen %1"
If ( -Not ( Test-Path "Registry::HKEY_CLASSES_ROOTApplicationsphotoviewer.dllshellprintDropTarget")){New-Item -Path "Registry::HKEY_CLASSES_ROOTApplicationsphotoviewer.dllshellprintDropTarget" -ItemType RegistryKey -Force}
Set-ItemProperty -path "Registry::HKEY_CLASSES_ROOTApplicationsphotoviewer.dllshellprintDropTarget" -Name "Clsid" -Type "String" -Value "{60fd46de-f830-4894-a628-6fa81bc0190d}"
#
Шаг 4: После выполнения команды закройте окно Powershell и откройте папку с изображениями.
Шаг 5: Нажмите правой кнопкой мыши на любой картинке и выберите в контекстном меню «Открыть с помощью» → «Выбрать другое приложение».
Шаг 6: В открывшимся окне Найдите и нажмите «Просмотр фотографий Windows», Для того чтобы фото и картинки открывались всегда с помощью «Средства Просмотра фотографий Windows» не забудьте поставить галочку как на скриншоте ниже:
Все! вы справились, перейдите в папку с изображениями или фотографиями и дважды кликните на любой картинке, изображение откроется в «Средстве Просмотра фотографий Windows»!
