Как удалить пользовательские папки из «этот компьютер» в проводнике windows 10
Содержание:
- Правки реестра
- Полезная информация
- Как удалить объемные объекты Windows 10 (1 способ)
- Для просмотра онлайн кликните на видео ⤵
- Как удалить папку Объемные объекты с помощью reg файла (3 способ)
- Как почистить систему от «мусора»
- Удалить папки с этого компьютера в Windows 10
- Этот компьютер
- С помощью файлов реестра
- Отключить «Последние файлы» и «Часто используемые места» Windows 10
- Настройка конфиденциальности для меню пуск в windows 7
- Убедитесь, что у вас есть все необходимые разрешения
- Создание общей папки (расшаривание)
- Почему некоторые папки не удаляются в Windows 10
- Скрыть папки с «Этот компьютер» используя редактор реестра
Правки реестра
Редактор файлового реестра – это встроенный инструмент операционной системы Виндовс, который позволяет корректировать настройки ОС изнутри. Для того чтобы отключить отдельные объекты в разделе «Этот компьютер», необходимо выполнить следующие шаги:
открыть меню «Пуск», набрать «regedit» (либо через инструмент «Выполнить», в пустом поле ввести ту же команду)
Внимание! Редактор запускается от имени юзера с расширенным доступом – правами Администратора. В противном случае внесенные изменения не сохранятся;
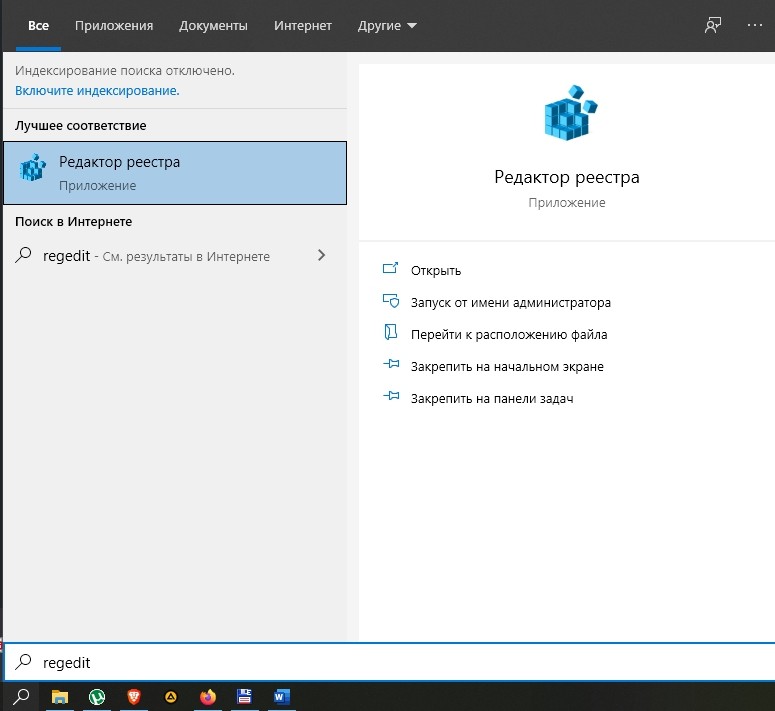
для работы с папками раздела «Этот компьютер» необходимо перейти по пунктам в левой части рабочего окна – «Hkey_Local_Machine, Software, Microsoft, Windows, CurrentVersion, Explorer, MyComputer, NameSpace».
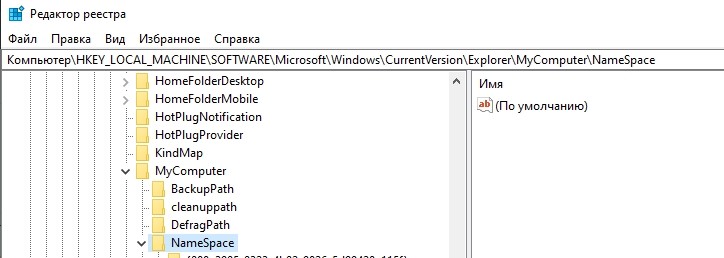
В правой части действующего окна отобразится список, каждый пункт которого обозначает отдельную папку. Обозначения соответствуют следующим параметрам:
- отдел «Изображения» – 0ddd015d-b06c-45d5-8c4c-f59713854639;
- вариант «Видео» – 35286a68-3c57-41a1-bbb1-0eae73d76c95;
- блок «Рабочий стол» – B4BFCC3A-DB2C-424C-B029-7FE99A87C641;
- папка «Музыка» – a0c69a99-21c8-4671-8703-7934162fcf1d;
- отдел «Загрузка» – 7d83ee9b-2244-4e70-b1f5-5393042af1e4;
- подраздел «Документы» – f42ee2d3-909f-4907-8871-4c22fc0bf756.
Пользователю необходимо выбрать пункт, который требуется удалить, выделить курсором. В правой части отобразится список характеристик, доступных к редактированию. Кликнуть дважды по строке «ThisPCPolicy», установить значение «Hide» (переводится с английского как «скрыть»).

Полезная информация
Прежде чем приступить к чистке одной из самых важных папок Windows 10, создайте резервную копию системы. По возможности используйте для этого внешний жесткий диск. О способах резервного копирования «десятки» мы подробно писали в отдельной статье.

Подробнее: Как создать резервную копию Windows 10
Чтобы было удобно следить за результатами очистки, можно использовать анализаторы дискового пространства. Они в одном окне наглядно показывают, сколько места занимает каждый каталог в папке «Виндовс». На примере программы TreeSize Free это выглядит так:
- Устанавливаем приложение, щелкаем по ярлыку правой кнопкой мышки и запускаем его от имени администратора.

Во вкладке «Главная» нажимаем «Выбрать каталог», а затем «Выбрать каталог для сканирования».

На системном диске находим папку «Windows» и жмем «Выбор папки».

Когда приложение проанализирует каталог, оно покажет, какой общий объем и сколько дискового пространства занимает каждая его подпапка.

Чтобы повторно просканировать папку, нажимаем «Обновить».

Несмотря на то что с помощью TreeSize Free можно удалять файлы, в данном случае делать этого не стоит. На очистку большинства системных данных у программы просто не будет разрешения, а некоторые папки нельзя чистить без специальных инструментов ОС.
Как удалить объемные объекты Windows 10 (1 способ)
Для удаления папки «Объемные объекты», понадобится внести изменения в реестр операционной системы Windows 10.
Перед внесением правок, сделайте копию реестра на компьютере, для возможности восстановления состояния реестра, в случае каких-либо ошибочных действий пользователя.
Выполните следующие действия:
- Нажмите на клавиатуре на клавиши «Win» + «R».
- В окне «Выполнить» введите команду «regedit» (без кавычек), нажмите на кнопку «ОК».
- Войдите в Редактор реестра, пройдите по пути:
HKEY_LOCAL_MACHINE\SOFTWARE\Microsoft\Windows\CurrentVersion\Explorer\MyComputer\NameSpace
- Выделите раздел:
{0DB7E03F-FC29-4DC6-9020-FF41B59E513A}
- Кликните по нему правой кнопкой мыши, а затем выберите в контекстном меню «Удалить».

Пользователям 64-битной версии Windows 10 потребуется войти в еще один раздел реестра (Wow6432Node).
- Пройдите по пути в другой ветке реестра:
HKEY_LOCAL_MACHINE\SOFTWARE\WOW6432Node\Microsof\tWindows\CurrentVersion\Explorer\MyComputer\NameSpace
- Выделите раздел:
{0DB7E03F-FC29-4DC6-9020-FF41B59E513A}
- В контекстном меню выберите пункт «Удалить».
- Для применения настроек, перезагрузите компьютер.
После открытия файлового менеджера, вы увидите, что теперь на прежнем месте в Проводнике, отсутствует папка «Объемные объекты».
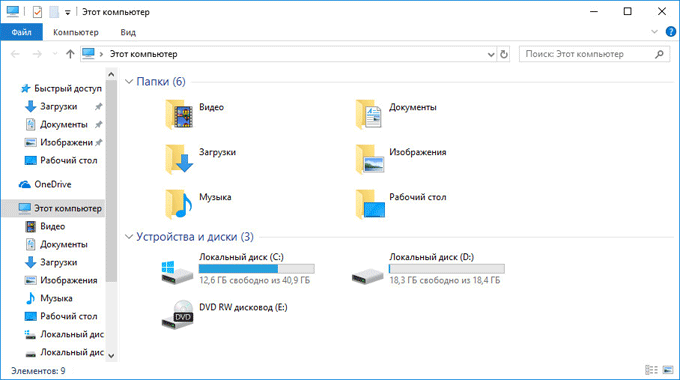
Сама папка останется на компьютере в профиле пользователя по пути:
C:\Пользователи\Имя_пользователя
Для просмотра онлайн кликните на видео ⤵
Как убрать часто используемые папки и файлы в Проводнике Windows 10 Подробнее
Последние файлы Windows 10: как убрать? Подробнее
Как удалить раздел быстрого доступа из проводника в Windows 10 Подробнее
Недавно использованные папки в Windows 10 Подробнее
Как отключить функции » Последние файлы и часто используемые папки» в Windows 10 Подробнее
Чистый проводник в Windows 10 Подробнее
Убрать ПАПКИ из Проводника Windows Подробнее
Как удалить часто используемые папки (библиотеки) из проводника Windows 8.1/10 Подробнее
Урок #12. Настройка проводника Windows 7 Подробнее
История файлов Windows 10 Подробнее
Как удалить ярлыки папок в проводнике Windows 10? Подробнее
Тюнингуем Проводник ► QTTabBar ► Вкладки в проводнике Windows Подробнее
Windows 10 Как отключить и удалить OneDrive Подробнее
МАКСИМАЛЬНАЯ ОЧИСТКА диска С от ХЛАМА, удаляем лишние 20-700 гиг Подробнее
Скрытые папки в Windows 10 Подробнее
ОПТИМИЗАЦИЯ WINDOWS 10! Подробнее
WIndows | 1# | Как удалить историю с компьютера (all) Подробнее
Отключение ВСЕХ ненужных служб в Windows 10. Подробнее
WINDOWS 10 – БОЛЬШЕ FPS В ИГРАХ ! Подробнее
Как удалить папку Объемные объекты с помощью reg файла (3 способ)
Третьим способом удалить папку Объемные объекты в Windows 10, можно при помощи готового reg-файла. В архиве Remove-3D-Objects-Folder находятся 4 reg-файла: Remove 3D Objects Folder (32-bit Windows), Remove 3D Objects Folder (64-bit Windows), Restore 3D Objects Folder (32-bit Windows), Restore 3D Objects Folder (64-bit Windows).
Вам также может быть интересно:
- Как убрать размытие экрана в Windows 10 — 3 способа
- Как удалить последнее обновление Windows 10 — 3 способа
Системная папка «Объемные объекты» быстро удаляется в два клика:
- В зависимости от разрядности операционной системы, для удаления Объемных объектов в Проводнике Windows 10, выберите файл «Remove-3D-Objects-Folder».
- Кликните по файлу «Remove-3D-Objects-Folder» правой кнопкой мыши, в контекстном меню выберите «Слияние».
- Согласитесь с применением изменений в реестре.
Затем выполните перезагрузку компьютера.
Как почистить систему от «мусора»
Здесь речь пойдёт о том, как принудительно удалить определённые системные папки в Windows 10.
Удаление папки Windows.old
Для этого нужно запустить командную строку в следующем порядке:
- Открыть данную папку в Проводнике.
- В адресной строке ввести команду «cmd» и нажать на клавиатуре Enter.
- Откроется командная строка с расположением в папке Windows.old
В командной строке нужно ввести эту команду: RD /S /Q «%SystemDrive%\Windows.old» и нажать Enter. Она довольно длинная, поэтому лучше скопировать (Сtrl+X) и вставить её (Ctrl+V) в командную строку
Удаление папки Temp
Временные файлы постоянно возникают при работе ОС, копятся на диске и, если их не очищать, занимают значительные объёмы памяти. Большая часть этих файлов сохраняется в папке Temp.
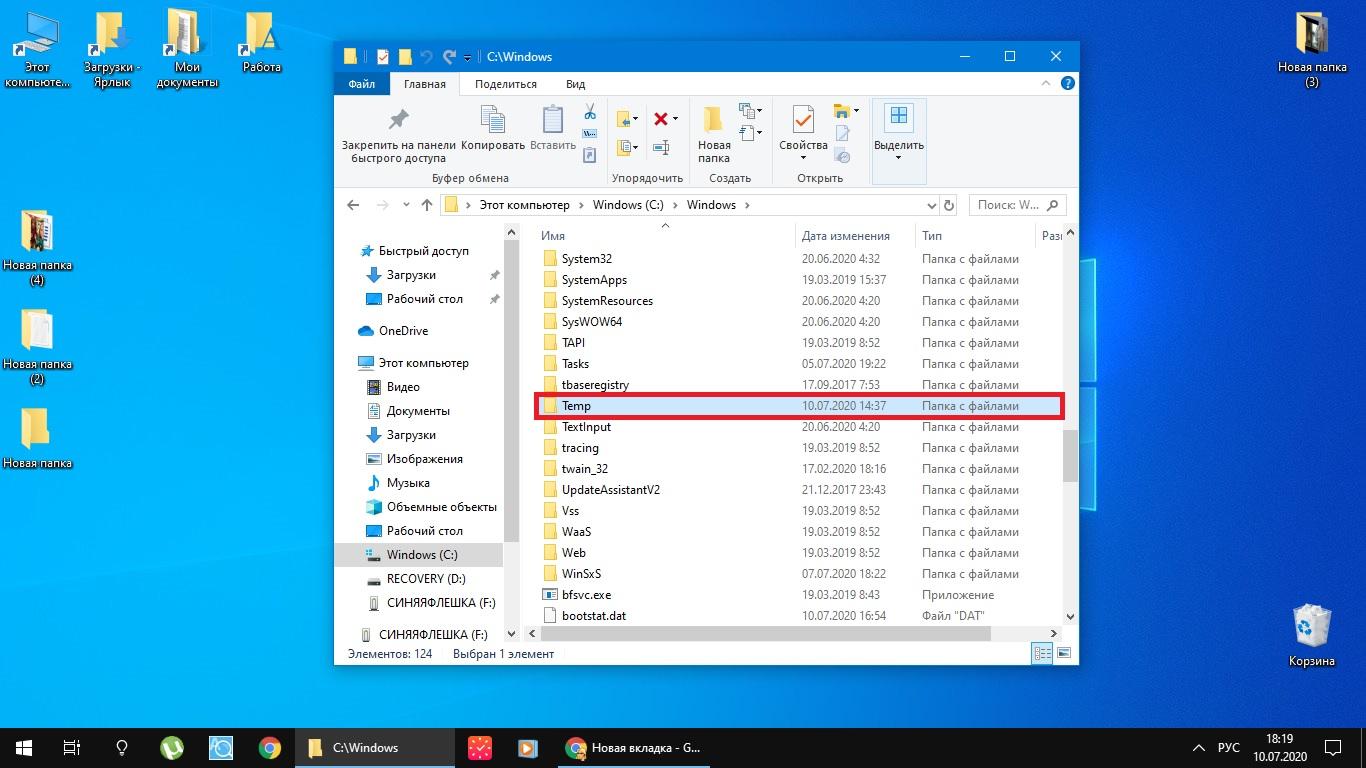
Папка Temp с временными файлами
Оттуда их можно удалить, очистив папку вручную. Для этого выделить их мышью или комбинацией Ctrl + A. А затем удалить окончательно сочетанием Shift + Del.
Удаление лишних файлов инструментом «очистка диска»
Большая часть системных папок пустует – файлы в них скрыты, поэтому, чтобы не искать их и не разбираться с каждой папкой отдельно, можно применить специальную функцию «Очистка диска». Порядок действий:
- Зайти в Панель управления (любым привычным способом).
- Зайти в раздел «Система и безопасность», затем ― «Администрирование».
- Выбрать пункт «Освобождение места на диске».
- Выбрать системный диск, подтвердить.
- Щелкнуть «Очистить системные файлы». Подождать, пока ОС подсчитывает объём памяти, который потенциально может быть освобождён.
- Флажками отметить нужные папки и нажать «ОК».
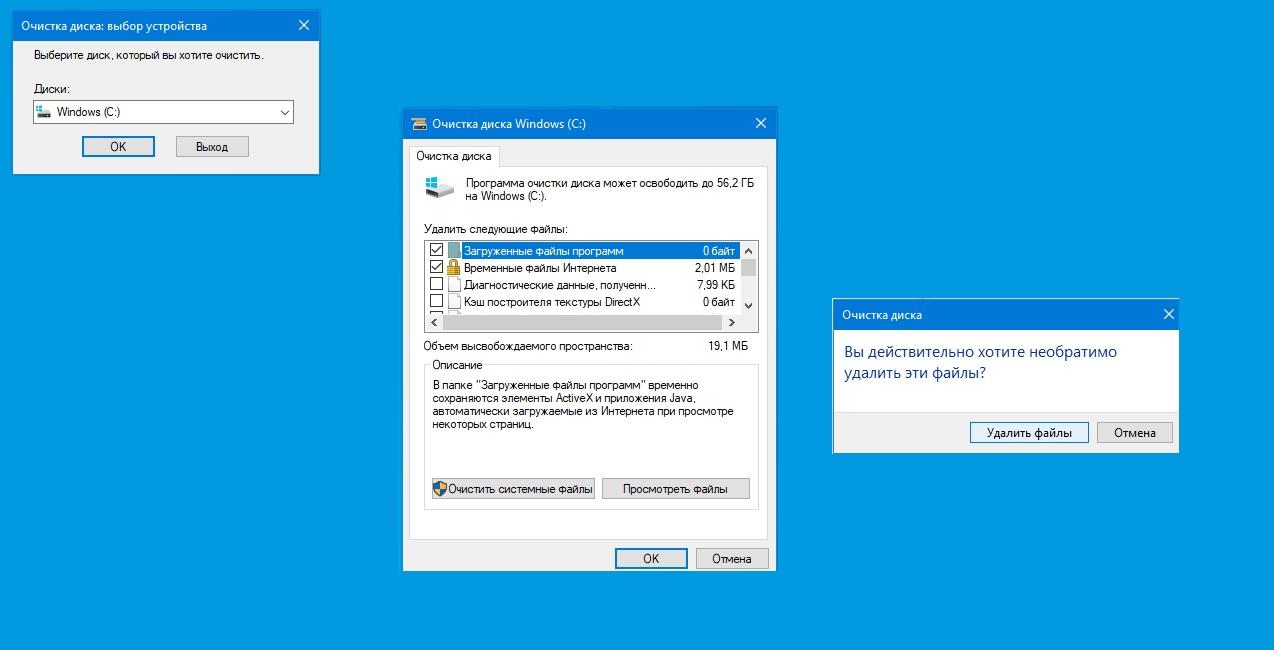
Инструмент «Очистка диска»
Далее на экран выйдет запрос подтверждения о том, действительно ли пользователь хочет удалить старые версии операционной системы. Нужно подтвердить или отменить действие.
Важно заметить! Если удалить старые версии, откат системы станет невозможен. Напоследок немного о том, как удалить заблокированные файлы, которые не удаляются Windows 10
При удалении приложений в папках часто остаются их файлы, которые защищены от удаления ― для того, чтобы приложение при желании можно было установить вновь. Для удаления таких папок всех перечисленных средств бывает недостаточно. Здесь уже нужны специально предназначенные для этого утилиты, которых в интернете очень много
Напоследок немного о том, как удалить заблокированные файлы, которые не удаляются Windows 10. При удалении приложений в папках часто остаются их файлы, которые защищены от удаления ― для того, чтобы приложение при желании можно было установить вновь. Для удаления таких папок всех перечисленных средств бывает недостаточно. Здесь уже нужны специально предназначенные для этого утилиты, которых в интернете очень много.
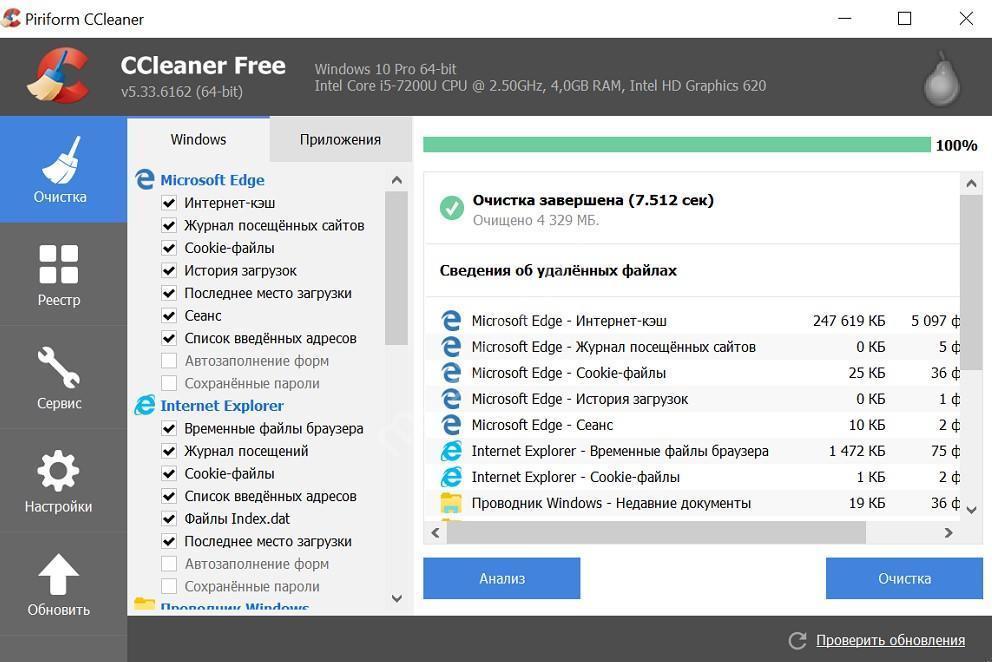
Существует множество приложений для более удобной очистки диска
Процесс удаления папок требует немало времени. Но если выбрать подходящий способ и применять его правильно, то все пройдет гладко: проблема, как удалить файл, который не удаляется в Windows 10, решится легко.
Удалить папки с этого компьютера в Windows 10
Закройте все ваши открытые окна проводника. В меню Win + X запустите regedit , чтобы открыть реестр Windows и перейти к следующему разделу реестра:

Здесь вы увидите следующее, каждое из которых соответствует рабочему столу или какой-либо личной папке:
- Музыка: {1CF1260C-4DD0-4ebb-811F-33C572699FDE}
- Загрузки: {374DE290-123F-4565-9164-39C4925E467B}
- Фотографии: {3ADD1653-EB32-4cb0-BBD7-DFA0ABB5ACCA}
- Видео: {A0953C92-50DC-43bf-BE83-3742FED03C9C}
- Документы: {A8CDFF1C-4878-43be-B5FD-F8091C1C60D0}
- Рабочий стол: {B4BFCC3A-DB2C-424C-B029-7FE99A87C641}
На моем изображении вы также видите следующий ключ – потому что я добавил Корзину в папку «Этот компьютер»:
Резервное копирование ключа реестра

Сначала в качестве меры предосторожности определите папку, которую вы не хотите отображать, щелкните правой кнопкой мыши соответствующий раздел реестра и нажмите Экспорт. Назовите и сохраните этот .reg в безопасном месте
Вам потребуется, если вы хотите снова отобразить эту папку в папке «Этот компьютер».
Удалить ключ реестра

Теперь, когда вы определили раздел реестра, соответствующий папке, которую вы не хотите отображать, и создали ее резервную копию, снова щелкните ее правой кнопкой мыши и нажмите Удалить . Нажмите F5, чтобы обновить реестр.
Откройте папку этого компьютера. Папка/с не будет отображаться в папке «Этот компьютер»!
Если вы используете Windows 8.1 64-bit , вам придется сделать еще одну вещь. В Реестре вам нужно будет перейти к следующему ключу и также удалить тот же ключ/ключи реестра:

Если вы этого не сделаете, папки будут по-прежнему отображаться в диалоговых окнах проводника, таких как Сохранить , Сохранить как и Открыть файл . окна.
В Windows 10 все немного по-другому. Этот пост покажет вам, как удалить папки с этого компьютера в Windows 10.
Добавить личные папки обратно на этот компьютер
Если вы хотите добавить обратно папку «Рабочий стол» или личные папки, просто нажмите на соответствующие файлы .reg, которые вы ранее экспортировали и сохранили, и добавьте их содержимое в реестр Windows.
Вы также можете воспользоваться нашим Настройщиком системных папок , который позволяет добавлять Internet Explorer, важные системные папки, апплеты панели управления в папку «Компьютер», «Библиотеки» и «Рабочий стол». Как показать, скрыть библиотеки, избранное в панели навигации проводника Windows 8.1 также может вас заинтересовать. Этот ПК Tweaker позволит вам добавлять папки и элементы в эту папку ПК.
Этот компьютер
1. Запустите редактор реестра, например, через, контекстное меню Пуска.
2. Разверните ветку HKEY_LOCAL_MACHINE.
3. Зарезервируйте ветку «SOFTWAREMicrosoftWindowsCurrentVersionExplorerMyComputerNameSpace»: вызовите пункт главного меню «Файл», выберите команду «Экспорт» и укажите место для хранения резервной копии изменяемого раздела.
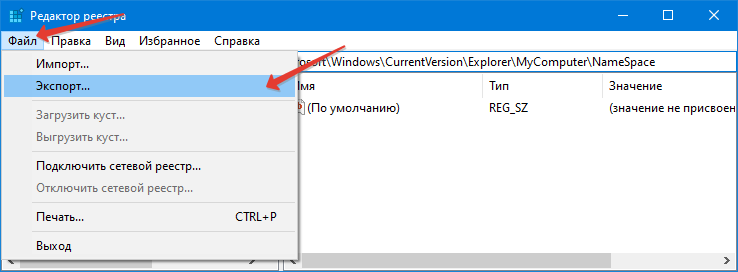
4. Удалите записи реестра, соответствующие каталогам в окне Проводника Этот компьютер. Они расположены по пути:
HKEY_LOCAL_MACHINESOFTWAREMicrosoftWindowsCurrentVersionExplorerMyComputerNameSpace
- Загрузки – {088e3905-0323-4b02-9826-5d99428e115f};
- Изображения – {24ad3ad4-a569-4530-98e1-ab02f9417aa8};
- Документы –{d3162b92-9365-467a-956b-92703aca08af};
- Музыка –{3dfdf296-dbec-4fb4-81d1-6a3438bcf4de};
- Видео –{f86fa3ab-70d2-4fc7-9c99-fcbf05467f3a};
- Рабочий стол –{B4BFCC3A-DB2C-424C-B029-7FE99A87C641};
- Объёмные объекты – {0DB7E03F-FC29-4DC6-9020-FF41B59E513A}.
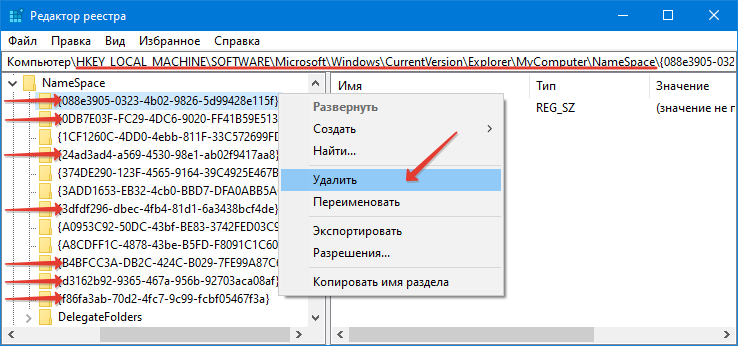
Из окна Проводника каталоги исчезнут в реальном времени. Чтобы они пропали и из боковой панели, необходимо перезапустить одноимённый процесс. Для этого:
- вызовите Диспетчер задач;
- кликните «Больше» для отображения подробных сведений;
- через контекстное меню процесса Проводник вызовите команду «Перезапустить»;
- подтвердите выполнение операции.
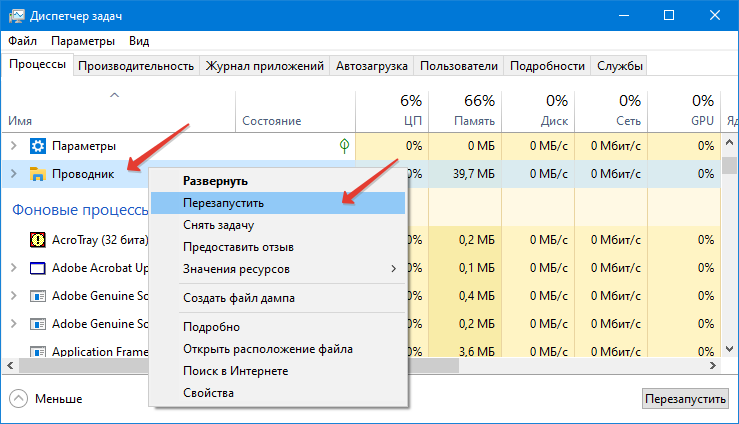
Если хотите более простого решения, выйдите из системы, а затем опять авторизуйтесь в учётной записи.
Если возникли проблемы, выполните сохраняемый ранее файл (в формате reg) и подтвердите внесение изменений в реестр. После перезапуска Проводника всё будет в порядке.
Как удалить папки и файлыУдалить объемные объекты из проводника Windows 10
С помощью файлов реестра
Чтобы сэкономить время на удалении папок, можно использовать заблаговременно подготовленные твики – небольшие утилиты с расширением .reg, которые нужно скачать и установить на персональный компьютер (стационарный, портативный). Заранее сформированные софты позволяют моментально внести корректировки в Редактор файлового реестра. Файлы для отмены выполненного действия обычно идут в комплекте.
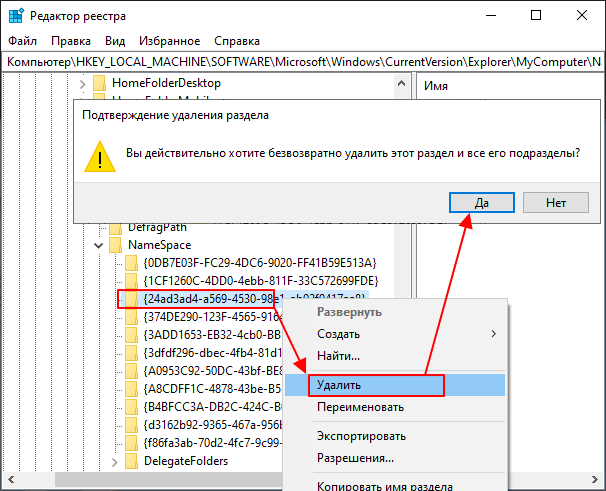
Чтобы удалить отдельные файлы из подраздела «Этот компьютер», необходимо использовать один из представленных вариантов – сторонний сервис, настройки редактора вручную или с помощью предварительно подготовленных твиков. Последние два способа доступны к исполнению только от имени Администратора.
Отключить «Последние файлы» и «Часто используемые места» Windows 10
Первый способ: зайдите в меню «Пуск» => «Параметры» => «Персонализация»

С левой стороны выберите «Пуск», с правой стороны напротив «Показывать недавно добавленные приложения» и «Показывать последние открытые элементы в списках переходов в меню «Пуск» и на панели задач» нажмите на переключатель, чтобы он стал в положение «Откл.»

Второй способ: в групповых политиках.
1. В строку поиска или в меню «Выполнить» (выполнить вызывается клавишами Win+R) введите gpedit.msc и нажмите клавишу Enter.
2. Откройте «Конфигурация пользователя» => Административные шаблоны => Меню «Пуск» => с правой стороны зайдите в «Не хранить сведения о недавно открывавшихся документах» => поставьте точку напротив «Включено» и нажмите на «ОК».

Третий способ: в параметрах папок.
1.Откройте «Проводник» => перейдите во вкладку «Вид» => с правой стороны выберите «Параметры»

2.Во вкладке «Общие» уберите галочки с «Показать недавно использовавшиеся файлы на панели быстрого доступа» и с «Показать часто используемые папки на панели быстрого доступа», после чего нажмите «ОК».

Настройка конфиденциальности для меню пуск в windows 7
Windows отслеживает историю запускаемых Вами приложений и открываемых документов. Можно отказаться от данных функций, убрав следующие флажки в разделе «Конфиденциальность» (цифра 2 на рис. 2):
Рис. 3 Список недавно открывавшихся элементов в меню «Пуск» для Paint
Если убрать галочку напротив надписи «Хранить и отображать список недавно открывавшихся элементов в меню «Пуск» и на панели задач», тогда произойдет отключение показа часто используемых и последних документов в списке перехода, например, в программе Paint, в Word и т.п. Тогда на рис.
Кстати, прежде чем капитально изменить меню Пуск Windows 7, я рекомендую воспользоваться справочной кнопкой «Как настраивается меню «Пуск?», обозначенной цифрой 3 на рис. 2 (встроенный справочник – это все-таки первоисточник информации).
Убедитесь, что у вас есть все необходимые разрешения
Иногда вы не сможете удалить определенные папки, потому что у вас нет необходимых разрешений. Если вы не создали соответствующие папки, вам может потребоваться попросить владельца удалить их.
Поэтому убедитесь, что вы подключены к учетной записи администратора и у вас есть все необходимые разрешения для соответствующих папок.
Кроме того, если папки, которые вы хотите удалить, в настоящее время открыты в другой программе, это может объяснить, почему вы не можете их удалить. Закройте их и затем попробуйте удалить их снова.
Итак, мы надеемся, что эти быстрые советы помогли удалить пустые папки на вашем компьютере с Windows 10.
Узнайте, как стать администратором, с нашим исчерпывающим руководством! Это просто!
Примечание редактора . Этот пост был первоначально опубликован в сентябре 2021 года и с тех пор был полностью переработан и обновлен для обеспечения свежести, точности и полноты.
Источник
Создание общей папки (расшаривание)
Папка для локальной сети
И так, допустим у нас есть какая-нибудь папка на рабочем столе (в моем случае «Test_ocomp»). Чтобы ее расшарить — кликните по ней правой кнопкой мышки и откройте ее свойства .
Далее перейдите во вкладку «Доступ» и нажмите по кнопке «Общий доступ» . После нужно добавить новую строчку «Все» (пользователи) и дать ей права:
- либо «Чтение» (на других ПК в локальной сети файлы можно будет только просмотреть);
- либо «Чтение и запись» (полный доступ: можно будет как просматривать файлы, так и удалять их) .
Общий доступ для всех!
Затем в этой же вкладке «Доступ» перейдите в расширенные настройки, откройте общий доступ к папке и нажмите по кнопке «Разрешения» .
В ней отметьте галочками те разрешения, которые вы даете другим пользователям (например, полный доступ или только чтение. ).
Собственно, после этого, зайдя в проводник и открыв вкладку «Сеть» — вы должны увидеть имя своего ПК и расшаренную нами папку. Если этого не произошло — см. пункт 3 данной статьи.
Проводник — вкладка сеть
Папка для работы через интернет
Вариант 1
Если вам нужна папка, которая будет доступна 24 часа в сутки, и в нее мог бы зайти и загрузить файл (или подредактировать документ) любой пользователь — то неплохим выбором может стать сервис Google Drive.
Как с этим работать : сначала создаете папку на Google-диске, затем кликаете по ней ПКМ и выбираете пункт «Открыть доступ» .
Далее разрешаете к ней доступ тем пользователям, у кого есть ссылка, и ставите режим доступа «Редактор» (т.е. они смогут делать в этой папке, что захотят. ).
Собственно, после вам останется скопировать ссылку на папку и скинуть ее тем людям, для которых она и предназначалась.
Доступна всем, у кого есть ссылка (права: редактор)
Вариант 2
Этот способ более «замороченный», зато он позволяет получать доступ не только к файлам, но и даже к принтеру. К тому же, можно более «точечно» настроить права доступа.
1) Буду считать, что у вас уже есть папка, расшаренная для локальной сети (как ее сделать — расписано чуть выше).
2) Далее нужно установить спец. утилиту — Hamachi (ссылка на офиц. сайт). Она позволит объединить в одну локальную сеть компьютеры, расположенные в разных частях страны/Мира!
3) После, на том ПК, на котором расшарена папка, запустите Hamachi и нажмите по кнопке «Создать новую сеть. « , придумайте ей название и пароль. См. скрин ниже, у меня была создана сеть «my_local_ocomp» .
4) Теперь на других компьютерах необходимо войти в эту созданную сеть: для этого в Hamachi нажмите по кнопке «Сеть/Подключиться» , введите ее название и пароль.
Подключившись к сети, вы увидите ПК, на котором расшарена папка: достаточно кликнуть на нем правой кнопкой мышки и выбрать «Обзор» .
5) Далее можно работать со всеми общедоступными папками на нем. См. скрин ниже.
6) В своем примере я просто скопировал несколько файлов в папку — всё работает .
Что делать, если общая папка не видна
Как правило, в подавляющем большинстве случаев это происходит из-за настроек безопасности Windows (в Windows 8/10 по умолчанию система блокирует сетевое обнаружение, общий доступ к принтерам и файлам) .
Чтобы изменить эти параметры, необходимо открыть панель управления Windows — раздел «Центр управления сетями и общим доступом» . После перейти в доп. настройки общего доступа.
Изменить параметры общего доступа
Далее нужно поочередно раскрыть три вкладки » Частная «, » Гостевая «, » Все сети « и включить общий доступ к файлам и принтерам, сетевое обнаружение, отключить парольную защиту.
Включить общий доступ
После введенных настроек — перезагрузите ПК и попробуйте вновь получить доступ к расшаренной папке.
Второй момент, на который следует обратить внимание — это имя компьютера и рабочая группа. Все ПК в локальной сети должны иметь одно название рабочей группы (например, на всех «WorkGroup»), и разные имена компьютеров
Чтобы проверить эти параметры: нажмите сочетание клавиш Win+R , введите команду control system и нажмите Enter. Далее, при необходимости, следует уточнить их на всех ПК.
Имя компьютера и рабочей группы
Третья достаточно популярная причина — работа антивирусов и брандмауэров. Отключите их на время диагностики (дабы любой современный антивирус, обычно, легко позволяет это сделать. См. скрин ниже).
Почему некоторые папки не удаляются в Windows 10
Система противится удалению тех или иных объектов по следующим причинам:
- файлы, расположенные в этой директории, используются какими-либо приложениями в данный момент. Полностью закройте утилиту и попробуйте удалить папку с файлами снова;Вы не сможете удалить папку, если в ней есть файл, который в данный момент используется каким-либо приложением
- пользователю не хватает полномочий для отправки папки в «Корзину». Как правило, это касается системных папок, для удаления которых нужны права администратора;Для удаления некоторых папок нужны права администратора
- папка с файлами используется пользователем на другом компьютере, если ваш ПК подключён к локальной сети. В этой ситуации остаётся только ждать, когда он закончит работу с ней;
- в папке находятся неправильно или не полностью записанные файлы. Если процесс записи на жёсткий диск был прерван, файлы сохраняются лишь частично и часто не запускаются. В результате они становятся «мёртвым грузом» для Windows: ОС не знает, что с ними делать, и закрывает к ним доступ;Непредвиденные ошибки во время удаления папок могут возникать из-за наличия повреждённых или неправильно записанных файлов
- файлы в папке были занесены в карантин антивирусной утилитой. Удалите файл из карантина через сам антивирус, а затем повторите попытку его удаления.В неудаляемой папке могут быть файлы, которые находятся в данный момент в разделе «Карантин» антивируса
Можно ли удалять такие папки
Вы вправе свободно удалять пользовательские, которые, как правило, располагаются на локальном диске D. С очисткой каталогов на системном диске С нужно быть максимально осторожными из-за риска удалить важные для работы системы файлы. Удаление папок, нужных ОС, может привести к её сбою или краху и преждевременному завершению работы компьютера.
Просто так системные файлы удалить не получится. ОС будет выдавать различные сообщения, например, запрашивать разрешение администратора и т.д.
Для удаления большинства системных папок нужны права администратора
Тем не менее очистка системных папок от «мусора» полезна: она избавляет ОС от ненужных ей файлов. Но необходимо знать, что можно удалять, а что нет. Например, вы можете удалить папки от деинсталированных программ в разделе Program Files. По тем или иным причинам они могли остаться на ПК пустыми или с несколькими файлами. В этой ситуации подойдёт один из нижеперечисленных методов.
В папке Program Files отыщите разделы с уже давно деинсталлированными программами и удалите их, например, с помощью «Командной строки»
Перед очисткой системного жёсткого диска от ненужных папок рекомендуется создать точку восстановления. В случае неудачного удаления вы сможете вернуть систему в исходное состояние.
Если на экране появляется сообщение о запросе разрешения от TrustedInstaller (защита от удаления системных компонентов), удалять папку не рекомендуется. Если вы уверены в том, что её можно безболезненно удалить из системы, воспользуйтесь способом с перенастройкой прав.
Если появляется сообщение о необходимости разрешения от TrustedInstaller, удаляйте папки и файлы только при полной уверенности, что они не нужны системе
Если сомневаетесь, можно ли удалять на системном диске ту или иную директорию, найдите о ней информацию в интернете.
Скрыть папки с «Этот компьютер» используя редактор реестра
Если в прошлом способе мы удаляли разделы, чтобы убрать определенные папки из «Этот компьютер», то здесь нужно создавать параметры в определенных разделах, чтобы скрыть папки. В будущем, если вы захотите отобразить папки в «Этот компьютер» — нужно будет удалить во всех разделах созданный параметр.
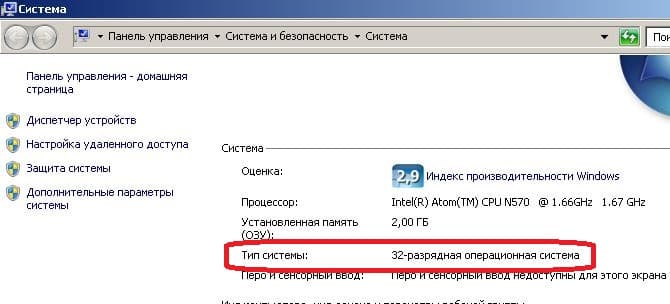
Перед редактированием реестра рекомендуется создать точку для восстановления системы. Вы можете скачать reg файлы и используя их скрыть папки из «Этот компьютер», а можете создавать все параметры вручную, правда это намного дольше.
A) Первый способ скрытия папок используя файлы reg: скачайте и откройте архив Скрыть папки. Запустите файл из архива 32х.reg — если у вас 32-х разрядная система, или файл 64х.reg — если у вас 64-х разрядная система => в появившихся окнах нажмите «Да» => перезагрузите компьютер или перезапустите проводник, чтобы изменения вступили в силу.
B) Второй способ скрытия папок — делается всё тоже, что и в предыдущем способе вручную:
Откройте редактор реестра: в строке поиска или в меню выполнить (выполнить вызывается клавишами Win+R) введите команду regedit и нажмите клавишу Enter.
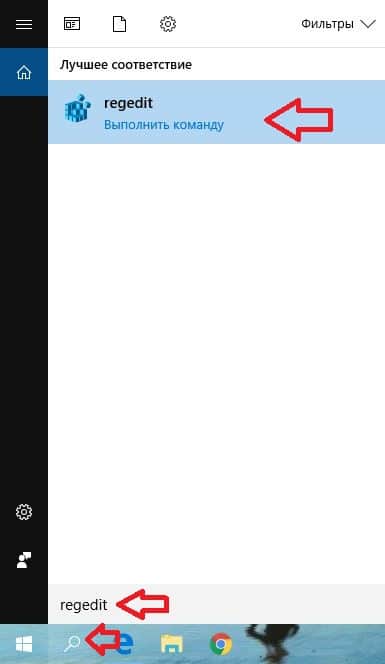
Чтобы скрыть папки в 32-х разрядных системах — нужно переходить по каждому из нижеперечисленных путей и создавать строковой параметр ThisPCPolicy со значением Hide.
То есть, к примеру вы хотите скрыть папку «Документы» из «Этот компьютер» — в редакторе реестра перейдите по пути HKEY_LOCAL_MACHINE SOFTWARE Microsoft Windows CurrentVersion Explorer FolderDescriptions {f42ee2d3-909f-4907-8871-4c22fc0bf756} PropertyBag => нажмите на раздел PropertyBag правой клавишей мыши и выберите «Создать» => «Строковый параметр» => назовите новый параметр ThisPCPolicy => откройте его и в поле «Значение» введите «Hide» => Нажмите «ОК».
создайте строковый параметр «ThisPCPolicy» в поле «Значение» введите Hide
То есть, к примеру вы хотите скрыть папку «Документ» в «Этот компьютер» — в редакторе реестра перейдите по пути HKEY_LOCAL_MACHINE SOFTWARE Microsoft Windows CurrentVersion Explorer FolderDescriptions {f42ee2d3-909f-4907-8871-4c22fc0bf756} нажмите на раздел PropertyBag правой клавишей мыши, выберите «Создать» => Строковый параметр => назовите его ThisPCPolice => откройте созданный параметр и в поле «Значение» напишите Hide, после чего нажмите «ОК» => перейдите по пути HKEY_LOCAL_MACHINE SOFTWARE Wow6432Node Microsoft Windows CurrentVersion Explorer FolderDescriptions {f42ee2d3-909f-4907-8871-4c22fc0bf756} нажмите на раздел PropertyBag правой клавишей мыши, выберите «Создать» => Строковый параметр => назовите его ThisPCPolicy, откройте его и в поле «Значение» введите Hide, после чего нажмите «ОК». После данных действий папка «Документы» пропадет из «Этот компьютер», если она никуда не делать — нужно перезапустить проводник или перезагрузить компьютер, чтобы изменения вступили в силу.
Как вы уже поняли, скачать файл reg, открыть его и нажать на «Да» в открывшихся окнах — намного быстрее, чем делать все изменения в редакторе реестра вручную. На сегодня всё, если вы знаете другие способы — пишите комментарии! Удачи Вам
