Конвертеры видео онлайн бесплатно: топ-10
Содержание:
- Изменение веса видео
- Как сжимать видео: онлайн сервисы
- Как пользоваться
- Виды кодеков
- Freemake Video Converter
- Лучшие сайты, на которых можно изменить быстро формат видео онлайн
- Хромакей
- №5. Format Factory
- Сжать MP4 видео онлайн без потери качества на 123apps
- №4. Freemake Video Converter
- Конвертирование MP4 в Hamster Free Video Converter
- Лучший MP4 Video Compressor [Рекомендуется]
- Как я выбрал материал для эксперимента
- №2. ВидеоМОНТАЖ
- Уменьшение размера видео формата MP4 в Format Factory
- Как конвертировать видео без потери качества в программе ВидеоМАСТЕР
- Как поменять разрешение видео в ВидеоМАСТЕРЕ
Изменение веса видео
Некоторые социальные сети позволяют загружать файлы, которые весят не больше определенного значения. В Inshot Вы сможете поменять вес ролика. Сделать это можно через сохранение.

Нажмите на соответствующую кнопку в правом верхнем углу экрана. Программа предложит выбрать качество. А от него и зависит то, сколько будет весить контент. Цифру можно настроить самостоятельно. Справа от разрешения будет написано количество мегабайт.

Единственный минус такой возможности в том, что потеряется качество видео. По-другому изменить вес в этом редакторе не получится.
Таким образом, в Иншоте можно изменить размер двумя способами: с помощью холста и самих пропорций ролика. Оба варианта действенны. Первый не затрагивает кадры, а второй может их обрезать. Помимо этого, редактор позволяет уменьшить вес видео. Он настраивается автоматически после уменьшения разрешения.
Теперь вы знаете, как достичь своей цели в Inshot. Пройдитесь глазами по инструкции еще несколько раз. А лучше попрактикуйтесь. Так последовательность действий прочно закрепится в вашей памяти.
Как сжимать видео: онлайн сервисы
Если нет необходимости регулярно повторять процедуру, то пользователь может воспользоваться онлайн сайтами для сжатия. Существует множество подобных веб-ресурсов, платных и бесплатных. Рассмотрим некоторые из них.
YouTube
Многие посещают YouTube ежедневно, но не каждый знает, что с его помощью можно конвертировать видео. Для этого надо сделать следующее:
Войти в аккаунт Google и завести свой канал. На это действие уходит не более 5 минут. Нажать на кнопку «Добавить видео», она находится в правой верхней части экрана.
Загрузить файл и дождаться окончания обработки.

В выпадающем меню выбрать «Скачать файл MP4».

Видеохостинг использует мощные сервера для обработки, поэтому достаточно быстро справляется с небольшими файлами до 10 минут. Алгоритмы YouTube позволяют максимально сжать видеоряд практически без потери качества материала.
Convert-video-online — лучший бесплатный вариант
Бесплатный сервис, который позволяет конвертировать файлы до 2 ГБ. Минималистичный дизайн, поддержка современных форматов + возможность загрузки из облачных хранилищ.

Online-convert — бесплатно и с поддержкой API
На ресурсе собраны всевозможные конверторы с множеством кодеков. Отдельно стоит отметить наличие API для разработчиков, они могут отправлять файлы на обработку с помощью программирования.

HD convert — платно, но на высокой скорости
Веб-сайт позволяет обрабатывать файлы высокого разрешения. На сайте уже подобраны оптимальные настройки характеристик под разные типы устройств.
За отдельную плату предлагается обработка массивных файлов в 3 раза быстрее. Удобная возможность для начинающих блогеров с маломощным оборудованием. Смонтировал, отправил на обработку и через 30 минут получаешь 4K с высочайшим качеством.

Convertio — платно и для долгосрочных проектов
Веб-сервис создан для коммерческих целей. Бесплатно здесь можно обработать документ до 100 MB. За 12$ можно купить месячную подписку и обрабатывать видеоматериал на высокой скорости и без ограничений. Также здесь поддерживается OCR сервис и API с инструкцией для разработчиков.

Программы для сжатия на андроид
Некоторые владельцы пользуются смартфоном гораздо чаще, чем компьютером, поэтому хранят многое на андроиде. Чтобы сэкономить память устройства достаточно переконвертировать документы через специальное приложение.
Video Converter Android (VidCon)
Создано в 2012 году и последнее обновление вышло 25 июля 2020, имеет платные и бесплатные версии, позволяет конвертировать материал в различные кодеки и форматы.

Как сжать видео на компьютере: пример работы
Алгоритм действий в целом везде одинаковый. Для примера, рассмотрим алгоритм действий с помощью Movavi — она работает быстрее аналогов.
- Скачиваем софт с официального сайта и устанавливаем на компьютер.

- В основном меню добавляем видео. При желании можем его обрезать в меню предварительного просмотра. Это позволяет сократить длительность и дополнительно уменьшить файл.
- Выбираем настройки конечного формата. Для сжатия рекомендуем использовать формат Mp4 с кодеком H264. В программе уже имеются шаблоны настроек.

- После выбора формата и кодека можно увидеть насколько изменится размер материала.

- Если хотите заметно уменьшить размер — нажмите на результативный показатель и передвигайте ползунок, пока не подберете оптимальный вариант для себя.

- Нажимаем «Старт» и ждем окончания процесса.
Если купить платную версию, то в параметрах системы можно настроить способы ускорения. Разработчики Movavi постарались над разработкой своего алгоритма SuperSpeed, который позволяет ускориться до 30 раз. Для его включения надо купить лицензию.

Как пользоваться
Самое интересное – это переход к практике. Скоро вы узнаете, как бесплатно скачать последнюю русскую версию лучшего видеокодера для YouTube, а также, как пользоваться данным приложением.
Загрузка и установка
Естественно, первое что нужно будет сделать, это скачать, а также установить наше приложение. Как мы уже говорили, поддерживается и работа без установки. Впрочем, обо всем подробнее:
- Перейдя немного ниже, мы кликаем по кнопке, которая даст возможность загрузить последнюю полную редакцию видеокодера OBS по прямой ссылке.
- Распаковываем полученный архив и запускаем исполняемый файл.
- Когда установка будет завершена, запускаем программу.
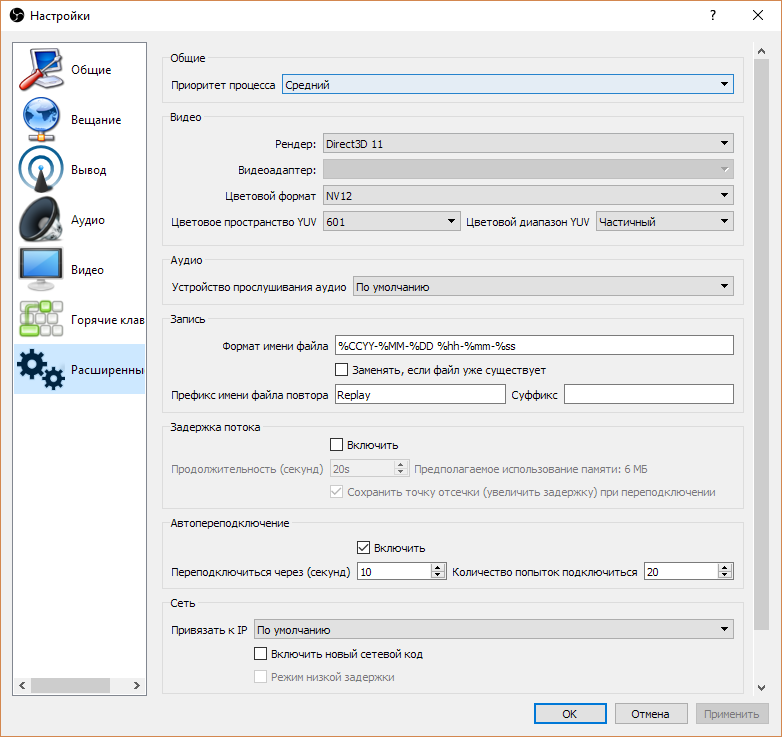
Как видите, в инсталляции нашего видеокодера для YouTube нет ничего сложного. А вот использование данного инструмента требует большего внимания.
Инструкция по работе
Для того чтобы начать вести свой стрим на YouTube при помощи рассматриваемого видеокодера, следует прибегнуть к нескольким несложным шагам:
- Запускаем приложение и переходим к настройкам звука. Для этого необходимо кликнуть по шестеренке рядом с регулятором уровня громкости.
- Когда микрофон будет настроен, переходим к конфигурации программы, указав ключ потока в соответствующем разделе.
- После этого мы должны будем добавить сцену, а также ее источники.
- Когда все настройки будут внесены, можно переходить к трансляции, нажав одноименную кнопку на главной панели приложения.
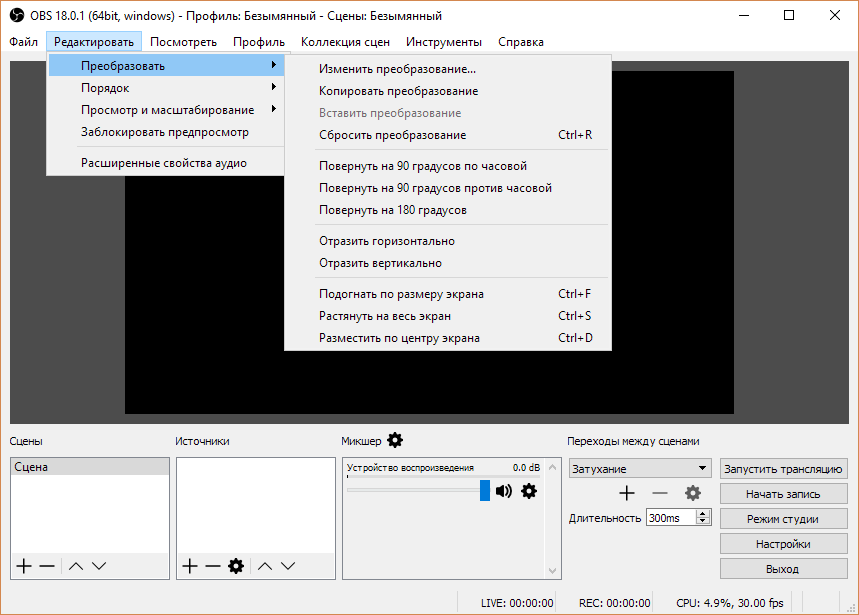
Виды кодеков
Существует несколько видов кодеков. В разных сборниках включены разные виды, в K-Lite они есть все.
Фильтры DirectShow — современный формат кодеков и не только. Подразделяются на три подвида. Есть фильтры захвата, которые отвечают за получение данных из файла с видео, музыкой и даже с физических устройств вроде видеокамер. Фильтры преобразования позволяют раскодировать, перекодировать данные, накладывать эффекты и так далее. Фильтры рендеринга (визуализации) умеют выводить видео и звук на экран, в колонки, другие устройства и сохранять в файл.
Все фильтры DirectShow работают по цепочке, что позволяет опытным пользователям организовать автоматическую обработку видео. Например, можно брать картинку с камер наблюдения, выводить их на разные экраны, одновременно на каких-то поправляя яркость и контраст, брать звук с отдельно подключённых микрофонов и сохранять всё это в один файл со множеством дорожек.
Кодеки стандарта VFW (Video for Windows). Более старый формат кодеков, появившийся ещё в 16-битных версиях Windows до появления 95-й. Они устроены проще фильтров DirectShow и более ограничены в возможностях — нельзя использовать по цепочке. Чаще всего VFW-кодеки нужны видеоредакторам для открытия и сохранения (сжатия) файлов.
Кодеки ACM (Audio Compression Manager). Такой же устаревший стандарт, как и VFW, но для аудио. С помощью этих кодеков можно открывать и сжимать файлы в форматы MP3, OGG, AAC и др.
Кодеки можно установить в систему, чтобы ими воспользовались все программы, а можно использовать в отдельном софте. Кодеки могут быть и отдельной программой. Самый типичный пример — кодировщик ffmpeg. С его помощью нельзя посмотреть видео, но перевести в другой формат — запросто. В состав кодек-паков такие программы не входят, т.к. задача паков — чтобы мультимедийные файлы открывались в любой программе.
Для просмотра видео кодек-паки уже не нужны
Проблема воспроизведения файлов уже не столь актуальна, как во времена Windows 98/2000/ME/XP. Операционные системы Windows 7/8/10 уже содержат в себе необходимые компоненты, а если их нет — всегда есть плееры со встроенными кодеками. Такие, как мощный PotPlayer.
Но остаются задачи, где кодек-паки пригодятся: монтаж видео и работа с архивом видео- и звукозаписей, где файлы могут оказаться самого разного формата
Существуют менее популярные сборники кодеков:
- Kawaii Codec Pack (развитие остановлено в 2015 году)
- Codec Pack All-In-1 (последняя версия вышла в далёком 2006 году)
K-Lite Codec Pack — самый популярный сборник кодеков и самый полезный, потому что в нём есть не только кодеки для открытия видео и аудио, но и для сжатия, а также несколько полезных программ и плеер. К-Лайт регулярно обновляется, выходят новые версии, в то время как авторы альтернативных паков забрасывают свою работу.
Также есть два универсальных DirectShow кодека, которые решают ту же задачу без установки кодеков от разных разработчиков — FFDShow (разработка прекращена, включен в состав «мегаверсии» к-лайтового пака) и (включён в состав любой версии K-Lite Codec Pack).
Freemake Video Converter
Конвертер Freemake Video Converter не часто обновляется, но продолжает пользоваться популярностью у пользователей. Программа поддерживает около 200 форматов, среди которых: AVI, MKV, MP4, WMV. Конвертер обладает функцией оптимизации файлов под устройства компаний: Samsung, Xiaomi, Huawei, Android, Apple и многих других. Программа умеет выгружать готовое видео на видеохостинг Youtube.
Основные возможности:
- обрезка черных полос;
- поворот видео;
- слияние 2 видео в 1;
- создание субтитров.
Работая с форматами SWF и FLV, имеется функция создания HTML-кода. Она позволяет вставить готовый видеофайл в пространство страницы сайта. Конвертер работает с HTML5 видео, которое поддерживают все современные браузеры.
Программа умеет создавать образ-файл для DVD дисков, без ограничения длительности. Она способна записать на диск до 20 часов информации. Конвертер поддерживает создание Blu-Ray дисков.
Программа Freemake Video Converter, полностью бесплатная. Отсутствуют тарифные планы и покупка версий с расширенным функционалом. Весь функционал предоставлен на русском языке.
Плюсы:
- синхронизация с социальными сетями;
- отсутствие платы;
- быстрая конвертация в форматы;
- поддержка 4K и Ultra HD.
Минусы:
- отсутствие поддержки кодека H.265;
- медленно конвертирует файлы от 20Гб;
- редко обновляется.
Лучшие сайты, на которых можно изменить быстро формат видео онлайн
Этот способ конвертации только набирает обороты, но уже есть отличные ресурсы, которые могут предложить хороший функционал и высокую эффективность. Познакомимся с самыми популярными.
Konvertor.org
Бесплатный и многофункциональный сайт. Здесь можно настроить качество и разрешение файла на выходе. Самое большое достоинство веб-продукта – бесплатность. Он может изменить видеофайл в четырнадцать типов, в том числе AVI. Исходник может быть в одном из шестидесяти двух форматов.
Кроме того, тут можно делать GIF – анимацию, работать с объектами сразу из соцсети. Идеальный вариант для оперативного перекодирования видео. Помимо этого, нет ограничений по размерам – оперативно сжимает фильм для смартфона.
- Как удалить Telegram аккаунт
- Электронный дневник сайта mos.ru: вход в систему и инструкция по использованию
- Как красиво написать текст в режиме онлайн?
- Почему не работает YouTube?
- Как снять свою Stories в Instagram
- Как проверить сайт на мошенничество онлайн
Online-convert.com
Это не просто конвертер, это огромный набор инструментов, позволяющих изменить файл. Можно перекодировать при необходимости аудио, текстовые документы, архивы, электронные книжки. Это самый функциональный онлайн сервис среди всех, что присутствуют в нашем рейтинге. С его помощью можно менять объекты с винчестера, веб-источников, с Облака.
Результат можете сохранить на жесткий, виртуальный диск или в облачное хранилище. Исходник быстро преобразуется онлайн в один из двадцати двух форматов. В настройках сможете менять частоту кадров, битрейт, разрешение. Помимо этого, можно поменять ориентацию изображения горизонтально и вертикально, обрезать длительность ролика по заданному времени.
Hdconvert.com
Еще один HD онлайн конвертер. Вот только надо сразу отметить, что в бесплатном режиме вы сможете изменить файлы до двадцати мегабайт. Если нужные более серьезные возможности, придется платить.
Есть возможность оформлять подписку на неделю, сутки, месяц. У этого сайта характерные черты коммерческого проекта: привлекательное оформление, удобное меню и быстрая работа. В результате вы можете получить ролик в одном из 10 расширений, 3 их них – в Ultra HD.
Вот только работать с источниками в Облаке и в сети не получится.
Удобные настройки помогут настроить битрейт аудио и видеосигнала, частотность кадра и его размер. Легко настраивать поворот, соотношение сторон, отражение. Скачать готовый объект можно будет после генерации QR-кода.
С помощью вышеописанных сервисов вы сможете изменить при необходимости формат видео онлайн. С ними просто выполнять конвертацию с любого девайса, нужен только интернет для работы. Самое примечательное, что с меню и опциями разберется даже новичок. Так что нет необходимости устанавливать дополнительные программы и приложения.
Хромакей
«ВидеоМОНТАЖ» делает профессиональное редактирование видео доступным для начинающих. В частности, функция замены фона, без которой сегодня не обходится ни один мировой блокбастер, специально адаптирована под пользователей любой категории. Всё, что потребуется, – найти/снять ролик на монохромном фоне (обычно зелёном, синем) и подобрать видео для замены. Вся работа с хромакеем укладывается в 5 шагов, причём на каждом этапе софт даёт подсказки и рекомендации.
Чтобы вырезать объект, потребуется лишь указать цвет фона, а потом скорректировать границы. Настройка смешивания слоёв производится с помощью ползунка. Результат вы получите уже через пару минут.
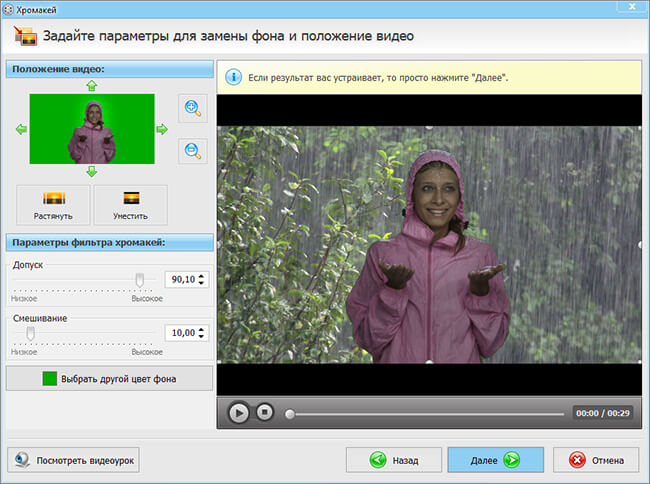
Замените фон в видеоролике с помощью опции «Хромакей»
№5. Format Factory
Популярная программа для уменьшения видео на русском языке. Она работает с большинством видеофайлов, аудио, изображений. С Format Factory вам будет доступна обработка фильмов MP4, 3GP, MPG, WMV и других расширений. Среди аудиоформатов представлены все популярные: MP3, WMA, AMR, OGG, AAC, WAV, FLAC.
Также вы сможете:
- восстановить поврежденные медиафайлы;
- преобразовать без потери качества;
- подготовить результат для трансляции на мобильных девайсах;
- производить пакетную конвертацию;
- объединить аудио и видеофайлы;
- обрабатывать картинки.
Для уменьшения размера видео выполните несколько действий:
1.
Установите Format Factory.
2.
Запустите видеоредактор, нажмите «Файл» и загрузите видеоклип.
3.
Щелкните «Настроить» и выберите пункт «Битрейт».
4.
Среди предложенных значение подберите подходящее.
5.
Укажите папку и кликните «Старт».
Интерфейс Format Factory
Сжать MP4 видео онлайн без потери качества на 123apps
На сайте 123apps преобразовываются файлы разных типов в различные форматы, в том числе форматы видео. На странице «Видео конвертер онлайн» поддерживается загрузка на сервис видео размером до 2 ГБ.
Для того, чтобы уменьшить размер MP4 онлайн, пройдите следующие шаги:
- Войдите на страницу сайта convert-video-online.com, отвечающую за конвертирование видео и аудио файлов.
- С помощью кнопки «Открыть файл» загрузите файл с компьютера, добавьте файл по URL-адресу из интернета, или загрузите видео из облачных хранилищ Dropbox или Google Drive.
- Во вкладке «Видео» выберите формат, в данном случае «mp4». В поле «Разрешение» оставьте опцию «Как в исходном файле».
- Нажмите на кнопку «Настройки», чтобы выбрать подходящие видео и аудио кодеки. Доступные видео кодеки: «H.264 / AVC» (по умолчанию), «MPEG4» и «H.265 / HEVC», аудио кодеки «AAC (Advanced Audio Coding)» или «MP3 (MPEG Audio Layer 2)». На шкале «Примерный размер файла» передвиньте ползунок до требуемого размера конечного файла.
- Нажмите на кнопку «Конвертировать».
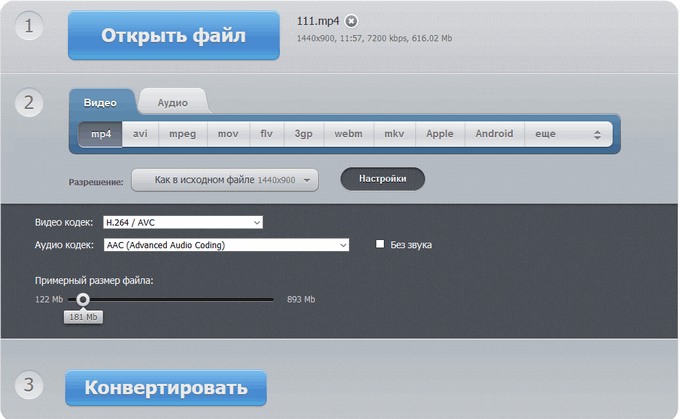
- После завершения обработки, нажмите на кнопку Скачать» для загрузки на компьютер итогового видео, или отправьте видео в облачное хранилище.
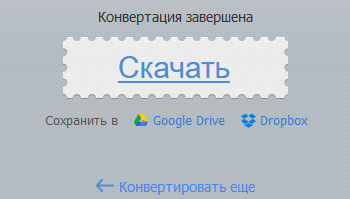
№4. Freemake Video Converter
ПО для качественного видеомонтажа. Freemake Video Converter можно загрузить на компьютер для доступа к расширенному инструментарию, или использовать онлайн-форму для перекодировки. Сервис поддерживает более 500 расширений: MP4, AVI, MKV, WMV, MP3, 3GP, SWF и другие. Видеозапись можно импортировать с компьютера или загрузить с YouTube, Facebook, Vimeo, VK, Dailymotion. В ПК версии вы сможете:
- подготовить запись для устройств, используя профили для iPhone, iPad, Android, Xbox;
- редактировать кадры: обрезать, поворачивать, объединять видеоматериал;
- записать итоговый ролик на DVD-диск;
- создать слайд-шоу из фотографий;
- производить пакетное редактирование;
- добавить готовые субтитры SRT, ASS, SSA.
Кроме того, готовый материал можно сразу загружать в социальные сети: Facebook, YouTube, Vimeo и др. Также у вас будет возможность интегрировать результат на сайт.
Для уменьшения объема видеоклипа выполните 3 шага:
1.
Скачайте софт.
2.
Добавьте видеозапись, данные с DVD-диска или ссылку.
3.
Настройте необходимые параметры: видеоформат и кодек.
Интерфейс Freemake Video Converter
Конвертирование MP4 в Hamster Free Video Converter
Бесплатная программа Hamster Free Video Converter служит для конвертирования мультимедийных файлов, преобразования видео для различных устройств.
В программе Hamster Free Video Converter выполните последовательные шаги:
- Перетащите видео файл в окно приложения или добавьте видео с помощью кнопки в окне программы.
- Нажмите на кнопку «Далее».
- В разделе «Форматы и устройства» выберите формат — MP4, а затем примените необходимые настройки: подберите видеокодек, скорость потока, качество видео.
- Нажмите на кнопку «Преобразовать».
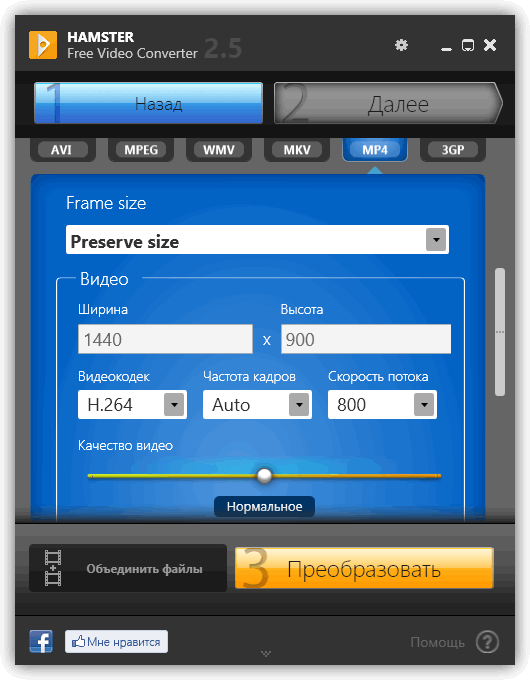
После окончания преобразования, откройте готовый видео файл на компьютере.
Лучший MP4 Video Compressor [Рекомендуется]
Video Converter Ultimate — лучший видео компрессор для Windows / Mac
- Сжатие видео MP4 до меньшего размера без потери качества изображения / звука.
- Уменьшите размер видеофайла, настроив параметры видео, такие как разрешение, битрейт, частота кадров, кодировщик и т. Д.
- Сжатие видео путем отсечения и обрезки ненужных частей.
- Сжатие видео в любых популярных форматах, включая MP4, AVI, MOV, FLV, WMV, MKV и т. Д.
- Мощные функции редактирования, такие как клип, объединить, обрезать, водяные знаки и настроить эффекты.
- Улучшение видео для улучшения качества видео способами 4.
- Часть 1. Топ 5 Бесплатный Интернет Видео Компрессор Обзоры
- Часть 2. Лучшие 2 профессиональные видео компрессоры для уменьшения размера видеофайлов
Как я выбрал материал для эксперимента
Если у вас хороший фотоаппарат, камера или вы пользуетесь профессиональными программами для записи скринкастов, то наверняка знаете, что сырой материал читается не всеми плеерами и весит очень много.
Изначально я взял одну такую программу, Camtasia Studio, и посидел некоторое время на AliExspress в поисках нового фотоаппарата. Все это время записывалось видео.
Результат не заставил себя долго ждать. Через 5 с небольшим минут я нашел с приличным стабилизатором от надежного, судя по рейтингу и отзывам, поставщика, всего за 3 500 рублей и смог остановить съемку.
Файл получился не такой уж большой, 199 Мб. Посмотрим, можно ли уменьшить вес, каким будет его качество и выберем лучший метод, чтобы сделать это лучше всего. Но для начала…
В двух словах о форматах
Существует огромное количество расширений для видео. Меня интересовали лишь самые распространенные, которые будут спокойно читаться на всех устройствах, в плеерах браузеров и не вызовут никаких проблем при публикации на сайте или ютубе.
Я выделил два: AVI и Mp4. Мне не хотелось бы сейчас вдаваться в подробности и размусоливать технические характеристики. Если кому-то будет интересно, можно почитать в Википедии или, как вариант, подписывайтесь на рассылку и я предупрежу вас о выходе статьи, в которой отдельно понятно расскажу почему они считаются самыми лучшими.
Чтобы не ходить далеко, свой эксперимент я начал с уменьшения объема ролика в Camtasia Studio.
№2. ВидеоМОНТАЖ
Программа для сжатия видео без потери качества ВидеоМОНТАЖ предлагает множество дополнительных функций и инструментов. У вас будет возможность:
- обрезать клип в начале и конце;
- перекодировать видеофайл;
- удалять лишнее пространство с помощью инструмента «Кадрирование»;
- производить цветокоррекцию;
- стабилизировать изображение, убрать тряску и дрожание камеры;
- применить эффекты;
- разместить текст, графику и картинки;
- увеличить или снизить скорость воспроизведения;
- оформить заставку в начале или конце видеоряда;
- заменить исходный звук на новый.
Программное обеспечение позволяет склеить несколько видеофрагментов и применить к ним плавные переходы, дополнить фоновой музыкой и закадровой озвучкой. ВидеоМОНТАЖ предоставляет доступ к каталогу эффектов: более 150 разнообразных стилей. Вы можете тонировать картинку, создать эффект виньетирования, стилизовать сцену под винтаж, или применить имитацию кинопленки.
Результат можно сохранить в AVI, MP4, MOV, MKV. Софт предлагает пресеты для экспорта: они подойдут для смартфона, планшета, плеера, загрузки в Интернет.
Чтобы сжать видеофайл, не нужны специальные навыки, достаточно просто:
1.
Установить редактор, используя загрузочный файл с официального сайта.
2.
Переместить видеоролик на таймлайн.
3.
Уменьшить вес можно за счет изменения пропорций кадра, видеоформата и снижения качества. Перейдите в раздел «Создать» и подберите подходящие настройки. Размер сразу будет отображаться в зависимости от установленных значений.
Интерфейс ВидеоМОНТАЖ
Уменьшение размера видео формата MP4 в Format Factory
Сейчас нам поможет сжать MP4 видео программа Format Factory. Фабрика Форматов — бесплатная программа для преобразования мультимедиа файлов.
Пройдите шаги:
- Перетащите видео файл в окно программы Format Factory.
- В открывшемся окне выберите формат — MP
- Нажмите на кнопку «Показатель».
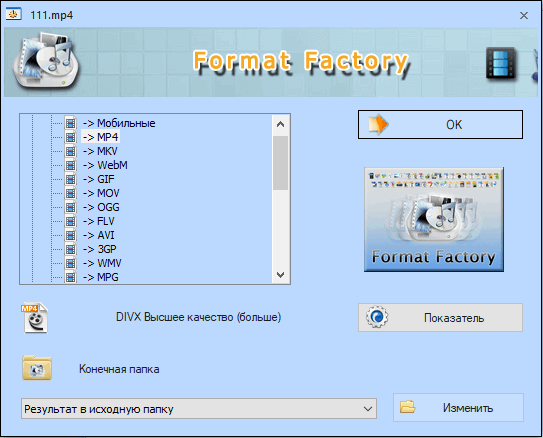
- В окне «Настройка видео» выберите подходящий профиль. Доступны профили с разными вариантами качества: «DIVX», «AVC», «HEVC» и «Эксперт». Я выбираю — «Эксперт».
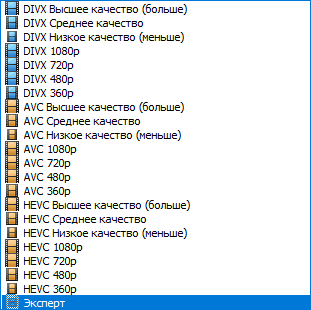
- В настройке «Размер», в поле «Значение» выберите желаемый размер из доступных в программе. Щелкните по опции «Видеокодек» для выбора настройки. В поле «Значение» имеются следующие варианты: «MPEG-4 (DivX)», «MPEG-4 (Xvid)», «AVC (H264)», «AVC (H264_NVENC)», «HEVC (H265)», «HEVC (H265_NVENC)», «Copy» (копия оригинала). Остальные параметры можно не трогать.
- Нажмите на кнопку «ОК» в обеих открытых окнах.
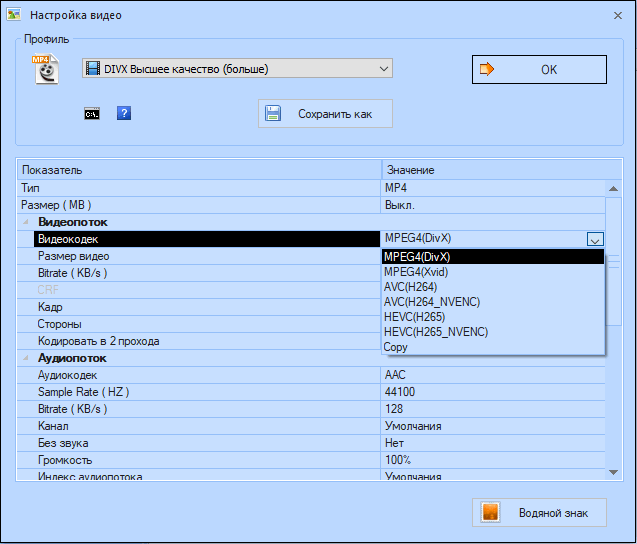
- В главном окне программы Format Factory нажмите на кнопку «Старт».
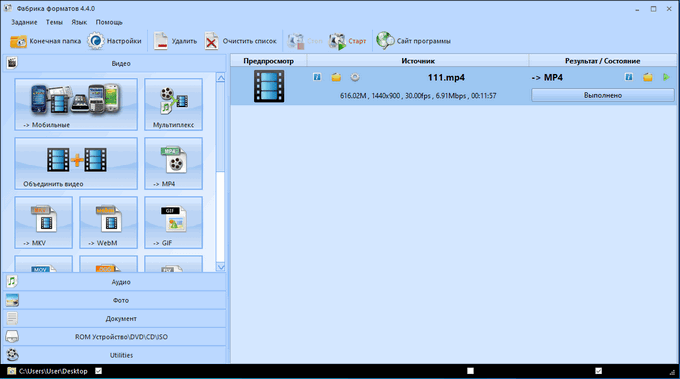
После завершения конвертирования, откройте MP4 файл на компьютере.
Вам также может быть интересно:
- Freemake Video Converter — бесплатный видеоконвертер
- Icecream Video Editor для монтажа и редактирования видео
Как конвертировать видео без потери качества в программе ВидеоМАСТЕР
Теперь мы расскажем вам непосредственный алгоритм того как поменять формат видео с помощью уже упомянутого выше софта.
Шаг 1. Добавление файлов в программу
Открыв ВидеоМАСТЕР, отыщите на левой панели в главном рабочем окне кнопку «Добавить». При щелчке по ней откроется меню, где можно выбрать загрузку единичного файла или целой папки. Нажмите на подходящий вариант и пропишите путь до искомого файла/ов. Не волнуйтесь о совместимости: ВидеоМАСТЕР поддерживает все ходовые форматы, в том числе MOV, FLV, MKV и даже рипы с DVD!
Также можно произвести запись видео с веб-камеры или скачать понравившийся ролик с какого-нибудь сайта. Всё, что вы загрузите в программу, отобразится в рабочем окне в виде списка с основной информацией.
Ролики появятся в порядке загрузки
Шаг 2. Выбор формата
Теперь самое главное — кликаем по иконке формата справа от залитого видео. Появляется большой каталог, в котором содержатся указанные выше разделы. Наведите мышку на тот пункт, что больше подходит под ваши нужды, а затем выберите пресет по желаемому кодеку и качеству.
Есть даже аудиоформаты (MP3, FLAC и проч.)
В окне «Параметры» можно произвести дополнительную ручную настройку: заменить кодек, выставить размер кадра, битрейт, а также параметры музыки.
Шаг 3. Сохраняем видео в новом формате
Если вы хотите все загруженные видео изменить по одному и тому же шаблону — поставьте галочку рядом с пунктом «Применить для всех». В ином случае можно выбрать для каждого файла уникальные настройки.
Процесс подходит к концу. Остаётся только задать путь сохранения в окне под плеером предпросмотра. Затем нажимайте на кнопку «Конвертировать» и ждите окончания процесса. Это зависит от веса и конечных настроек получаемого файла, однако обычно не занимает больше нескольких минут.
Конвертацию всегда можно остановить или поставить на паузу
Как поменять разрешение видео в ВидеоМАСТЕРЕ
Шаг №1. Скачайте программу ВидеоМАСТЕР
В первую очередь, нам необходимо скачать и установить программу ВидеоМАСТЕР на компьютер. Новый видео конвертер скачать можно тут. Кликните дважды по дистрибутиву — запустится Мастер Установки. Следуйте его указаниям для корректной установки и запуска программы. После этого можно приступать к работе.
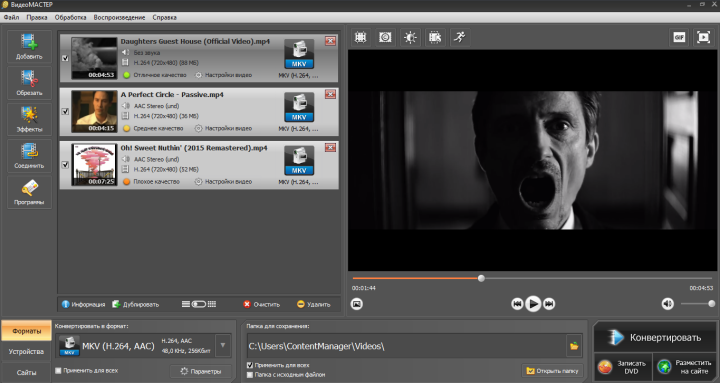
Главное меню софта ВидеоМАСТЕР
Шаг №2. Добавьте видео в программу
Теперь нам необходимо добавить в программу те ролики, у которых мы хотим изменить разрешение видео. Сделать это можно, нажав кнопку Добавить, расположенную в верхнем левом углу программы. Видео файлы можно добавлять по одному или папками. Данные о роликах, в том числе и их исходное разрешение, можно узнать в разделе меню Информация.
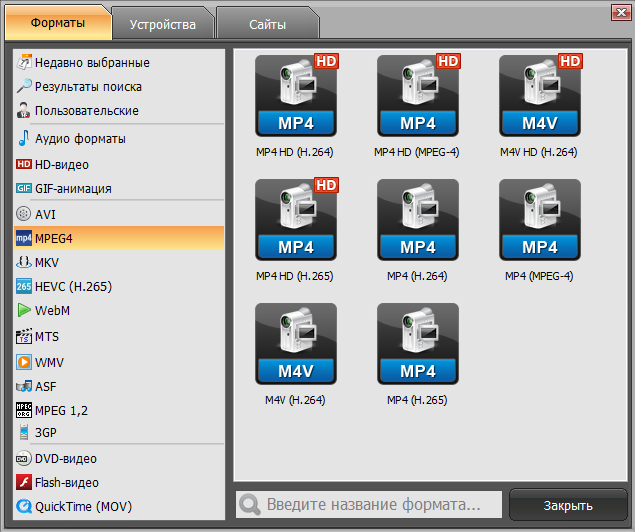
На выбор даётся более 500 различных расширений
Шаг №3. Выберите формат конвертирования
Откройте раздел Конвертировать для. В ВидеоМАСТЕРЕ представлен большой каталог форматов и готовых профилей видео для различных устройств и сайтов. При этом пользователю вовсе не обязательно знать, как изменить разрешение видео для того или иного гаджета. Достаточно выбрать нужный профиль, например, телефон Nokia 5230, и все необходимые настройки (в том числе и разрешение) будут заданы автоматически. Опытные пользователи могут также настроить их под себя.
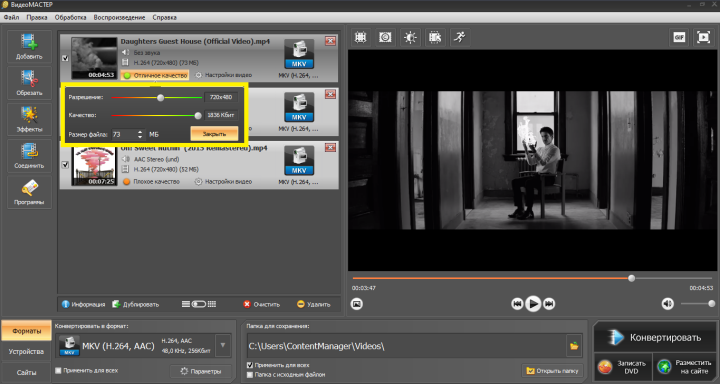
Размер файла изменяется в реальном времени
Изменить разрешение видео можно также вручную, нажав на пункт с индикатором качества, находящим под роликом. Здесь программа предоставляет возможность установить нужное разрешение, перетаскивая ползунок. Соответственно, можно улучшить или ухудшить качество видео и изменить размер файла. К слову говоря, программа включает и множество других полезных опций для работы с видеороликами, которых вы не найдёте, к примеру, в онлайн сервисах по изменению разрешения. С помощью ВидеоМАСТЕРа можно легко изменить битрейт и частоту кадров, заменить звук в видео, кадрировать видео и т.д.
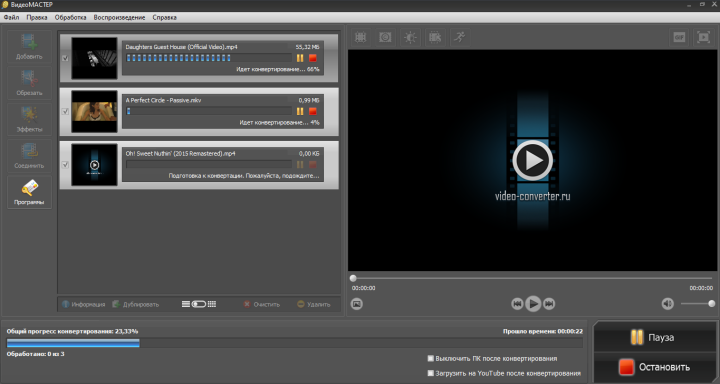
Некоторые файлы программа может обрабатывать в ускоренном режиме
Шаг №4. Конвертирование видео
Изменить разрешение видео можно только путем конвертирования. Поэтому на этом этапе работы нажимаем кнопку Конвертировать и ждем, когда процесс завершится. На выходе вы получите готовый видео файл с нужным разрешением. Вы сразу же сможете его просмотреть или загрузить в мобильный гаджет.


