Удаляются ли файлы при переустановке windows
Содержание:
- Резервирование в облачных хранилищах
- Как переустановить систему Windows 7 правильно
- Центр обновлений
- Как правильно установить Windows 10?
- Резервирование в облачных хранилищах
- Переустановка Windows 7 без диска и флешки
- Как не потерять файлы при переустановке Windows
- CD, DVD и Blue-ray диски
- Как переустановить Windows 7
- Как сохранить файлы с диска C
- Подводные камни
- Апгрейд через «Центр обновлений»
- Подводные камни
- Переустановка Windows без потери данных
- Как сохранить файлы с диска C
- Подготовительный этап
- Обновление Windows 10 с сохранением установленных программ и личных файлов
- Как переустановить Windows 10 без потери данных с использованием установочного ISO-образа
- Апгрейд через «Центр обновлений»
- Выводы статьи
Резервирование в облачных хранилищах
Облачные хранилища – это самый современный способ сберечь важные файлы. Такое хранилище выглядит как обычная папка, в которую переносятся нужные данные. Работа осуществляется в онлайн-режиме, синхронизация данных происходит после каждого изменения файла. Облачные хранилища очень удобны тем, что доступ к информации можно получить в любом месте, где есть интернет. Достаточно пройти авторизацию и можно начинать работу. Недостаток такого способа хранения – сравнительно небольшой объём, предлагаемый для бесплатного пользования. Самыми распространёнными облачными сервисами являются Google Drive, Яндекс.Диск, Dropbox.
Как переустановить систему Windows 7 правильно
При длительном использовании компьютера любой пользователь рано или поздно озадачивается тем фактом, что система захламлена, остаточные файлы не хотят добровольно удаляться, а загрузка ноутбука осуществляется со скоростью раненой улитки. Также некоторые вирусы хоть и поддаются лечению на первый взгляд, но свой крохотный след все же оставляют. В дальнейшем он разрастается в геометрической прогрессии и поражает всю систему полностью. Посему пользователь начинает задаваться насущным вопросом: «Как переустановить систему Windows 7?»
Конечно, для решения данных проблем можно воспользоваться услугами плагинов или начать пользоваться новым антивирусом, но такое решение будет временным, и уже через несколько недель ситуация не только повторится, но и ухудшится. К тому же порой компьютер просто не оставляет выбора, угрожающе приветствуя «синим экраном смерти» с прощальными наставлениями.
Переустановка операционной системы в специализированном салоне стоит немало, поэтому сегодня мы сэкономим пару тысяч и научимся самостоятельно переустанавливать ОС. Но до того, как переустановить систему Windows 7, следует выполнить несколько действий.
Центр обновлений
Прежде чем приступать к загрузке дистрибутива с файлами Windows 10, необходимо убедиться, что на ПК установлена Windows 7 с пакетом обновлений SP1 или обновленная до версии 8.1 последовательница. Центр обновлений – инструмент операционной системы для поиска патчей и обновлений, поддерживающих ее в актуальном состоянии, закрывающих бреши в защите и устраняющих ошибки. С его помощью легко запустить процесс установки Windows 10 при наличии широкополосного интернета и установленной одной из последовательниц полностью провальной Vista. Запуск Центра обновлений осуществляется через «Панель управления», иконку в трее или поисковую строку «Пуска», куда вводим одно из ключевых слов или фразу целиком.
Посмотрите ещё: Как удалить Windows old из Windows 10

Вследствие этого отобразится информация о найденных обновлениях с кнопкой, позволяющей проверить соответствие аппаратной конфигурации ПК минимальным требованиям для функционирования Виндовз 10.
Жмем по ней и ждем, пока завершится проверка.
В открывшемся окне жмем «Давайте начнем» и принимаем условия использования новой ОС (обратите внимание, что корпорация Microsoft собирает о пользователе буквально всю информацию: историю переписки, электронные адреса, пароли и логины для входа на сайты, используемые сети, установленные приложения, данные с датчиков оборудования).

- После появится информационное окно с предупреждением, какие программные продукты будут удалены в процессе обновления из-за несовместимости с «десяткой». Как правило, число таких приложений не превышает 2-3, а то и вовсе список пуст.
- Соглашаемся на деинсталляцию несовместимых программ, нажав «Удалить и продолжить».

После удаления ненужных программ и клика по кнопке «Установить» запустится загрузка файлов обновления, объем которых ~ 2.7 Гб, потому с медленным интернетом придется подождать их полной загрузки.

- После перезагрузки компьютера программа установки начнет выполнение обновления, в результате чего ПК будет перезагружен еще раз, а файлы старой Windows переместятся в каталог Windows.old. Здесь придется немного подождать.
- Затем выбираем настройки по умолчанию или самостоятельно указываем требуемые параметры Windows 10.

Спустя пару секунд появится экран приветствия, а после клика по иконке с аватаром загрузится рабочий стол со знакомым фоновым рисунком, всеми ярлыками, предустановленными приложениями (кроме несовместимых), личными файлами пользователя, в том числе и расположенными на диске «C:».
Приложения, которые программа установки Windows 10 удалит с сохранением файлов конфигурации:
- Все антивирусные приложения буду удалены с сохранением конфигурации, после обновления установщик предложит установить новейшую редакцию антивируса с применением параметров, который были до обновления;
- В случае использования нелицензионной копии продукта или при истечении действия лицензии активируется Защитник Windows;
- Некоторые программы для управления и настройки оборудования могут быть удалены; Media Center, средство просмотра DVD-дисков и все их файлы деинсталлируются окончательно;
- Встроенные игры заменятся на собственные развлекательные приложения от Microsoft.
Посмотрите ещё: Приложение заблокировано в целях защиты Windows 10
В любом случае перед запуском процесса обновления программа установки оповестит пользователя о том, какие программы удалятся, но файлы конфигурации останутся на жестком диске. Так что в обновлении операционной системы до Widnows 10 нет ничего сложного: после выполнения всех действий установка завершится за 1-2 часа при наличии быстрого интернета, а все пользовательские файлы сохранятся.
(Visited 7 896 times, 2 visits today)
Как правильно установить Windows 10?
Если после внимательного изучения 10-ки вы не испугались и решили установить её, не спешите скачивать инсталлятор. Ведь есть три способа установки последней версии ПО для компьютеров:
- Пользователь форматирует локальный диск С и устанавливает операционку (данные удаляются).
- Установка системы без форматирования диска (данные сохраняются).
- Апгрейд операционки (данные сохраняются).
Во время чистой установки файлы пользователя полностью удаляются с диска С. Перед инсталляцией их стоит переместить на другой диск или скопировать на съемный носитель. Второй способ сохраняет все данные, настройки системы, конфигурации программ и т.д. Но тогда у вас на компьютере будет сразу две операционки, что приведёт к конфликту между ними и сбою в работе. Да и лишнее место на диске будет занято.
Наиболее удобным представляется третий метод установки операционной системы 10 версии. Однако он не так прост как предыдущие, ведь Windows 10 не даёт обновиться с версии 7 и 8.1, сохраняя параметры системы при загрузке со съёмного носителя. Но те, кто помогал компании Microsoft в тестировании предварительной версии Windows 10 могут воспользоваться центром обновлений.
Установка новой операционки при таком раскладе выполняется как инсталляция обычных обновлений. Во время тестирования пользователям даже предлагали оставить комментарий о последней разработке Microsoft. Если же вы не участвовали в тестировании предварительной версии 10, то заходим в «Центр обновлений».
Резервирование в облачных хранилищах
Облачные хранилища – это самый современный способ сберечь важные файлы. Такое хранилище выглядит как обычная папка, в которую переносятся нужные данные. Работа осуществляется в онлайн-режиме, синхронизация данных происходит после каждого изменения файла. Облачные хранилища очень удобны тем, что доступ к информации можно получить в любом месте, где есть интернет. Достаточно пройти авторизацию и можно начинать работу. Недостаток такого способа хранения – сравнительно небольшой объём, предлагаемый для бесплатного пользования. Самыми распространёнными облачными сервисами являются Google Drive, Яндекс.Диск, Dropbox.
Переустановка Windows 7 без диска и флешки
В этой статье мы разберем инструкцию по установке Windows непосредственно из работающей операционной системы. Мы будем использовать программу Daemon Tools Lite, которую предварительно нужно установить на компьютер.
Перед началом установки Windows, сохраните важные данные на флешку, внешний жесткий диск и т. п., потому что при переустановке операционной системы, все файлы будут удалены в папку «Windows.old». Опытные пользователи смогут достать файлы старой системы оттуда, пока эта папка не будет удалена с компьютера.
Для запуска установки Windows 7 выполните щелкните по образу Windows 7 правой кнопкой мыши, выберите сначала «Открыть с помощью», а затем «DAEMON Tools Lite Agent».
Вам также может быть интересно:
- Сравнение версий Windows 7: таблица
- Поддержка Windows 7 окончена: что делать
- Переустановка Windows 10 без диска, флешки и BIOS
На Рабочем столе откроется окно программы установки Windows 7. Нажмите на кнопку «Установить».
В окне «Получение важных обновлений» предлагают выбрать один из вариантов:
- Выполнить подключение к Интернету для получения последних обновлений программы установки (рекомендуется).
- Не загружать последние обновления программы установки.
Нам нужно переустановить операционную систему, а обновления можно установить позже. Поэтому следует выбрать второй вариант, отказавшись от загрузки последних обновлений, чтобы не затягивать процесс установки Windows 7.
В окне «Ознакомьтесь с условиями лицензии» поставьте флажок в пункте «Я принимаю условия лицензии».
В окне «Выберите тип установки» предложены два способа:
- Обновление — обновление системы поверх предыдущей установки с сохранением файлов, параметров и программ.
- Полная установка (дополнительные параметры) — установка новой системы с удалением всех данных от предыдущей копии Windows.
Нам нужно переустановить операционную систему, поэтому мы выбираем полный тип установки.
В окне «Выберите раздел для установки Windows» выбран раздел, в который будет установлена система. Система будет установлена в тот раздел, в котором находилась ранее установленная Windows.
Откроется окно с предупреждением, что выбранный раздел содержит файлы предыдущей установки Windows. Эти данные будут перенесены в папку «Windows.old», пользователь сможет получить доступ к файлам из этой папки, пока она не будет удалена с ПК.
Согласитесь, нажмите на кнопку «ОК».
Начинается процесс установки Windows 7, во время которого компьютер будет перезагружен несколько раз.
На завершающем этапе установки потребуется выбрать страну, время, денежные единицы и раскладку клавиатуры.
Выберите имя пользователя для учетной записи.
Введите пароль для учетной записи. Если не используете пароль, оставьте все поля пустыми.
Ввод ключа продукта Windows можно пропустить, выполнив активацию операционной системы позднее.
Выберите параметры получения обновлений:
- Использовать рекомендуемые параметры — установка важных и рекомендуемых обновлений.
- Устанавливать только наиболее важные обновления — установка только обновлений безопасности и других наиболее важных обновлений.
- Отложить решение — пока не устанавливать обновления.
Нажмите на предпочтительный вариант получения обновлений.
В окне «Проверьте настройку даты и времени» выберите подходящие параметры, соответствующие вашему расположению.
В окне «Выберите текущее место расположения компьютера» необходимо выбрать параметры сетевого размещения:
- Домашняя сеть — компьютер находится дома.
- Рабочая сеть — компьютер находится на работе.
- Общественная сеть — компьютер находится в общественном месте.
В большинстве случаев, для домашнего ПК рекомендуется выбрать домашнюю сеть.
После завершения настройки параметров, на компьютере запустится «чистая» Windows 7, установленная вместо предыдущей системы.
Как не потерять файлы при переустановке Windows
Начнем с того, как просто можно переустановить Windows 10 без потери данных. Есть два варианта:
- воспользоваться опцией «Вернуть компьютер в исходное состояние» — тогда не пропадет ничего, включая установленные программы;
- задействовать функцию «Начать заново» — в этом случае вы сохраните фото, документы, музыку и прочее, но лишитесь программ.
Что бы вы ни выбрали, не забудьте предварительно сделать следующее:
- перенести драйверы оборудования на диск D или флешку (для этих целей пригодится специальная программа, помещающая все драйверы в архив, например, DriverMax);
- сохранить самые важные проекты на флешку или внешний жесткий диск (от технических сбоев ничто не застраховано);
- вспомните, где хранятся ваши лицензии и ключи от ПО, потому что программы могут потребовать внести их заново. Это будет неприятным сюрпризом, если вы планировали быстро переустановить Windows и сесть за работу, к примеру, в Adobe Illustrator. Вначале убедитесь, что у вас все в наличии, а уж потом приступайте к переустановке ОС.
Теперь переходим к самому главному. Если вы выбрали опцию «Начать заново», поступите так:
- Подключите ПК к интернету – соединение должно быть стабильным, а трафик — достаточным.
- Нажмите «Пуск» и кликните по зубчатому колесику.
- Выберите «Обновление и безопасность», подраздел «Восстановление».
- Присмотритесь к «Дополнительным параметрам восстановления», вы увидите, что опцию можно развернуть, и там будет написано: «Узнайте, как начать заново с чистой установкой Windows».
- Кликайте «Начало работы» и выполняйте простейшие шаги, которые будет рекомендовать встроенный бот.
Если вы выбрали «Вернуть ПК в исходное состояние», то сделайте следующее:
- Снова кликните по шестеренке в меню «Пуск».
- Откройте «Обновление и безопасность» — «Восстановление» — «Вернуть в исходное состояние».
- Вас тут же спросят, сохранять ли данные – укажите, что да, и продолжайте следовать подсказкам.
Теперь займемся переустановкой Windows 7 без потери данных:
- Вставляем загрузочный диск или флешку – будет лучше, если новая Windows окажется более поздней версии, чем старая, иначе могут возникнуть проблемы.
- Не запускаемся сразу с флешки – включаем компьютер, как обычно, открываем «Компьютер» и разворачиваем содержимое съемного носителя.
- Находим значок Setup.exe и дважды кликаем по нему левой кнопкой, а потом выбираем «Установить».
- Теперь оставляем это окно в покое и заходим в «Панель управления» — «Центр поддержки» — «Восстановление» — «Расширенные параметры».
- Здесь выбираем в качестве основы для восстановления нашу флешку.
- Далее последует архивация и несколько перезагрузок, скачивание обновлений (лучше не пропускать), и, наконец, нам предложат указать подходящий тип установки. Выбираем «Обновление», чтобы не потерять данные.
Таким образом, в вашем распоряжении останется все, включая установленные приложения и закладки в браузерах.
CD, DVD и Blue-ray диски
Еще совсем недавно этот способ хранения данных был самым распространённым. С дисками просто работать, их легко хранить. Недостатком является сравнительно маленький объём самого диска. Для хранения фото и видео хорошего качества может потребоваться несколько дисков. Надеяться на то, что записанные диски будут хранить информацию вечно, тоже не стоит. Диски чувствительны ко многим внешним факторам (солнечный свет, влага, пыль), не говоря уже о большой вероятности физического повреждения. Поэтому такие носители постепенно уходят в прошлое, уступая место более прогрессивным вариантам.
Как переустановить Windows 7
При установке Windows на тот же жесткий диск, где установлена ваша ОС, вы можете провести обновление или чистую установку. В первом случае вы сохраните информацию, но вряд ли полностью решите свои проблемы. Во втором случае — потеряете всю информацию с установочного раздела (или же всего жесткого диска, если раздел один). Так что не забудьте создать резервные копии всех важных файлов.
Также вам придется активировать свою копию Windows после завершения установки при помощи лицензионного ключа. Найти его можно на наклейке на корпусе вашего системного блока. Если наклейки нет или она стерлась, придется воспользоваться утилитой Magical Jelly Bean Keyfinder.
Когда все приготовления будут сделаны, вставьте DVD-диск в дисковод и перезагрузите компьютер. Если всё хорошо, то ПК загрузится именно с диска. Если же он будет, как обычно, загружаться в Windows, то вам придется зайти в меню BIOS (с помощью клавиш F2 или Del при загрузке компьютера) и выбрать дисковод в качестве первого устройства для запуска.
Когда сделаете это, сохраните изменения и еще раз перезагрузите компьютер. Теперь он загрузится с диска и появится окно установки Windows, в котором надо выбрать язык системы, раскладку клавиатуры, время и формат даты.
В следующем окне у вас попросят выбрать тип установки. Выберете пункт «Полная установка» или «Выборочная», которая полностью очистит систему и вернет ПК к заводским настройкам. Вы также можете выбрать и режим обновления. Он сохранит всю информацию, но далеко не всегда исправит существующие технические проблемы.
Затем появится окно с выбором раздела на жестком диске для установки Windows. Доступен лишь один раздел? Тогда просто выбирайте его. Если же разделов несколько, то выберите первый основной и нажимайте «Далее».
После этого начнется процесс установки операционной системы. Внизу будет показан индикатор ее прогресса и этапы выполнения. Это может занять некоторое время. Зачастую кажется, что установка зависла на этапе «Завершение установки», но это не так. Будьте терпеливее и не выключайте компьютер.
В конечном итоге вы попадете в меню настройки профиля. Также тут необходимо ввести лицензионный ключ, о котором упоминалось ранее и который понадобится для активации новой операционной системы, когда появится интернет-соединение.
Затем вам предложат выбрать настройки безопасности (рекомендуем выбрать стандартные), время и формат даты, а также подключиться к беспроводному интернет-соединению, если таковое доступно.
Наконец вы увидите рабочий стол Windows, который, впрочем, будет выглядеть пустым. Следующей вашей задачей станет переустановка различных приложений, которыми вы регулярно пользуетесь.
Но это еще не всё! Зайдите в «Диспетчер устройств» и проверьте наличие драйверов для всего вашего оборудования. Если в списке окажется неизвестное устройство со значком вопросительного знака, просто зайдите на сайт производителя и скачайте последнюю версию необходимого драйвера. Для этого вам понадобится узнать точное название модели своего ноутбука или же названия моделей оборудования своего ПК.
Даже если система установит свои стандартные драйвера и вы не будете замечать никаких проблем в работе компьютера, стоит всё же установить оригинальные драйвера производителя на материнскую плату и видеокарту.
Кроме того, вам могут стать доступны специальные утилиты (особенно для ноутбуков), которые не будут восстановлены при переустановке Windows. К примеру, для некоторых ноутбуков существуют утилиты, предотвращающие зарядку батареи до 100%, таким образом продлевая ее жизнь.
В самом конце можно скопировать обратно все резервные копии ваших файлов.
Как сохранить файлы с диска C
Теперь поговорим о неприятной ситуации, когда вы хотели бы переустановить Windows 7 с охранением данных, но система уже настолько повреждена, что у вас нет доступа к ее функциям. В этом случае все равно можно спасти информацию, хранящуюся на диске С, а уж потом спокойно установить новую Windows. Итак, вот два способа:
- Если вы немного разбираетесь в физическом устройстве ПК, можете вынуть жесткий диск и вставить в другой компьютер, а затем скопировать все, что там есть.
- Если вы не можете демонтировать винчестер, то нужно скачать специальную загрузочную запись для аварийного восстановления системы. Такой пакет предлагается разработчиками антивирусов, например, Dr. Web (распространяется бесплатно на официальном сайте). Дистрибутив запускается через БСВВ и предлагает, помимо прочего, очистку от вирусов. Единственное неудобство для тех, кто работал только на Windows – перед вами развернется интерфейс Linux. Не пугайтесь: просто сразу нажмите Ctrl+Alt+T и введите в появившееся окно команду: locate win. Система найдет папку с Windows, откройте ее и скопируйте все необходимое на отдельный носитель.
Подводные камни
После принятия условий пользования появится список программ, которые несовместимы с Windows 10. Обычно их немного, иногда несовместимых приложений вообще нет.

На всякий случай приводим список программ, которые Windows 10 удалит, но сохранит файлы конфигурации:
- Антивирусные утилиты. По окончанию установки пользователю будет предложено установить новую версию антивирусника с конфигурацией, которая была до обновления.
- Некоторые программы настройки и управления оборудованием, просмотра DVD-дисков. Такие приложения и сопутствующие файлы будут удалены безвозвратно.
- Встроенные игры будут заменены на приложения от компании Microsoft.
Так или иначе соглашаемся с удалением несовместимых продуктов и жмём установить (удалить и продолжить). Если ваша Windows 7 или 8.1 была нелицензионной или срок её действия истёк, автоматически запустится Защитник Windows. Если проблем с лицензией нет то откроется экран загрузки со строкой, отображающей прогресс. Примерный размер обновлений 3 Гб. Так что владельцам медленного интернета придётся подождать.

После окончания загрузки файлов компьютер перезагрузится и начнётся установка обновлений. Затем пользователю предложат выбрать необходимые параметры.

После этого на экране появится приветствие и загрузится ваш рабочий стол. На столе вы увидите свои ярлыки, документы и приложения. Все программы и файлы будут сохранены (кроме тех, которые несовместимы с Windows 10 и на удаление которых вы дали своё согласие).
Каждый пользователь Windows хотя бы раз сталкивался с необходимостью переустановки системы на своём компьютере. Причины бывают разные: критический сбой системных файлов, заражение ПК вирусами, снижение быстродействия, переход на новую версию ОС и так далее
Но в любом случае важно тщательно подготовиться к процессу переустановки и определиться со способом её осуществления
Апгрейд через «Центр обновлений»
Центр обновлений нужен для своевременного улучшения системы, скачивания новых патчей, дополнений и обновлений. Обновления полезны и для защиты от вирусов. Чаще всего центр настроен на автоматическое соединение с центром Microsoft. Как правило, юзеры отключат эту опцию, но сейчас она наоборот нам нужна.
Кто не знает, запустить центр можно из «Панели управления», поисковой строки меню «Пуска» или трея.
Операционные системы предшествовавшие Windows 7 не подойдут.
Зайдя в «Центр обновлений» найдите в левом углу надпись «Поиск обновлений». Выберите эту опцию и дождитесь окончания сканирования. Компьютер просканирует наличие новых файлов для вашего компьютера. Также пользователю будут предложено проверить поддерживает ли компьютер установку операционной системы Windows 10. Обязательно пройдите этот тест.

Подводные камни
После принятия условий пользования появится список программ, которые несовместимы с Windows 10. Обычно их немного, иногда несовместимых приложений вообще нет.

На всякий случай приводим список программ, которые Windows 10 удалит, но сохранит файлы конфигурации:
- Антивирусные утилиты. По окончанию установки пользователю будет предложено установить новую версию антивирусника с конфигурацией, которая была до обновления.
- Некоторые программы настройки и управления оборудованием, просмотра DVD-дисков. Такие приложения и сопутствующие файлы будут удалены безвозвратно.
- Встроенные игры будут заменены на приложения от компании Microsoft.
Так или иначе соглашаемся с удалением несовместимых продуктов и жмём установить (удалить и продолжить). Если ваша Windows 7 или 8.1 была нелицензионной или срок её действия истёк, автоматически запустится Защитник Windows. Если проблем с лицензией нет то откроется экран загрузки со строкой, отображающей прогресс. Примерный размер обновлений 3 Гб. Так что владельцам медленного интернета придётся подождать.


Переустановка Windows без потери данных
Если вы собираетесь переустановить систему , то наверняка уже задумались, как сохранить все необходимые файлы. При смене системы мы теряем:
- Содержимое папок в разделе «Библиотека»: документы, видео, фотографии, музыку и т. п.
- Установленные программы, а с ними и закладки браузеров, и другие удобные настройки, к которым уже привыкли.
- Все файлы на «Десктопе».
- Драйверы к принтерам, сканерам, графическим планшетам и другому оборудованию.
Даже если вы не припоминаете, что в данных разделах у вас хранится нечто ценное, впоследствии может выясниться – вы совершенно забыли о важном проекте, который спокойно «висел» на «Рабочем столе», а теперь он безвозвратно утерян. Поэтому позаботьтесь о защите всех ваших данных от удаления
Далее мы расскажем вам о способах сохранения информации при переустановке ОС, в том числе, в случаях, когда система повреждена, и многие функции недоступны.
Как сохранить файлы с диска C
Теперь поговорим о неприятной ситуации, когда вы хотели бы переустановить Windows 7 с охранением данных, но система уже настолько повреждена, что у вас нет доступа к ее функциям. В этом случае все равно можно спасти информацию, хранящуюся на диске С, а уж потом спокойно установить новую Windows. Итак, вот два способа:
- Если вы немного разбираетесь в физическом устройстве ПК, можете вынуть жесткий диск и вставить в другой компьютер, а затем скопировать все, что там есть.
- Если вы не можете демонтировать винчестер, то нужно скачать специальную загрузочную запись для аварийного восстановления системы. Такой пакет предлагается разработчиками антивирусов, например, Dr. Web (распространяется бесплатно на официальном сайте). Дистрибутив запускается через БСВВ и предлагает, помимо прочего, очистку от вирусов. Единственное неудобство для тех, кто работал только на Windows — перед вами развернется интерфейс Linux. Не пугайтесь: просто сразу нажмите Ctrl+Alt+T и введите в появившееся окно команду: locate win. Система найдет папку с Windows, откройте ее и скопируйте все необходимое на отдельный носитель.
Подготовительный этап
Если вы решили установить «чистую» Windows, то прежде всего необходимо создать загрузочный носитель, с которого будет установлена ОС. Также нужно предварительно сохранить важные пользовательские данные, поскольку в процессе переустановки выполнится форматирование диска с удалением всех существующих файлов.
Создание загрузочного носителя Windows
Этот шаг необходим, если у вас отсутствует лицензионный установочный диск Windows. К тому же далеко не на всех современных ПК имеется CD/DVD дисковод, в этом случае нужно предварительно создать загрузочный USB-носитель. Для этого потребуется выполнить несколько шагов.
Видео: как создать загрузочный USB-носитель с операционной системой Windows 10
Сохранение данных перед установкой Windows
Перед началом установки Windows важно сохранить все необходимые данные с жёсткого диска, где расположена ОС. В частности:
- документы, фото- и видеоматериалы из папок «Мои документы», «Видео» и «Изображения»;
- закладки интернет-браузеров, которые хранятся на диске по следующему пути: «C:ПользователиИмя_ПользователяAppDataНазвание браузера» (лучше сохранять всю папку целиком);
- файлы, загруженные из интернета (иногда эти файлы остаются в папке «Загрузки»);
- сохранения к видеоиграм (располагаются по пути «C:ПользователиИмя_ПользователяДокументы»).
Проще всего скопировать все данные на другой жёсткий диск. Если же у вас только один жёсткий накопитель, то можно сохранить файлы на USB-флешку, CD- или DVD-диск либо в облачное хранилище (например, на «Яндекс.Диск»).
Обновление Windows 10 с сохранением установленных программ и личных файлов
Итак, имеем захламлённую различным софтом и вирусами Windows 10, которая периодически выводит разные системный ошибки и перезагружается без причины.

Восстановить целостность системных файлов при помощи sfc /scannow у нас не получилось, вышла ошибка: «Защита ресурсов Windows не может выполнить запрошенную операцию»

Для работы нам понадобится оригинальный ISO-образ Windows 10, скачать его можно на сайте Майкрософт.
На всякий случай перед работой создайте резервную копию Windows 10 по этой статье, так как, если система сильно «больная», то при обновлении данным способом можно получить критическую ошибку и не загрузиться в ОС.
Щёлкаем двойным щелчком левой кнопки мыши на скачанном ISO-образе системы.
Образ подсоединяется к виртуальному дисководу, заходим в него и запускаем файл установщик setup.exe.

Начинается подготовка обновления Windows 10.

Отмечаем пункт «Не сейчас» и жмём «Далее»
Принимаем лицензию.
Жмём «Установить»

Начинается процесс обновления, не требующий вмешательства пользователя.

Загружается обновленная Windows 10. Все программы и личные файлы на месте.
Проверяем целостность системных файлов и защита ресурсов не обнаруживает нарушений.

- https://ocomp.info/kak-pereustanovit-windows.html
- https://winda10.com/ustanovka-i-aktivatsiya-sistemy/kak-pereustanovit-windows-10.html
- https://remontcompa.ru/windows/windows-10/1373-obnovlenie-windows-10-s-sohraneniem-ustanovlennyh-programm-i-lichnyh-faylov.html
Как переустановить Windows 10 без потери данных с использованием установочного ISO-образа
Тем не менее, значительную часть настроек, а также все сторонние программы Вам придется устанавливать повторно. Если Windows 10 всё же способна загружаться, поступаем следующим образом. Двойным кликом смонтируйте в Проводнике установочный ISO-образ с системой.
Зайдите в него и запустите файл setup.exe…
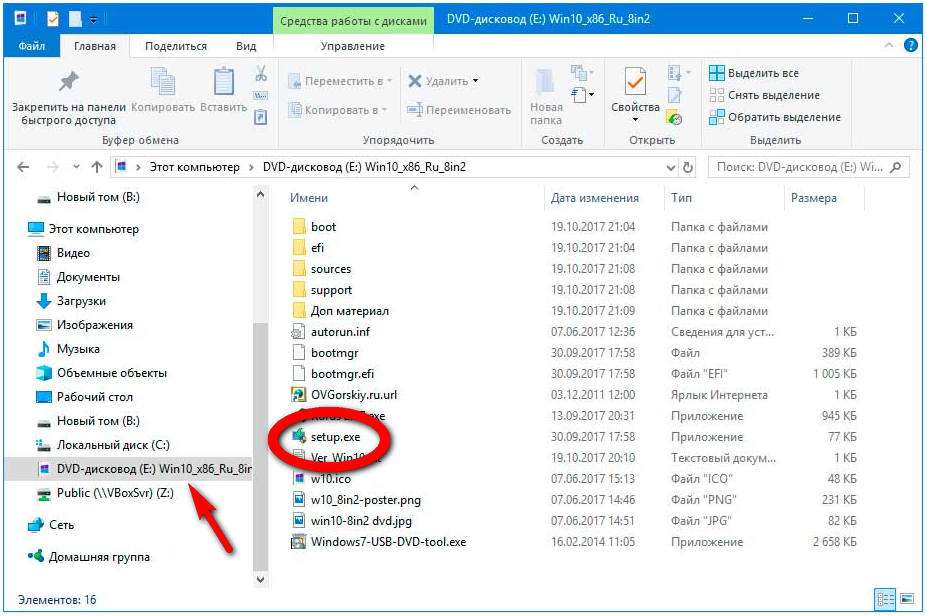
Естественно, располагаться ISO-образ должен не на системном разделе. В открывшемся окне мастера Вам будет предложено скачать актуальные обновления, — нужны они Вам или нет, решайте сами.
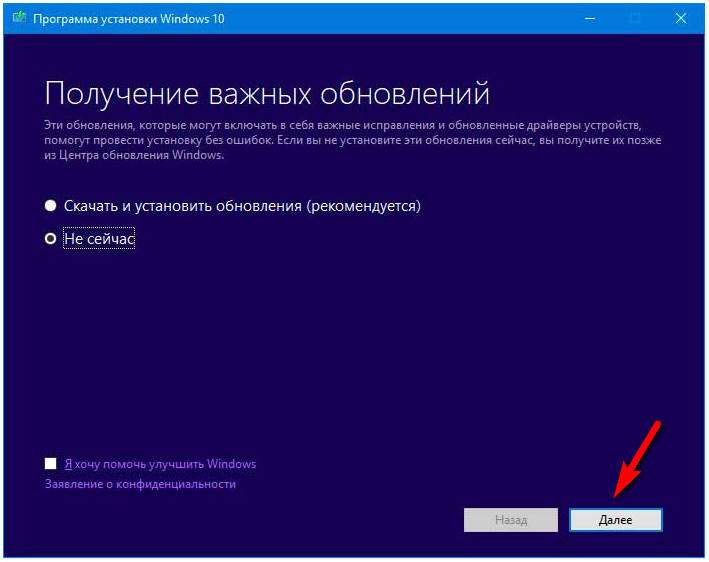
Определившись с обновлениями, дождитесь проверки мастером компьютера и системы. Примите соглашение и выберите данные, которые желаете сохранить.
Выберите подходящую Вам опцию, нажмите «Далее» и проследуйте указаниям мастера установки…
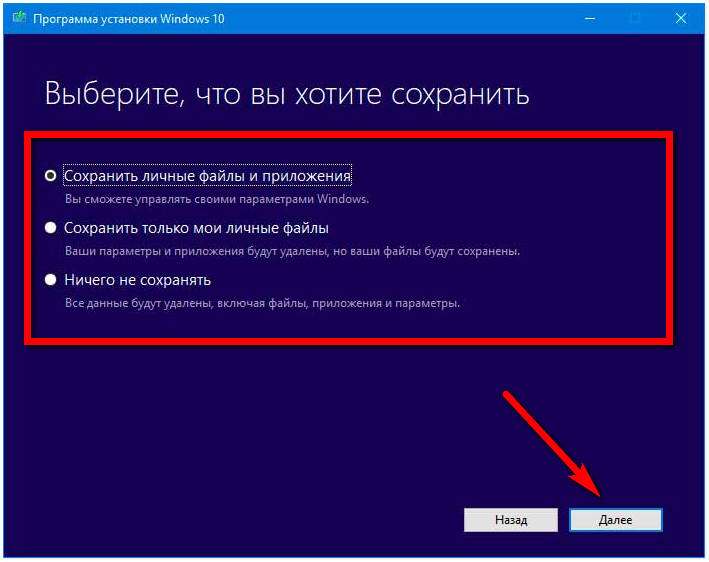
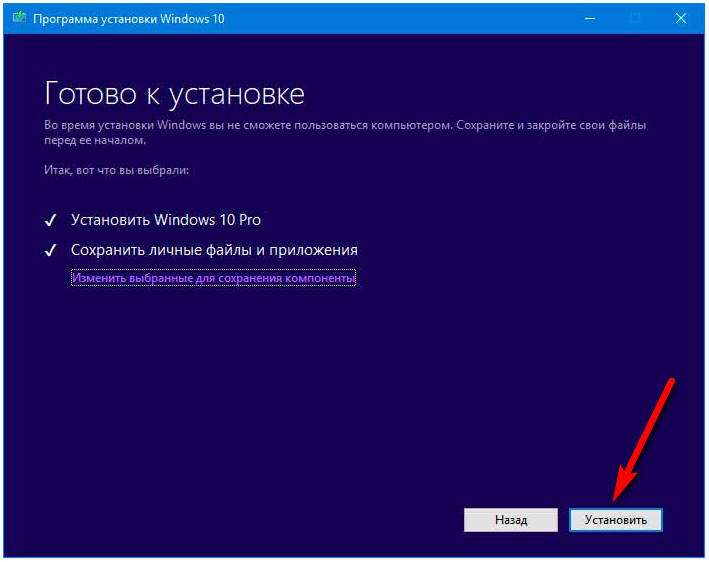
В результате система будет переустановлена согласно выбранным параметрам…
Апгрейд через «Центр обновлений»
Центр обновлений нужен для своевременного улучшения системы, скачивания новых патчей, дополнений и обновлений. Обновления полезны и для защиты от вирусов. Чаще всего центр настроен на автоматическое соединение с центром Microsoft. Как правило, юзеры отключат эту опцию, но сейчас она наоборот нам нужна.
Кто не знает, запустить центр можно из «Панели управления», поисковой строки меню «Пуска» или трея.
Операционные системы предшествовавшие Windows 7 не подойдут.
Зайдя в «Центр обновлений» найдите в левом углу надпись «Поиск обновлений». Выберите эту опцию и дождитесь окончания сканирования. Компьютер просканирует наличие новых файлов для вашего компьютера. Также пользователю будут предложено проверить поддерживает ли компьютер установку операционной системы Windows 10. Обязательно пройдите этот тест.

Выводы статьи
В некоторых случаях, пользователям необходимо выполнить переустановку Windows 7 с сохранением программ, данных и параметров. Они могут воспользоваться методом обновления системы, когда происходит установка Windows поверх существующей операционной системы. В результате на ПК появится новая версия Windows 7 c сохраненными данными от предыдущей ОС.
Переустановка Windows 7 с сохранением данных и программ (видео)
Похожие публикации:
- Оптимизация Windows 7: ускорение работы компьютера
- Экранный диктор: как включить или отключить чтение вслух в Windows
- Как зайти в безопасный режим Windows 7 — 4 способа
- Файл подкачки Windows 7
- Дефрагментация диска на Windows 7

