8 способов искать файлы по содержимому в windows 10
Содержание:
- Общие
- Поиск дубликатов файлов
- Поиск по содержимому файла в Windows 10
- поиск информации на компьютере
- Эволюция функции «Поиск»
- Поиск файлов на компьютере.
- Как найти файлы по типу
- Поиск в Проводнике
- Настройки поиска
- Поиск по содержимому файлов
- Коллективный разум
- Служба индексирования в windows 7
- Поиск дубликатов файлов
- Через проводник
- Поиск файлов и папок в Windows 10
- Мгновенный поиск файлов в windows 7
- Настройка службы индексирования
- Поиск файлов в определённом месте
- Основы поиска в Windows 7
- Как найти файлы по названию
- Что такое поиск по файлообменникам и как они работают?
- Как сохранить условия поиска
- Действия со скрытыми файлами и папками
- Подводим итоги
- Подведём итоги
Общие
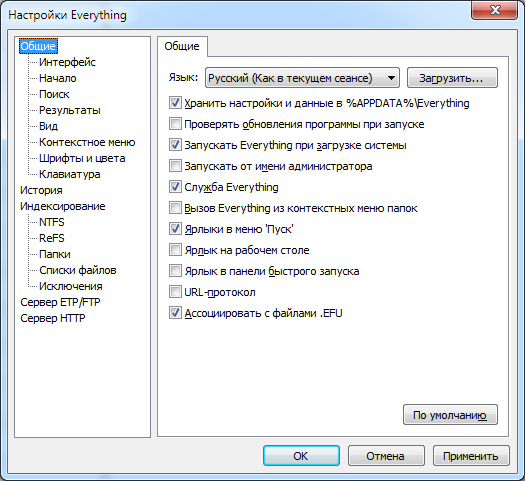
Настройки, относящиеся к установке Everything.
Язык
Выбор языка интерфейса Everything. Если выбран Как в текущем сеансе (User Default), то язык определяется по текущему пользователю.
Нажмите кнопку правее этого выпадающего списка, чтобы открыть в веб-браузере страницу загрузки языкового пакета.
Хранить настройки и данные в %APPDATA%\Everything
Выбор места хранения настроек и данных. Если включено, настройки и данные хранятся в папке %APPDATA%\Everything. Если отключено, то в папке с файлом Everything.exe.
По умолчанию эта опция включена в установщике и отключена в портативный версии программы. Изменение этой настройки перезаписывает любые имеющиеся установки.
Проверять обновления программы при запуске
Проверять наличие обновлений Everything на сайте www.voidtools.com при запуске программы.
Если вы хотите получать уведомления о новых бета-версиях, см. раздел .
Запускать при загрузке системы
Запускать Everything при старте Windows. При запуске Everything из автозагрузки Windows в области уведомлений появляется значок программы, загружается и обновляется база данных, а поисковое окно Everything не появляется.
Запускать от имени администратора
Если включено, и программа Everything запускается с ограниченными правами, то она будет перезапущена с правами администратора. Если включена эта опция, служба Everything не нужна. При отключении этой опции вы должна сами перезапустить Everything. Если включено, то запускаемые из Everything приложения будут также получать права администратора.
Служба Everything
Установить службу Everything. Эта служба позволяет поисковому окну Everything читать и отслеживать журнал USN на всех томах NTFS. Если включить эту опцию, то можно запускать Everything с правами обычного пользователя.
Порт службы
Порт, который будет прослушивать служба.
Вызов из контекстных меню папок
Добавить пункт Найти в Everything… в контекстное меню папок, вызываемое щелчком правой кнопки мыши по папке в Windows. При выборе пункта Найти в Everything… будет запущена программа Everything с поиском в выбранной папке.
Ярлыки в меню Пуск
Добавить ярлык Найти в Everything (и ярлык Удалить Everything, если есть uninstall.exe) в меню Пуск в Все программы \ Everything.
Ярлык на рабочем столе
Добавить ярлык Найти в Everything на рабочий стол.
Ярлык в панели быстрого запуска
Добавить ярлык Найти в Everything в панель быстрого запуска.
Чтобы показать панель быстрого запуска в Windows Vista и новее:
-
Щёлкните правой кнопкой мыши по пустому месту на панели задач.
-
В подменю Панели нажмите Создать панель инструментов….
-
Введите:
%userprofile%\AppData\Roaming\Microsoft\Internet Explorer\Quick Launch
-
Нажмите Выбор папки.
URL-протокол
Открывать Everything из es: url-адреса.
Например, при щелчке на es:abc123 откроется Everything с поиском abc123.
Ассоциировать с файлами .EFU
Открывать файлы .EFU в Everything. Файлы .EFU – это списки файлов Everything, см. подробности в разделе Списки файлов.
Поиск дубликатов файлов
К великому сожалению, дубликаты файлов стандартными средствами Windows 7 найти оказывается достаточно проблематично. Именно поэтому поиск дубликатов файлов рекомендуется производить при помощи сторонних утилит.
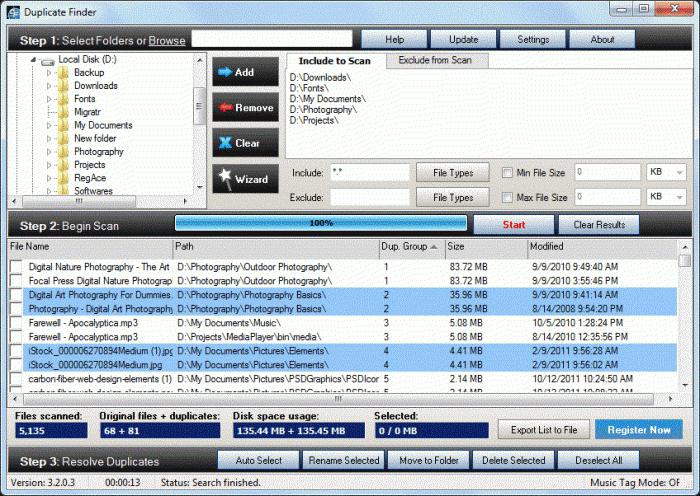
Одной из самых простых программ можно назвать известное приложение Duplicate File Finder. Оно рассчитано даже на неопытного пользователя и позволяет производить практически все операции без его участия. Но вот беда — потом придется ломать голову над тем, какие из дубликатов удалять. Дело в том, что некоторые программы при установке разных версий могут внедрять в систему файлы с одинаковыми названиями и расширениями, которые само приложение может идентифицировать как одинаковые (причем даже при сравнении контрольных сумм). Так что тут нужно быть очень осторожным.
Поиск по содержимому файла в Windows 10
По умолчанию обновлённый и ранее доступный поиск в проводнике ищут совпадения только в названиях файлов и папок. Но есть возможность добавить в индексацию содержимое всех текстовых файлов. В таком случае можно будет включить поиск по содержимому файла в системе. После чего можно будет выполнять поиск файлов с помощью ввода определённого содержания текста текущим файлом.
Перейдите в раздел стандартной панели управления Параметры индексирования > Дополнительно > Типы файлов, и смените пункт как следует индексировать такие файлы на значение Индексировать свойства и содержимое файлов. Перестройка индекса может занять значительное время. Некоторые виды и результаты поиска будут, возможно, предоставлять неполные сведения (до завершения перестройки).
Проще всего в обновлённом поиске ввести значение Параметры индексирования и перейти в нужное расположение прямо с результатов поиска. После чего в обновлённом поиске можно будет вводить любую фразу из документа и в результатах будет представлен файл с указанным содержимым. Для поиска по содержимому файла в проводнике нужно выбрать дополнительный параметр Содержимое файлов.
Заключение
Если же пользователю нужно найти программу или же параметры системы тогда лучше воспользоваться обновлённым поиском по системе. Для удобного поиска системных файлов рекомендуется использовать быстрый поиск в проводнике. Поиск по содержимому нужного файла можно выполнить как в обновлённом поиске, так и прямо в классическом проводнике.
поиск информации на компьютере
Когда нужен поиск информации на компьютере? Допустим, что вы создали папку. Дали папке название и забыли, куда положили эту папку. Тогда вам придется эту папку поискать. Можете это сделать в ручную. Открываете жесткие диски на компьютере, ищете. Это долго, но найти можно.
Есть более быстрые способы поиска информации на компьютере. Нужно предоставить работу самому компьютеру. Достаточно открыть кнопку «пуск«, открыть окно «этот компьютер«. В верхнем правом углу указать название той папки, которую вы когда-то создали. В моем случае, эта папка называется «документы для учебы в университете«.
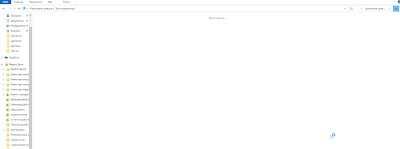
После ввода текста в форму поиска, остается нажать клавишу «Enter» или нажать стрелку справа от текста. Компьютер начнет поиск, и найдет нужную папку.
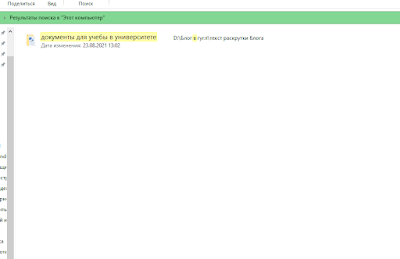
Ваш компьютер найдет попутно и другие данные. Это может быть текст с книг, текст в других документах.
Можно открыть окно «этот компьютер» через проводника. Для этого, нажимаем один раз на рисунок папки на панели задач. Откроется окно, в отведенном для этого месте, вводим то, что ищем. Все остальное так же, как описано выше.

Есть поиск в определенном жестком диске. Открываете жесткий диск. Окно жесткого диска выглядит примерно так же, как и окно «этот компьютер«. Там вводим фразу для поиска.
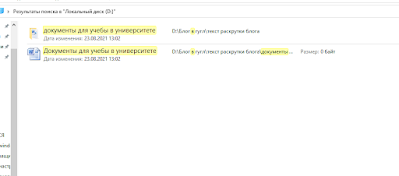
Как видим на картинке, поиск нашел те же данные, только на диске D.
Можете открыть окно «этот компьютер» через значок на рабочем столе. Запустить поиск, как писалось выше. Нужные вам данные компьютер снова найдет.
Если вам известна та папка, в которую вы добавили данные, а в этой папке очень много информации, то можете открыть эту папку, и дать команду поиска информации. В этой же папке найдется то, что вам нужно.
Как вы могли заметить, ничего сложного в поиске информации на компьютере нет.
Теперь объявления по блогу. На блоге идет конкурс с призом. Какой приз, и какие условия конкурса. вы можете узнать на странице «конкурсы«. Конкурс только среди подписчиков. Чтобы не упустить другие конкурсы с призом, подпишитесь на блог.
Еще один конкурс с призом. Конкурс опять же среди подписчиков блога. Вам нужно разгадать кроссворд. И все правильные ответы прислать мне через форму обратной связи. Форма обратной связи располагается с правой стороны блога.

Разгадываете кроссворд. Присылаете через форму обратной связи мне правильные ответы, и указываете, через какую электронную почту вы подписались на обновления моего блога. В подарок вы получаете книгу про компьютеры. Книги про компьютеры я покупал, а вы получаете книгу бесплатно при соблюдении условий конкурса.
Участвуйте в конкурсе, получайте призы.
Эволюция функции «Поиск»
Первоначально поговорим об эволюции поисковой функции с появлением новых версий Windows. Помните XP? Окно поиска было отдельным. Ещё там сидел симпатичный помощник – собачка или кто-то другой. Попасть в него можно было через «Пуск».

В левую часть окна были вынесены настройки поиска:
- По имени (полностью или частично).
- По фразе или одному слову в тексте.
- По дате последних изменений.
- По размеру документа.
- Можно было искать на всём компьютере или в конкретной директории.
Результаты отображались в правой части окна. На мой взгляд, очень удобно всё было устроено.
В новых версиях Windows – 7, 8 и 10 функция претерпела косметические изменения. Почему косметические? Да потому что её действие осталось прежним, но только параметры поиска задаются автоматически, когда в строку, расположенную и сразу в меню Пуск, и в каждой папке, вы вписываете значение для поиска. Либо их можно также настроить, но совершенно в другом месте. Исключение – только поиск по содержанию документа, но и это легко решаемо. Пока непонятно? Рассмотрим подробнее по каждому параметру чуть ниже. Зачем разработчики всё усложнили, точнее, упростили? Видимо, они заботились о нас вечно занятых пользователях.
Вот как выглядит поисковая строка в Windows 10.

А вот так в восьмой точка один версия ОС.

Поскольку с XP всё понятно, я буду рассказывать о различных возможностях поиска на примере «восьмёрки», тем более «семёрка» и «десятка» от неё в этом вопросе практически не отличаются.
Поиск файлов на компьютере.
Классная программа, сам нею часто пользуюсь и Вам рекомендую.

Выглядит она вот таким образом.В левой части находится поисковая строка, куда Вы должны ввести название потерянного файла. После этого жмёте на кнопку расположенную в самом низу окна программы.
Не пройдёт и пяти секунд как программа прошарит все жёсткие диски и выдаст все файлы у которых в названии есть то слово, которое Вы ввели в поисковике. Видите как программа FileSearchy шустро работает, а если бы вручную начали искать то точно бы не вписались в то время за которое программа справилась.
Так мы ищем все файлы в которых есть совпадение по нашему запросу. А файлов в которых есть одинаковое слово может быть очень много и поэтому нам всё равно придется потерять часть времени. В таком случае программа нам предоставляет расширенный поиск. То есть упрощённый.
Как найти файлы по типу
Также Windows 10 позволяет найти файлы определенного типа. Для этого нужно установить курсор в поисковую строку, перейти на вкладку «Поиск», нажать на кнопку «Тип» и в открывшемся списке выбрать один из предложенных типов документов. Список здесь достаточно большой и включается в себя такие распространенные типы как: документ (текстовый), папка, фильм, музыка, изображение и т.д.

После выбора одного из типов в поисковой строке появится команда «вид», которая будет указывать на выбранный тип файла.

Если вам нужно найти файл с определенным расширением (например, DOCX или TXT), то вы можете указать это расширение как название документа. Для этого вместо названия введите в поиск звездочку, точку и нужно расширение. На скриншоте внизу показано, как это должно выглядеть для поиска документов с расширением DOCX.

Как и в предыдущем случае, поиск по типу можно комбинировать с другими способами поиска
Поиск в Проводнике
На наш взгляд более расширенный и удобный поиск – через файловый Проводник. Поиск через строку панели задач более быстрый и подойдет для простых, сиюминутных задач. Но тем, кому нужно установить множество фильтров, причем сделать это удобно, следует воспользоваться проводником.
Открываем файловый менеджер через иконку на панели задач или комбинацией быстрых клавиш Win+E. В проводнике кликаем на поисковую строку. На панели сверху появятся все необходимые инструменты поиска.

Видим, что поисковая панель предлагает огромное количество фильтров и инструментов для поиска. Вот главные из них:
по дате: отличная возможность нахождения файлов, ограничив поисковой запрос по дате. Например, вы точно знаете, что файл создавался или изменялся не раньше, чем в течение двух последних недель. Установите нужный фильтр;

тип: в этой вкладке предлагается свыше двух десятков фильтров, которые сортируют файлы и папки по конкретным признакам. Например, установив фильтр «Фильм», в поиске отобразятся результаты только видеофайлов;


Еще одно замечание, касающееся даты. Если кликнуть на поисковую строку с синим тегом, появится календарь. В нем можно назначить конкретную дату последнего изменения в файле.
Очень важный раздел на поисковой панели – «Другие свойства». Здесь мы можем задать важные критерии поиска: путь к папке, имя файла, теги и расширение. Если с первыми двумя признаками все понятно, то вторые два малознакомы, но очень облегчают поиск нужных файлов.

- Теги.
Начнем с тегов. Добавление тегов к файлам очень облегчает работу с файловым содержимым компьютера. Особенно когда вы работаете с большим массивом файлов. Например, с фотографиями. Чтобы найти определенный корпус фотографий по заданной теме, можно использовать теги.
Посмотрим, как добавить тег к фотке. Кликаем правой кнопкой мышки на файл фото и выбираем из контекстного меню «Свойства». Или же выделяем фото левой кнопкой мышки и кликаем на соответствующую иконку на панели Проводника.

Далее переходим во вкладку «Подробно». Кликаем на пункт «Теги» и в появившемся текстовом окошке прописываем нужные ключевые слова через точку запятую. Кстати, точка с запятой ставится автоматически.

Закрываем вкладку, нажав «ОК». Попробуем теперь найти нашу фотографию по заданным тегам. Выставляем на панели поиска теговый фильтр и набираем один из заданных нами ранее тегов. Фотография нашлась моментально.

- Поиск файлов по расширению.
Поиск по расширению файла помогает найти файлы точно заданного типа. Выбираем во вкладке «Другие свойства» пункт «Расширение». В поисковой строке синим впишется нужный тег, после двоеточия прописываем расширение. Мы будем искать файлы PDF. После имени расширения можно писать любой поисковой запрос. Для удобства он выделяется не синим, а стандартным черным.

В нашем случае нашлись все файлы PDF-формата, содержащие в своем названии запрос «English».
В разделе «Предыдущие поисковые запросы» вы можете выбирать те, которые были применены вами ранее.

Также Проводник предлагает сохранить параметры поиска. Кликаем на «Сохранить условия поиска». Поисковые запросы сохраняются в специальной папке, которую мы покажем ниже.
Поисковые условия сохраняются в формате XML в папке «Поиски», которая находится по пути: Локальный диск C – Пользователи. Кликнув два раза по нужному поисковому запросу, пользователь сразу увидит результат.
Причем если вы сохраняли условия поиска с датой, то Проводник будет выбирать только актуальное время. Например, вы сохраняли поисковой запрос с пометкой «На прошедшей недели». Каждый раз, когда вы будете кликать по запросу, прошедшая неделя будет отсчитываться от текущей даты поиска.
Настройки поиска
Иногда поиск неспособен найти интересующий файл, такое случается если он находится внутри неиндексированного раздела жесткого диска. Это можно исправить если настроить, расширить параметры поиска. Чтобы это сделать следуете описанной ниже инструкции.
- 1. Откройте меню «Пуск», далее введите поисковый запрос «параметры поиска» (без кавычек).
- 2. Среди результатов поиска выберете «Изменение параметров поиска…».
- 3. Откройте закладку «поиск», далее в разделе «что искать» выбираете нижний вариант индексации поиска.
- 4. Включите все варианты поиска файлов на жестком диске поставив везде галочки.
- 5. Сохраните изменения нажав кнопку «Применить» / «Ок».
Поиск по содержимому файлов
Часто нужно найти файл не по имени, а по его текстовому содержимому. В поиске Windows есть индексированные и неиндексированные файлы. Чтобы настроить функцию индексации, кликаем на вкладку «Дополнительные параметры» и выбираем первый пункт – «Изменить индексированные расположения».
В открывшемся окне нажимаем иконку «Дополнительно».
Во кладке «Типы файлов» устанавливаем «Индексировать свойства и содержимое файлов». Нажимаем «ОК». Индексирование может занять продолжительное время, так как будут проиндексированы файлы всех выбранных расширений. Кстати, вы можете убрать ненужные для индексации расширения файлов, сняв маркеры.
Теперь при поисковом запросе вы будете получить результаты не только по имени файла, но и его содержимому.
Но одновременно с этой функцией поиск предлагает найти содержимое по неиндексированным файлам. Достаточно отметить соответствующий пункт в «Дополнительных параметрах».
Возможно, способ с индексацией поможет более быстро и точно находить содержимое файлов, так как они будут полностью проиндексированы.
Коллективный разум
Пожалуй, спросить – это самый очевидный вариант. А задать вопрос большой аудитории почти наверняка гарантирует успех поиска, ведь коллективный разум способен творить чудеса. Список ресурсов, с активной аудиторией, которая может помочь следующий:
Недостаток у этого метода поиска только один: вероятность получить результат быстро стремится к нулю, а значит вам придется постоянно находится онлайн и ждать, пока сообщество отреагирует на запрос и даст ответ.
Если форум не поддерживает загрузку видеофайлов, сделайте скриншот самого яркого момента и загрузите картинку. Подробную инструкция как это сделать читайте здесь: на телефоне, на компьютере или ноутбуке.
Служба индексирования в windows 7
Разработчики Microsoft неплохо постарались. Поисковый инструмент у 7-ки выгодно отличается от предыдущих операционных систем этого семейства не только качеством, но и скоростью поиска.
Моим любимым браузером является Chrome, так вот его поисковый механизм очень похож на механизм в ОС Windows 7. Поиск начинает свою работу уже при вводе первых символов. Кроме того, работает система подсказок, основанная на истории предыдущих запросов. Если по поисковому запросу выдано слишком много результатов, то система предлагает использовать динамическую фильтрацию по различным признакам – дате, размеру файла, типу и т.д.
В основу такой эффективной работы поисковика ОС положена специальная служба индексирования. Она запускается вместе с операционной системой, работает в фоне, создает специальную базу сведений о файлах. Обновление и восстановление индекса в случае какого-либо сбоя также происходит автоматически, без участия пользователя.
Следует отметить, что для работы данной службы ОС выделяет определенный системный ресурс. Чтобы служба работала эффективно, но не в ущерб другим программам, необходимо ее правильно настроить. Об этом мы сегодня обязательно поговорим.
Поиск дубликатов файлов
К великому сожалению, дубликаты файлов стандартными средствами Windows 7 найти оказывается достаточно проблематично. Именно поэтому поиск дубликатов файлов рекомендуется производить при помощи сторонних утилит.
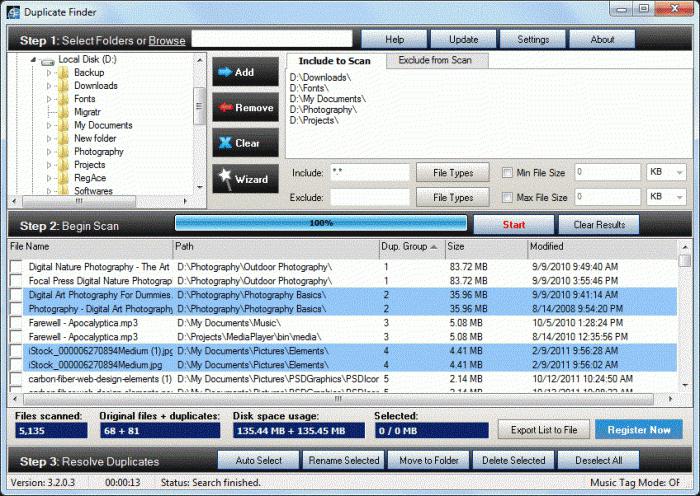
Одной из самых простых программ можно назвать известное приложение Duplicate File Finder. Оно рассчитано даже на неопытного пользователя и позволяет производить практически все операции без его участия. Но вот беда – потом придется ломать голову над тем, какие из дубликатов удалять. Дело в том, что некоторые программы при установке разных версий могут внедрять в систему файлы с одинаковыми названиями и расширениями, которые само приложение может идентифицировать как одинаковые (причем даже при сравнении контрольных сумм). Так что тут нужно быть очень осторожным.
Через проводник
Штатный системный инструмент Проводник позволяет получить доступ к любым файлам и папкам, имеющимся на диске компьютера, в том числе, когда объект требуется быстро найти. Интерфейс и функциональные возможности встроенного инструмента зависят от версии системы, но принцип использования остаётся всё тем же. Поисковая строка в проводнике располагается в правой верхней части окна, в поле вводится искомая информация, после чего система находит совпадения и выдаёт результаты. При этом в Windows XP, если ищешь из проводника, нужно нажать кнопку с лупой на панели инструментов приложения, чтобы вызвать боковую панель, позволяющую управлять поиском – помощника Виндовс.
Чтобы найти нужный объект в Windows 7 или выше посредством проводника, нужно выполнить следующее:
- открываем окно проводника (из меню «Пуск», с ярлыка «Мой компьютер» или «Этот компьютер» для десятой версии Виндовс);
- если вы знаете, в каком конкретно каталоге располагается искомый элемент, лучше сразу перейти в него, чтобы сократить время и исключить лишние среди найденных системой по названию или содержимому объектов на компьютере (когда опция активна, процесс длится значительно дольше);
- вводим часть имени или имя целиком в поисковой строке проводника (уже в процессе ввода появятся первые результаты);
- если нет информации о месте нахождения объекта, можно искать на одном из дисков или же по всем сразу;
- в том случае, когда объект не был найден или система выдаёт много результатов по запросу, стоит применить фильтры, тем самым вы сузите область поиска и найдёте только объекты, подходящие заданным критериям.
Поиск файлов и папок в Windows 10
Обновлённый поиск
Обновлённый поиск позволяет быстро находить не только файлы и папки, но и установленные приложения (доверенные с магазина или классические) и параметры системы в Windows 10. Если же пользователь заранее знает, какой тип файла нужно найти, можно указать его значение в поисковом окне. В таком случае пользователю будут выводиться только приложения, документы, различные настройки или же папки.
Пользователю достаточно в поисковой строке начать вводить название нужного файла, папки или же приложения. В результатах поиска будет представлено лучшее соответствие запроса пользователя. Открыть новый поиск можно нажав соответствующую кнопку на панели задач или сочетание клавиш Win+Q. Задействовать возможности поиска можно начав вводить название папки или файла прямо в меню пуск.
Поиск в проводнике
По сравнению с предыдущими версиями операционной системы даже поиск в проводнике получил некоторые обновления и доработки. Пользователю достаточно выбрать расположение и в поисковой строке проводника начать вводить имя файла или папки. После некоторого времени ожидания будут выведены все найденные совпадения по умолчанию в названиях файлов и папок.
Мгновенный поиск файлов в windows 7
В 7-ке предусмотрено два способа для мгновенного поиска файлов.
1. Ищем с помощью меню “Пуск”
. Нажимаем на кнопку “Пуск” и внизу в поле поиска вводим необходимый поисковый запрос. Например “елки”.
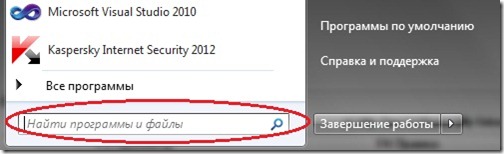
В процессе ввода данных прямо в окошке “Пуск” будут отображаться результаты поиска. Следует отметить, что поиск также осуществляется и по содержимому фалов.
Если результатов слишком много, и Вы желаете ознакомиться с ними более подробно нажмите на кнопку “Ознакомиться с другими результатами”.
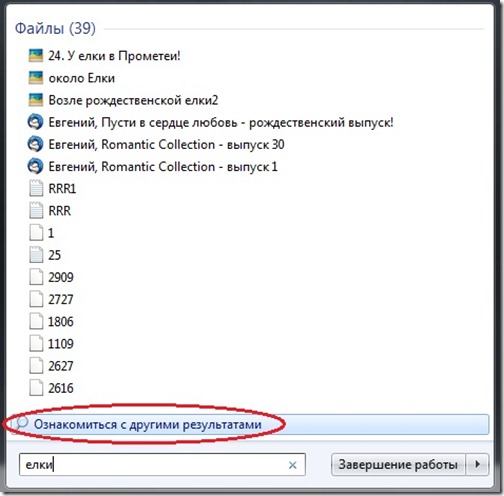
Откроется окно “Результатов поиска”. Фалы здесь уже отсортированы по типам и поисковый запрос подсвечен желтым цветом.
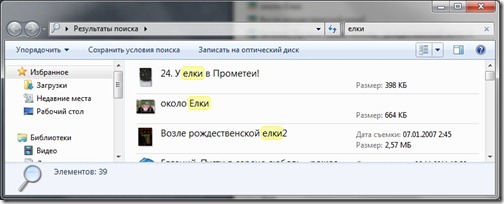
Можно конкретизировать поиск. Для этого прокрутите список результатов поиска до самого конца.
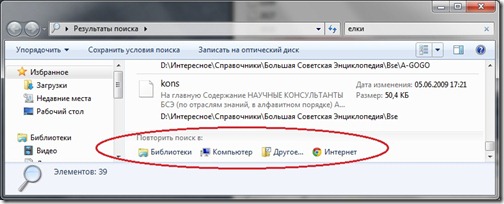
И в разделе “Повторить поиск в:” выберите подходящий вариант.
Настройка службы индексирования

2. В появившемся окошке Вы увидите все те папки, по которым работает служба индексирования. Если Вы желаете исключить какую-либо папку из поиска (например, Вы знаете, что один из разделов Вашего жесткого диска используются для резервного копирования, то его, в принципе, можно убрать из этого списка), нажмите кнопку “Изменить”.
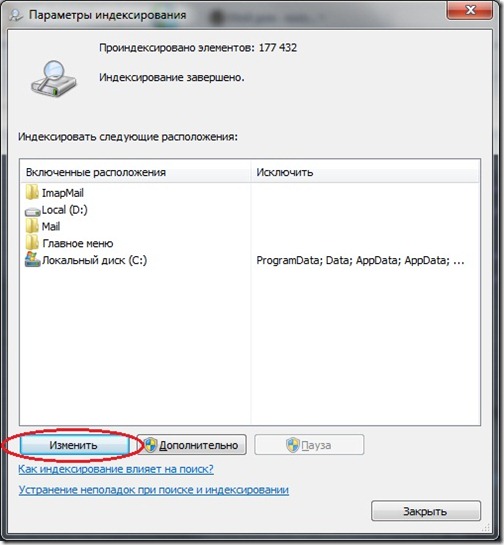
И снимите флажок напротив той папки, которую желаете убрать из поисковика. Далее нажмите кнопку “ОК”.
3. Далее кликните по кнопке “Дополнительно”. В открывшемся окошке на вкладке “Параметры индексирования”, уберите галочки во всех двух пунктах. В 99% случаев эти функции нам не нужны, а следовательно в дополнительной нагрузке службы индексирования нет необходимости.
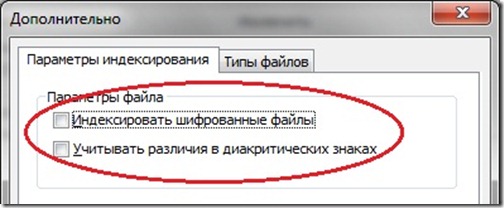
4. Если Вы желаете перенести индексную базу с системного раздела жесткого диска на другой раздел с целью освобождения свободного места на диске, то для этого необходимо в разделе “Расположение индекса” на той же самой вкладке указать новую папку.
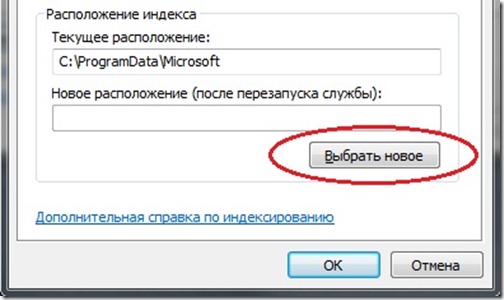
Не забудьте для успешного изменения расположения индексной базы перезапустить службу индексирования или просто перезагрузить компьютер.
5. Далее перейдите на вкладку “Типы файлов” и отредактируйте список типов файлов, оставив только наиболее существенные (с которыми работаете). Тем самым Вы существенно снизите нагрузку на систему. По умолчанию служба индексирования обрабатывает почти все использующиеся типы файлов.
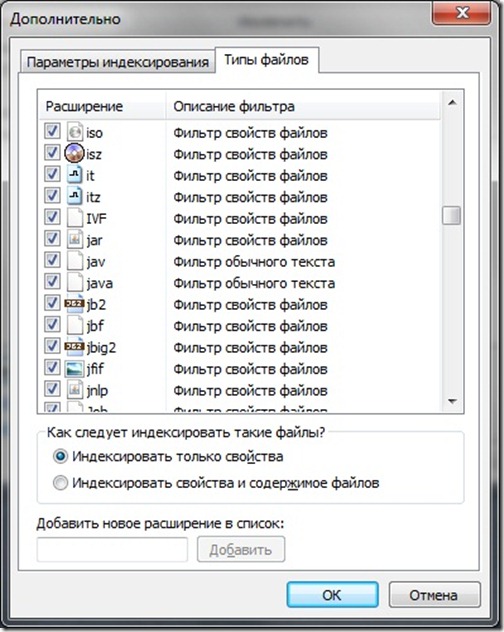
6. И в заключении определитесь со способом обработки файлов службой индексирования.
Если выберите “Индексировать только свойства”, то индексатор будет обрабатывать только имя файла и его метаданные (размер, тип, дата создания).
Если выбрать вариант “Индексировать свойства и содержимое файлов”, то будет выполнена полная обработка документа, включая и его содержимое. Это займет больше времени и потребует дополнительных системных ресурсов, однако повысит вероятность точности поиска.
Выбирать Вам, мой дорогой Читатель.
Далее нажмите кнопку “ОК” и “Закрыть”.
Сегодня мы рассмотрели возможности поисковой службы Window 7 и способ ее настройки. В следующей статье я поделюсь с Вами еще одним интересным инструментом (правда от стороннего разработчика), который позволяет осуществлять поиск адаптировано к русскоязычному населению, учитывая склонения и падежи.
Многих пользователей, решивших перейти на Windows 7, с одной стороны ждет много полезных новшеств, но с другой – некоторое разочарование – здесь достаточно изменений. На первом этапе освоения они могут затруднять работу с ос, особенно если не знать, что и как. Так, поиск файлов в семерке был усовершенствован.
Для тех, кто перешел с Windows Vista, функция поиска не будет иметь особых сюрпризов, она им покажется удобнее. Однако для XP, которые впервые начали использовать средство поиск в Windows 7, пользоваться им будет не очень привычно. В Windows XP поиск удобно организован по дате изменения, типу файлов и так далее. В Windows 7 подобной возможности не наблюдается, однако на самом деле присутствует. Она реализована немного по-другому.

Действительно, искать в Windows 7 довольно просто, только надо знать как, ведь цель любого поиска – это найти то, что нужно.
Поиск файлов в определённом месте
У FileSearchy есть и другие возможности. Например нам нужны файлы только с диска “D”. Под поисковой строкой выставляем галочку напротив пункта “В директории” Искать будем в определённом месте, а не во всей памяти компьютера. Смотрите на изображение, как это делается.

Кстати программа позволяет нам выбрать сразу несколько мест для поиска. Допусти на диске “Е” и в одной из папок на любом другом диске.
Так же можно исключить из поиска некоторые директории (диски или папки). Это значит если Вы ищете на всём компьютере, то те директории которые исключены из поиска просто не будут сканироваться и не появятся в результате выдачи.


Обратите внимание, те папки и диски, которые не сканируются имеют перед буквой диска или названия папки восклицательный знак.
Так что нажав на стрелочку в поиске мы будем знать, что просканируеться, а что программа выкинет из поиска. Ну, и ещё некоторые возможности этой программы, которые в принципе я очень редко использую
Хотя в некоторых случаях они будут очень полезны
Ну, и ещё некоторые возможности этой программы, которые в принципе я очень редко использую. Хотя в некоторых случаях они будут очень полезны.
Основы поиска в Windows 7
Само собой разумеется, что некоторые основные элементы поиска были сохранены. Но сам поиск файлов в Windows 7 стал более медленным. К тому же, если ввести обычное сканирование компьютера на предмет наличия файлов с определенным расширением, сама система предполагает использование сравнения введенного типа только в названии файла или папки.
К сожалению, тот же поиск по содержимому файла Windows 7 в начальной настройке параметров не предполагает вообще. Его, равно как и другие параметры, приходится настраивать в ручном режиме. С чем был связан такой подход, до сих пор остается загадкой.
Как найти файлы по названию
Самый простой способ – это поиск по названию документа. Поэтому, если вы знаете, как называется нужный вам файл, то найти его не составит труда.
Для начала откройте папку, в которой предположительно должен находиться нужный вам файл, и после этого воспользуйтесь поисковой строкой в правой верхнем углу окна. Введите название документа и нажмите клавишу Enter, после этого операционная система Windows 10 выполнит поиск и покажет результат.

Если вы не знаете, в какой папке может находиться файл, то откройте один из дисков (например, диск D или C) или просто откройте окно «Этот компьютер», в этом случае поиск будет выполняться не в папке, а по всему диску или по целому компьютеру. Но, нужно учитывать, что поиск по диску или всему компьютеру займет намного больше времени, чем в одной конкретной выбранной папке.

Что такое поиск по файлообменникам и как они работают?
В Интернете доступно огромное количество серверов, работающих по протоколу FTP. (Чем протокол FTP отличается от HTTP/HTTPS, что будет, если заменить начало URL-адреса большинства сайтов — можно прочитать в любом специализированном справочнике, сейчас же интересно рассмотреть поисковики, индексирующие файлы на FTP-серверах).
Так как большинство FTP-серверов хранит данные в свободном доступе, без необходимости ввода логина и пароля, (а если с паролем — то создатели поисковой системы стараются узнать его и предоставить доступ своим пользователям) потому, что не каждый хост определен владельцем как хранилище приватных данных или данных сайта — очевидно, что возникает возможность просматривать и индексировать файлы, лежащие на серверах, допускающих анонимное подключение.
Вот, вкратце, и вся предыстория появление FTP-поисковиков: они «проходят» по доступным серверам, создают базу данных файлов, создают точную копию расположения и иерархического устройства директорий и предоставляют расположение файла в ответ на запрос пользователя с названием, фрагментом или другими параметрами файла, доступными к пониманию поисковой системы. Да, хорошие решения в это сфере ищут по любому фрагменту, доступному внутри файла.
Как сохранить условия поиска
Пользователям часто нужно применять одинаковые сведения, и чтобы не тратить время на их повторный ввод, целесообразно сохранить заданные условия. В Виндовс 7 для этого, получив результаты в выдаче, следует нажать «Сохранить условия поиска», после чего указать название запроса и сохранить. При следующем поиске с аналогичными параметрами можно будет обратиться к сохранённому шаблону из избранного.
Эта же возможность присутствует и в Windows 10. Чтобы ею воспользоваться, жмём на поисковое поле в проводнике и в «Средствах поиска» в блоке «Параметры» нажимаем кнопку в виде дискеты, сохраняем условия.
Действия со скрытыми файлами и папками
Иногда поиск определенных каталогов и файлов невозможен, поскольку они являются системными и по умолчанию скрыты, чтобы пользователь случайно не удалил их или не изменил, приведя тем самым к сбоям в работе Windows. Однако для решения некоторых проблем или выполнения других задач необходим доступ к таким папкам и хранящимся в них элементам, поэтому перед поиском понадобится их открыть, что в разных версиях ОС осуществляется по определенному алгоритму.
Подробнее: Отображение скрытых папок в Windows 10
Windows 7
Обладатели Windows 7 могут выбрать один из двух методов отображения скрытых элементов, эффект каждого из которых является равнозначным: системные каталоги открываются и становится возможным управление находящимися там элементами.
Подробнее: Как показать скрытые файлы и папки в Windows 7
Поиск скрытых папок
Дополнительно затронем тему поиска скрытых папок на компьютере, если после их открытия вы все еще не понимаете, какие действия нужно осуществить в дальнейшем. Во-первых, все так же доступны встроенные в ОС средства, позволяющие отыскать требуемые элементы. Во-вторых, существуют разные программы, предназначенные как раз для выполнения поставленной задачи. Примеры использования некоторых из них вы найдете в материале далее.
Подробнее: Поиск скрытых папок на компьютере
Подводим итоги
Мы рассмотрели два варианта поиска в Windows 10: с помощью встроенной поисковой функции (иконка расположена на командной строке или вызывается клавишами Win+S) и через Проводник. Первый способ подойдет для быстрого поиска нужных файлов. Интерфейс достаточно простой и удобный.
Поиск через Проводник – более расширенный. Инструмент предлагает много фильтров: поиск по дате, содержимому, расширениям файлов и проч. Разрешив отображение скрытых файлов, пользователь сможет искать скрытые папки и файлы.
Знание как правильно использовать поиск файлов действительно упрощает работу на компьютере под управлением Windows 10. Значительно быстрее ввести название или фразу содержания файла, чем искать его в системе, особенно если на жёстком диске собралось много данных. Поиск файлов и папок, а после перехода на последнюю версию системы и приложений позволяет сэкономить время пользователя.
Эта статья расскажет, как найти файл или папку на компьютере с Windows 10. Так как в последнее время поиск дорабатывается с каждым выпуском рекомендуем до последней версии обновить Windows 10. А также не стоит забывать о быстром поиске в проводнике системы, который позволяет выполнить поиск файла по содержимому.
Подведём итоги
Система поиска в Windows 10 – это настоящая находка в тех случаях, когда после обновления информации или программного обеспечения пропал стандартный доступ к важным документам и утилитам. «Поиск» в обновлённой ОС от Microsoft творит «чудеса», позволяя, при нормальной функциональности, отыскать требуемую информацию оперативно и без особых временных затрат. Неполадки можно решить путём обращения к профессионалам, решающим такие проблемы на квалифицированном уровне, однако, не бесплатно. Если вы являетесь уверенным пользователем компьютера, справиться с неполадкой можно попытаться самостоятельно и бесплатно, строго выполняя действия, согласно алгоритмам, описанным в статье.
