Manycam для windows 10
Содержание:
- Ошибка 0xa00f4246
- Лучшая веб-камера в целом – Logitech BRIO Stream
- Сторонние приложения для ВК
- Как настроить веб-камеру на ноутбуке
- Способ 1: Включение камеры
- Как включить камеру на ноутбуке c Windows 10
- Блог о софте
- Cyberlink YouCam
- Проверка работоспособности в системе
- IP Camera Viewer – русифицированная программа для систем видеонаблюдения
- Настройка веб камеры на компьютере через Skype
- WebcamMax Free
- Active WebCam
- AlterCam v5.3 — Live Webcam Effects
- Как включить камеру на ноутбуке
Ошибка 0xa00f4246
Эта проблема заслуживает отдельного внимания, т. к. она очень распространена. Многие задаются вопросом, почему приложение Windows 10 не видит камеру, но назвать точную причину возникновения ошибки с таким кодом нельзя. Проблема заключается в том, что девайс с большой вероятностью не распознают и сторонние приложения. Причем решить ситуацию простым обновлением драйверов не выйдет.
Чтобы избавиться от такой ошибки, придется воспользоваться редактором реестра. Для открытия программы нужно нажать Win R и в строку написать «regedit».
В левой части окна расположены разделы. Для решения проблемы понадобится папка «Platform», которая расположена по следующему пути:
Нажав ПКМ по свободному пространству в правой части окна, необходимо создать параметр. Он обозначается как «Параметр DWORD (32 бита)». Назвать его нужно «EnableFrameServerMode». Далее созданный параметр придется настроить. Чтобы это сделать, следует дважды кликнуть по пункту ЛКМ. В строке «Значение» необходимо поставить 0. После проведения процедуры рекомендуется осуществить перезагрузку ПК.
Лучшая веб-камера в целом – Logitech BRIO Stream
Вы нуждаетесь в веб-камере 4K прямо сейчас? Возможно, нет, но это не делает BRIO менее впечатляющей. Если ваши потребности охватывают видео самого высокого качества, тогда она должна быть на вершине вашего списка.

Помимо 4K, BRIO имеет всё, что вам нужно от веб-камеры. Стримерам понравится встроенная функция замены фона.
Всем понравится, что она поддерживает Windows Hello, а более внимательные пользователи оценят конфиденциальность.
Вы также получаете HDR, поэтому качество видео не ограничивается только разрешением. Это не самая дешевая веб-камера, но сейчас нет ничего более похожего на это.
Сторонние приложения для ВК
Разработано много полезных утилит, отлично работающих в среде «Виндовс 7». Ниже приведены лучшие из них.
Splitcam
Обладает широкими функциональными возможностями. Среди них особо следует отметить опции зуммирования, записи видео, удобное выполнение скриншотов и добавление большого количества эффектов.
iSpy
iSpy – это программа для видеонаблюдения с функцией передачи отснятого через Интернет. Позволяет частично заменить более дорогую технологию IP-видеонаблюдения и может использоваться для охраны помещений и уличной территории.
Для работы с iSpy можно настроить неограниченное число веб камер, в том числе подключенных к разным компьютерам одной локальной сети. Записанный материал сохраняется в формате Flash и передается на сервер для хранения. Пользователь в любое время может просматривать как архивы, так и изображение в реальном времени, а также удаленно включить или выключить камеры.
iSpy поддерживается всеми версиями Windows и не предъявляет особых требований к аппаратному обеспечению.
CyberLink YouCam
CyberLink YouCam — многофункциональное решение, позволяющее накладывать на изображение с веб-камеры множество различных эффектов, фильтров, штампов и т. д. Обработка происходит в реальном времени, пока пользователь применяет устройство в других приложениях. Стоит отметить функцию повышения качества изображения путем регулировки некоторых параметров. Доступен как простой режим, в котором регулируются яркость, уровень шума, экспозиция и другие параметры, так и продвинутый, где доступны более расширенные настройки.
Другая особенность, за которую многие пользователи так полюбили CyberLink YouCam, представлена в виде функции «Face Beauty». При ее активации система применяет алгоритмы обработки изображения, после чего черты лица становятся более привлекательными и естественными. Для персонализации изображения можно задействовать огромное количество инструментов: сцены, рамки, частицы, фильтры, искажение, эмоции, гаджеты, аватары, маркеры и штампы. При этом может использоваться как встроенный контент, так и загружаемый дополнительно. Разработчики оптимизировали решение для работы со Skype — достаточно выбрать CyberLink YouCam в качестве камеры в настройках приложения.
Очень похожа на предыдущую утилиту, но обладает намного более широкими возможностями для наложения эффектов.
WebCam Monitor
WebCam Monitor предназначен для преобразования веб-камеры в полноценное устройство видеонаблюдения и работает примерно по тому же принципу, что и Live WebCam. Устройство активируется автоматически, когда в поле его зрения происходит движение или появляется шум — это зависит от установленных параметров. Возможно слежение как за всей областью, так и за определенными ее частями. Настройка самой веб-камеры происходит моментально при ее подключении. Разработчик заявляет, что поддерживается более 100 моделей без необходимости установки драйверов.
Настраиваются и дополнительные действия, которые будут выполняться при активации устройства, помимо записи видео. В их число входит создание скриншота, отправка уведомления на электронную почту пользователя, запуск другого приложения на компьютере, воспроизведение любого звукового сигнала и загрузка медиафайлов. Отснятые видео могут быть сохранены на жестком диске или автоматически отправлены на FTP-сервер. Из недостатков стоит выделить отсутствие русскоязычного интерфейса, ограниченную демо-версию и лимит на количество подключенных веб-камер, который не исчезает даже в платной версии.
ManyCam
Позволяет повышать качество изображения. Добавляет смешные эффекты.
Приложение специализируется на видеонаблюдении и имеет возможность постоянно передавать потоковое видео через глобальную сеть. Поддерживает одновременную работу нескольких ВК. Все отснятые видеоролики сохраняются на сервере. Позволяет удаленно управлять включением камеры, и так же отключать ее.
LiveWebCam
LiveWebCam – программа для фотосъемки с помощью веб камеры. Может работать в ручном и автоматическом режимах. Для использования последнего достаточно настроить промежуток времени между снимками. Изображения автоматически сохраняются на диск и могут быть просмотрены в режиме слайд-шоу.
LiveWebCam проста и бесплатна. Чтобы создать на ее основе домашнюю охранную систему, достаточно компьютера с Windows 7 и самой обычной веб камеры.
https://youtube.com/watch?v=1j9Z8aDu6r0
Как настроить веб-камеру на ноутбуке
Изменить параметры веб-камеры можно в окне классического приложения «Камера». О том, какие именно настройки доступны в этой утилите, расскажем по пунктам:
- Запустите программу «Камера», используя инструкцию из первого раздела этой статьи. В окне приложения сверху находится фототаймер (значок в виде будильника). Стрелка рядом позволяет перейти из автоматического режима съёмки в профессиональный. Справа есть две круглые кнопки для переключения между съёмкой фото и видео.
- Чтобы добраться до настроек, щёлкаем по иконке в виде шестерёнки, которая располагается в правом верхнем углу окна приложения под значком для закрытия.
- В первом выпадающем меню можно выбрать действие, которое будет выполняться после нажатия на кнопку камеры и её удержания. Доступны три варианта: один снимок, целая серия фотографий или запись видео.
- В следующем меню можно перевернуть изображение, которое вы видите в окне приложения.
- В разделе «Фотографии» доступны параметры пропорций изображения, а также сетки кадрирования. В зависимости от того, какой вид съёмки вы хотите использовать, выберите тип сетки. С ней будет легче применить тот или иной метод.
- Включённый параметр «Серийная съёмка» позволяет делать множество фотографий до тех пор, пока вы снова не нажмёте на кнопку камеры.
- В блоке «Видео» можно выбрать качество записи (в зависимости от того, какой максимальный параметр предлагает сама камера), а также настроить опцию подавления мерцания.
- В разделе «Сопутствующие параметры» вы можете изменить путь к папкам, в которых будут сохраняться фотографии и видео.
- Кроме этого, вы можете включить использование местоположения вашего компьютера. В характеристиках фото или видео будет указано, в каком месте они были сделаны.
Способ 1: Включение камеры
Самой частой причиной рассматриваемой проблемы является отключение устройства – физическое или программное. Следовательно, девайс требуется включить.
Физическое включение
Аппаратно камеру можно активировать следующими методами:
- Если проблема наблюдается на настольном компьютере, проверьте, подключена ли к нему камера. Также попробуйте подсоединить её к другому USB-порту.
- Некоторые вебки имеют выделенную кнопку включения – её потребуется нажать после подключения к ПК.


Программное включение
Девайс может быть деактивирован и программно, через «Диспетчер устройств». Алгоритм проверки и устранения проблемы выглядит так:

Если там пусто или категории вообще отсутствуют, воспользуйтесь опциями «Вид» – «Показать скрытые устройства» и поищите нужное в спрятанных ранее разделах.

Внимательно посмотрите на иконку девайса – если рядом с ней присутствует значок стрелки вниз на белом фоне, это значит, что камера отключена. Для её активации кликните по записи правой кнопкой мыши и выберите пункт «Включить».

Если же рядом с иконкой есть значок ошибки, после вызова контекстного меню щёлкните по пункту «Свойства».

В главном окне свойств можно прочитать код сбоя – от него зависит метод устранения проблемы.
Как включить камеру на ноутбуке c Windows 10
Активировать веб-камеру лэптопа можно для проведения съёмки в текущий момент времени, для этого запускается классическое приложение «Камера». Если вы хотите использовать её в других утилитах, дайте им доступ к ней в настройках Windows. Рассмотрим, как осуществить и то и другое.
Запуск приложения через меню «Пуск»
Вызвать приложение «Камера» довольно просто: оно есть в перечне утилит в системном меню «Пуск». Следуйте небольшой инструкции:
- Нажмите на кнопку в виде окна в левом нижнему углу экрана. Это самый крайний левый значок на панели задач. Данное меню также вызывается специальной клавишей, на которой нарисован тот же значок. Отыскать её просто: она находится рядом с пробелом. Нажмите на кнопку «Пуск» со значком в виде окна, чтобы запустить одноимённое меню
- В меню вы можете просто пролистать перечень сервисов и приложений до буквы «К». Если не хотите прокручивать список, нажмите на букву «А». Кликните по букве «А», чтобы открыть таблицу с остальными доступными буквами
- В появившейся таблице с буквами из двух алфавитов выберите русскую «К» левой кнопкой мыши. Выберите русскую букву «К» в таблице
- Откроется небольшой список с приложениями, названия которых начинаются на эту букву. Найдите в нём «Камеру» и щёлкните по ней левой кнопкой. Щёлкните по пункту «Камера» в списке приложений на букву «К»
- На дисплее ПК вы должны сразу увидеть себя.
Видео: запускаем утилиту «Камера» на Windows 10
Включение с помощью специальных клавиш
На многих портативных компьютерах есть специальные клавиши, которые позволяют активировать веб-камеру (открыть окно, где вы будете видеть себя). Для моделей каждого производителя они разные. Включение идёт за счёт сочетания двух кнопок, первой из которых всегда является Fn. К ней добавляется уже вышеупомянутая клавиша: обычно на ней есть значок в виде камеры, поэтому клавиатуру следует внимательно изучить. Для ноутбуков Lenovo действуют две комбинации: Fn + F5 и Fn + Esc.
Для многих ноутбуков также работает сочетание Fn + V.
Нажмите комбинацию клавиш Fn + V, чтобы запустить камеру на своём устройстве и сделать фотографию
На старых моделях ноутбуков есть отдельная кнопка, которая, как правило, располагается рядом с Power (клавиша включения питания). При этом нажимать необходимо только на неё, Fn в этом случае не нужна.
Нажмите на кнопку Web, расположенную рядом с кнопкой питания, чтобы открылось окно вашей встроенной веб-камеры
Установка разрешения на использование веб-камеры другими программами
Если при запуске приложения «Камера» на экране появляется белое окно с сообщением о том, что нужно предоставить доступ к камере и микрофону, это означает, что у вас отключён доступ к ним в настройках конфиденциальности. В этом случае никакие программы не смогут воспользоваться «вебкой». Как включить доступ, расскажем подробно:
Исправление проблемы с неработающей камерой на ноутбуке с Windows 10
Блог о софте
Nubia Red Magic 3: игровой смартфон с кулером «под капотом», Snapdragon 855 и ценником от $430
Если вы уже заскучали в эти долгие выходные дни — у Nubia есть, чем вас порадовать. Это презентация нового игрового смартфона Nubia Red Magic 3…
полный текст | 15:40 29 апреля
Motorola Razr на официальных рендерах: «раскладушка» с гибким дисплеем
На ресурсе Slashleaks появились официальные пресс-рендеры складного смартфона Motorola Razr. Что показали Изображения подтверждают предыдущие утечки об устройстве…
полный текст | 15:40 29 апреля
Инсайдер: Samsung Galaxy Note 10 Pro 4G получит аккумулятор на 4500 мАч с быстрой зарядкой
Несмотря на то, что до анонса Galaxy Note 10 ещё далеко в сети продолжают появляются подробности о новинке…
полный текст | 15:40 29 апреля
iPhone XI показался на новых изображениях: на этот раз вместе с iPhone XI Max
Инсайдер OnLeakes, совместно с изданием Cashkaro, продолжает публиковать качественные изображения будущих iPhone 2019. Что показал На этот раз, вместе с iPhone XI, инсайдер показал ещё iPhone XI Max…
полный текст | 15:40 29 апреля
CEO Realme: компания отправится покорять Европу и США
Наверняка, некоторые наши читатели слышали про компанию Realme. Это суббренд Oppo, который продаёт недорогие устройства, в основном на индийском рынке…
полный текст | 15:40 29 апреля
Cyberlink YouCam
ТОП 15 Лучших программ как изменить тембр голоса онлайн | 2019
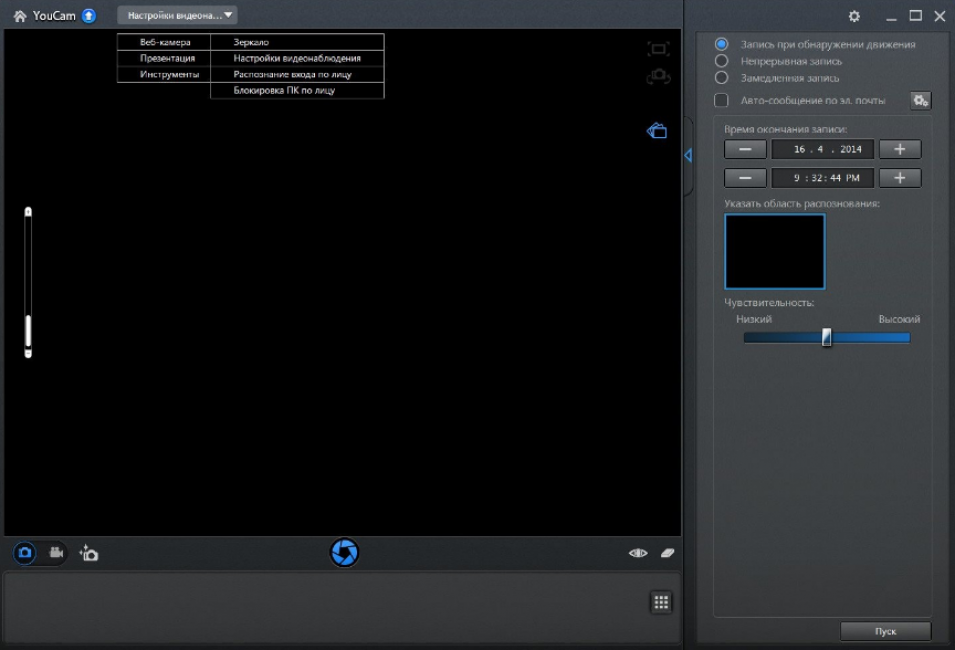
Главное окно программы Cyberlink YouCam
Программа позволяет с помощью подключенной веб-камеры производить захват и запись видео.
Среди различных функций присутствует и наложение визуальных эффектов, которых в приложении довольно много.
В настройках видеонаблюдения можно активировать запись только при обнаружении движения, а также осуществление непрерывной либо замедленной записи.
Также программа может автоматически отправлять на адрес электронной почты автоматические оповещения.
В этом же разделе вы сможете выставить дату и время, когда необходимо закончить запись.
Также имеются настройки по улучшению текущего видео, в которых вы сможете установить автоматическую подсветку, добиться более лучшей резкости или снизить уровень шума.
В дополнительных параметрах вы столкнетесь с более полным набором настроек изображения, относящихся к установленной веб-камере.
Как видите — программа довольно интересная, а в ходе ее освоения никаких сложностей возникнуть не должно, так как она полностью поддерживает русский язык.
Скачать
Проверка работоспособности в системе
Открыв диспетчер устройств, мы увидим в каком статусе находится вебкамера ноутбука, состояние ее драйвера и возможные неисправности. Доступ к нему открывается так:
- Заходим в «Панель управления» — нажимаем «Диспетчер устройств» или «Система», в зависимости от версии операционной системы.
Заходим в «Панель управления» и нажимаем «Диспетчер устройств»
- Открываем командную строку в приложении «Выполнить» нажатием клавиш Windows + R или через меню пуск. В нем вводим команду devmgmt.msc. Этот способ универсален для всех операционных систем.
Открываем командную строку в приложении «Выполнить» нажатием клавиш Windows + R или через меню пуск и вводим команду devmgmt.msc.
В диспетчере устройств находим нашу камеру или закладку «Устройства обработки изображений».

Находим закладку «Устройства обработки изображений»
Возможны три варианта дальнейшего развития событий:
- вебкамера не обнаруживается компьютером. Такое бывает из-за аппаратного сбоя или проблемах с подключением внешней камеры. Устраняем недостаток и обновляем страницу;
- устройство не опознано, но на его месте присутствует неизвестное оборудование, которое требует подключения. Информация об этом может дублироваться на панели задач в правом нижнем углу экрана. Неисправность решают установкой необходимого драйвера или обновлением старого;
- Web-камера распознается, но рядом стоит значок восклицательного знака в желтом треугольнике – сбой в работе. Стрелочка в кружочке означает отключение в операционной системе.
IP Camera Viewer – русифицированная программа для систем видеонаблюдения
IP Camera Viewer – это программное обеспечение, обладающее всем необходимым функционалом для того, чтобы создать надёжную и эффективную систему видеонаблюдения с использованием IP или USB-камер.
Программа способна взаимодействовать практически со всеми современными камерами, а также сводить их в единую систему видеонаблюдения, что даёт возможность пользователям, установившим её на свой компьютер, отказаться от использования других видов софта.
Благодаря своей простоте и надёжности эта программа особенно будет интересна тем потребителям, кто желает организовать систему видеонаблюдения и при этом не имеет навыков и знаний для того, чтобы выполнять наиболее тонкие и профессиональные настройки системы.
Помимо этого, используя программу, вы получает возможность выполнять настройку качества изображения, повышать цветовую гамму, а также изменять ориентацию получаемой картинки.
Преимущества и особенности программы IP Camera Viewer:
- Работа с камерами, производимыми наиболее известными производителями.
- Отсутствие необходимости использования дополнительного программного обеспечения.
- Автоматическое распознавание камер и сведение их в единую систему видеонаблюдения.
- Простые, понятные и удобные настройки.
- Для пользования программным обеспечением не требуется наличие специальных знаний.
- Возможность улучшения качества получаемого файла.
Мне нравится1Не нравится1
Настройка веб камеры на компьютере через Skype
- На данный момент Skype является одним из самых популярных приложений для видео звонков.Для настройки камеры заходим в программу Skypе и открываем раздел «Инструменты». Затем кликаем на пункт «Настройки».
- Далее заходим в «Настройки видео».
- В появившемся окне вы увидите свое изображение. Для более детальной настройки камеры нажимаем «Настройка веб-камеры» под изображением.
- В следующем окне вы можете регулировать яркость, насыщенность, контрастность, оттенок, четкость, гамму, баланс белого цвета, съемку против света, усиление, и цветность изображения вашего изображения в камере. Для сохранения внесенных вами изменения следует нажать кнопку «Ок» или «Применить».
- Для вступления всех измененных параметров в силу надо нажать на кнопку «Сохранить».
После всех манипуляций с камерой вы можете наслаждаться видео звонками и быть на связи даже с самыми дальними родственниками!
WebcamMax Free
Довольно старая и узнаваемая утилита для работы с веб-камерой компьютера. В нулевых логотип WebcamMax Free можно было встретить на огромном количестве рабочих столов. Люди были в восторге от возможностей этой утилиты вкупе с функциональностью современных веб-камер.
С помощью WebcamMax можно было записывать видео с камеры и сохранять на жесткий диск. Но не просто сохранять, а применять различные эффекты. Под ними подразумеваются всякие искажения лиц, маски, анимации поверх изображения с камеры, надписи на лице и так далее. По сути, это прародитель Snapchat и масок в Instagram. Количество этих эффектов достигало несколько сотен, поэтому люди зависали в WebcamMax, листая их часами. А еще их можно комбинировать.

Вот некоторые доступные маски и эффекты в WebcamMax Free
Видео из WebcamMax Free можно передавать в другие приложения. То есть транслировать их в Skype или аналогичные программы для общения онлайн. Соответственно, все маски, выбранные в программе, увидит ваш собеседник.
Коллекцию эффектов можно пополнять собственными, главное создать их в специальном ПО и сохранить в подходящем формате. На официальном сайте разработчиков есть огромная коллекция дополнительных масок и фонов.
Программа распространяется бесплатно и полноценно работает в течение 30 дней. После этого появляется логотип WebcamMax, который отображается поверх видео пользователя.
Active WebCam
ТОП-15 бесплатных программ для записи видео со звуком с экрана
Внешний вид программы Active WebCam
Эта многофункциональная программа считается одной из самых лучших по работе с веб-камерами.
Среди имеющихся возможностей присутствует запись видео по датчику движения.
Среди подключаемых устройств поддерживаются локальные камеры, подключаемые к компьютеру через USB-порт, сетевые камеры, имеющие IP-интерфейс, а также удаленные.
Для использования последних необходимо иметь на удаленном компьютере установленную копию программы Active WebCam.
В настройках вы сможете выбрать как способ захвата видео, так и устройство, с помощью которого это будет происходить.
Кроме этого, доступна настройка разрешения изображения и выбор источника звука.
На вкладке «Сжатие» вы сможете указать его процент, но запомните, что чем больше будет сжиматься картинка, тем меньше информации сохранится, да и само качество будет желать лучшего.
На этой же вкладке предоставляется возможность сжимать и записываемый звук.
Пункт «Движение» позволяет активировать и произвести настройку датчика движения с тем, чтобы он не срабатывал впустую, запуская лишний раз запись видеоклипа.
Скачать
AlterCam v5.3 — Live Webcam Effects
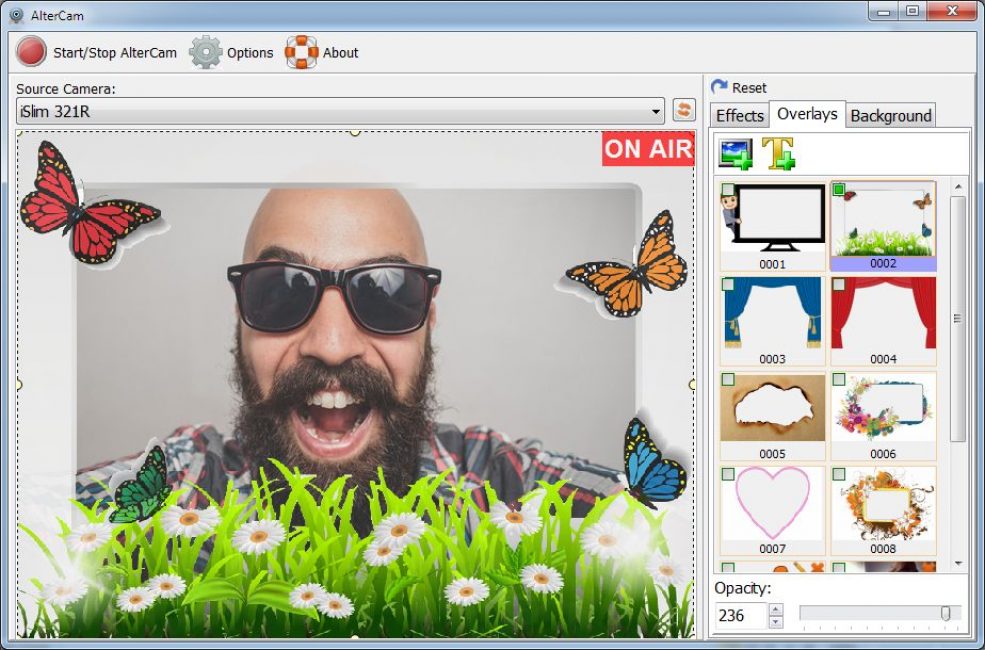
AlterCam v5.3
AlterCam – одно из лучших приложений для работы с веб-камерами. ПО отличается довольно широким функционалом и простым управлением.
Оно позволяет записывать видео или фото прямо с веб-камеры, транслировать ранее созданное видео или демонстрировать рабочий стол, наложить любое изображение поверх, разделить экран.
Кроме того, каталог вмещает в себя более 50 различных эффектов, среди которых размытие, мозаика, «рыбий глаз».
Использовать приложение очень просто. Достаточно выбрать нужный эффект из ассортимента предложенных, после чего просто начать трансляцию.
Кроме того, предоставлена возможность комбинировать несколько эффектов. Программа совместима со всеми актуальными версиями ОС Windows.
Также она умеет использовать GPU-ускорение для меньшего использования вашего центрального процессора (CPU) и тем самым дополнительно не нагружать ваш компьютер.
Скачать
Как включить камеру на ноутбуке
Вне зависимости от того, встроена вебка в корпус вашего компьютера или подключена через стандартный разъем USB, основные принципы ее запуска остаются одинаковыми. Поскольку все вебки действуют на базе технологии Plug and Play, то должны автоматически подключаться и запускаться. В случае если синхронизация устройств не была произведена автоматически, требуется ручная настройка. Для каждой версии Windows и изготовителя компьютерной техники алгоритм подключения и конфигурации будет различаться. Далее мы разберем, как включить камеру на ноутбуке клавиатурой или настроить ее всего за несколько минут на абсолютно разных моделях и платформах.
Программные способы для Windows 7
Чтобы разобраться, как включить камеру на ноутбуке Windows 7, воспользуйтесь следующим алгоритмом:
- Заходим в «Пуск», оттуда в «Панель управления» и ищем вкладку «Категории», которая размещена в самом верху открывшегося окошка справа;
- Из «Категорий» переходим в пункт «Оборудование и звук», где расположен перечень папок («Звук», «Экран» и т.д.). Ищем папку «Устройства…», под которой находится вкладка «Диспетчер…»;
- В «Диспетчере…» выбираем раздел, где будет отображен список подключенного оборудования, в том числе, вашей вебки, рассортированный по группам. Если вебка встроенная, то будет находиться в папке «Устройства обработки…», а если подключенная извне, то в «…игровые устройства». По значку найденного оборудования дважды кликаем правой кнопкой мышки, и появится общая информация о его работе, а также список возможных опций, среди которых включение и разрешение или запрещение доступа других программ к функционалу вебки (Рисунок 2).
Рисунок 2. Окно диспетчера устройств с просмотром устройства обработки изображения
В Windows 10
Методы, как включить камеру на ноутбуке Windows 10 несколько отличаются от предшествующих версий Виндоус, что связано с более упрощенным интерфейсом системы. Для осуществления запуска необходимо следовать инструкции:
- Переходим в «Пуск» и выбираем размещенную внизу открывшегося перечня вкладку «Настройки»;
- В «Настройках» ищем раздел «Конфиденциальность» и оттуда переходим на вкладку «Камера». Поскольку в «десятке» управлять любыми приложениями значительно проще, чем в предыдущих версиях, то открывается доступ очень просто: достаточно сдвинуть вправо ползунок «Разрешить приложениям…», что активирует работу устройства и откроет доступ всем программам к его функционалу (Рисунок 3). Стоит помнить, что без активации этой опции из самого приложения доступ получить невозможно. Данная особенность является мерой безопасности, и не даст вредоносным шпионским программам следить за вами, используя мощность вашей вебки.
Рисунок 3. Окно параметров конфидициальности с разрешенным доступом вебкамеры
Еще один действенный метод включения:
- Из «Диспетчера задач…» заходим в «Устройства обработки…», выбираем один из отобразившихся результатов нажатием левой или правой кнопки мышки (в зависимости от того, какая у вас раскладка);
- В открывшемся окошке задач указываем на «Задействовать», что должно запустить и активировать вебку, а также драйвера к ней (Рисунок 4).
Рисунок 4. Дополнительный метод задействования работы вебкамеры
Для Windows 8 и XP
Владельцы «восьмерки» часто сталкиваются с вопросом, как включить веб камеру на ноутбуке Windows 8? Выполнить это действие можно стандартным способом через меню «Пуск», откуда следует перейти в «Диспетчер». Однако следует помнить, что в самой прошивке устройства отсутствует специальная утилита для проверки его дееспособности.
Чтобы узнать, как включить веб камеру на ноутбуке Windows XP, воспользуйтесь следующим алгоритмом:
- Заходим в «Мой компьютер», после чего переходим по вкладке «Свойства»;
- В «Свойствах» ищем раздел «Оборудование», и оттуда заходим в «Диспетчер…», где следует развернуть полный перечень подключенного оборудования в пункте «Устройства отображения…»;
- С высокой вероятностью вебка будет определяться в подпункте «Устройства обработки изображений…». По ее значку следует щелкнуть единожды правой кнопкой мышки и осуществить запуск;
- В случае если устройство не может отобразиться или запуститься, попробуйте переустановить заново «дрова» вебки (Рисунок 5). Вполне вероятно, что мог произойти системный сбой, повлекший за собой повреждение или удаление драйверов. При повторной установке проблема может пропасть сама собой.
Рисунок 5. Окно обновления драйверов для вебкамеры в диспетчере устройств
