9 лучших программ для веб-камер для пользователей windows 10
Содержание:
- Не бесплатная альтернатива
- Проверка веб камеры онлайн на звук и видео
- Альтернативные варианты удаленного доступа
- Другие программы
- Сравнительная таблица
- Проблемы с подключением
- РАБОТА С WEBCAM RECORDER
- УПРАВЛЕНИЕ ВИДЕОКАМЕРАМИ PTZ
- iSpy
- Как включить камеру на ноутбуке
- Программа для трансляции картинки с фотоаппарата в интернет
- Проверка веб-камеры через программы
- Чем можно заменить веб-камеру
- Подключаем фотоаппарат к компьютеру Windows в качестве веб-камеры
- Как настроить камеру на ноутбуке
- Функции захвата видео
- AlterCam v5.3 — Live Webcam Effects
- Способ 2. Проверяем камеру через стандартное средство Windows
- Для фотокамер Pentax
Не бесплатная альтернатива
Если ваша камера не поддерживается официальными утилитами от производителей, попробуйте продукт сторонних разработчиков. Их, к сожалению, совсем немного, да и программы эти далеко не бесплатны.
Самыми известными решениями для Canon и Nikon являются, пожалуй, продукты компании Breeze SystemsДля Canon вообще есть две программы — DSLR Remote Pro (от $129) и PSRemote ($95), для зеркальных камер и продвинутых компактов PowerShot соответственно. Большое количество камер Nikon, правда, только зеркальных, поддерживается утилитой NKRemote ($175).
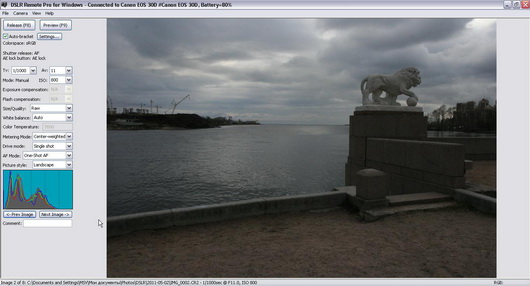
Интерфейс DSLR Remote Pro не блещет красотой и удобством, зато предоставляет доступ ко всем настройкам камеры в одном окне
Среди других интересных особенностей DSLR Remote Pro — возможность удаленной фото- и видеосъемки для большинства камер, просмотр в режиме Live View как полного кадра, так и фрагмента изображения в масштабе 100 %, функция брекетинга и создания HDR-снимков из 15 последовательных кадров. Еще в программе есть функция Photobooth
Единственное, что огорчает в программах Breeze Systems, — архаичный интерфейс приложений и высокая цена.
Проверка веб камеры онлайн на звук и видео
Проверка веб камеры онлайн на звук и видео осуществляется несколькими способами. Разберём их по порядку:
- С помощью Windows. Практически на любом компьютере, который имеет ОС Виндовс, есть стандартный метод проверки видеокамеры на работоспособность через «Диспетчер устройств».
- Проверка камеры на звук и видео через настройки Скайпа. У каждого мессенджера есть настройки, которые позволяют узнать, работает ли видеокамера и звук.
- Проверяем камеру на специальных онлайн-сервисах. Чуть ниже мы рассмотрим несколько бесплатных сервисов, которые проверят Вашу видео камеру на компьютере, ноутбуке, телефоне за секунду.
Итак, мы рассмотрели три способа проверки видео камеры. Теперь, перейдём к практике и убедимся, что наша веб-камера работает.
Как проверить камеру на компьютере
Проверить камеру на компьютере довольно легко. Для этого открываете меню «Пуск» и в его поиске пишете – «Диспетчер устройств» (Скрин 1).
Далее, в него заходите. В списке устройств нужно найти раздел – «Устройства обработки изображений» и кликнуть по нему левой кнопкой мыши (Скрин 2).
После этого Вы увидите устройство веб-камеры. Нажмите по нему правой кнопкой мыши и из меню выберите «Свойства» (Скрин 3).
Далее, в свойствах этого устройства будет показано уведомление о том, что «Устройство работает нормально». Если это так, значит Ваша камера на компьютере полноценно работает. В худшем случае, в окне уведомлений устройства будет написано, что оно не доступно или не работает. Также перед устройством камеры в диспетчере устройство будет отображаться восклицательный знак предупреждения.
На многих операционных системах в компьютере можно найти приложение «Камера» через меню «Пуск» и его запустить. Если она работает, Ваше лицо появится в камере. В ином случае будет виден тёмный экран.
Как проверить камеру на ноутбуке
На ноутбуке Вам поможет проверить камеру мессенджер Скайп (обычно он устанавливается с системой). Запускаете программу Скайп и заходите в настройки Скайпа (Скрин 4).
Далее, открываете раздел настроек «Звук и видео». После этого откроется окно, в котором можно проверить камеру и звук (Скрин 5).
Внизу камеры есть «Микрофон» и «Динамики». Во время разговора у микрофона будет увеличиваться и уменьшаться шкала звука. Так можно узнать, есть звук или нет.
Другой вариант проверки камеры на ноутбуке – использование сервисов. Давайте разберём несколько ресурсов:
- Webcammictest.com/ru/;
- Ru.webcamtests.com.
Итак, заходим на первый из сайтов. Далее, нажимаем кнопку «Проверить веб-камеру» (Скрин 6).
После этого в правом вверху сайта покажется окно, в котором нужно кликнуть кнопку «Разрешить», чтобы сервис смог получить доступ к Вашей камере. Тогда Вы заметите, что окно станет активным и камера заработает.
Теперь, проверим следующий сервис, который так же проверяет веб-камеру компьютера на работоспособность. Открываем сайт в браузере, и нажимаем кнопку «Тестировать камеру». Также нажимаете «Разрешить» и ожидаете когда сервис проанализирует Вашу веб-камеру. Когда тестирование завершится, появится уведомление – «Тестирование успешно завершено». Если Всё с камерой нормально, Ваше лицо должно появится в области камеры на сервисе.
Таких сервисов в Интернете много. Мы лишь разобрали самые топовые из них.
Проверка веб камеры онлайн на звук и видео. Как проверить камеру на телефоне
На каждом современном телефоне есть камера, которую можно проверить. У телефонов разработанные на платформах Андроид, должно быть приложение, которое называется «Камера» (Такое как и на компьютере). Если оно находится на главном экране телефона, то нажмите на него, чтобы запустить камеру.
Другой способ проверки камеры — через настройки телефона. Заходим в настройки телефона на Андроид. Далее, выбираем раздел «Общие» и «Приложения». Ищете в списках приложений «Камера» и нажимаете на неё один раз. Если камера работает, там будет активная кнопка «Остановить» а «Отключить» не активна.
Также помогают проверить камеру на телефоне те способы, которые мы разобрали в статье.
Альтернативные варианты удаленного доступа
 Для обеспечения доступа на расстоянии могут быть использованы специальные сервисы в Интернете. Они позволяют подключаться к любой камере в сети при наличии у нее IP-адреса. Примером такого сервиса может быть ru.ivideon.com.
Для обеспечения доступа на расстоянии могут быть использованы специальные сервисы в Интернете. Они позволяют подключаться к любой камере в сети при наличии у нее IP-адреса. Примером такого сервиса может быть ru.ivideon.com.
Чтобы начать им пользоваться, нужно пройти регистрацию и скачать программное обеспечение. Стоит заметить, что знание IP-адреса камеры недостаточно для ее просмотра. Чтобы получить полный доступ, потребуется другая дополнительная информация.
При бесплатном использовании ресурса доступно подключение лишь двух камер. Чтобы иметь большее количество камер, требуется перейти на платный тариф. Кроме того, на платном тарифе существует возможность записи и хранения в Интернете видеороликов, записанных по расписанию или при появлении в поле зрения объектива движущегося объекта съемки.
Если имеется готовая система видеонаблюдения, управляемая с одного устройства, то зачастую в нем есть гнездо для подключения интернет-кабеля. Таким образом, можно получить доступ ко всей локальной сети. Но при использовании такого подключения следует устанавливать сложные логин и пароль для предотвращения несанкционированного доступа.
Иногда злоумышленники могут получить доступ к USB-камере, подключенной к компьютеру с выходом в Интернет. Для этого ПК заражается вирусом, представляющим собой программу для разрешения удаленного доступа.
Зачастую это случается при открытии на почте писем от неизвестных отправителей, имеющих какие-то вложения. При своей работе программа-вирус отправляет злоумышленникам необходимую для подключения информацию. Это позволяет использовать камеру без ведома ее хозяина.
Другие программы
Помимо уже озвученных программ существуют следующие конкуренты:
WebcamXP. Условно-бесплатная утилита, в своей бесплатной версии дающая пользователям ограниченный спектр возможностей. В частности – только один поток слежения. Платная версия позволяет настроить наблюдение по движению, онлайн-трансляцию прямо на сайт разработчика с облачным хранением.
Xeota. Данная программа позволяет в своей пробной версии вести наблюдение с четырёх камер одновременно. Поддерживает аналоговые, веб-, IP- и беспроводные камеры наиболее популярных издателей. Помимо функций скрытого наблюдения также может использоваться в качестве сигнализации (с выбором звука сирены) с автоматической отправкой изображений происходящего в кадре на почтовый адрес или телефон.
AbelCam. Онлайн-транслятор изображения с веб-камеры и видеоредактор в одном флаконе. Как и WebcamXP, в пробной версии позволяет вести наблюдение только по одному потоку, по одной камере. Поддерживает камеры высокого разрешения и вышеописанных видов, форматы .AVI и .WMV, имеет встроенный детектор движения.
Globoss. Серьёзная программа, имеющая полный спектр функций: 12 камер в платной версии (2 – в бесплатной), датчик шума и движения, запись по времени, поддержка IP-камер, а сервис разработчика позволяет вести удалённое наблюдение.
WebCamMonitor. Однопоточная программа, поддерживающая только веб-камеры, но имеющая все вышеперечисленные функции: датчик движения (с возможной настройкой определения движения только в одной конкретно взятой области кадра), шума (с настройкой громкости) и возможностью отсылать предупреждающие сообщения на почту и телефон.
AxxonNext. Внушительная программа, позволяющая развернуть систему наблюдения вплоть до шестнадцати камер, обходит все предыдущие по таким двум функциям, как слежка и полное управление с телефона и поиск необходимого объекта на кадре по определённым параметрам, но уступает по удобности и привлекательности интерфейса.
AtHome Video Streamer. В отличие от всех остальных программ, является мультиплатформенной программой, т.е имеет равные возможности и одинаковый функционал как на Windows, так и на Ubuntu с MacOS, Android и IOS. Имеет отдельное облачное хранилище и лёгкое подключение к прочим хранилищам подобного типа. В остальном – всё та же возможность записи по движению, звуку, времени и рассылкой тревожных предупреждений на телефон.
EyeLine Video Surveillance. Рекордсмен по поддержке потоков – ни больше, ни меньше – сто камер. Приятный минималистичный интерфейс и двухнедельный пробный период с возможностью подписки по символической цене дают полноценный и разношёрстный функционал (выбор редакции!).
Fraps. Несмотря на известность этой программы, как софта для захвата изображения с экрана компьютера, последние обновления ввели новшество в лице параллельной с захватом изображения записи картинки с видеокамеры, на чём можно, естественно, спекулировать и получить очередную программу видеонаблюдения, но сильно ограниченную в функционале – ни датчиков движения, звука, записи по времени, облачного хранения и удалённого слежения у этой утилиты не имеется.
Сравнительная таблица
ТОП-12 Лучших веб-камер с хорошим качеством картинки для онлайн общения и стримов
| Программа | Достоинства | Недостатки |
|---|---|---|
|
LiveWebCam |
Производит качественную съемку, поддерживает русский язык | Сложный интерфейс, необходимо время на освоение |
|
AlterCam v5.3 |
50+ живых эффектов, трансляция любого видеофайла на веб-камеру, изменение голоса в режиме реального времени, поддержка HD-видео |
Не выявлено |
|
D-ViewCam |
Поддержка большого количества камер, возможность масштабирования | Урезанный функционал бесплатной версиивставляю |
|
Active WebCam |
Работа с различными камерами, быстрый отклик на некоторые действия | Не легкий интерфейс, значительные системные требования |
|
Xeoma |
Пробная версия имеет полный функционал, не требуется установка | Небольшой бесплатный период |
|
iSpy |
Наличие большого функционала | Сильно загружает процессор |
|
IP Camera Viewer |
Поддерживает большое количество устройств, дружественный интерфейс | Нет поддержки русского языка |
|
DroidCam |
Использование телефона в качестве полноценной IP и Web-камеры | Не поддерживает русский язык, не работает со старыми устройствами |
|
CyberLink YouCam |
Проста в использовании, в наличие большое количество эффектов | Наличие рекламы |
|
WebCam Monitor |
Простой интерфейс, загрузка на FTP-сервер | Небольшой срок бесплатной версии |
|
WebCam Companion |
Позволяет захватывать трехмерное видео | Небольшой срок бесплатного использования |
|
ManyCam |
Простая в использовании, большое количество эффектов | Некоторые ограничения бесплатной версии |
|
VirtualDub |
Большой функционал | Довольно сложный интерфейс |
|
WebcamMax |
Имеет большое количество эффектов и функций | Отсутствие бесплатной версии |
|
SMRecorder |
Возможность раздельной записи аудио и видео сигналов | Присутствие рекламы |
|
Altarsoft Video Capture |
Поддерживает русский язык, делает скриншоты | Предлагает установку дополнительного софта |
Проблемы с подключением
Иногда случается так, что компьютер не видит видеокамеру через USB, или же у пользователя возникают другие проблемы с использованием девайса. Причины, по которым девайс может быть не виден компьютеру, следующие.
- Использование USB удлинителя. Иногда длинный кабель ухудшает сигнал, и девайс может быть не виден устройству.
- Нерабочий USB разъем. В таком случае стоит подключить устройство через другой разъем.
- Не установлены драйвера на устройство или на разъемы.
- Иногда для того, чтобы компьютер увидел видеокамеру, необходимо его перезагрузить. Часто такое случается, если подключение осуществляется в первый раз.
- Одновременно открыто несколько приложений, которые ссылаются на использование девайса.
- Проверить подключение веб-камеры можно через «Панель управления» — «Устройства обработки изображений». При правильном подключении и наличии драйверов девайс отобразится в списке.
- В некоторых случаях возможно, что веб-камера принудительно отключена в системе. Часто такое случается с ноутбуками, у которых ее можно отключить кнопками на клавиатуре. В таком случае достаточно включить видеокамеру с помощью горячих клавиш, чтобы она заработала.
- При использовании через сайты потребуется разрешение пользователя на использование девайса. Если по ошибке нажать «Запретить», то сайт не сможет задействовать устройство. В таком случае нужно заходить в настройки браузера и давать разрешение на использование. Также может помочь перезагрузка сайта.
Совет! Если все вышеперечисленные причины не подтвердились, то следует отключить видеокамеру и проверить ее на другом ПК, чтобы убедиться, что само по себе устройство рабочее.
РАБОТА С WEBCAM RECORDER
Как я говорил, программа очень проста и разобраться с ней не составит труда даже без моего данного руководства 🙂 но тем не менее некоторый инструктаж для новичков я обязательно дам!
После запуска программки в главном окне нужно сразу нажать «Connect», чтобы активировать веб камеру:

Программа должна сразу найти вашу вебку и уже можно записывать, нажав кнопку Record, ну а если выбрала не ту (вдруг у вас сразу 2 к компьютеру подключено), то сможете изменить в настройках (распишу ниже).

Для остановки записи, соответственно, нажимаем Stop , а для создания скриншота кнопку с изображением фотика :

Все записанные видео и снятые фотографии по умолчанию сохраняются в папке:
C:\Users\Имя_пользователя\Documents\Free2x\Webcam Recorder
Если нужно быстро открыть папку с сохранёнными данными, то кликните на папку , а чтобы изменить папку для сохранения, кликните на шестерёнку и выберите нужную.

Чтобы перейти в настройки, нажмите на Settings и на вкладках видео и аудио сможете при необходимости поработать с настройками программы, например, изменить разрешение съёмки камерой, переключаться между несколькими камерами, выбирать микрофон и настраивать звук.


Вот собственно и всё, самое основное и нужное в программе.
УПРАВЛЕНИЕ ВИДЕОКАМЕРАМИ PTZ
PTZ камеры (Pan-tilt-zoom) – наиболее совершенное с технической точки зрения оборудование, которое управляется посредством систем автоматизации. Роботизированное управление позволяет реализовать функцию автоматического слежения, для этого используется встроенное в прошивку программное обеспечение.
PTZ камеры оснащаются встроенным оптическим трансфокатором и электромеханическим приводом для изменения угла поворота и наклона.
Для управления подобным оборудованием используются специальные дистанционные пульты, либо специализированный веб-интерфейс. Последний вариант получил распространение в домашних системах видеонаблюдения, и в несколько раз повышает уровень безопасности частного жилья.
Управление также различается в зависимости от типа оборудования. Для аналоговых и проводных IP камер используют пульты, подключаемые через коммуникационные кабели. В последнее время набирают популярность беспроводные решения. Производители выпускают универсальные пульты управления, совместимые с различными моделями PTZ камер видеонаблюдения.
Удобный пульт управления позволяет:
- управлять в ручном режиме скоростью движения, трансфокатором, электромеханическим поворотным приводом;
- программировать пресеты (сохраненный набор настроек) и изменять их в режиме реального времени;
- устанавливать маршруты автопатрулирования;
- получать удаленный доступ к OSD меню.
Отдельного внимания заслуживает функция автопатрулирования. Современные PTZ камеры могут работать в автономном режиме, изменяя угол обзора в зависимости от заданной программы. Новые цифровые системы видеонаблюдения оснащаются функцией интеллектуального слежения (камера сама выбирает объект согласно заданному алгоритму и следит за его передвижением).
Также можно порекомендовать статью про поворотные купольные камеры.
Также осуществляется автоматическое переключение между поворотными и обзорными камерами, что гарантирует отсутствие «слепых зон». Единственный недостаток такого оборудования – высокая стоимость, поэтому они пока востребованы только в профессиональных системах безопасности.
Управляемые видеокамеры – это удобное и практичное решения для любого типа видеонаблюдения. И если в профессиональных системах используют комбинации из различного оборудования (обзорные, управляемые камеры в комбинации с датчиками движения), то для домашнего видеонаблюдения вполне достаточно приобрести комплект с удобным управлением через интернет.
* * *
2014-2021 г.г. Все права защищены.Материалы сайта имеют ознакомительный характер, могут выражать мнение автора и не подлежат использованию в качестве руководящих и нормативных документов.
iSpy
Как вырезать звук из видео: два простых способа с пошаговой инструкцией + бонус извлечение дорожки из YouTube
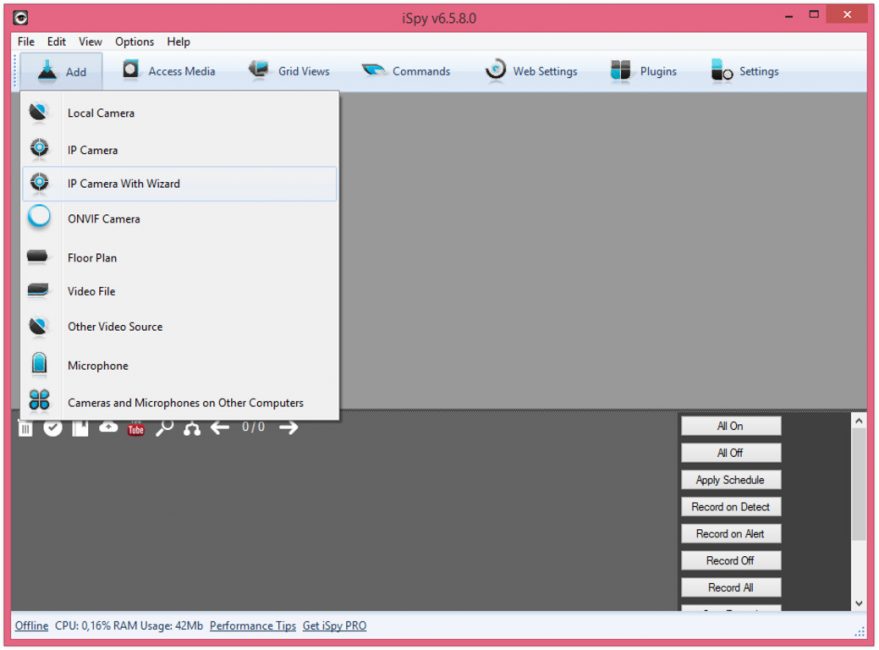
Главное окно программы iSpy
Программа является простым, но достаточно функциональным инструментом по созданию видео наблюдения, включающим в себя и звуковое сопровождения записываемого материала.
Вы сможете без труда добавить для наблюдения как веб-камеру, так и IP-камеру, установка которой может быть проведена с помощью встроенного мастера.
Кроме этого, вам предоставляется возможность отобразить план этажа, где установлена камера, воспроизвести записанный материал или осуществить запись с микрофона.
При добавлении нового источника видеосигнала вы получите большое количество всевозможных настроек, среди которых трансформация изображения, частота кадров и подключение микрофона.
В программе присутствует функция настройки детектора движения, для которой имеется список встроенных алгоритмов обнаружения движения объекта.
Программа, так же, позволяет активировать функцию оповещения.
При желании запись имеющихся камер можно активировать как по датчику движения, так и по сигналу тревоги, а также производить настройку качества сохраняемого видеоматериала и его формат.
Скачать
Как включить камеру на ноутбуке
Приложение «Камера» (Windows 10, 8)
В Windows 10 есть приложение, через которое можно проверить работу веб-камеры, а также сделать при помощи нее фото и записать видео.
1. Прямо в открытом меню Пуск напечатайте камера и запустите приложение.

2. Если устройство активно, то в верхней части ноутбука загорится индикатор, и программа покажет изображение. Справа будет иконка фотоаппарата и видеокамеры.

Щелкнув по значку, приложение автоматически сделает снимок или запустит запись видео. Все записанные файлы можно найти в папке Компьютер — Изображения — Пленка.
Skype
1. Для включения камеры в скайпе войдите в меню (три точки) и откройте «Настройки».

2. Перейдите на вкладку «Звук и видео». Убедитесь, что выбрано правильное устройство. Если оно указано верно, на фоне автоматически появится картинка.
Media Player Classic
Media Player Classic – это бесплатный проигрыватель видео и аудио файлов. Часто эта программа уже установлена на компьютере, так как входит в пакет кодеков «K-Lite Codec Pack». Работает на любой версии Windows (XP, 7, 8, 10).
1. Щелкните по меню «Файл» и выберите пункт «Открыть Устройство».

2. Активируется вебка и запустится прямой эфир, который можно записать, нажав на «Запись».
По умолчанию файлы сохраняются в папке «Документы».
MyCam
Бесплатная программа для включения и использования камеры — записи фото и видео:
- Работает с любыми устройствами.
- Проста в использовании.
- Имеет фотофильтры и видеоэффекты.
Для начала работы перейдите во вкладку «Media» и нажмите «Open camera».

ManyCam
ManyCam используется для наложения различных спецэффектов на изображение в режиме онлайн. Вебка может не отобразится в программе, если вы её случайно удалили или переустановили драйвер. Рассмотрим, как это исправить.
1. В панели «Video Sources» щелкните по значку +.

2. В новом меню выберите «WebCam».

3. Кликните по устройству, найденному в списке.

Перезагрузите программу и изображение должно появится.
Программа для трансляции картинки с фотоаппарата в интернет
И наконец, последний шаг — это программа, с помощью которой видео картинка будет транслироваться с камеры в интернет через компьютер. Ведь наша задача сделать фотоаппарат полноценной веб-камерой.
Прежде всего проверьте, поступает ли видеопоток на компьютер. Для этого установите поставляемую с тюнером, видеокартой или устройством видеозахвата фирменную программу. Если все работает, то далее для работы с интернетом, например со Скайпом, пользуемся одной из перечисленных ниже.
Самой популярной является бесплатная прога SplitCam. Можно также воспользоваться приложениями Active Webcam или ManyCam.
PSRemote
Для фотоаппаратов фирмы Canon имеется отдельная аналогичная специальная фирменная утилита, которая называется PSRemote.
Ваше мнение — WiFi вреден?
Да
22.94%
Нет
77.06%
Проголосовало: 28050
Устанавливаем программу и далее идем в настройки для подключения вашего фотоаппарата: File > Video Source > Ваше устройство видеозахвата. Здесь же можно и выбрать качество картинки в зависимости от скорости вашего интернет соединения.

Как видно из скриншота, можно также для воспроизведения в интернет выбрать видео-файл, картинку или транслировать свой рабочий стол. Кроме того, программа позволяет накладывать на видео различные прикольные эффекты.
После этого в Skype или ином приложении для видеообщения, например ooVoo, выбираем в качестве исходящего видео наше приложение («Инструменты > Настройки > Настройки видео > Выбрать веб-камеру > SplitCam Capture»)

MoneyCam
Аналогично работает и программа MoneyCam, в которой еще больше всевозможных эффектов для наложения для онлайн видео и детальных настроек отображения видео картинки. Для запуска изображения с фотоаппарата заходим во вкладку «Sources» и выбираем нашу камеру.

В Skype, так же как и в случае со SplitCamer’ой, идем в раздел выбора источника и активируем в его качестве приложение ManyCam.

Или, например, можно задействовать программу в Facebook:

На этом сегодня все — надеюсь, вопрос как использовать фотоаппарат как вебкамеру стал для вас не таким уж неразрешимым — действуйте!
Не помогло
Проверка веб-камеры через программы
Для проверки состояния встроенной или внешней веб-камеры можно использовать любые десктопные или универсальные приложения, поддерживающие видеосвязь, причем совсем необязательно, чтобы это были популярные программы вроде Skype. Возможно даже, что на вашем ноутбуке уже установлена программа для работы с камерой, так как в комплекте со многими моделями часто поставляются диски с полезным фирменным ПО от производителя.
VLC
Опробовать веб-камеру можно с помощью популярного бесплатного плеера VLC. Запустите приложение и выберите в меню «Медиа» опцию «Открыть устройство захвата».
В появившемся окошке настроек источника режим захвата оставьте по умолчанию (DirectShow), в меню же названия устройства выберите свою веб-камеру. Заодно можно проверить микрофон, выбрав его в меню названия аудиоустройства. Определившись с настройками, нажмите кнопку «Воспроизвести». На экране должно появиться изображение с вашей камеры. Качеством картинки плеер вас не порадует, но этого будет вполне достаточно, чтобы убедиться в исправности и работоспособности вебки.
Viber
Проверить камеру на ноутбуке позволяет и быстро набирающий популярность интернет-мессенджер Viber. Откройте настройки приложения, перейдите на вкладку «Аудио и видео» и выберите, если это потребуется, в меню видеоустройства вашу камеру. А так, вообще, изображение в окошке мини-плеера должно появиться сразу.
Похожим образом проверяется камера и в других мессенджерах с поддержкой видеосвязи, например, Skype, в параметрах которого нужно выбрать «Настройки видео».
ManyCam
ManyCam – это программа, предназначенная для настройки и расширения возможностей веб-камеры. Применяется в основном для наложения на передаваемое камерой изображение различных эффектов, но, как и все приложения с поддержкой видеосвязи, может использоваться для проверки работы веб-камеры. Установите и запустите программу. Если видеоустройство исправно и готово к работе, в окошке плеера появится картинка.
Заключение
Ну вот, теперь вы знаете, как проверить работает ли камера на ноутбуке. Какой из этих трёх способов использовать, решать вам. Если у вас Windows 8 или 10, конечно, проще всего прибегнуть к помощи универсального штатного приложения «Камера». Пользователям же «семерки» удобнее будет зайти на один из вышеупомянутых специализированных веб-сайтов или установить на свой компьютер один из популярных мессенджеров.
- https://webcammictest.com/ru/
- https://it-tehnik.ru/hardware/online-webcam-check.html
- https://viarum.ru/kak-proverit-kameru-na-noutbuke/
Чем можно заменить веб-камеру
Иногда случаются ситуации, когда нужно срочно снять видео для трансляции в интернете или провести стрим, а камеры под рукой нет. В таком случае на помощь придет обычная или экшн-камера. Использовать видеокамеру как веб-камеру вполне реально, но предварительно следует убедиться, что она поддерживает такую функцию. Данная информация обычно прописывается в инструкции.

В целом подключение видеокамеры осуществляется достаточно стандартным путем. Соединение ее и компьютера осуществляется через USB кабель. Устройство видеозаписи включается в режим съемки. Для него потребуется установить драйвера, обычно они есть на диске, который поставляется в комплекте с устройством. Но можно и скачать их с сайта производителя.
Совет! Чтобы начать использование, например, для видеоблога, потребуется убедиться, что компьютер видит устройство, как средство записи видео, а не носитель информации (если есть встроенный жесткий диск). Для этого нужно войти в «Панель управления» — «Устройства обработки изображений» и посмотреть есть ли там подключенная техник.
Следующий этап – установка программы для блогов или записи видео. Для трансляции в режиме онлайн можно использовать Скайп, при этом в нем есть возможность выбирать устройство, с которого будет осуществляться показ. Выбор подходящего варианта осуществляется в настройках камеры по пути «Инструменты» — «Настройки» — «Настройки веб-камеры». С помощью нескольких камер можно менять сцену во время трансляции.
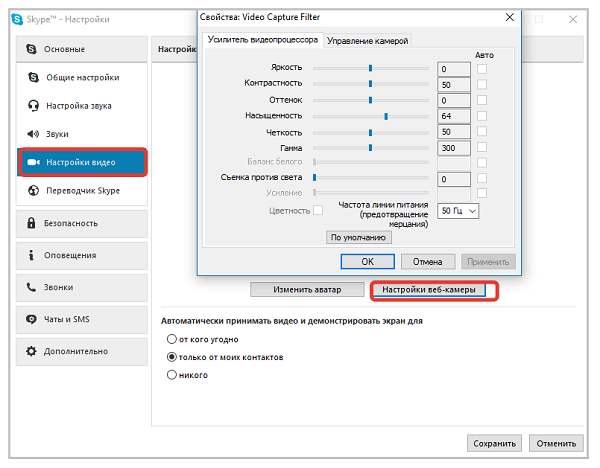
Если цифровая камера не поддерживает режим веб-показа, но умеет передавать видео по кабелю, то ее можно также настроить как веб с помощью устройств для видеозахвата и специальных программ. Осуществлять видеозахват может ТВ-тюнер, непосредственно видеокарта или специальный приемник. В качестве софта подойдут программы SplitCam, ManyCam и подобные им. Подключение в таком случае осуществляется через кабель типа «Тюльпан».
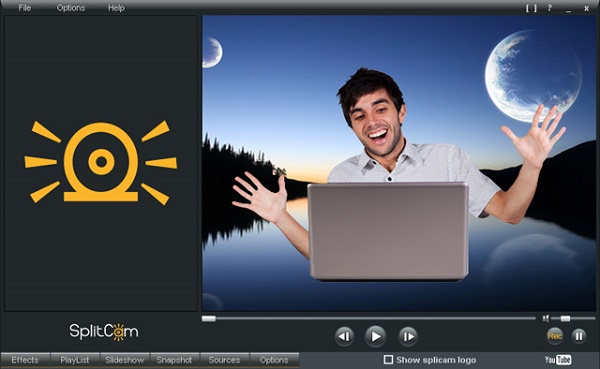
Аналогичным образом можно из экшн-камеры сделать веб-камеру. Принцип тот же: подключается экшн-камера, устанавливаются для нее драйвера, устройство включается на запись. Современные экшен камеры в своем большинстве имеют встроенный режим для веб показа.
Использование обычных и экшн-камер для блоггеров весьма удобный вариант, ведь достаточно часто качество изображения с данных девайсов лучше. Кроме того, можно одновременно подключить обычную и экшн-камеру, и установить веб-устройство. Это позволит осуществлять попеременный показ с трех разных точек.
Подключаем фотоаппарат к компьютеру Windows в качестве веб-камеры
Нам понадобится кабель с тюльпанами для подключения к ТВ из комплекта, который шел к вашей модели. На одном конце у него обычно 3 тюльпана, а на другом тот разъем, который предназначен для аудио-видео выхода на фотике — это может быть USB, miniJack или какой-либо еще другой.
- За видео отвечает как правило желтый тюльпан — подключаем его к видео входу на телевизоре
- Далее выбираем в меню TV в качестве источника изображения AV вход. Фотоаппарат при этом, разумеется, должен быть включен.
- Если картинки нет, то использовать данный фотоаппарат в качестве веб камеры не получится, так как он не может передавать потоковое видео.
- Если же на экране появилась картинка с фотоаппарата, то можно переходить к следующему шагу и подключить его к компьютеру.
Как настроить камеру на ноутбуке
После того как включить камеру на ноутбуке с Windows, вам может потребоваться настроить её. Настройка камеры осуществляется не через систему, а прямо внутри приложения, с которым вы будете его использовать. Например, вы можете настроить изображение с камеры в Skype. Для этого достаточно сделать следующее:
- Запустите приложение.
- Авторизуйтесь.
- Нажмите на три точки рядом с именем вашего профиля.
- В появившемся меню выберите пункт “Настройки”.
- На панели слева откройте раздел “Звук и видео”.
- Затем справа вы можете настроить камеру по своему желанию.
Настройка через другие приложения и мессенджеры проходит схожим образом. Нужно лишь найти правильный раздел настроек.
Функции захвата видео
Среднестатистические пользователи персонального компьютера или ноутбука задействуют вебку, чтобы фотографироваться или совершать видеозвонки в распространенных мессенджерах, таких как Viber, ICQ, MSN, Camfrog, Skype и других. Возможности записи видео сразу с нескольких камер, поддержка датчика движения и опции захвата — удел профессиональных операторов, а обычному пользователю они просто не нужны.
Если речь идет о выборе программы для комфортной видеосвязи через популярные мессенджеры, то для этого можно установить утилиту ManyCam, которая существенно расширит базовые возможности юсб-камеры и сделает общение более комфортным. Как известно, программа способна накладывать на изображение различные эффекты в режиме реального времени, добавлять текстовые титры или надписи, применять профессиональные фильтры, а также вставлять анимированные объекты, оживляя картинку.
Настройка утилиты не занимает много времени, что обуславливается ее приятным интерфейсом и поддержкой русского языка. Однако, чтобы удалить водяной знак, который появляется в углу экрана во время видеозвонка, нужно заплатить 2 доллара и купить лицензию. По сути, этот логотип никак не нарушает удобство использования приложения, но и стоимость покупки совсем небольшая. Если же пользователь хочет найти бесплатную альтернативу для ManyCam, ему может понравиться инструмент SplitCam. По своим функциональным возможностям он практически повторяет предыдущую программу и при этом доступен на бесплатной основе.
Не менее интересным программным обеспечением для захвата и последующей обработки видео является Cyberlink YouCam. Его используют для съемки на профессиональные видеокамеры и более серьезных задач. К тому же функции программы подразумевают наложение фильтров и эффектов, искривление лица и ряд других забавных инструментов. Однако стоит описываемый продукт недешево, а наличие русскоязычного интерфейса не предусмотрено.
AlterCam v5.3 — Live Webcam Effects
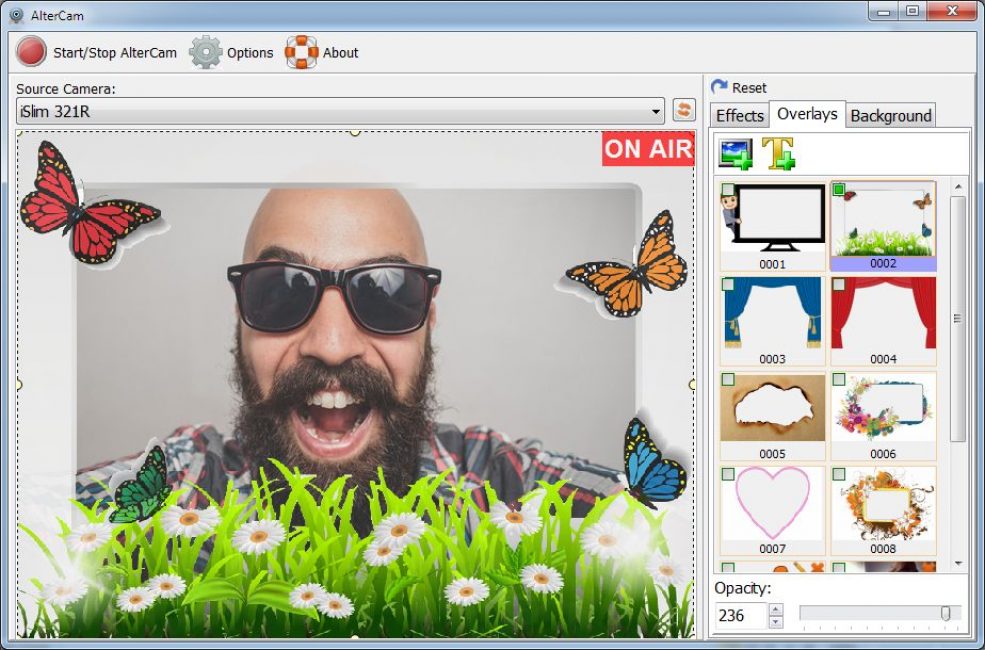
AlterCam v5.3
AlterCam – одно из лучших приложений для работы с веб-камерами. ПО отличается довольно широким функционалом и простым управлением.
Оно позволяет записывать видео или фото прямо с веб-камеры, транслировать ранее созданное видео или демонстрировать рабочий стол, наложить любое изображение поверх, разделить экран.
Кроме того, каталог вмещает в себя более 50 различных эффектов, среди которых размытие, мозаика, «рыбий глаз».
Использовать приложение очень просто. Достаточно выбрать нужный эффект из ассортимента предложенных, после чего просто начать трансляцию.
Кроме того, предоставлена возможность комбинировать несколько эффектов. Программа совместима со всеми актуальными версиями ОС Windows.
Также она умеет использовать GPU-ускорение для меньшего использования вашего центрального процессора (CPU) и тем самым дополнительно не нагружать ваш компьютер.
Скачать
Способ 2. Проверяем камеру через стандартное средство Windows
Нажмите Win+I, чтобы перейти в параметры Windows 10.
Горячие клавиши Win+I для открытия параметров Windows 10
Переходите в Конфиденциальность.
В параметрах Windows 10 заходим в Конфиденциальность
- В левой колонке нажмите — Камера.
- В правой колонке нажмите — Изменить.
- Переведите переключатель в положение Вкл.
- Убедитесь, чтобы ниже переключатель тоже был Вкл.
Включаем доступ к камере в параметрах Windows 10
Перемотайте вниз окно и включите приложения для которых нужен доступ к камере. Например, я включил камеру для приложений Skype и Камера.
Включаем камеру для приложений в Windows 10
После включения камеры в параметрах Windows 10 проверим ее через приложение Камера.
- Для этого заходим в Пуск.
- И запускаем приложение Камера.
Отрываем приложение Камера
Если Вы все сделали как выше, то камера должна показывать изображение.
Показывает изображение в приложении Камера
Для фотокамер Pentax
С фотокамерами Pentax вообще интересная ситуация. Есть официальная бесплатная утилита для платформ Windows и Mac OS X, но она редко обновляется и поддерживает работу далеко не со всеми современными камерами. Ее возможности в общем-то стандартны — дистанционное управление камерой и загрузка фотографий на компьютер. Именно поэтому многие поклонники этих фотокамер предпочитают стороннюю утилиту для управления фотокамерой — PK_Tether от польского программиста-энтузиаста Томаша Коса.
Программа работает с фотокамерами Pentax k-x, K7, K5, k-r, K20D, K10D, K200. Утилита умеет настраивать все параметры съемки, дистанционно делать снимки и загружать сделанные фотографии на ПК. Кроме того, программа умеет фотографировать в заданный интервал времени. А что еще нужно фотографу для полного счастья? Кстати, по словам пользователей, эта программа также прекрасно работает с зеркальными камерами Samsung.
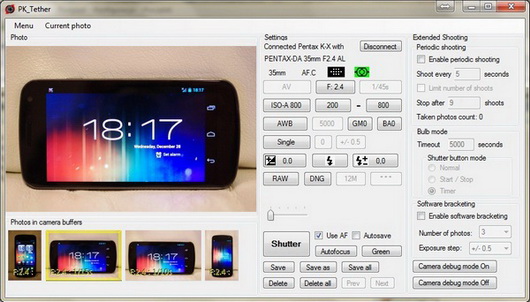
Кроме всех настроек фотокамеры в одном окне, программа PK_Tether может похвастаться функцией просмотра снимков, сохраненных в буфере фотокамеры
PK_Tether
Разработчик: Tomasz Kos
Цена: бесплатно
Оценка:
+ программа поддерживает все необходимые функции
+ бесплатная



