Печать конвертов в word
Содержание:
- Как распечатать конверт на принтере: пошагово
- Сервис «Почтум»
- Программа печати на конвертах он-лайн
- Сохранение в файл
- Конверт для Деда Мороза
- Настройки печати
- Пункт второй – параметры
- Как сделать свадебный конверт для денег
- Укажите адрес отправителя (свой)
- Создание слияния наклеек в Word 2007
- Вот казалось бы и всё…
- Шаг 1. Загрузка конвертов
- Пункт третий – печать
- Как создать и напечатать на конверте адрес через принтер
Как распечатать конверт на принтере: пошагово
Для того чтобы распечатать конверт вам необходимо создать шаблон. Сделав его один раз вам надо будет найти шаблон в документах и просто нажать распечатать, если необходимо можно будет поменять данные адресата. Так как основную трудность составляют создание конверта для деловой почтовой переписки, разберем создание пошагово именно на этом примере.
Шаг 1. Создание параметров шаблона. Открываем программу Word. В верхнем меню находим вкладку «Рассылки» и нажимаем на нее. Далее нажимаем вкладку «Создание» и выбираем кнопку «Конверты». Далее откроется новое окно, где нужно заполнить параметры, которые у вашей фирмы. Чтобы узнать их просто линейкой измерьте предыдущий экземпляр. В окне нажимаем кнопку «Параметры», открывается новая вкладка, тут необходимо выбирать нужный формат. Здесь вы можете отредактировать место, где пишется адрес: изменить шрифт или размер.
Шаг 2. Настраиваем параметры печати. В этом же окне переходим на вторую вкладку «Параметры печати» и настраиваем положение печати на бумаги. Далее нажимаем кнопку «ОК».
Шаг 3. Заполняем обратный адрес. В верхнем меню открываем вкладку «Файл», далее ищем команду «Параметры», нажимаем на нее. У вас должно открыться новое окно. Тут находим команду «Дополнительно», чуть правее спускаемся в самый низ и в поле для обратного адреса, его пишем. Кликаем на клавишу «ОК». все адрес сохранен, и он будет автоматически вставляться в каждый шаблон.
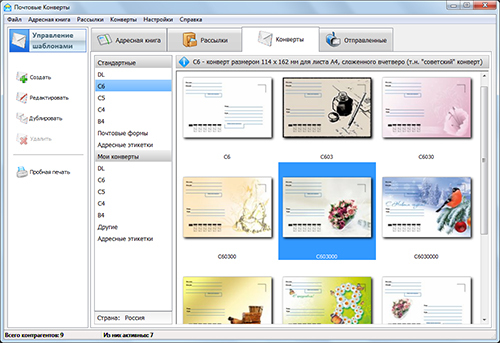
Шаг 4. Редактируем обратный адрес. Возвращаемся на окно с «Конвертами». Теперь вы можете здесь увидеть изменения: появилось окно с обратным адресом. Внизу нажимаем кнопку «Добавить», но вы можете отредактировать шрифт или выровнять поля.
Шаг 5. Добавляем адрес получателя. В этой же вкладке задаем новый адрес, это место куда необходимо отправить письмо. Вы можете нажать кнопку «Просмотреть», чтобы убедиться, что конечный результат соответствует требованиям. Также на этом этапе, при необходимости, адреса можно отредактировать вручную. Теперь шаблон готов и его можно отправлять в печать.
Шаг 6. Сохранение шаблона. Перед тем как закрыть программу необходимо сохранить документ. Для этого нажимаем кнопку «Сохранить как» и в виде документа выбираем, сохранить как шаблон, нажимаем «Сохранить»
Важно перед сохранением удалить адрес получателя, намного проще напечатать новый при открытии, чем вносить изменения в сохраненный документ
Выполнив всего несколько шагов, вы получите красивый конверт, который не стыдно будет отправить вашему деловому партнеру. По этому принципу можно изготовить и праздничный шаблон. Только в дополнение на нем можно разместить рисунок, подходящий к случаю. Но чаще всего для распечатки поздравительных конвертов пользуются шаблонами из интернета.
Сервис «Почтум»
На сайте регистрация не обязательна, достаточно просто посетить страницу. Услуги сервиса бесплатны для обычных пользователей, для многочисленной отправки писем следует приобрести лицензию. Данная программа обладает широким дополнительным функционалом:
- Хранение адресов на сервере сайта, после ввода их в личном кабинете доступ к ним открыт с любого устройства;
- Различные форматы, отличающихся по размерам для определенного типа отправляемых документов;
- Возможность расположить логотип вашей компании над адресом. Его можно выбрать из предложенных сервисом, а также создать самостоятельно;
- Все данные адресата и отправителя заполняются автоматически, и не требуют много времени;
- Пакетная печать позволяет осуществить массовую печать и сэкономить огромное количество времени. Пользователь может создавать группы контактов, редактировать и изменять их.
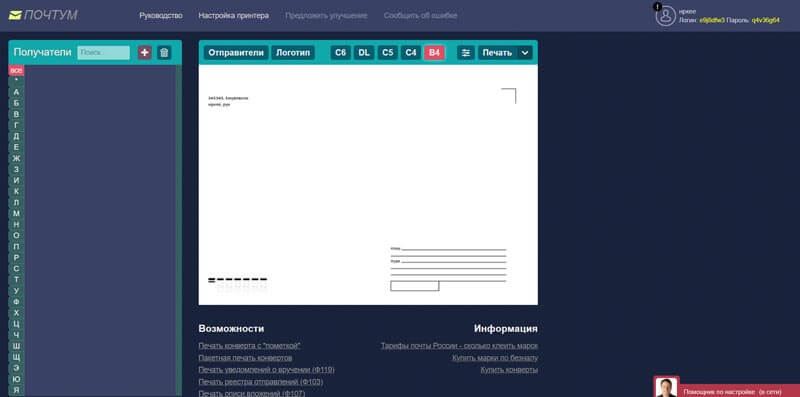
https://xn--l1adcnfw.xn--p1ai/
Опубликовал:
Программа печати на конвертах он-лайн
В несколько простых действий вы сможете указать адреса, подготовить к печати конверты и соблюсти все стандарты оформления, рекомендованные почтовой системой РФ.
Больше не нужно помнить, как пишутся цифры индекса и расписывать ручки.
Попробуйте это очень просто и бесплатно. Не нужно скачивать программы для печати на конвертах и искать к ним регистрационные ключи.
По результатам работы формируется файл в популярном формате Adobe Acrobat PDF, который отправляется на печать.
Это не очень хорошо. Возможно*, у вас не установлена программа для просмотра PDF-файлов. Понимаем, что вы не хотите ничего качать, но это очень нужная программа – она пригодится вам. Скачать бесплатную версию Adobe Acrobat Reader можно с официального сайта производителя.
Скачать современную русскую версию для Windows
Я ознакомлюсь и выберу нужную версию сам
Это хорошо. Мы нашли установленный в вашем браузере плагин для просмотра файлов Adobe Acrobat PDF. Но если у вас не получится открыть созданный файл – скачайте бесплатную версию Adobe Acrobat Reader с официального сайта производителя.
Скачать современную русскую версию для Windows
Я ознакомлюсь и выберу нужную версию сам
—> Последние версии браузеров Google Сhrome и Mozilla Firefox могут открывать pdf-файлы своими силами.—> —>
Сохранение в файл
- Конверт может быть распечатан без сохранения (недоступен для вторичного использования). Для этого его нужно вставить в оборудование (как указано в «Подача») и щелкнуть на «Печать».
- Если пользователь хочет сохранить шаблон для последующего пользования, то он должен нажать на «Добавить», затем перейти в «Файл» и кликнуть на «Сохранить как» (понадобится ввести имя файла).
- Редактор добавит шаблон к открытому документу в виде страницы 1. Если нужно, пользователь может задействовать остальные страницы для печати текста, который будет автоматически открываться вместе с файлом.
Отлично!
Не беда!
Конверт для Деда Мороза
Письмо Деду Морозу можно положить в обычный почтовый конверт. Но в Новый год все должно быть по-праздничному красивым. Да и ребенок получит гораздо больше радости, если подготовит специальный конверт и украсит его
Такое письмо наверняка обратит на себя внимание и не останется незамеченным

Шаблоны для распечатывания
Красочный конверт для Деда мороза проще всего сделать из готового шаблона. Его можно найти в интернете и распечатать на цветном принтере
Яркая картинка сразу привлечет к себе внимание. Сюжет можно выбрать любой
Например, можно найти шаблон конверта со Снегурочкой – любимой внучкой Деда Мороза, главным символом Нового года – лесной красавицей-елкой или с главным героем праздника – Дедом Морозом. На некоторых сайтах можно скомпоновать шаблон конверта по собственному усмотрению, выбрав фон, рисунки, декоративные элементы из нескольких предложенных вариантов. После того, как шаблон для конверта выбран, остается только распечатать его и склеить.
Раскраска
Маленькие дети получат удовольствие, если примут участие в создании конверта для Деда Мороза. Для них в интернете можно найти и распечатать шаблон, который надо будет раскрасить самостоятельно. Еще один вариант взять обычную раскраску, вырезать новогодние фигурки и приклеить их на готовый конверт. Получится ярко и оригинально. А дети получат огромное удовольствие от самого процесса.
Своими руками
Самый сложный, но в то же время самый интересный вариант – сделать новогодний конверт для Деда Мороза своими рукам и украсить его. Например, изображением самого Деда Мороза. Для этого понадобится:
- белая бумага для конверта, красная и черная – для украшений,
- ножницы,
- клей,
- цветные фломастеры.
Для начала надо сделать сам конверт. Для этого надо:
- Взять альбомный лист формата А4 и придать ему квадратную форму, отрезав лишнюю часть.
- Повернуть лист так, чтобы получился ромб.
- Согнуть лист, соединив 4 угла в центре.
- Склеить с помощью клея или скотча 3 угла в центре. Верхний угол должен остаться свободным. Он будет закрывать конверт.








Теперь можно приступать к украшению конверта. Из белой бумаги надо вырезать бороду для Деда Мороза произвольной формы; из черной – 2 небольших круга (это будут глаза), из красной – кружок побольше (нос) и шапку для Деда Мороза. Чтобы сделать ее, сначала вырезают треугольник, а затем слегка скругляют у него углы.
- Бороду приклеивают к нижней части уголка, который будет закрывать конверт. Красный кружок-нос наклеивают сверху на уголок. Чуть выше разместятся два черных глаза, а над ними, вверху конверта, красная шапка.
- Из красной бумаги надо будет вырезать 2 варежки. Их приклеивают по бокам конверта.
- Маркером или фломастером можно нарисовать на конверте несколько снежинок.
Конверт с изображением Деда Мороза готов. Можно запечатывать письмо и отправлять его адресату.
Настройки печати
Параметры конверта
Для выбора размера нужно:
- Открыть редактор Word. Если он не установлен на компьютер, то программу придется скачать с официального сайта Microsoft, купить лицензию (или воспользоваться триал-версией) и установить на ПК.
- Далее перейти в раздел «Рассылки».
- Кликните на вкладке «Создание» иконку «Конверты».
- В новом окне придется нажать на «Параметры», дальше перейти в «Параметры конверта».
- В полях с размерами выбираются значения, необходимые для работы.
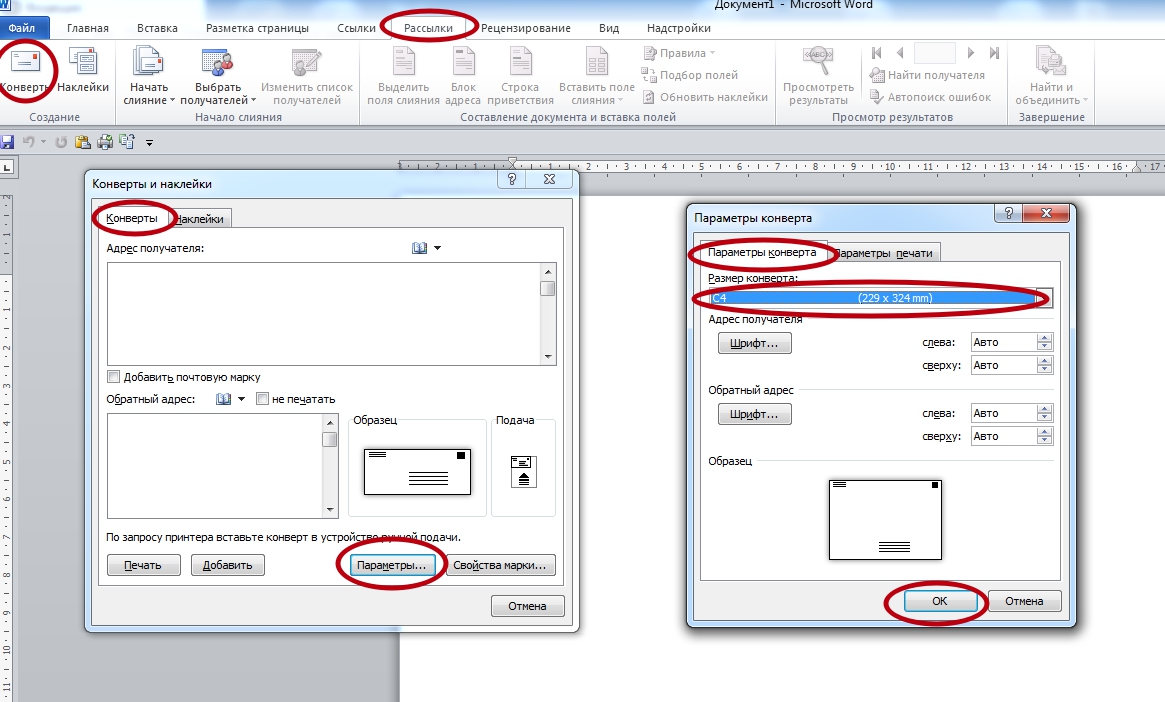
Размеры
Самый простой способ определить, какой шаблон размера нужен – это заменить начальную букву бумажного формата «А» на «С». То есть если пользователь работает с конвертом, который должен быть 162 х 229 мм, то он выбирает С5 (эквивалент бумаге А5).
Это стандартный размер офисного бумажного листа. В перечне он может быть отмечен как С4. Характеристики: 229 х 324 мм. А также можно выбрать «Размер 10»– самый популярный. Он равен листу А4, сложенном втрое. Размер 6 соответствует тому же А4, но согнутому дважды пополам.
Нестандартные
Если пользователю недостаточно размеров, предложенных программой, то он выбирает параметр «Нестандартные размеры». На экране появится поле, в котором можно ввести собственные значения ширины и высоты.
Параметры печати
Выбор положения конверта в лотке принтера
- Способ подачи определяет, в каком положении вставляется лист (справа, в середине, слева) и сторону (длинная или короткая).
- Бланк должен быть установлен вверх лицевой или задней стороной. Передней считается та, на которой будет находиться адрес.
- Даже если шаблон будет подан сперва короткой стороной, то допускается, что его придется перевернуть (тогда текст не будет печататься на фронтальной стороне вверх ногами).
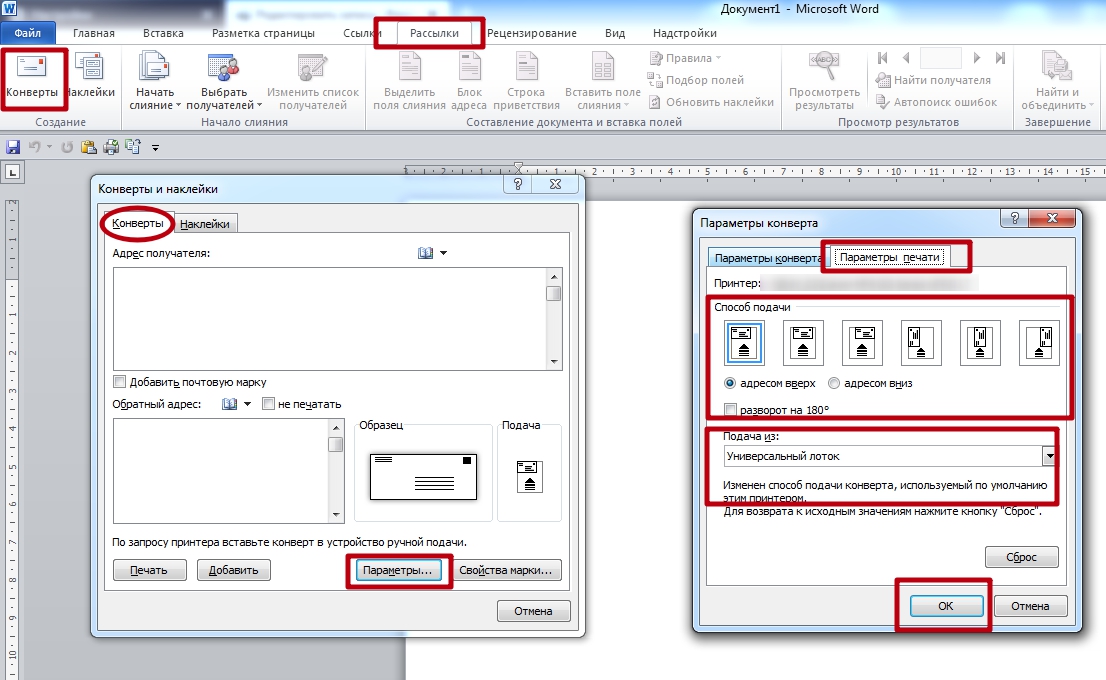
- Положите конверт в лоток способом указанным в настройках или выберите подходящий, если их у Вашего принтера несколько.
- Кликнуть на «OK».
- Чтобы проверить настройки, нужно вбить любой текст в строку «Адрес получателя», а потом, чтобы напечатать его на конверте – кликнуть на «Печать».
Пункт второй – параметры
- Создаем конверт. Для этого нажимаем на Рассылки в верхнем меню, а потом Конверты (самая левая кнопка).
- Настройка конверта. В открывшемся окне нажимаем кнопку Параметры и открываем Параметры конверта сверху.
- Выбираем размер конверта из стандартных или указываем свои размеры.
Параметры конверта
- Переходим в Параметры печати. Сделать нужно так, чтобы значения соответствовали следующим: в способе подачи выбираем 4-ю картинку, ставим галочку на Адресом вниз и Разворот на 180 (довольно важная настройка, так как без нее трудно узнать, какие параметры указаны по-умолчанию). Одобряем действия нажатием кнопки ОК.
- Вводим необходимый адрес получателя.
адрес получателя
Как сделать свадебный конверт для денег
Как уже говорилось ранее, создать свадебный конверт для денег своими руками нетрудно, для этого потребуется лишь желание и небольшое количество усидчивости.
Как сделать конверт для денег на свадьбу!
Watch this video on YouTube
Поэтапная сборка
Ниже будет описана поэтапная сборка свадебной упаковки для денег.
Можно быть на 100% уверенным в том, что конверт на свадьбу своими руками станет прекрасным оформлением подарка, а также интересным вариантом приложения к подарку.
Наиболее практичным и красивым вариантом конвертов станет техника скрапбукинга. Такая техника позволяет создавать изящные и красивые изделия с разными объемами и фактурами. Именно в этой технике актуально смешивание разных материалов и их взаимовыгодное расположение.
Поделки в технике скрапбукинга не стыдно вручать в качестве подарка.
Первым этапом необходимо подобрать плотную основу, которая будет хорошо держать форму.
Для основы упаковки потребуется стандартная схема сборки.
Такую упаковку наиболее практично делать из бумаги масштабов листа А4, для этого необходимо отрезать по краям листа так, как показано на фото и перевернуть лист. В конечном итоге основа должна выглядеть как ромб. Боковые стороны сгибаются ровно к середине, для того, чтобы изгибы были наиболее ровными их можно создать с помощью линейки.
Следующим шагом сгибаются верхние и нижние стороны, также по линейке.
Варианты оформления
Следующим этапом начинаем украшать верхнюю сторону конверта. Так, например с помощью бумажного кружева можно украсить края стороны. Сверху можно добавить объемные детали в виде цветов или же страз.
В качестве элемента крепления можно использовать ленты, их необходимо прикрепить таким образом, чтобы они обтягивали основу с обеих сторон.
Таким образом, на верхней стороне в одной точке прикрепляется лента, её можно закрепить стразом, пайеткой или любым иным элементом.
Далее лента оборачивается с задней стороны конверта, и в последующей эксплуатации будет завязываться на месте стыка всех сторон.
Как уже говорилось ранее оформлять упаковку можно так, как этого захочется гостям. Однако, стоит поддерживаться общей тематики свадьбы. Например, если свадьба будет в готическом стиле, то цветы не подходящие под такую стилистику будут смотреться нелепо и вычурно.
Идеи надписей
Так как поводом для дарения денег становится свадьба, то можно создать красивое, интересное и короткое поздравление.
Поздравление можно оформить красивым шрифтом в Microsoft Office Word и распечатать его на интересной текстурной бумаге. Одним словом, использовать для декорирования конверта можно практически всё, что попадется под руку.
Для того чтобы интересно подписать свадебный конверт не потребуется много фантазии. Существует огромное количество вариантов, о том, что написать на внешней стороне подарочного конверта.
Это могут быть инициалы молодоженов или же их имена, собранные в интересную и популярную формулу о сумме любви (*+*=любовь, где * — имена или инициалы молодоженов). Также к инициалам и именам можно поставить дату или же год бракосочетания.
Конверт можно подписать и стандартными фразами: «С днём свадьбы», а можно пофантазировать: «Пожелания двум сердцам одной счастливой жизни».
Формулировка краткого поздравления будет зависеть лишь от личного отношения гостей к паре.
Шаблоны
При создании стандартного конверта не потребуются шаблон конверта на свадьбу. Основная оригинальность таких упаковок заключается в их интересном, уникальном и красивом оформлении.
Укажите адрес отправителя (свой)
<fieldset><label>От кого</label><label>Индекс</label><label>Улица, дом, корпус, квартира</label><label>Город, район, область, страна</label></fieldset>
Введите данные и нажмите кнопку «Дальше».
С некоторых пор изменены правила написания почтовых адресов. Если раньше писали от большего к меньшему, то теперь наоборот – как принято во всём мире.Например, «Иванову Петру, ул. Лазурная, 45-53, Владивосток, Приморский край, Россия, 690108»
Обратите внимание, что последовательность «улица–дом–квартира» не изменилась
Введите индекс, и скорее всего, поле «Город, район, область, страна» заполнится автоматически.
Создание слияния наклеек в Word 2007
Для создания слияния для этикеток в Word 2007
- Откройте пустой документ Word 2007.
- Из Рассылки вкладки, в Начать слияние группу, нажмите на Начать слияние значок и от Начать слияние суб-меню, выберите этикетки … .
- Из Этикетка Вариант диалоговое окно отображается, указать источник бумаги для печати, из лотка: в раскрывающемся списке, сделать соответствующий выбор.
- Под информационной этикетке разделом, выберите Label поставщиков: в раскрывающемся списке и выберите бренд.
- В Артикул: прокрутки, выберите продукт номер вашего автора.
- Нажмите кнопку ОК .
- Тогда из Рассылки вкладки, в Начать слияние группу, нажмите кнопку Выбор получателей и выберите Использовать существующий список …
Примечание: Если в списке не будет создана запись, пожалуйста, прочитайте другой наш урок о создании Получатели слияния.
- Из источника данных выберите диалоговое окно отображается, найдите и выберите файл, который вы будете использовать для вашего списка.
- Нажмите кнопку Открыть.
- Чтобы изменить получателя, которого Вы хотите включить в слияние, в Начать слияние группу, нажмите кнопку Изменить список.
- Выбрать получателей. Выбора адресата, если флажок рядом.
- Нажмите OK, чтобы закрыть Получатели слияния диалоговое окно.
Примечание: Более подробную информацию по редактированию списков получателей, прочитайте еще один урок Получатели слияния.
- Поместите курсор в левом верхнем углу этикетки, если вы хотите, чтобы вставить поля слияния.
- Из Создать и вставка полей группу, нажмите кнопку Вставить поле слияния стрелку и выберите нужное поле из меню.
- Чтобы использовать те же поля и макет для каждой записи, в Создать и вставка полей группу, нажмите кнопку обновления Этикетки.
- Для предварительного просмотра этикетки с другой информацией получателей, в Просмотр результатов группу, нажмите кнопку Следующий или Предыдущий Запись.
- Для печати этикеток, в Готово группу, нажмите кнопку Готово и слияния и из выпадающего меню выберите команду Печать документов …
- От слияния на принтер диалоговое окно отображается, выберите Все для печати писем для всех ваших записей. Чтобы напечатать письмо только записи, выберите Текущая запись . Чтобы напечатать буквы только для определенных записей, типа диапазона в текстовых полях.
- Нажмите OK кнопку.
- Из печати диалогового окна, внести в него необходимые коррективы.
- Нажмите кнопку ОК .
Чтобы внести изменения в этикетки
- Из Готово группу, нажмите кнопку Готово и слияния и из меню, выберите Изменить отдельные документы …
- От слияния в новый документ отображается диалоговое окно, сделать соответствующий выбор.
- После завершения, нажмите кнопку ОК .
Вот казалось бы и всё…
Cамоучитель MS Word в†’ Печать письма и конверта в†’ Заставьте принтер полюбить конверты
Подача конвертов во всех принтерах производится по-разному. Одни снабжены специальным лотком для конвертов, другие имеют особые отверстия, третьи — просто лоток, который тоже можно использовать для подачи конвертов. Далее вы узнаете, как настроить Word на печать конвертов.
- Найдите в своем принтере лоток для подачи конвертов.
Обратите особое внимание на то, как подается конверт. На принтере обычно находится картинка или подсказка, которая помогает определить, как конверт должен входить в принтер: посередине, слева или справа лотка, короткой стороной вперед или как-нибудь еще
Также необходимо выяснить, какой стороной следует класть конверт в лоток: лицевой или обратной. (Как подавать конверты для печати, вы можете узнать из руководства по эксплуатации принтера.)
- Выберите команду Сервис>Письма и рассылки>Конверты и наклейки.
Откроется диалоговое окно Конверты и наклейки (рис. 30.1). Более подробно о нем речь идет в следующем разделе. Убедитесь, что на переднем плане находится вкладка Конверты.
Рис. 30.1. Диалоговое окно Конверты и наклейки
- Щелкните на кнопке Подача.
Появится диалоговое окно Параметры конверта с вкладкой Параметры печати.
- Выберите способ подачи и ориентацию конверта.
Выберите один из шести предлагаемых способов подачи конвертов— один из них обязательно подойдет вам. Определите ориентацию конверта, щелкнув на одной из двух переключателей — Адресом вверх или Адресом вниз. Если требуется, установите флажок Разворот на 180В°. Теперь вы видите объект в том виде, в каком он будет подаваться в принтер. (Собственно говоря, заданные вами установки определялись требованиями принтера.)
- Щелкните на кнопке ОК.
Диалоговое окно Параметры конверта закроется.
Теперь вы готовы к созданию и печати конвертов. Если не собираетесь заниматься этим прямо сейчас, щелкните на кнопке Закрыть, чтобы вернуться к документу. Word уже получил всю информацию о вашем принтере и в любой момент сможет распечатать конверт надлежащим образом.
- https://printeru.info/pechat/konvertov-v-vorde
- http://printergid.ru/pechat/napechatat-adres-konvert
- https://print-post.com/env/
- http://www.taurion.ru/word/30/8
Шаг 1. Загрузка конвертов
Перед загрузкой конвертов,
Перед загрузкой конвертов обязательно сначала подготовьте их, например распрямите любые сгибы, чтобы избежать замятия или сморщивания бумаги.
1
Закройте отворот каждого конверта.
2
Распрямите их, чтобы выпустить излишний воздух, убедитесь, что края конверта вплотную прилегают друг к другу.
3
Размягчите любые жесткие углы конвертов и распрямите сгибы.
4
Выровняйте края конвертов на плоской поверхности.
Загрузка в универсальный лоток
1
Закройте отвороты.
2
Загружайте конверты таким образом, чтобы отворот был направлен в левую сторону, и лицевой (распечатанной) стороной вверх.
MF746Cx / MF744Cdw / MF742Cdw / MF543x / MF542x / MF449x / MF446x / MF445dw / MF443dw
MF645Cx / MF643Cdw / MF641Cw
Затем укажите формат и тип бумаги.
Загрузка в кассету для бумаги (MF746Cx / MF744Cdw / MF742Cdw / MF645Cx / MF643Cdw / MF641Cw)
Загружайте конверты таким образом, чтобы отворот был направлен в левую сторону, и лицевой (распечатанной) стороной вверх.
Затем укажите формат и тип бумаги.
Пункт третий – печать
- Кладем конверт в принимающий латок принтера так, чтобы его положение соответствовало тому, что было изображено на рисунке (там, где указывали адрес, способ подачи и разворот).
- Там, где вводили адрес получателя необходимо нажать кнопку Печать, чтобы напечатать адрес на конверте.
- Достаем из выходного лотка оформленный и готовый к использованию конверт.

Подача конверта
Если что-то пошло не так или печать просто не началась, то рекомендовано обратить внимание на следующие факторы:
- Драйвер. Эта микропрограмма, которая говорит принтеру, что надо делать. Возможно, ваша версия просто не понимает «Распечатай пожалуйста Конверт, дорогой принтер» и отказывается работать. Обновление даст принтеру новые знания, и он будет знать, что ему делать.
- Документация. Почти на каждое действие в ворде можно найти документацию от Майкрософта. Это не обошло стороной и конверты. Прочитайте подробнее её в самом ворде, чтобы глубже вникнуть в суть дела.
- Параметры печати. Возможно вы некорректно ввели параметры печати в одноименной вкладке. Поэкспериментируйте с обычными листами А4 и разными параметрами, чтобы достичь желаемого результата.
Если вы всю делали правильно, то печать должна была получиться. Исключению могут составить пользователи Ворда 2007 и более поздних версий, так как методика настройки адресов в них несколько отличается от приведённой. Все же, надеюсь, что статья помогла решить вашу проблему и была полезна.
Популярные публикации

Если не берет бумагу…

Если застряла бумага…
Как создать и напечатать на конверте адрес через принтер
Когда все необходимые параметры печати настроены и сохранены, нужно правильно написать данные отправителя и получателя. После заполнения поля «Адрес отправителя» программа предложит сделать его адресом по умолчанию и внести в адресную книгу. Соглашайтесь: программа сделает за вас половину работы. Кстати, если придется менять адрес, вам вновь предложат его запомнить.
Данные получателей придется забивать вручную, но наверняка их можно и скопировать.
После внесения адресов жмите кнопку «Добавить». Программа покажет макет, где можно будет внести правки так же, как вы форматируете текст: изменить шрифт и кегль, сделать разбивку строк, создать блок, чтобы произвольно разместить его на странице. Если нужно напечатать адреса на картинках с рисунком, то форматирование особенно актуально, а кроме того, вам потребуется пробная печать на белых конвертах такого же формата.
Печать на конвертах при некотором навыке оказывается гораздо проще двусторонней. Но если никак не удается справиться с задачей, можно попробовать решить её через соседнее меню – «Наклейки». Процесс заполнения в обоих случаях похож, но при печати наклеек невозможно ошибиться с положением бумаги в лотке, да и макет выглядит более понятным.
Принтер Электроника
