Инструкция, как напечатать почтовый конверт с адресом в word через принтер
Содержание:
- Выбираем материал
- Шаблоны конвертов для печати: какие бывают
- История конверта
- Подсистема учёта дополнительных документов со внешним хранилищем присоединённых файлов
- Как распечатать конверт на принтере: пошагово
- Праздничные коллекции
- Настройка параметров для печати адреса на конверте
- Инструкция, как сделать простой конверт для письма из бумаги А4
- Программа печати на конвертах он-лайн
- Нанесение адресов на принтере
- Excel-Office
- Заказ в типографии
- Простой вариант
- Настройки печати конверта
Выбираем материал
Современная полиграфия открывает перед заказчиком массу возможностей. Он может заказать печать на конвертах любой краской, в несколько цветов. Заказать их изготовление из дизайнерской бумаги, в т.ч фактурной. Она обладает рельефом, благодаря чему, тактильные ощущения полностью меняются. Впрочем, иногда даже самые простые черно белые конверты могут выглядеть очень стильно и эффектно. Вопрос в том, как их оформить.
 Черно белые конверты из дизайнерской не текстурной бумаги
Черно белые конверты из дизайнерской не текстурной бумаги
Обычно на почтовых конвертах для документов не используется рельеф, чтобы не менять качество читаемости мелкого шрифта.
Шаблоны конвертов для печати: какие бывают
С помощью шаблона можно изготовить конверты на все случаи жизни. Заготовки вы можете создать самостоятельно непосредственно в программе, как это сделать опишем далее. А также воспользоваться интернет-ресурсами. Некоторые сайты предлагают уже готовые шаблоны, вам необходимо лишь их скачать и распечатать.

Варианты шаблонов:
- Конверты для денег – это узкий продолговатый вариант, необходим только для того, чтобы положить купюру. Он не подходит для пересылки, т.к. на нем расположена только картинка или несколько поздравительных слов, нет графы для написания адреса. Также чаще всего конверты для денег именно складывают, а не проклеивают. Для печати лучше выбрать плотную бумагу, а если она будет с одной стороны глянцевой, то конверт будет не отличить от магазинного.
- Винтажные и цветочные шаблоны – такие заготовки можно использовать для поздравительных писем и открыток с любым праздником, они отличаются только рисунком. На них можно напечатать адресат и отправить письмо по почте в таком индивидуальном конверте.
- Свадебный шаблон – варианты, изготовленные таким способом предназначены только для поздравительных открыток или вложения купюр на свадьбе. Края могут быть резными, а картинка на лицевой стороне поддерживать тематику праздника.
- Шаблон для деловой переписки – эти варианты предназначены только для отправления писем, на них пишут адресат и вставляют логотип фирмы. Также необходимо учитывать, что почта потребует наклеивание марок при необходимости, поэтому нужно оставить место и для них.
- Шаблон конвертов для мелочей – заготовки позволяют написать на лицевой стороне, что именно находиться внутри и это облегчает организацию хранения. Варианты для хранения печатают из более плотной бумаги и по размеру они немного больше стандартных.

История конверта
Небольшая справка, где и когда появился конверт. История его появления уходит корнями в далекие века. Если рассматривать буквально значение слова «конверт», то это «оболочка» для вкладывания чего-либо, например, бумаги. Сохранить тайну переписки старались всегда, и для этого изобретали различные способы запечатывания писем. Письма даже заливали глиной, но это было трудоемко и неудобно. Какое-то время письма для сохранности перевязывали ниткой. И этот способ оказался ненадежным. В прошлом за сохранность письма отвечал сургуч – лист бумаги складывали специальным способом и припечатывали при помощи сургучной печати или перстня. Отсюда пошло выражение «распечатать письмо». Знакомый нам конверт начал изготавливать мелкий английский торговец Бревер в 1840 году. После того, как первая партия конвертов разошлась, а спрос не уменьшался, он понял, что за этим изобретением будущее. Сконструировав специальную машину, Бревер поставил производство конвертов на поток. Сегодня конверт прочно закрепился в нашей повседневной жизни, и выполняет важную роль в общении между людьми.
Подсистема учёта дополнительных документов со внешним хранилищем присоединённых файлов
Подсистема предназначена для учета в информационной базе дополнительных документов, и хранения их отсканированных копий (и других файлов) во внешнем файловом хранилище. Все операции копирования файлов в файловое хранилище и генерации имен (путей сохранения) производятся автоматически (по одному из шаблонов) сервером приложения «1С Предприятия 8» под именем пользователя, под которым запущена служба. При такой схеме работы всем пользователям домена (или рабочей группы) можно отключить право «Просмотра» файловой структуру хранилища, а все операции над файлами производить исключительно средствами приложения «1С Предприятия 8».
1 стартмани
Как распечатать конверт на принтере: пошагово
Для того чтобы распечатать конверт вам необходимо создать шаблон. Сделав его один раз вам надо будет найти шаблон в документах и просто нажать распечатать, если необходимо можно будет поменять данные адресата. Так как основную трудность составляют создание конверта для деловой почтовой переписки, разберем создание пошагово именно на этом примере.
Шаг 1. Создание параметров шаблона. Открываем программу Word. В верхнем меню находим вкладку «Рассылки» и нажимаем на нее. Далее нажимаем вкладку «Создание» и выбираем кнопку «Конверты». Далее откроется новое окно, где нужно заполнить параметры, которые у вашей фирмы. Чтобы узнать их просто линейкой измерьте предыдущий экземпляр. В окне нажимаем кнопку «Параметры», открывается новая вкладка, тут необходимо выбирать нужный формат. Здесь вы можете отредактировать место, где пишется адрес: изменить шрифт или размер.
Шаг 2. Настраиваем параметры печати. В этом же окне переходим на вторую вкладку «Параметры печати» и настраиваем положение печати на бумаги. Далее нажимаем кнопку «ОК».
Шаг 3. Заполняем обратный адрес. В верхнем меню открываем вкладку «Файл», далее ищем команду «Параметры», нажимаем на нее. У вас должно открыться новое окно. Тут находим команду «Дополнительно», чуть правее спускаемся в самый низ и в поле для обратного адреса, его пишем. Кликаем на клавишу «ОК». все адрес сохранен, и он будет автоматически вставляться в каждый шаблон.
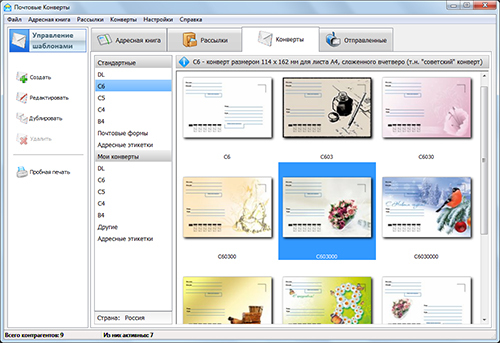
Шаг 4. Редактируем обратный адрес. Возвращаемся на окно с «Конвертами». Теперь вы можете здесь увидеть изменения: появилось окно с обратным адресом. Внизу нажимаем кнопку «Добавить», но вы можете отредактировать шрифт или выровнять поля.
Шаг 5. Добавляем адрес получателя. В этой же вкладке задаем новый адрес, это место куда необходимо отправить письмо. Вы можете нажать кнопку «Просмотреть», чтобы убедиться, что конечный результат соответствует требованиям. Также на этом этапе, при необходимости, адреса можно отредактировать вручную. Теперь шаблон готов и его можно отправлять в печать.
Шаг 6. Сохранение шаблона. Перед тем как закрыть программу необходимо сохранить документ. Для этого нажимаем кнопку «Сохранить как» и в виде документа выбираем, сохранить как шаблон, нажимаем «Сохранить»
Важно перед сохранением удалить адрес получателя, намного проще напечатать новый при открытии, чем вносить изменения в сохраненный документ
Выполнив всего несколько шагов, вы получите красивый конверт, который не стыдно будет отправить вашему деловому партнеру. По этому принципу можно изготовить и праздничный шаблон. Только в дополнение на нем можно разместить рисунок, подходящий к случаю. Но чаще всего для распечатки поздравительных конвертов пользуются шаблонами из интернета.
Праздничные коллекции
Новый год
|
Конверт DL «Новогодний» 1220×110 мм |
Конверт DL «Новогодний» 2220×110 мм |
|
Увеличить | Скачать, 259 Кб |
Увеличить | Скачать, 269 Кб |
|
Конверт DL Новый год220×110 мм |
Конверт DL Новый год220×110 мм |

Увеличить | Скачать, 4.03 Мб |

Увеличить | Скачать, 1.91 Мб |
|
Конверт С6 «Новогодний» 1162×114 мм |
|
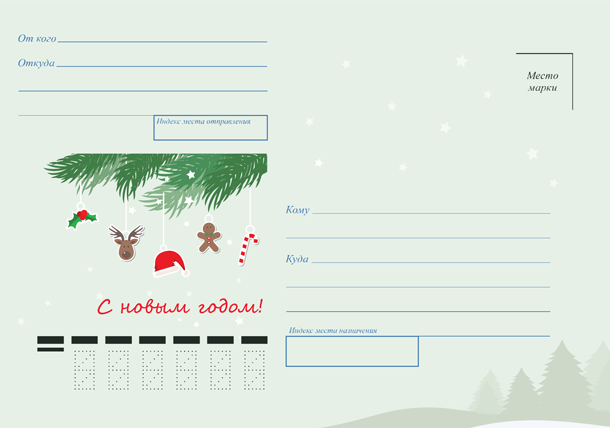
Увеличить | Скачать, 131 Кб |
23 февраля
|
Конверт DL «День защитника Отечества»220×110 мм |
Конверт DL 23 Февраля220×110 мм |
|
Увеличить | Скачать, 87,8 Кб |

Увеличить | Скачать, 2.21 Мб |
|
Конверт DL 23 Февраля220×110 мм |
Конверт DL 23 Февраля220×110 мм |
|
Увеличить | Скачать, 0.18 Мб |
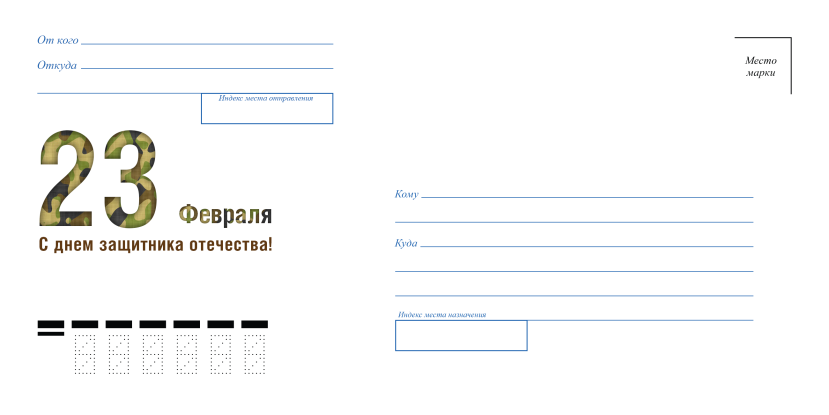
Увеличить | Скачать, 0.17 Мб |
|
Конверт С5 23 Февраля229×162 мм |
Конверт С5 23 Февраля229×162 мм |
|
Увеличить | Скачать, 0.2 Мб |
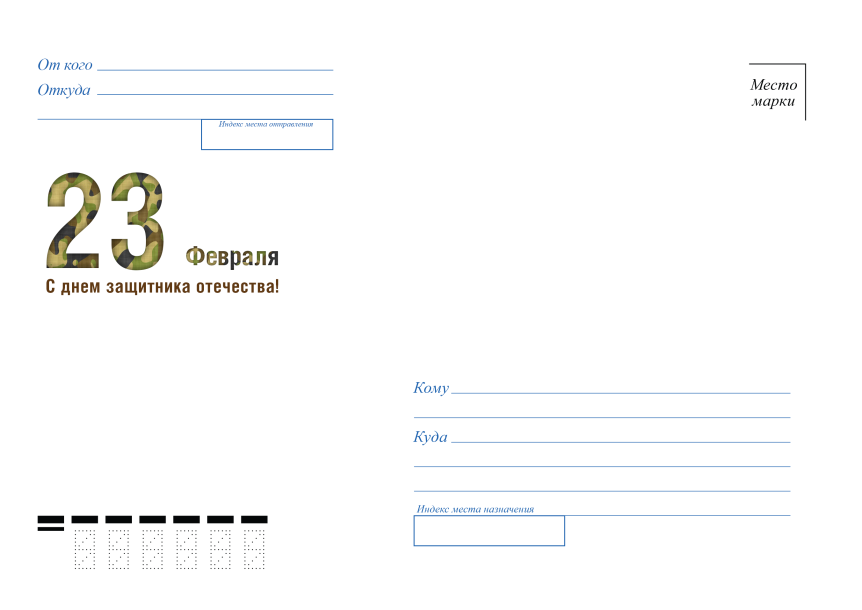
Увеличить | Скачать, 0.2 Мб |
8 марта
|
Конверт DL «8 Марта»220×110 мм |
Конверт DL «C 8 марта»220×110 мм |
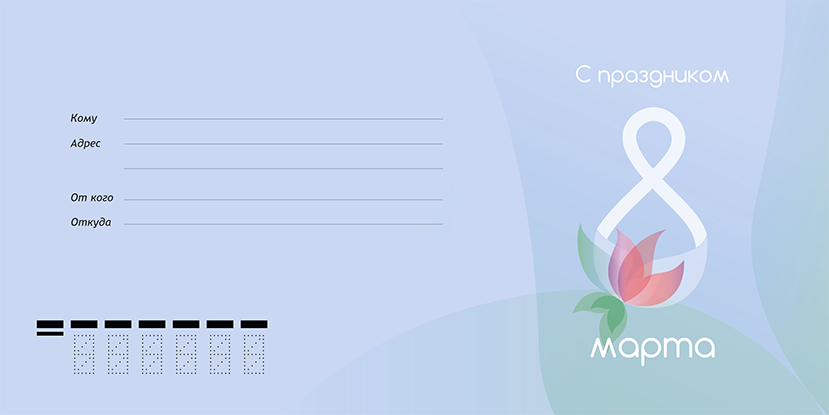
Увеличить | Скачать, |
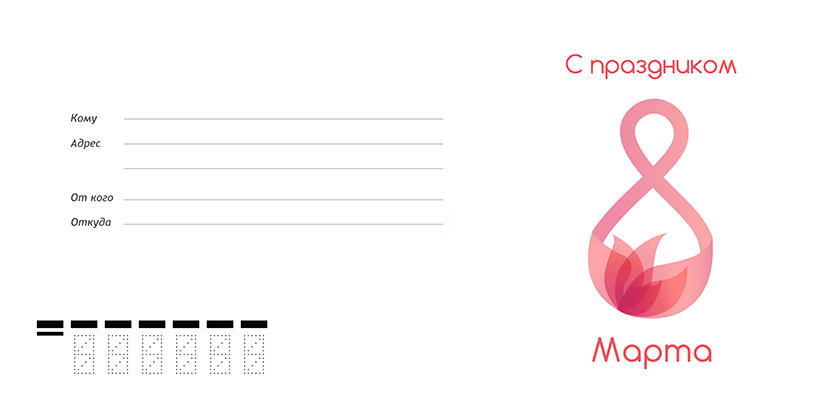
Увеличить | Скачать, 94 Кб |
|
Конверт DL Тюльпаны220×110 мм |
Конверт DL 8 Марта220×110 мм |

Увеличить | Скачать, |
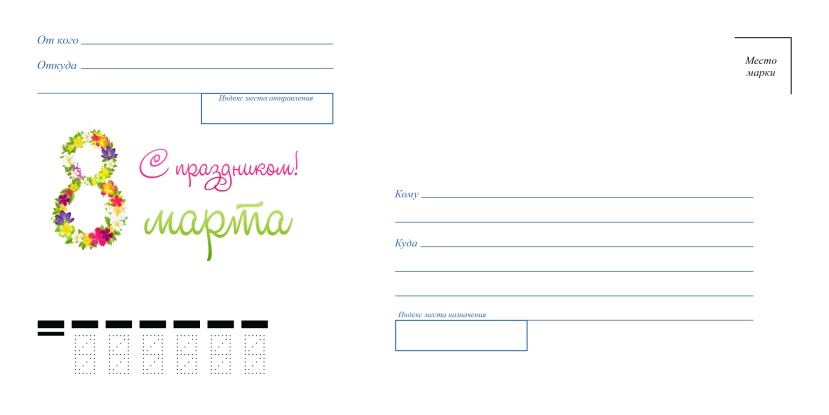
Увеличить | Скачать, 0.17 Мб |
|
Конверт C5 8 Марта229×162 мм |
|
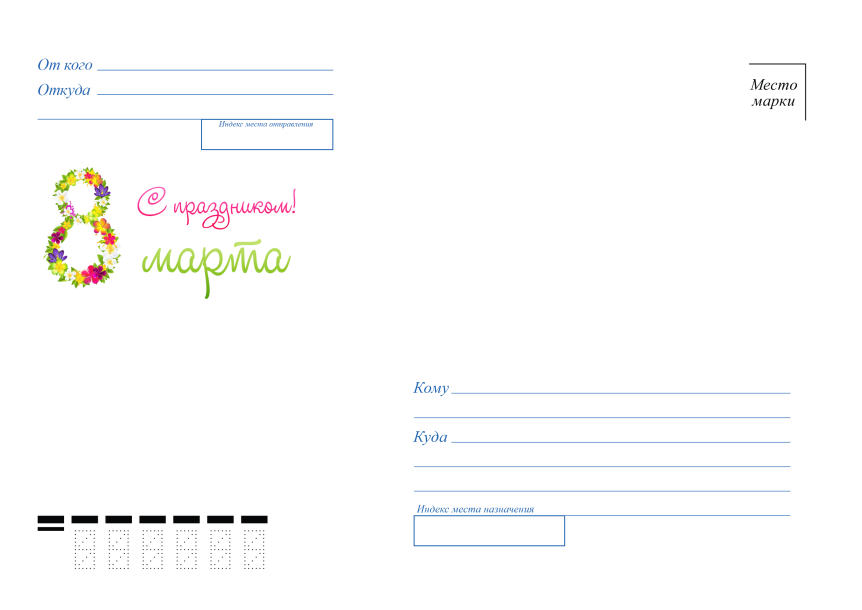
Увеличить | Скачать, 0.2 Мб |
14 февраля
|
Конверт DL 14 Февраля220×110 мм |
Конверт DL 14 Февраля220×110 мм |
|
Увеличить | Скачать, 0.14 Мб |
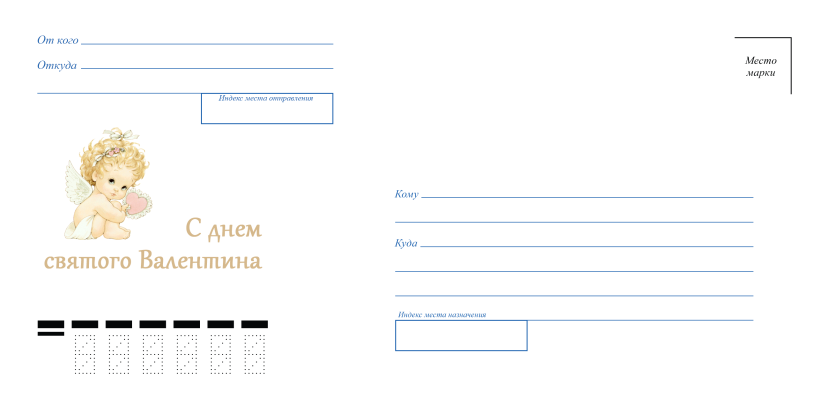
Увеличить | Скачать, 0.19 Мб |
|
Конверт C5 14 Февраля229×162 мм |
Конверт С5 14 Февраля229×162 мм |
|
Увеличить | Скачать, 0.16 Мб |
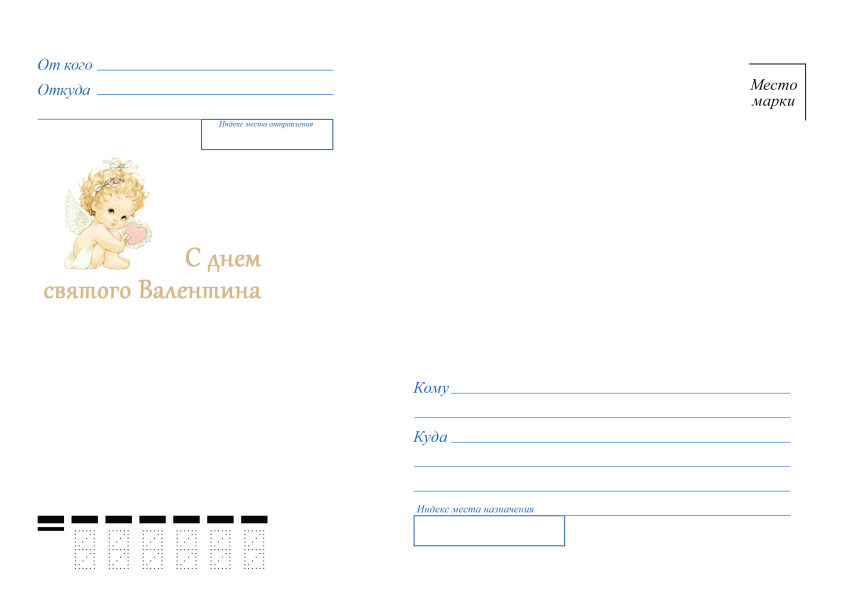
Увеличить | Скачать, 0.23 Мб |
1 мая
|
Конверт DL «День Труда»220×110 мм |
Конверт С6 «День Труда»162×114 мм |

Увеличить | Скачать, 1,68 Мб |
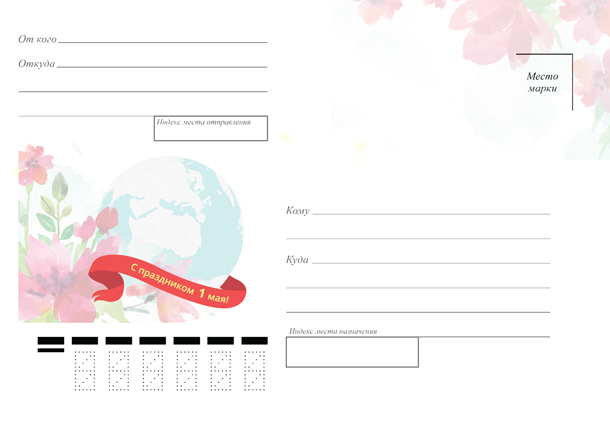
Увеличить | Скачать, 505 Кб |
9 мая
|
Конверт DL «День Победы»220×110 мм |
Конверт С6 «День Победы»162×114 мм |
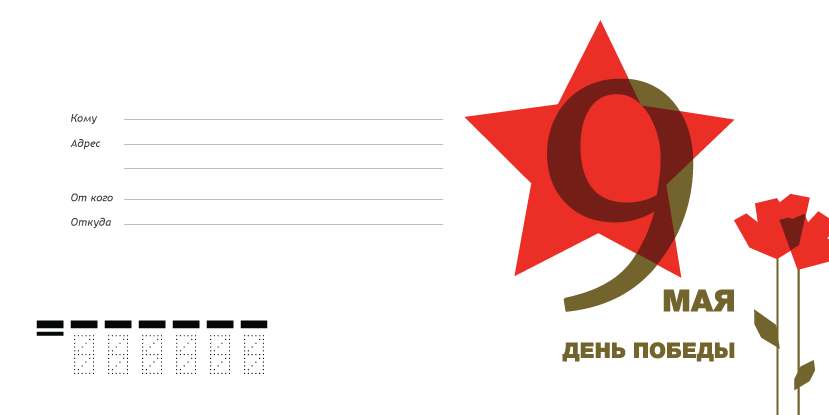
Увеличить | Скачать, 62,4 Кб |
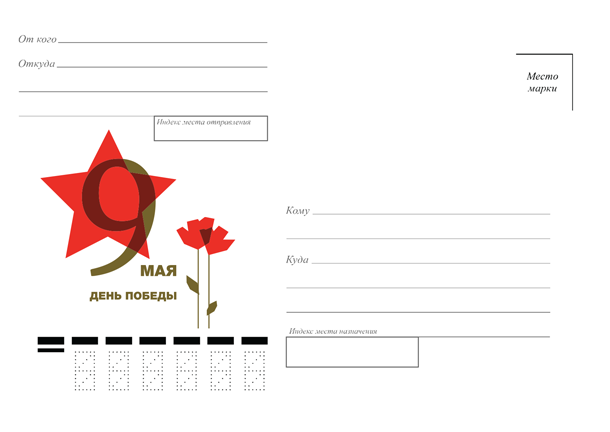
Увеличить | Скачать, 72,6 Кб |
День юриста
|
Конверт DL День юриста220×110 мм |
Конверт С5 День юриста229×162 мм |
|
Увеличить | Скачать, 0.1 Мб |
Увеличить | Скачать, 0.12 Мб |
Настройка параметров для печати адреса на конверте
В первую очередь необходимо создать в текстовом редакторе документ, который будет понятен принтеру. Удобно это делать при помощи редактора Microsoft Word 2021. На его примере и рассмотрим, как распечатать адреса на конвертах. Подойдут и другие аналогичные программы, но при их использовании могут возникнуть не учтенные в этой инструкции нюансы. Например, у программы может не хватить функционала и придется искать и устанавливать дополнительные утилиты.
В редакторе Microsoft Word 2021 вам понадобится вкладка «Рассылки». Кликнув на неё, вы увидите в левом верхнем углу иконку с надписью «Конверты». В более ранних версиях может понадобиться дополнительно воспользоваться пунктом меню «Создать…» и выбрать нужный пункт меню уже в нём.
Программа предложит вам ввести адрес получателя и отправителя. Но сначала необходимо произвести настройки.
Внизу окна «Конверты и наклейки» есть кнопка «Параметры…». В ней две вкладки – «Параметры конверта» и «Параметры печати». Нам понадобятся обе.

Выберем размер конверта. Измерьте длину и ширину имеющихся у вас. Найдите в выпадающем списке обозначение нужного формата. Их много, и вероятность найти нужный высока. Если необходимый формат не обнаружился, тогда пригодится самый последний пункт списка – «Нестандартный размер…». Здесь можно самостоятельно ввести результаты промеров.
Эта же вкладка позволяет выбрать размер и гарнитуру шрифта, которым будут напечатаны адреса, но время для эстетики настанет чуть позже. Сейчас необходимо настроить печать.
Во вкладке «Настройки печати» программа предложит вам 6 вариантов размещения конвертов в лотке принтера: 3 поперечных и столько же продольных, по 2 слева, справа и по центру лотка. Выберите один из них и положите конверт строго в соответствии с рисунком. Обязательно учитывайте, где у него верх, а где низ. Если вы ошибетесь в этом, скорее всего проще окажется исправить недочет с помощью программы, а не изменением положения бумаги.
Настало время пробной печати. Всё в порядке? Отлично, пора заполнять адреса. Не получилось? Ищите ошибку, она или в габаритах конверта, или в его расположении в лотке.
Инструкция, как сделать простой конверт для письма из бумаги А4
Для процесса нужен стандартный набор инструментов: обычно, это сама бумага, острые ножницы, клей ПВА. Для точности может понадобиться линейка, для прорисовки линий – простой карандаш. И не забудем, на всякий случай, ластик. Отрешаемся от забот, и выполняем нехитрые манипуляции, в результате которых у вас будет ровный и аккуратный конвертик.
Самый обычный вариант сборки
Размещаем лист формата А4 горизонтально на столе и отмеряем 72 мм с двух противоположных углов.
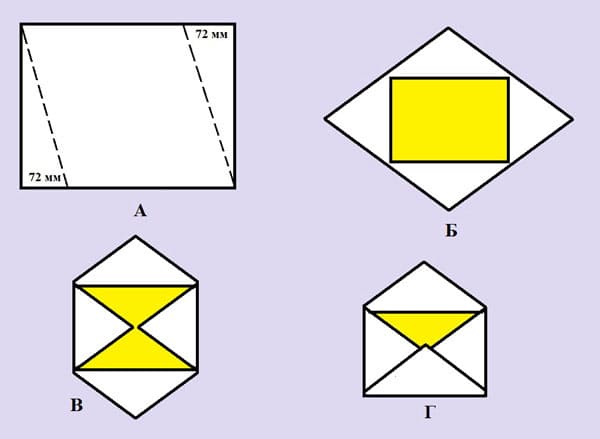
К углам с помощью линейки и карандаша проводим линии. На карандаш лучше сильно не давить, чтобы легче было стереть след
Получившиеся треугольники не нужны, их отрезаем, а фигуру развернём удобнее: перед вами должен лежать ромб. Боковые стороны сгибаем по центру. К середине нужно пригнуть верхний и нижний элемент.
При склеивании конверта оставляем ярлычок для того, чтобы открыть и закрыть крышечку.
Ещё одна простая схема
Лист А4 нужно согнуть по линии, в точности, как на схеме. Затем сгибаем боковые стороны и разворачиваем листок.

Самое важное: согнутые линии подскажут, где нужно отрезать (схема В)
Боковые элементы тоже сгибаем. Конверт можно сложить и склеить с боков. Ярлычок поможет закрыть получившееся изделие.
Третий простой вариант
Последовательно складываем лист по вертикали и по горизонтали, затем, к центру нужно согнуть 2 угла.

Нижний уголок загибаем вперёд
Если не хочется портить изделие сгибами, можно сначала прочертить линии по линейке, и сгибать только те, которые образуют остов конвертика.
Конвертик из квадрата
Сначала из листа А4 нужно вырезать квадрат. Для этого располагаем лист вертикально. Правый уголок тянем к левому краю листа, сгибая бумагу. Получается треугольник, от которого нужно отрезать оставшуюся не согнутой часть.
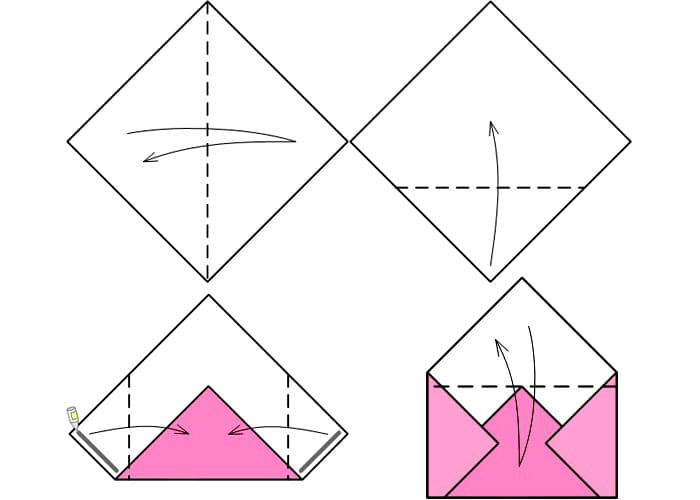
Теперь нижнюю часть квадрата, расположенного в виде ромба, сгибаем, как на схеме
Теперь сгибаем и разгибаем боковые стороны к середине, наносим на края клей и приклеиваем оба элемента к центральной части. Закрываем крышечкой получившийся небольшой конвертик.
Программа печати на конвертах он-лайн
Этот сайт поддерживается на доход с показа рекламы. Пожалуйста, отключите блокировку рекламы и нажмите «Обновить страницу».Вы не сможете скачать конверт, если этого не сделаете .
В несколько простых действий вы сможете указать адреса, подготовить к печати конверты и соблюсти все стандарты оформления, рекомендованные почтовой системой РФ.
Больше не нужно помнить, как пишутся цифры индекса и расписывать ручки.
Попробуйте это очень просто и бесплатно. Не нужно скачивать программы для печати на конвертах и искать к ним регистрационные ключи.
По результатам работы формируется файл в популярном формате Adobe Acrobat PDF, который отправляется на печать.
Это не очень хорошо. Возможно*, у вас не установлена программа для просмотра PDF-файлов. Понимаем, что вы не хотите ничего качать, но это очень нужная программа – она пригодится вам. Скачать бесплатную версию Adobe Acrobat Reader можно с официального сайта производителя.
Скачать современную русскую версию для Windows
Я ознакомлюсь и выберу нужную версию сам
Это хорошо. Мы нашли установленный в вашем браузере плагин для просмотра файлов Adobe Acrobat PDF. Но если у вас не получится открыть созданный файл – скачайте бесплатную версию Adobe Acrobat Reader с официального сайта производителя.
Скачать современную русскую версию для Windows
Я ознакомлюсь и выберу нужную версию сам
Нанесение адресов на принтере
Адреса на фронтальной стороне конверта традиционно писали вручную, но сегодня есть возможность автоматизированного нанесения надписей. Домашние или офисные принтеры справляются с этой задачей на 100 %. В идеале оборудование должно быть оснащено специальным лотком, но если его нет, можно обойтись обычным бумагоприемником.
Перед тем как печатать конверты на принтере, нужно проверить положение изделия. Его размещают узкой стороной к устройству, маркой вперед либо назад (зависит от модели принтера).
При нанесении изображения погрешность может быть до нескольких миллиметров. Расположение полей, окна индексов и прочих элементов легко выставить, используя программные средства Microsoft.

Печать на конвертах с помощью МФУ Epson Artisan 837
Возможности Word 2007/2010
Текстовый редактор Word многократно упрощает нанесение адресов на конверты. Готовые шаблоны — способ настроить оформление по своему вкусу. Предусмотрена возможность сохранения параметров после окончания работы. Особых знаний верстки не требуется.
Программа позволяет:
- настраивать параметры обратного адреса (Параметры—Дополнительно—Почтовый адрес);
- проверять параметры перед отправкой на принтер, заранее просматривать нужное положение листа;
- выбирать размеры изделий (даже нестандартные);
- сохранять варианты оформления в шаблонах для писем (Рассылки—Конверты—Добавить новый—Сохранить как во вкладке Файл);
- вести базу адресов, использовать электронные марки и так далее.
Чтобы сформировать адрес, выполните последовательность переходов: Файл—Создать—Новый документ—Рассылки. Программа предложит выбор размеров, подачу, сохранение адреса. После подтверждения изображение передается на печать.

Выбор шаблонов достаточно большой — в разных стилях и для разных целей
Массовая рассылка нужна для отправки информационных и рекламных уведомлений от одного отправителя разным получателям. Word предусматривает возможность слияния внутренних документов и шаблонов для генерирования новых меток.
Алгоритм таков:
- сформируйте список рассылки в Excel, Access или другом продукте Office;
- выберите «Рассылки—Начало слияния почты—Ярлыки»;
- свяжите список рассылки с ярлыками: выберите получателей, создайте новый перечень или используйте имеющийся;
- добавьте адресатов в метки;
- сохраните ярлыки в документе.
Онлайн-программы, платное и бесплатное ПО
Кроме инструментов Office, пользователи могут создавать изображения при помощи:
- онлайн-программ («Много писем.ру», «Почтовые конвертики», Print.Post) — интернет-редакторы выполняют операции в режиме реального времени;
- платного ПО, нередко с бесплатным пробным периодом (TemPriEnvelope, «Почтовые Конверты», «Печать конвертов», SunRav PostOffice);
- бесплатных программ («Программа печати конвертов и почтовых бланков», «Программа подписывания конвертов», Print Envelopes).

Интерфейст онлайн-сервиса «Много писем.ру»
В большинстве сервисов файлы формируются в PDF, их просто отправлять на принтер. Для рассылок достаточно интеграции со списком получателей.
На видео продемонстрирован процесс печати на конвертах:
Excel-Office
Сейчас на сайте
Как напечатать адрес на конверте в Word.
Сначала рассмотрим, как написать адреса и напечатать эти адреса на бумажном конверте через принтер.
Итак, закладка Word «Рассылки» — «Создать» — «Конверты».
Кнопка «Добавить почтовую марку» — ставим здесь галочку только в том случае, когда у нас есть доступ к электронной марке (если мы купили её в интернете). У меня нет доступа к марке, поэтому я пропускаю этот пункт.
Затем заполняем «Обратный адрес» Его также можно выбрать из адресной книги.
Рядом находится кнопка «не печатать» — она нужна для того, чтобы внести адрес в адресную книжку, но не печатать на конверте сейчас.
Раздел «Образец» — показывает внешний вид нашего конверта.
Кнопка «Параметры…» — выходит такое диалоговое окно.
Если нажмем здесь кнопку «Только CR», то сможем выбрать вариант подачи конверта в лоток принтера. Смотрите рисунки в этом диалоговом окне. Заполнили так.
Получился такой конверт. Адреса можно сдвинуть, смотрите выше. Если нужно конверт, то нажимаем кнопку «Печать».
На конверт можно в Word вставить картинку, логотип фирмы. Например, здесь вставили картинку. Как вставить картинку, изображение, фото, смотрите в статье Как вставить фото, рисунок в документ Word .
Как сохранить конверт в Word.
Он сохранится и прикрепится к документу. Для этого в окне Конверты и наклейки в разделе Параметры конверта после заполнения адресов, нажимаем кнопку Добавить .
В статье много конвертов с разными адресами в Word описан способ быстро подписать много конвертов.
О том, как написать и быстро много писем разным клиентам разных компаний смотрите в статье много писем с разными именами в Word .
Заказ в типографии
Если вы решили заказать конверты в полиграфической компании, то работа будет осуществляться в несколько этапов:
- Подготовка макета дизайнером. Это самый ответственный этап, так как его успешность зависит не только от исполнителя, но и от способности заказчика объяснить, что именно он хочет. Если есть брендбук/гайдлайн, по которому можно ориентироваться, ситуация упрощается. Обычно там есть уточнения по фирменному стилю для деловой корреспонденции. Для частных заказов, не связанных с бизнесом, приходится подбирать каждый элемент индивидуально. Оптимально приходить с готовым макетом, который можно доработать и отправить на распечатку. Помните, что просьбы «сделать красиво» никак не поясняют дизайнеру задачу.
- Офсетная или цифровая печать конвертов. Выбор, как всегда, зависит от тиража и выбранного типа материала. К примеру, цифровые машины могут печатать на ограниченном типе поверхностей, да и по размеру листа у них часто есть ограничение. Нередко основную информацию делают офсетом, а потом индивидуализируют изделия на цифровых машинах. Также осуществляется шелкография на конвертах – трафаретная печать в один проход.
- Далее, при необходимости, осуществляется дополнительная обработка и подготовка готовых изделий. Она может включать тиснение, фольгирование, добавление декоративных элементов. При желании, дизайнеры могут хоть стразы наклеить на бумагу/картон.
 Печать шелкографией на бумажных конвертах, белила и уф лак
Печать шелкографией на бумажных конвертах, белила и уф лак
В большинстве случаев, обычная печать на конверте позволяет решить все задачи без использования дополнительных материалов. В особенности, когда речь идёт о заказах для корпоративных целей
Для такого типа писем важно одно – эксклюзивность. Её может создать элемент, печатаемый непосредственно на самом бумажном конверте
 Красивый корпоративный конверт
Красивый корпоративный конверт
Каждая компания предлагает свой список услуг. К примеру, это может быть печать конвертов онлайн, или круглосуточная доставка. Полиграфические центры, располагающие современным оборудованием, способны выполнить заказы даже в течение нескольких часов. Если тираж небольшой, проблем ещё меньше. Дороже обойдется срочная печать конвертов.

Даже в наш электронный век, когда любую информацию можно узнать из Интернета и переслать по электронной почте, конверт остается важным атрибутом почтовой рассылки и переписки. Согласитесь, что намного приятнее получить визитку , прайс-лист, буклет в фирменном конверте, чем обычное письмо по электронной почте. И здесь важна каждая деталь. Если театр начинается с вешалки, то и любое письмо начинается с конверта.
Первое, что увидит ваш будущий партнер или клиент – это фирменный конверт
И важно сразу не уронить свой престиж. Хорошим тоном в профессиональном общении стало пересылать корреспонденцию в конвертах с логотипом отправителя
Фирменный конверт выделит из общей массы именно ваше сообщение
У конверта, оформленного в корпоративном стиле, больше шансов привлечь к себе внимание, чем у обычного белого. Если вам необходимо изготовить цветные и красочные конверты для рассылки приглашений на торжество или презентацию, поздравительных открыток, рекламной продукции вашей фирмы и т
д., обращайтесь в типографию «Moscow Brand».
Простой вариант
Обычный почтовый конверт для письма или открытки порой приходится делать самому — то в ближайшем магазине нету, то формат неподходящий. Я обычно для этого использую образец — беру имеющийся конверт (например, от открыточки), измеряю линейкой и делаю такой же бумажный конверт. Но можно пойти другим путем, и научиться делать конверт из бумаги а4.

А чтоб у вас получился обыкновенный прямоугольный конверт, нужно разметить на нем выкройку, как на схеме (кликните на картинку для увеличения, после чего можно скачивать).

Две большие части — это стенки конверта, также у него есть длинный отложной клапан, и боковые стороны, которые нужно подклеить. Лучше всего подклеивать вовнутрь, так чтоб снаружи не было швов. Сделайте разметку на своем листочке, вырежьте заготовку острыми ножницами, и затем проклейте боковые стороны.
А можно сделать вот такой простой и милый вариант:

А из 4 кружочков может получиться такой конвертик:

На видео показано, как его собрать:
Как украсить такой конверт из листа а4:
- Используйте акварельную бумагу, на которой можно сделать живописные брызги и разводы.
- Сделайте красивые наклейки — можно использовать готовые, а можно скачать любую картинку из сети и распечатать её.
- Можно красиво подвязать атласной лентой.
Настройки печати конверта
Для печати конвертов/уведомлений важно правильно задать настройки печати. Чтобы открыть настройки нажмите на кнопку Конверт в верхней панели задач
Закладка Общие
Конверт – Переключатель формата конверта.
Игнорировать точный размер бумаги – убрать/установить по умолчанию размер листа равный размеру конверта/уведомления (при отсутствии галочки Зафиксировать размер А4).
Зафиксировать размер А4 – установить/сбросить по умолчанию размер листа А4.
Печатать:
Разметку – установить/отменить отображение разметки на конверте/уведомлении.
Индекс – установить/отменить заполнение индекса.
«От кого» и «Откуда» – установить/отменить отображение отправителя на конверте.
Логотип – установить/отменить отображение логотипа на конверте.
Печатать стр.:
- Нечетные – вывод на печать только нечетных страниц;
- Четные – вывод на печать только четных страниц.
Подсвечивать:
- непропечатываемую область – установить/отменить отображение на экране непропечатываемой области конверта/уведомления;
- область за конвертом – установить/отменить выделение на экране области за конвертом/уведомлением другим цветом.
Выровнять:
- По горизонтали – расположение конверта/уведомления относительно листа по горизонтали (при отсутствии галочки Черепицей);
- По вертикали – расположение конверта/уведомления относительно листа по вертикали (при отсутствии галочки Черепицей).
Сместить (мм):
- Вправо: – длина смещения конверта/уведомления вправо относительно листа (при отсутствии галочки Черепицей);
- Вниз: – длина смещения конверта/уведомления вниз относительно листа (при отсутствии галочки Черепицей).
Печатать листы в обратном порядке — установить/отменить обратный порядок печати листов (автоматически устанавливается галочка Двухсторонняя печать).
Транспонировать – зеркальное отображение конверта/уведомления относительно листа. Для двухсторонней печати у нечетных страниц галочка не ставится, а для четных ставится.
Черепицей – установить/отменить размещение нескольких уведомлений на одном листе.
Учитывать двухстороннюю печать – установить/отменить зеркальное отображение четных страниц относительно нечетных.
Закладка Логотип
Данная закладка появляется, когда на закладке Общие стоит галочка Логотип.
Из файла: – путь до файла с рисунком логотипа.
Выровнять:
По горизонтали: – расположение логотипа по горизонтали;
По вертикали: – расположение логотипа по вертикали.
Отступы (мм):
Слева: – отступы от края формы логотипа слева (при галочке Сохранять оригинальный размер картинки);
Сверху: – отступы от края формы логотипа справа (при галочке Сохранять оригинальный размер картинки).
Размеры (мм):
Ширина: – размер ширины логотипа (при отсутствии галочки Заполнить всю доступную область);
Высота: – размер высоты логотипа (при отсутствии галочки Заполнить всю доступную область).
Заполнить всю доступную область — установить/отменить заполнение всей свободной области конверта логотипом, при этом размеры устанавливаются по умолчанию.
Сохранять пропорции картинки – установить/отменить сохранение пропорций логотипа при автозаполнении свободной области.
Сохранять оригинальный размер картинки – установить/отменить расположение логотипа в соответствии с заданными отступами и оригинальным размером.
Закладка Печать черепицей
Данная закладка появляется, когда на закладке Общие стоит галочка Черепицей.
Печатать границы бланков – установить/отменить отображение разметки бланков.
Бланки без границ
Бланки с границами
Поля (мм):
Слева: – отступ от левой границы листа;
Справа: – отступ от правой границы листа;
Сверху: – отступ от верхней границы листа;
Снизу: – отступ от нижней границы листа.
