Автосмена обоев на рабочем столе — john’s background switcher 5.2.0.9
Содержание:
- 4D Parallax Wallpaper – 3D HD Live Wallpapers 4K
- Настройки RainWallpaper
- Wallpapers by Google
- Microsoft Launcher
- Wonderwall
- Бесплатные обои и фоны
- Изменение фона рабочего стола в Windows XP
- IFTTT
- Установка, запуск, настройка и использование
- Как поставить живые обои с помощью DeskScapes 8?
- Microsoft Bing Wallpapers
- Программы для установки живых обоев на рабочий стол в Windows 10
- Лучший менеджер фоновых изображений — плюсы и отличия от аналогов
- OBOITUT
- Способ 1. Традиционный
- Wpapers
- Zastavok net
4D Parallax Wallpaper – 3D HD Live Wallpapers 4K

Это приложение с большим каталогом объемных обоев для смартфона, которые устанавливаются в один клик. Ежедневное пополнение каталога приложения позволит быстро менять картинки на новые изображения. Особенность приложения состоит в том, что оно содержит оптимизированные под разные телефоны варианты параллакс изображений.
Вы можете выбрать интересующую тематику и найти что-то себе по душе всего за пару минут. Сохраните понравившиеся анимированные картинки в коллекцию, чтобы установить их позднее. Скачать приложение можно в Google Play.
Настройки RainWallpaper
На самом деле настроек очень мало…
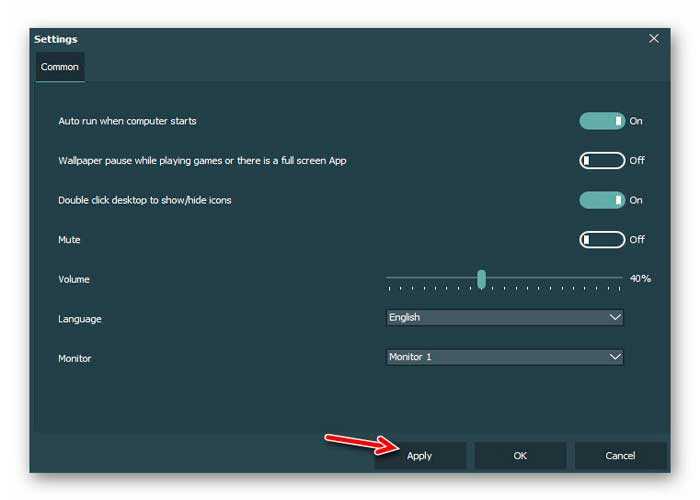
Чтоб не пришлось запускать бесплатный переводчик программ, расскажу всего про шесть пунктов настроек…
- Первый пункт отправляет программу RainWallpaper в автозагрузку системы Windows
- Второй — ставит живые обои на паузу при полноэкранных окнах (при просмотре фильма, во время игр…)
- Третий включает или отключает звук живых обоев
- Четвёртый пункт — регулятор громкости
- Язык интерфейса программы
- В шестом пункте можно указать на какой монитор выводить наши волшебные живые обои (если используете несколько мониторов)
Не забываем тыкать на «Apply» (Применить) после всех изменений настроек.
Как видите, второй пункт настроек отключил и сделал это сознательно — бывает трудно «завести» обои иногда, после выхода из полноэкранного режима какой-либо программы.
Конечно, помогает в таком случае кнопка «Reload» в контекстном меню значка программы в трее, но не люблю (и стараюсь свести к минимуму) лишние клики при работе за компьютером.
Навигация по RainWallpaper осуществляется как в обычном браузере — с помощью стрелок…
…или жестами мышки (при условии использования дополнительной программы).
Wallpapers by Google
Приложение, созданное Google, предустановлено на большинстве устройств Android. Оно предлагает коллекцию обоев различных категорий, включая пейзажи, текстуры, жизнь, Землю, искусство, геометрические фигуры, сплошные цвета, городские и морские пейзажи. Внутри любого из доступных разделов вы получите возможность включить ежедневные обои.
Теперь приложение будет автоматически перетасовывать различные варианты из выбранной категории и каждый день их применять. Вы можете скачать обои, используя только Wi-Fi или через любую доступную сеть, и применить их.
.
Кстати, подобные подборки приложений мы постоянно публикуем в Telegram. Подписывайтесь на канал.
Microsoft Launcher
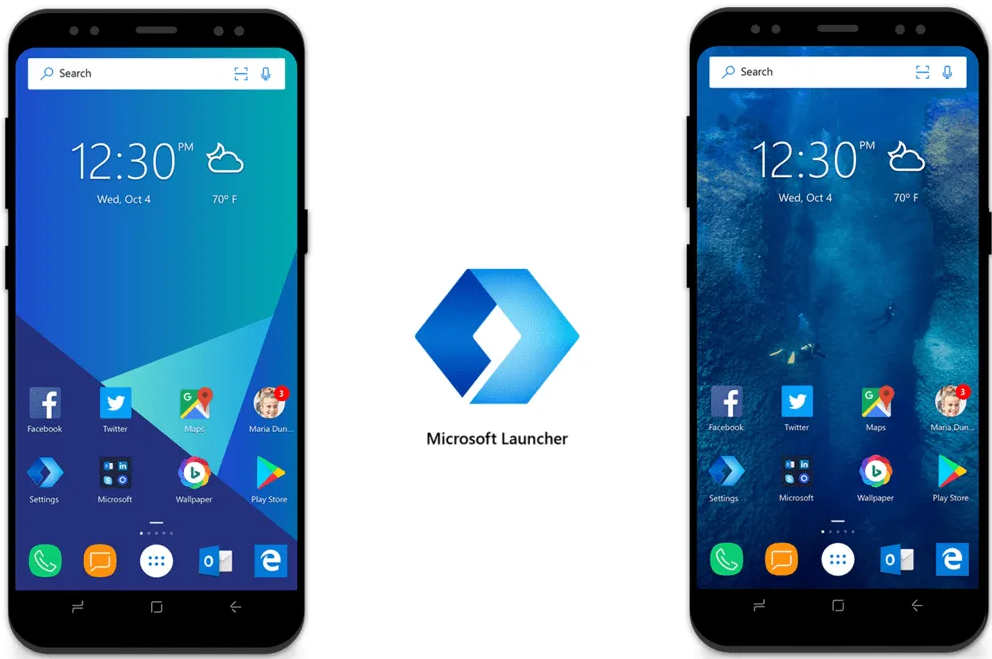
Утилита умеет работать с обоями Bing, их характерная черта – ежедневное обновление. Владельцам ПК с Windows уже могут быть знакомы эти замечательные картинки, которые отображаются на экране блокировки системы. С помощью интеллектуального алгоритма утилита может предлагать изображения, основываясь на местоположении пользователя и опыте его работы. Приложение на много шагов обходит относительно привычный перебор обоев в автоматическом режиме. Чем больше человек пользуется Microsoft Launcher, тем более точно сервис предсказывает интересы. Ещё один плюс программы – экономный расход заряда и минимальное потребление памяти.
Wonderwall
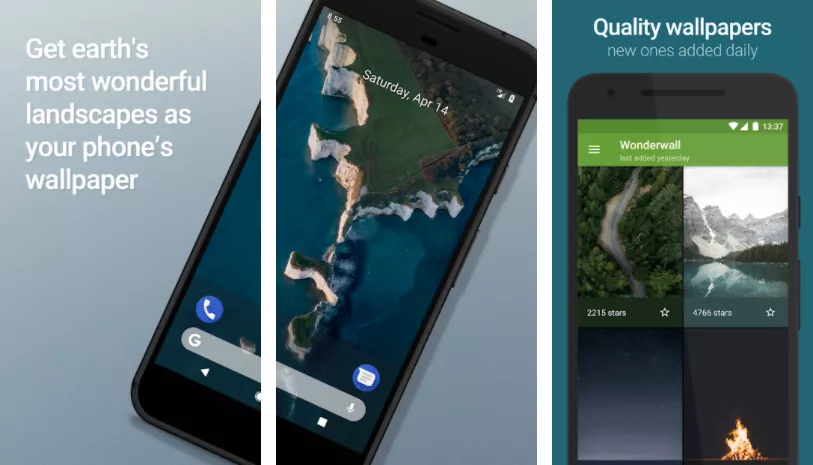
Как известно, Wonderwall предлагает высококачественные ландшафтные фоны. Для того, чтобы каждый день предоставлять пользователям уникальные фоны приложение сотрудничает с фотографами. В дополнение к множеству обоев приложение предлагает функцию автоматической настройки, которая позволяет устанавливать новые обои на вашем устройстве без каких-либо дополнительных действий.
Автоматическую смену обоев можно настроить так, чтобы вы могли получать все последние обои или просматривать всю библиотеку приложения. Кроме того, вы также можете выбрать одну или несколько категорий на ваш выбор.
.
Бесплатные обои и фоны

Еще один удобный и бесплатный вариант для тех, кто любит украсить жизнь необычными обоями. Каталог приложения постоянно обновляется, чтобы вы могли наслаждаться новыми фонами. Также есть встроенная функция автоматической смены обоев по заданным параметрам. Вы можете менять картинку на заставке каждый час или, например, выбрать пару картинок под утро, день или вечер.
Поиск нужной картинки в приложении очень простой, так как все они распределены на категории и цвета. Если вам приглянулся какой-то фон, но вы пока не хотите его ставить, сохраните его в коллекцию приложения, чтобы воспользоваться позже. Нашли обои, которые непременно понравятся близкому человеку? Воспользуйтесь специальной функцией и отправьте изображение через популярные мессенджеры или социальные сети.
Изменение фона рабочего стола в Windows XP
Нажав правую кнопку мыши на пустом экране, вызываете контекстное меню. В нем выбираете нижнюю строчку – Свойства.
В открывшемся окне Свойства: Экран нажимаем вкладку Рабочий стол:
Рис.4
Именно здесь вы можете установить цвет или фоновый рисунок экрана.
Если вы хотите, чтобы экран вашего монитора был одноцветным, тогда на вкладке Цвет 1 из выпадающего списка выбираете любой цвет, который вам нравится (черный, желтый, красный и т.д.). А в поле Фоновый рисунок 2 щелкаете по верхней строчке (нет). При этом на экране монитора, который виден посередине вкладки, появится выбранный вами цвет. Если этот цвет вам нравится, тогда нажимаете кнопку применить, а потом ОК. Все – экран монитора окрасился в ваш любимый цвет.
Но красивее будет, если экран не одноцветный, а установлен фоновый рисунок. Рисунок можно выбрать из стандартного набора Windows. Для этого в поле Фоновый рисунок 2 щелкаете курсором по названиям рисунков и эти рисунки будут появляться на экране монитора-образца. В данный момент там виден стандартный рисунок Windows XP под названием Безмятежность. Выбрав какой-то рисунок, вы нажимаете кнопку Применить, а потом ОК и этот рисунок появится на вашем рабочем столе – на экране вашего монитора.
Но, через некоторое время вам надоедят все стандартные рисунки и появится желание найти что-нибудь новенькое.
Множество рисунков есть на CD – дисках и в Интернете. Можете подобрать себе несколько рисунков и потом менять их каждую неделю. Чтобы вывести на экран такой рисунок, нажимаете кнопку Обзор и с помощью проводника Windows находите файл с этим рисунком на вашем компьютере. Выбранный файл появится в списке Фоновый рисунок 2 Теперь нажимаете кнопку Применить, а потом ОК и ваш рисунок на экране.
Обращаю внимание только на то, что рисунок должен находиться на жестком диске, а не на CD. То есть, понравившийся рисунок нужно сначала скопировать с CD – диска, а потом уже устанавливать его фоновым рисунком
Но, возможно, вам и этого покажется мало. Вы пожелаете сделать фоновым рисунком свои фотографии. Это тоже возможно.
Только желательно, чтобы рисунок соответствовал вашему экранному разрешению. Если разрешение экрана 1024 х 768, то и размер фотографии должен быть таким же. Потому что, если фотография больше экрана, то на экране разместится только часть фотографии и не обязательно лучшая.
Если размер фотографии будет меньше экрана, то тогда нужно будет в поле Расположение 4 выбирать вариант. Фотографию придется или разместить по центру или растянуть, или замостить ею экран, что, в любом случае, будет не очень красиво. Значит, фотографию нужно предварительно подготовить.
IFTTT
Следующее приложение для прокручивания ряда обоев на Android-смартфоне – If This Then That или сокращённо IFTTT. Суть заключается в установке триггеров, которые связывают приложения со службами. Это довольно гибкий инструмент, среди прочих его возможностей – переключение фона при выполнении одного из поддерживаемых действий.
После регистрации на сервисе IFTTT и начала работы с ним становится доступен весь список триггеров: добавление новой фотографии в папке Dropbox, появление понравившегося изображения в Instagram, отображение свежего фото из RSS-канала, обнаружение чего-то в ленте Flickr и т. д.
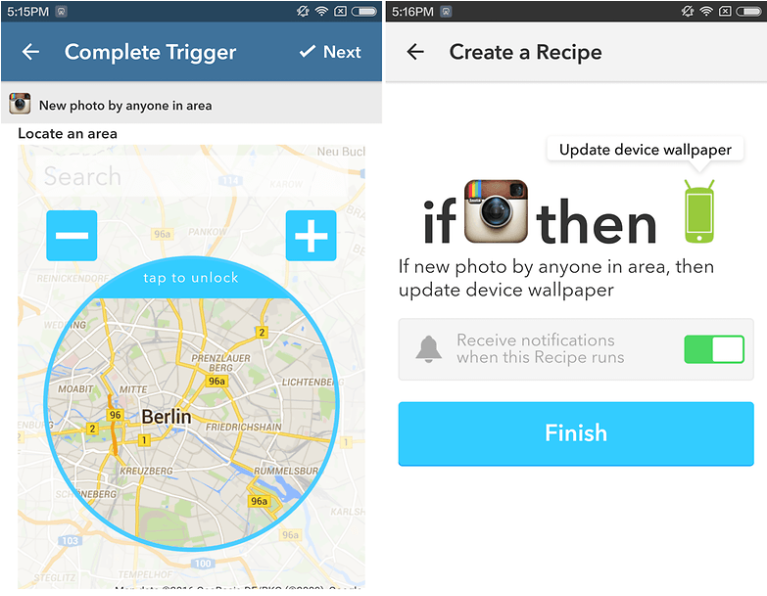
Одна из возможностей IFTTT – замена обоев каждый раз, когда приложение фиксирует новое фото в Instagram, при условии, что оно общедоступное и сделано в ближайшем городском центре. Да, оно не настолько простое в сравнении с прошлым решением, но обеспечивает гораздо большие возможности по персонализации.
Установка, запуск, настройка и использование
Для запуска утилиты, необходимо сначала загрузить ее установщик (кто бы мог подумать :)).
Просто выбираем любое фоновое изображение (кликаем по нему левой кнопкой мыши) и жмякаем по кнопке «Установить себе на рабочий стол» (см. изображение).
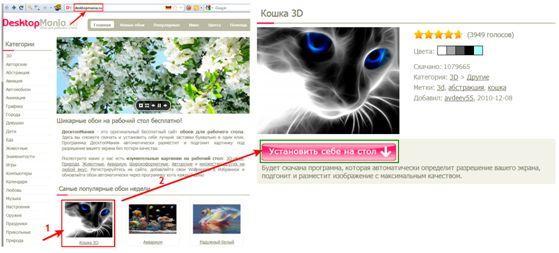
Закачиваем предлагаемое приложение (размер дистрибутива — 3.5 Мб) и запускаем его. Процесс установки неимоверно прост и не должен вызвать никаких затруднений (см. изображение).
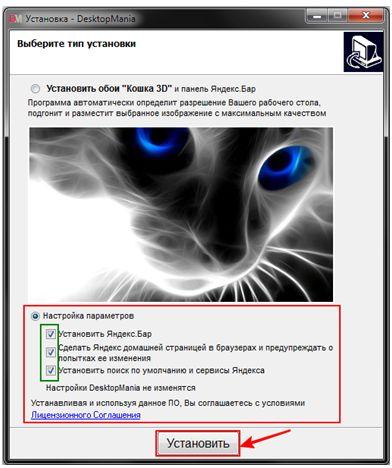
Примечание:
Если в Вашем браузере не установлено приложение «Яндекс-бар», но хотелось бы им обзавестись, тогда можете смело нажимать «Установить». Кто спокойно может обойтись и без «бара от Яндекса», что ж, так ему и надо (:)), для этого просто уберите соответствующие галочки в пункте «Настройка параметров» в процессе установки.
После всех телодвижений, Вы должны увидеть примерно следующее.
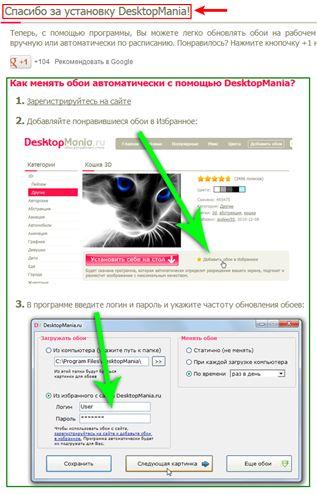
Примечание:
Помимо того, что на Вашем «Рабочем столе» появиться ярлык программы DesktopMania, также обои (которые стояли у Вас по умолчанию) поменяются автоматически (хотите Вы этого или нет :-)) на выбранное первоначально изображение. Так что выбирайте его с умом, ибо оно останется у Вас навечно 🙂
Собственно, перед нами не что иное, как наглядная инструкция (шаги) по работе с программой. Что ж, сразу и последуем ей.

Примечание:
Если хотите можно подписаться на еженедельную рассылку по почте, а то вдруг пропустите чего-нибудь интересненькое 🙂
После успешного процесса регистрации Вы увидите очередное сообщение:
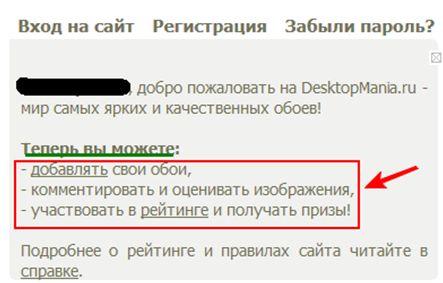
Из которого можно понять и узнать, что регистрация окончена и теперь Вы полноправный пользователь «утилиты-сервиса» по смене обоев, да еще у Вас есть собственный профиль на ресурсе (располагается в правом верхнем углу).
Теперь осталось постигнуть сам процесс смены обоев.
Сие можно проделать двумя путями:
- первый – использовать в качестве источника свой собственный компьютер (указав путь к папке из которой будут браться картинки для рабочего стола)
- второй – из раздела «Избранное» с самого «обойного» ресурса.
Первый путь, думаю для многих, не представляет особого интереса, ибо все свои картинки Вы уж наверняка выучили наизусть (я, по крайней мере, точно). Однако кому хочется задействовать собственный арсенал изображений в качестве обоев для десктопа, милости просим, а именно, выбираем папку-источник, периодичность смены и нажимаем «Сохранить».

Теперь «обоины» будут меняться в соответствии с сохраненными настройками (начиная с текущей секунды :-)).
Кому же свои обои набили «оскомину» (или у кого просто нет таковых) и хочется погрузиться в мир ярких «картинко-цветопредставлений» и как-то освежить свой «столик», то, пожалуйста, Ваш пункт — второй по счету. Просто выбираем на сайте понравившиеся изображения (в соответствующих категориях) и добавляем их в «Избранное» своего профиля.

Примечание:
К слову, в программе имеется довольное большое количество изображений, разбитых по категориям (всего двадцать семь категорий, в числе которых — 3D, Абстракция, Анимация, Графика, Животные, Знаменитости, Игры, Музыка, Оружие, Природа, Фильмы и т.д.).
Далее, в настройках программы (вызываются двойным кликом по ярлыку приложения), указываем, откуда утилита будет подгружать фоновые изображения. В данном случае, сие будет происходить из папки «Избранное» Вашего профиля на «обойном» ресурсе.

Теперь обои будут меняться при каждой загрузке ПК, а источником будет служить Ваши избранные изображения профиля (который, к слову сказать, можно забить под завязку). Таким образом, программка будет периодически крутить разнообразные обои тем самым самым подстраивая обстановку рабочего места, под Ваше (возможно, что постоянно меняющееся) настроение.
Кроме всего прочего, пользователи имеют возможность не только устанавливать себе обои, но и делиться оными со всем сообществом ресурса.
Для этого в своем профиле, нужно нажать «Добавить обои», выбрать файл, категорию, заполнить требуемые поля («название», «метки») и нажать по кнопке «Отправить».
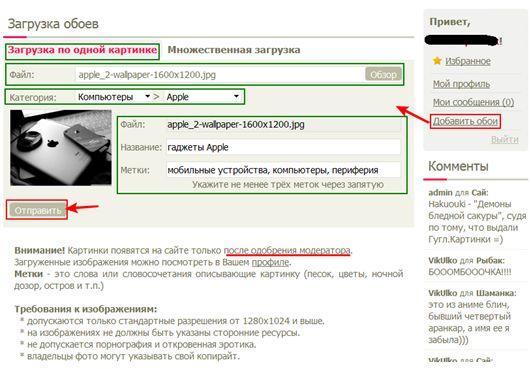
Примечание:
Перед отправкой прочтите требования к загружаемым изображениям. Если Ваша картинка получит «зеленый свет» от модератора, то она будет красоваться вместе с остальными на сайте проекта!
Собственно, это все, что позволяет делать утилита.. Хотя нам тут больше и не надо, правда?
Как поставить живые обои с помощью DeskScapes 8?
Как и предыдущая программа, DeskScapes 8 является платной. В бесплатном режиме она будет доступна лишь на протяжении 30 дней.
Как пользоваться DeskScapes 8?
Шаг 1. Скачать программу с официального сайта.
Скачиваем программу с официального сайта
Стоит проявлять осторожность, поскольку в сети можно найти аналогичные, на первый взгляд, файлы с вирусами. Шаг 2
Выберите браузер, с которым вы обычно работаете. Здесь предлагаются три самых распространенных варианта – Google Chrome, Mozilla Firefox, Internet Explorer
Шаг 2. Выберите браузер, с которым вы обычно работаете. Здесь предлагаются три самых распространенных варианта – Google Chrome, Mozilla Firefox, Internet Explorer.
Выбираем вариант из предоставленных браузеров
Скачивание DeskScapes 8 будет происходить несколько дольше, чем скачивание Video Wallpaper.
Шаг 3. Перед установкой, как обычно, нужно принять условия Соглашения.
Принимаем условия cоглашения и нажимаем «Next»
Шаг 4. Fences также является платным ресурсом, пользователь сразу же будет об этом проинформирован.
Платная версия приложения Fences
Шаг 5. Если вы захотите воспользоваться пробной версией, то вам понадобится подтвердить своё намеренье с помощью письма в электронном ящике.
Письмо с подтверждением о пробной версии программы
Шаг 6. Затем стоит вернуться к самой программе, и начать работу.
Возвращаемся к программе и начинаем работу
Если на ваш электронный адрес уже было выслано письмо от Fences, то DeskScapes 8 также отправит просьбу о подтверждении на указанный адрес.
Шаг 7. В результате панель программы будет иметь следующий вид.
Вид панели программы
Для того чтобы установить обои, необходимо выбрать любой понравившийся вариант из списка, а затем – нажать кнопку «Apply to my desktop» («Добавить на мой компьютер»).
Выбираем вариант и нажимаем «Apply to my desktop»
В результате рабочий стол будет иметь следующий вид.
Вид рабочего стола
В заключение, если сравнивать две программы, описанные выше — Video Wallpaper и DeskScapes 8, то последняя считается более сложной в установке. Тем не менее именно её пробная версия предлагает больше возможностей, в отличие от Video Wallpaper.
Microsoft Bing Wallpapers
Microsoft представляет свое собственное приложение Bing Wallpapers, предлагающее множество изображений со всего мира, которые обычно появляются на главной странице Bing. Пользователи могут перемещаться по каталогу, выбирая цвет, категорию или расположение изображений, которые они хотят установить в качестве обоев. В приложении есть опция «автоматическая смена обоев», которую можно использовать для смены обоев через определенный промежуток времени. Кроме того, приложение Bing Wallpapers позволяет вам выбирать однотонные обои с пользовательскими цветами на ваш выбор.
.
Программы для установки живых обоев на рабочий стол в Windows 10
В интернете доступно большое количество программ, позволяющих установить живые обои на домашний компьютер или ноутбук. Есть программы с различным функционалом: от небольших утилит до мощных программ, с помощью которых можно создавать обои самостоятельно.
DeskScapes 8
DeskScapes 8 — это расширение для Windows, которое позволяет установить динамические анимированные обои на рабочий стол. Программа не влияет на скорость работы компьютера и не вступает в конфликты с другими приложениями. Имеет простой и понятный пользовательский интерфейс — настолько простой, что даже новичок сможет создать великолепный дизайн для рабочего стола в течение нескольких минут. Программа создана для Windows 8, но есть поддержка и Windows 10.
Эта небольшая, но очень интересная утилита имеет ряд возможностей:
- можно выбрать один из множества вариантов анимированных обоев или использовать собственные файлы изображений WMV для персонализации рабочего стола;
- в комплекте идёт программа DreamMaker, с помощью которой можно создавать и сохранять собственные живые обои;
- имеет более 40 эффектов анимации, которые можно применить к обоям;
- когда вы создаёте обои самостоятельно, можете воспользоваться предварительным просмотром, прежде чем устанавливать их на рабочий стол.
Видео: как работает DeskScapes 8
Push Video Wallpaper
Push Video Wallpaper — небольшая программа от разработчика Push Entertainment. Скачать её можно на официальном сайте. Программа платная, но предоставляет большой тестовый период. Вы можете использовать обои для операционных систем Windows 10, 8.1, 8, 7. Для воспроизведения на рабочем столе видеофайлов достаточно открыть программу и запустить нужный ролик. В режиме ожидания обои становятся заставкой.
Стоит отметить, что на официальном сайте компании можно скачать утилиты и для «живых» 3D-обоев.
Установив специальную утилиту от Push Video Wallpaper, вы увидите, как статичные 3D-изображения преобразят ваш рабочий стол
Видео: как выглядят живые обои, установленные с помощью PUSH Video Wallpaper
https://youtube.com/watch?v=xcIp9BU0Bv8
Animated Wallpaper Maker
С помощью Animated Wallpaper Maker живые обои можно сделать самостоятельно. Для этого вам не потребуется особых знаний. Просто возьмите любое понравившееся изображение, настройте по своему вкусу параметры анимации и наслаждайтесь эффектами. Когда наберётесь немного опыта, сможете создавать неповторимые живые обои всего за несколько минут. Программа имеет простой и понятный русифицированный интерфейс.
Видео: возможности программы Animated Wallpaper Maker
- Wallpaper Engine — ещё одна программа для установки и запуска обоев на рабочем столе;
- DreamRender — имеет больше возможностей, чем DeskScapes: использует трёхмерную мультипликацию объекта, различные пузыри, взаимодействие музыки и других эффектов;
- Animated Wallpaper Maker — кроме проигрывания живых обоев имеет возможности для добавления анимации к стандартным обоям Window;
- VideoPaper — с её помощью легко превратить видео в красивые обои рабочего стола.
Лучший менеджер фоновых изображений — плюсы и отличия от аналогов
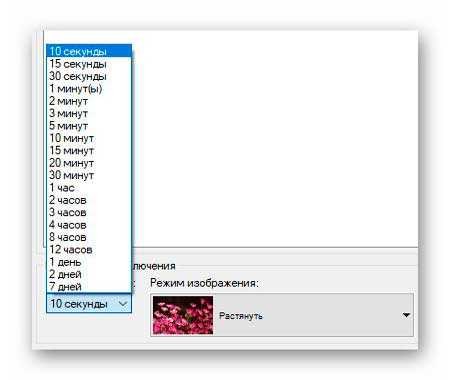
Где есть больше вариантов отображения изображений?
Целый десяток штук…
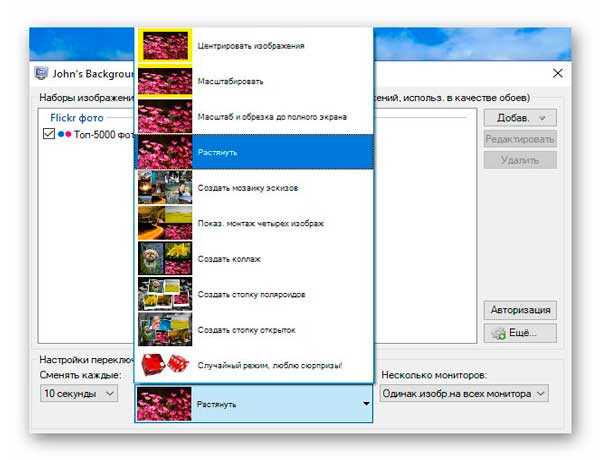
Кто ещё может показывать обои рабочего стола коллажем фоток на пробковом фоне…

…или на деревянном фоне…
…
…
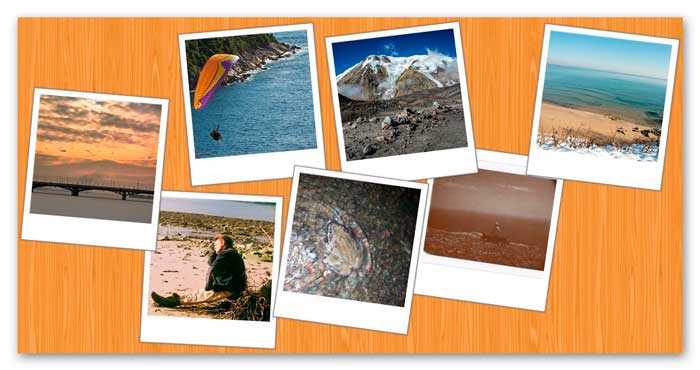
…или чёрно-белой мозаикой…
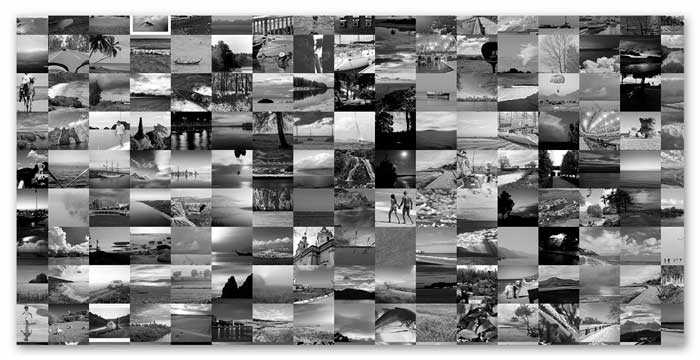
Кто из конкурентов может похвастаться таким количеством разнообразных источников изображений для использования их в качестве обоев рабочего стола?
Всегда нравилась автоматическая смена обоев на рабочем столе в смартфоне не из папки с заранее приготовленными предсказуемыми картинками, а случайным образом выбранные из огромных и качественных, постоянно пополняющихся коллекций знаменитого фотосервиса Flickr.
Теперь эта возможность у меня есть и в компьютере.
Кстати, можно задавать свои теги и тем самым применять фильтра для отображаемых изображений…
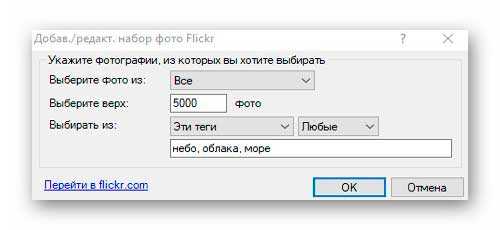
…которые отлично работают…


Авторизация нужна только, если хотите транслировать личные фото из фотосервисов на рабочий стол…
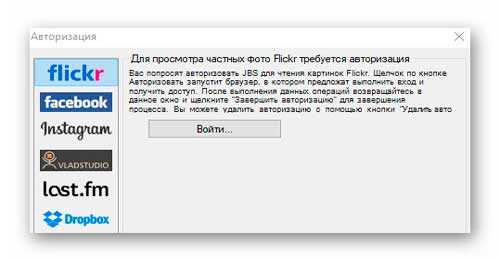
Во всех остальных случаях она совершенно не нужна.
Эффект восхищения и приятного неожиданного сюрприза от каждого нового изображения невозможно передать словами — это можно только почувствовать лично.
Кстати, в Windows 10 такая функция тоже встроена по умолчанию, но занимается она почему-то только автоматической сменой заставок на экране блокировки.
А ещё в этой программе можно легко включить (и настроить) отображение календаря на рабочем столе…
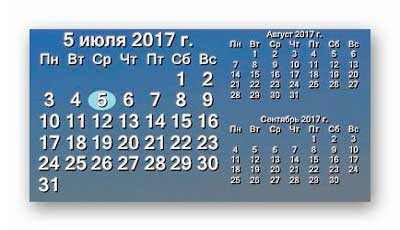
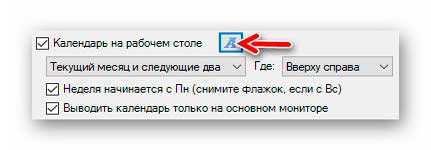
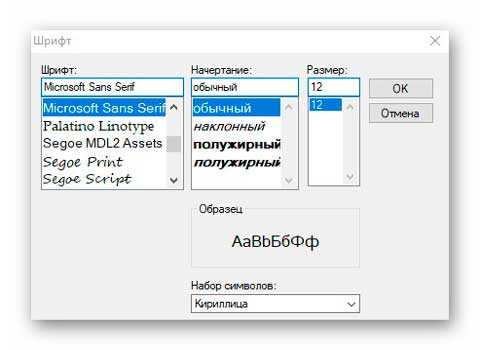
Конечно же, программа смены обоев рабочего стола поддерживает и несколько мониторов, одновременно подключенных к компьютеру…
OBOITUT
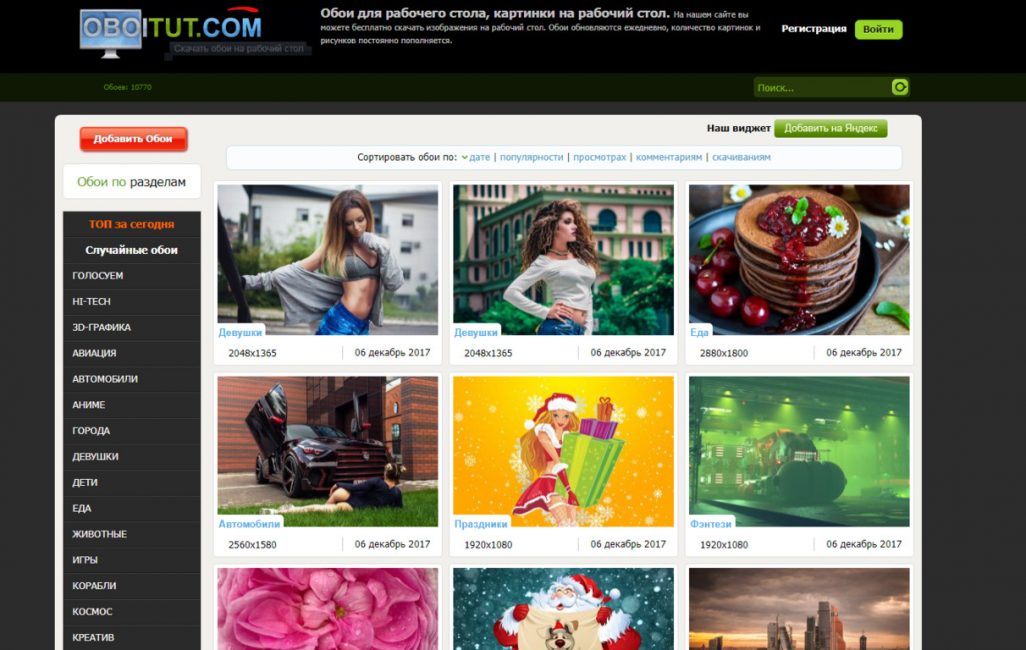
Главное окно сервиса обоев на рабочий стол OBOITUT.COM
На данном сайте вы всегда сможете найти интересные обои для своего рабочего стола.
Разложенные по темам картинки составляют одну из самых разнообразных и оригинальных коллекций.
База изображений данного сайта содержит картинки с девушками, детьми, природой, автомобилями, городами, едой и животными — и это только малая толика того, чем может похвастаться данный ресурс.
Здесь вы без труда сможете найти актуальные обои под каждый праздник, а при скачивании — установить наиболее подходящее разрешение.
Для того, чтобы узнать, какие обои являются на сегодняшний день наиболее популярными и чаще всего скачивались — зайдите в раздел «ТОП за сегодня», расположенный в верхней части меню.
Сервис OBOITUT без сомнения хорош еще и тем, что предоставляет большое количество разрешений на скачиваемые обои, размер которых можно выбрать и вручную.
Поисковая система сайта дает возможность находить обои по цвету, дате, рейтингу и тегам, а также просто случайным образом.
Любителей флоры и фауны ждут поистине красочные и завораживающие изображения, расположенные в таких разделах, как «Природа», «Цветы», «Насекомые», «Животные» и «Подводный мир».
Можно также воспользоваться такими разделами, как «Креатив» и «Абстракция», которые позволят установить на рабочий стол самые нестандартные изображения.
На сайт
Способ 1. Традиционный
- На свободном пространстве рабочего стола нажимаем правую кнопку мышки и кликаем «Персонализация».
- Открывается окошко, в котором следует кликнуть «Фон рабочего стола».
- Windows предложит на выбор несколько вариантов картинок. Если какая-то из них вам приглянется, кликайте по ней.
- Если картинки по умолчанию вас не устроили, нажимайте кнопку «Обзор» и выбирайте любое фото со своего ПК.
- Чуть ниже в этом же окне находится пункт «Положение изображения». Если нажать на него, появится выпадающий список с образцами расположения фото. По умолчанию стоит «Заполнение», лучше всего так и оставить: в этом случае заставка будет выглядеть максимально естественно. Хотя ради эксперимента можете проверить, что получится при выборе пунктов «Замостить» или «Растянуть», ведь вы в любой момент сможете отменить это действие.
- В этом же окне можно отметить галочками несколько вариантов, чтобы они с заданной вами периодичностью сменяли друг друга. В пункте «Сменять изображение каждые» выберите ту периодичность, которая вас устроит. Единственный совет: не используйте отрезки времени меньше минуты, это вызовет слишком активное мелькание заставок и как следствие — головную боль. Также имейте в виду, что чем чаще происходит смена фото, тем больше тратится ресурсов компьютера.
СОВЕТ. Итак, вы определились, какую картинку поставить на рабочий стол и какие настройки выбрать. Сохраняем изменения и возвращаемся на шаг назад, к окошку «Персонализация», чтобы поменять тему оформления по своему вкусу или в соответствии с цветовым решением выбранного фото.
Wpapers

Главное окно сервиса обоев на рабочий стол Wpapers.ru
Данный сервис содержит довольно большое количество обоев, которые смогут стать настоящим украшением рабочего стола вашего компьютера.
Картинки на данном сайте регулярно обновляются, а за их качеством следят модераторы.
На главной странице имеются кнопки меню, нажатием на которые вы сможете переходить по разным разделам данного сервиса.
Среди них присутствуют следующие:
- Главная — осуществляет переход на главную страницу сайта из любого другого раздела;
- Новые обои — выводит на экран все картинки, добавленные в последнее время;
- ТОП 100 отображает сотню наиболее популярных обоев;
- Гостевая книга позволяет вам оставить свой комментарий о работе сайта;
- Пользователи — раздел показывает всех зарегистрированных пользователей сайта, расположенных по количеству добавленных обоев;
- Связь — на данной вкладке вы сможете написать личное сообщение администратору сайта, заполнив установленного образца форму.
Стоит отметить, что на сайте имеется возможность добавления обоев, однако, она доступна только зарегистрированным пользователям.
Zastavok net
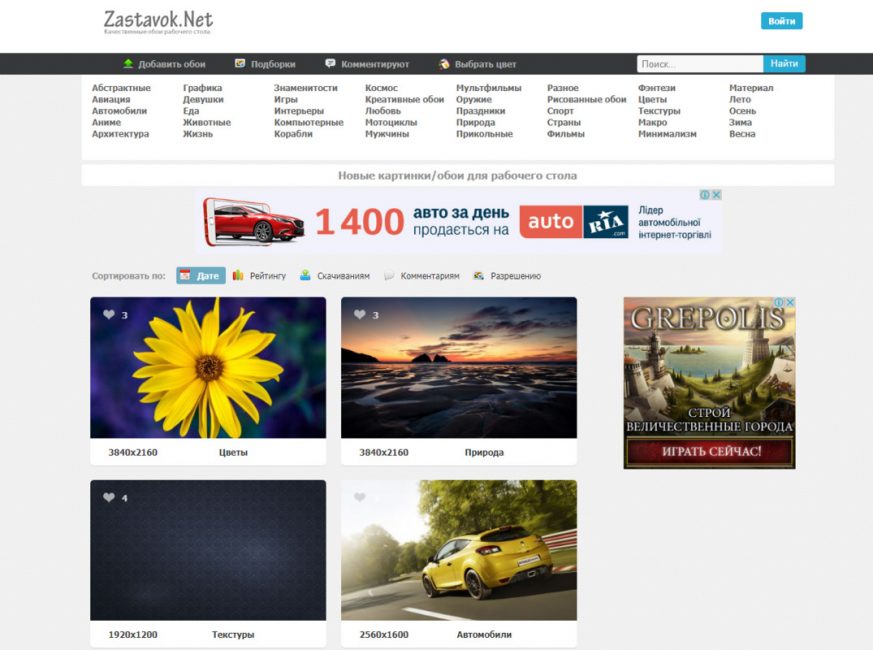
Главное окно сервиса обоев на рабочий стол Zastavok.net
Довольно интересный сайт, содержащий огромное количество разнообразных обоев, которые не только имеют высокое качество, но еще и абсолютно бесплатны.
Выбрав на данном ресурсе подходящую картинку, вы будете иметь возможность ее слегка отредактировать, а именно — произвести обрезку, подогнав, тем самым, понравившуюся картинку абсолютно под любой монитор.
Хорошо реализован на сайте поиск изображений, который может осуществляться как по ключевым словам, так и по выбранному цвету.
В арсенале данного ресурса имеется довольно много категорий, на которые разбиты все изображения, по которым можно без труда перемещаться в поисках подходящей картинки.
Можно пройти несложную регистрацию и стать постоянным пользователем Zastavok.net.
В данном случае вам будет доступна возможность загружать на сайт свои собственные обои.
Перед тем, как производить загрузку собственных картинок — ознакомьтесь с ее общими правилами.
Все категории обоев ежедневно обновляются, поэтому вы всегда сможете скачать здесь самые свежие.
На сайт
