Как сохранить ссылку на рабочем столе
Содержание:
- Как в Windows скопировать путь к файлу или папке
- Как скопировать путь к нужному файлу в среде Windows
- Пропуск нормализации
- Простой вход в Гугл Диск, пункты меню
- Как скопировать путь к файлу в windows
- Total Commander
- Подробно о пути к файлу на компьютере.
- Что вы можете сделать с этой ссылкой?
- Скопируйте путь к файлу или папке в Windows 10
- Создаём сетевую папку для общего доступа
- Работа с оконными приложениями.
- Как копировать файлы или папку в Windows 10
- Как скопировать полный путь к файлу или папке в Проводнике файлов Windows 10
- Как временно исправить проблему с файлами?
- Что такое переменная path и зачем она нужна в windows. зачем нужно добавлять путь?
- Как скопировать путь к файлу или папке при помощи меню Свойства в Finder
Как в Windows скопировать путь к файлу или папке
Итак, я знаю несколько простых способов, чтобы узнать и скопировать путь к файлу или папке. Для примера я буду использовать файл « Bloggood.jpg » (это может быть и папка), расположенный на диске « D: », в папке «Работа» => «Сайт» . ⇒ Способ №1 Переходим к файлу или папке. Теперь в верхнем поле, там, где прописан путь, кликните правой кнопкой мыши и выберите пункт « Копировать адрес как текст »:

Теперь проверяйте содержимое буфера обмена: для этого откройте любой текстовый редактор, например, « Блокнот » и туда вставьте текст ( «Правка» => «Вставить» или CTRL+V ) видим такой адрес:
⇒ Способ №2 Перейдите к вашему файлу или к папке, нажмите по ним правой кнопкой мыши и выберите пункт « Свойства ». В открывшемся окне найдите пункт « Расположение: ». Выделите написанный путь мышкой и кликните по выделенному правой кнопкой мышки. Жмите « Копировать ».

Теперь проверяйте содержимое буфера обмена, для этого откройте любой текстовый редактор, например, « Блокнот » и туда вставьте текст ( «Правка» => «Вставить» или CTRL+V ) видим такой адрес:
Способ №3 Если вам нужен полный путь, а именно с названием файла, например вот так:
тогда перейдите к вашему файлу или к папке и, удерживая клавишу « Shift » на клавиатуре, нажмите по файлу (папке) правой кнопкой мыши
Выберите пункт « Копировать как путь » (этот пункт появится только в том случае, если будет нажата клавиша « Shift » , это важно):

Теперь проверяйте содержимое буфера обмена.
Все, обещанное выполнил! Теперь вы знаете, как копировать путь к файлу или папке на операционной системе Windows7. Теперь дело завами – скажите, зачем вам это нужно, а?
Автор статьи: Степан => автор блога · Опубликовано в 28.08.2017 — Полезные статьи
Как скопировать путь к нужному файлу в среде Windows
В копировании пути к нужным файлам в среде Windows может стать необходимостью по разным причинам. Эту функцию чаще используют программисты, системщики и прочие специалисты в сфере IT. Но иногда она может пригодиться и обычным пользователям. Например, при работе с данными из интерфейса разного программного обеспечения. Ничего сложного нет в том, чтобы пару-тройку раз в диалоговых окнах программных операций указать путь к файлу, отслеживаемому в проводнике или файл-менеджере.
Однако если речь идёт о больших объёмах работы, прокладывание пути к нужным данным может превратиться в монотонный, изнуряемый психически труд. Упростить этот труд можно вставкой скопированного в проводнике или файл-менеджере пути к файлам. Как копируется этот путь в среде Windows, мы и рассмотрим ниже.
Пропуск нормализации
Как правило, любой путь, передаваемый в API Windows передается в функцию GetFullPathName и нормализуется
Существует одно важное исключение: путь к устройству, который начинается со знака вопроса, а не с точки
Если путь не начинается с последовательности (обратите внимание на использование канонической формы с обратной косой чертой), он нормализуется
Зачем нужно пропускать нормализацию? Существует три основных причины:
-
Получение путей, которые в обычных обстоятельствах недоступны, но являются допустимыми. Например, невозможно каким-либо иным способом получить доступ к файлу или каталогу с именем .
-
Повышение производительности за счет пропуска нормализации в тех случаях, когда нормализация уже выполнена.
-
Только на платформе .NET Framework пропуск проверки длины пути для использования путей длиной более 259 символов. Такое поведение допускается в большинстве API за некоторыми исключениями.
Примечание
.NET Core и .NET 5 или более поздней версии обрабатывают длинные пути неявным образом и не выполняют проверку . Проверка применяется только для платформы .NET Framework.
Пропуск нормализации и проверки максимальной длины пути является единственным отличием между двумя видами синтаксиса путей к устройствам. В остальных аспектах они идентичны
Пропуск нормализации следует использовать с осторожностью, поскольку в этом случае легко получить пути, при работе с которыми в обычных приложениях будут возникать трудности
Пути, начинающиеся с последовательности , по-прежнему нормализуются, если явно передать их в функцию GetFullPathName.
Вы можете передавать пути длиной более символов в функцию GetFullPathName без . Она поддерживает пути произвольной длины, которая ограничивается лишь максимальным размером строки, поддерживаемым в Windows.
Простой вход в Гугл Диск, пункты меню
Для входа понадобится ввести адрес электронной почты *****@gmail.com или номер авторизированного на сервере телефона. После входа откроется окно.
Назначение пунктов меню личного кабинета:
- Кнопка для загрузки или создания нового документа. Открывает меню выбора типа создаваемого документа.
- Показывает структуру и содержимое диска — папки, файлы.
- Корзина удаленных файлов.
- Хранилище. Здесь имеется информация сколько каждый файл занимает места в хранилище. Ниже показан общий его размер и количество занятого пространства.
- Контекстное меню. Появляется при нажатии правой кнопки мыши (ПКМ).
- Перечень и установка совместимых дополнений.
- Создание списка задач и сроков их выполнения.
- Создание заметок.
- Календарь. Показывает памятные даты, записи.
- Готовность работы в офлайн-режиме.
- Поддержка. Открывает меню-справка, обучение, обновление, условия и правила, оставить отзыв.
- Настройки — хранилище, преобразование формата файлов, язык, офлайн-доступ. Установка диска на компьютер — автозагрузка копий файлов с компьютера на диск и их синхронизация. Быстрые клавиши.
- Приложения Гугол — Ютуб, Почта, Карты и так далее.
- Предоставление общего доступа сторонним пользователям, установка режима доступа и копирование ссылки на доступ.Открытие доступа к выделенной папке, файлу.
- Добавление пользователей к доступу, копирование ссылки.
- Предварительный просмотр без открытия в подключенных приложениях.
- Удаление выделенного объекта.
- Разделы — открыть с помощью, добавить ярлык на Диск, переместить, добавить в помеченные, переименовать, изменить цвет, поиск, показать свойства, скачать.
- Переключение окна в вид списка или сетки.
- Свойства выделенного документа.
Имеется также функция поиска, которая позволяет быстро находить на диске нужные документы.
Как скопировать путь к файлу в windows
Еще наисложнейшая вещь на компьютере — это «скопировать путь к файлу в windows».
Предположим, что у нас есть некий файл в папке. Путь до этого файла нам нужно скопировать.
Как скопировать путь к файлу в windows
Наводим мышку на адресную строку и просто нажимаем.
Строка с адресом до папки выделяется автоматически.
Нажимаем сочетание клавиш «ctrl + C»
Как скопировать путь к файлу в windows
И далее, вставляем туда, куда вы хотите вставить ваш путь до папки! Это еще не путь до файла.
C:\Program Files\Google\Chrome\Application
Возвращаемся к нашему файлу.
Нажимаем F2.
Далее выделить всё — «ctrl + A».
Скопировать «ctrl + C».
Как скопировать путь к файлу в windows
Добавляем скопированное название файла к пути папки, что у нас получился выше…(не забываем обратный слеш \) :
C:\Program Files\Google\Chrome\Application\chrome.exe
Мы скопировали полный путь к файлу в windows!
Total Commander
Работающим с Total Commander никакого стороннего софта не нужно, всё есть на борту этого мощного файл-менеджера. Правда, обычно функции копирования путей скрыты. Их просто нужно вынести на панель инструментов программы. Открываем настройки панели инструментов.

Добавляем пустой блок для новой кнопки. Кликаем поиск внутренних команд файл-менеджера.
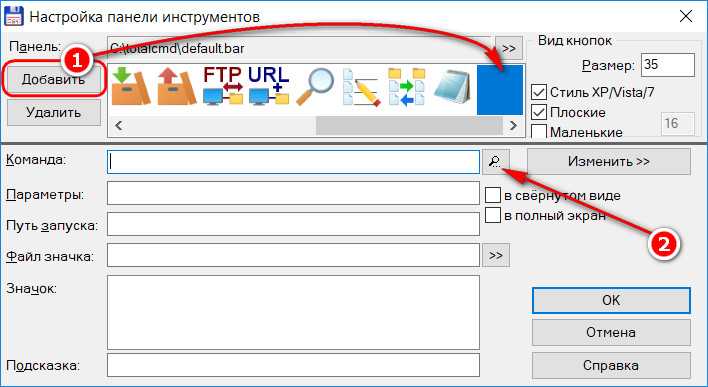
Если нужно реализовать на панели инструментов кнопку копирования путей файлов по их папки размещения включительно, в поле фильтрации вписываем:
cm_CopySrcPathToClip
Кликаем команду и жмём «Ок».
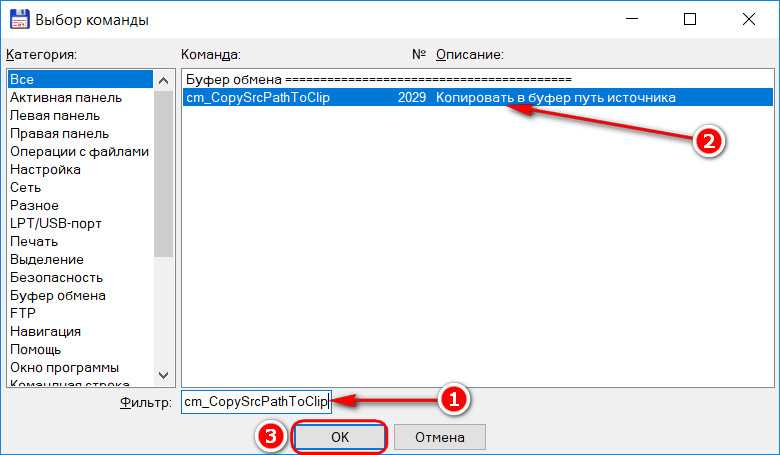
При желании можем сменить иконку кнопки. По итогу жмём «Ок».
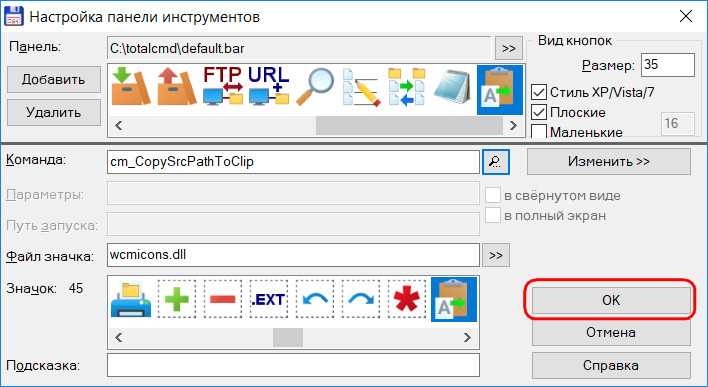
Что может быть лучше правильной кнопки в правильном месте на борту правильной программы?
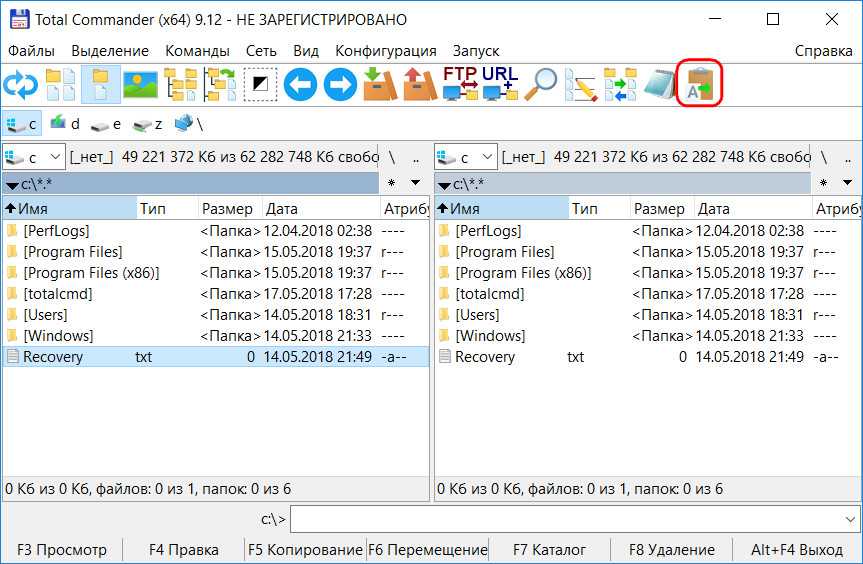
Если же нужно реализовать кнопку копирования полных путей файлов (с их именами и расширениями), проделываем описанные выше действия, только в поле фильтрации команд вписываем:
cm_CopyFullNamesToClip
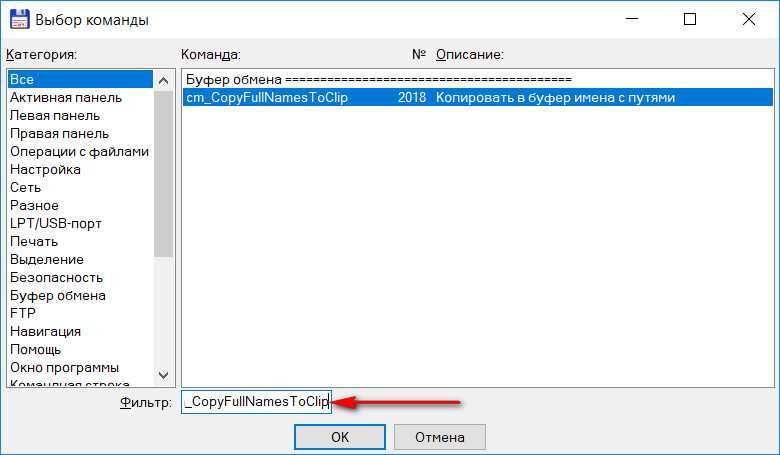
Это не весь перечень возможностей Total Commander по части рассматриваемого вопроса, на панели инструментов можно реализовать кнопки других команд копирования путей.
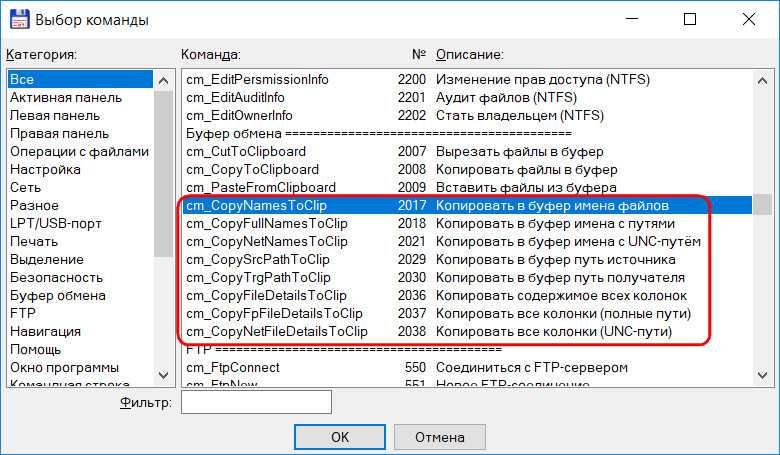
Единственный нюанс: если помещать на панель инструментов несколько команд копирования путей, то для них при добавлении нужно выбирать другой значок. В стандартном наборе значков файл-менеджера есть только одно изображение для такого рода команд.
Подробно о пути к файлу на компьютере.
-
К примеру у нас есть какой-то файл на компьютере. Вкладка с файлом открыта.
Если вы нажмете на адресную строку, то там может оказаться другой путь, если это к примеру документы, рисунки, в общем все, что располагается на системном диске, либо в системных папках
Полный путь на компьютере до файла.
Первое условие: для того, чтобы написать полный путь к файлу – нужно знать, где он находится, а иначе, как написать этот путь, если ты сам не знаешь где он….
Любым из способов нам нужно открыть интересующий нас файл в проводнике.
-
Еще наисложнейшая вещь на компьютере — это «скопировать путь к файлу в windows».
Предположим, что у нас есть некий файл в папке. Путь до этого файла нам нужно скопировать.
Как скопировать путь к файлу в windows
Наводим мышку на адресную строку и просто нажимаем.
Строка с адресом до папки выделяется автоматически.
Нажимаем сочетание клавиш «ctrl + C»
Как скопировать путь к файлу в windows
И далее, вставляем туда, куда вы хотите вставить ваш путь до папки! Это еще не путь до файла.
C:\Program Files\Google\Chrome\Application
Возвращаемся к нашему файлу.
Нажимаем F2.
Далее выделить всё — «ctrl + A».
Скопировать «ctrl + C».
Как скопировать путь к файлу в windows
Добавляем скопированное название файла к пути папки, что у нас получился выше…(не забываем обратный слеш \) :
C:\Program Files\Google\Chrome\Application\chrome.exe
Мы скопировали полный путь к файлу в windows!
-
Как в интернете любой объект имеет адрес, так и в системе windows(поскольку это одно и тоже).
Выше мы уже разобрали, «как скопировать путь к файлу на компьютере» -= давайте чуть усложним…
Предположим, что у нас есть ярлык на рабочем столе, который указывает на файл. Давайте напишем путь к данному файлу.
Не буду повторяться, как найти файл по ярлыку
Файл найден… далее, как говорится дело в шляпе.
Выше пунктом, мы уже написали и даже скопировали полный путь к файлу на компьютере в windows
Ключевые слова : Путь к файлу:
Что вы можете сделать с этой ссылкой?
Есть много вещей, которые вы можете сделать с прямой ссылкой на папку или библиотеку, которая используется в сети:
Прежде всего, вы можете вставить его во все виды документов. Это полезно, когда эти документы используются другими в той же сети. Ниже вы можете увидеть примеры ссылок на общие библиотеки, которые были скопированы в документ Word. Как видите, путь к общим сетевым библиотекам довольно длинный.


Если вы делитесь папкой или библиотекой с помощью мастера общего доступа , вы можете быстро отправить электронное письмо со ссылкой на него. Если вы нажмете на ссылку «электронная почта», упомянутую в первом разделе этой статьи, в почтовом клиенте по умолчанию появится новое окно сообщения. Добавьте ваше сообщение, адрес электронной почты человека, которому вы хотите отправить его, и нажмите Отправить .

Если вы используете второй метод для получения ссылки на общую папку и копируете ее в документ, отображаемый путь будет короче, чем при использовании первого метода. Также не создается описание для общего ресурса, только его сетевой путь. Если вы нажмете на него Ctrl + , это приведет вас прямо к этому общему ресурсу.
Еще одно использование для создания ссылки на общую папку или библиотеку заключается в том, что вы можете скопировать ее в мастере создания ярлыков и создать ярлык для этого ресурса для быстрого доступа.

Скопируйте путь к файлу или папке в Windows 10
К счастью, есть возможность легко скопировать полный путь к файлу или папке в буфер обмена. И все благодаря Windows, которая постоянно обновляется новыми функциями, которые делают нашу жизнь намного проще. В более ранней версии Windows в контекстном меню файла есть параметр, называемый копировать путь, который позволяет скопировать путь к файлу или папке и вставить его в буфер обмена. В Windows 10 кнопка копирования пути перемещена в область ленты вкладки «Главная» в проводнике файлов.
открыто Проводник Windows и перейдите к расположению файла, путь которого вы хотите скопировать. Выберите файл или папку, которую вы хотите скопировать.
На Лента вкладки ‘Главная’ , нажмите на Копировать путь кнопку, чтобы скопировать путь к выбранному файлу или папке.

Теперь вставьте путь в желаемое место или в буфер обмена.
Многие из нас годами улучшали эту функцию с помощью стороннего программного обеспечения, поэтому, поскольку мы знаем, насколько хорошо эти вещи могут работать, если все сделано правильно, мы решили загрузить и протестировать приложение, известное как Копировать путь Копировать .
Вам может быть интересно, что такое Path Copy Copy и стоит ли оно вашего времени. Дело в том, что этот инструмент предназначен для того, чтобы пользователи могли копировать путь к любому файлу или папке, и это можно сделать в нескольких форматах. Аддон интегрирован в контекстное меню файла. Он также позволяет настраивать параметры в соответствии с вашими предпочтениями. Вы можете настроить параметры программного обеспечения для различных форматов копирования, таких как копирование короткого имени, длинного имени, длинного пути, короткого пути, пути Unix, пути к Интернету и т. Д. Кроме того, вы можете настроить параметры для кодирования пробелов, отображения подменю, отображения значка рядом с подменю и многие другие.
Создаём сетевую папку для общего доступа
Создаём папку
Если папку предполагается использовать для совместной работы с какими-то документами Word, Excel и т.п., то, в принципе, создать такую папку можно и на рабочем столе. Если же планируется проводить обмен крупными файлами, то необходимо создавать эту папку на том диске, где больше всего свободного пространства. По умолчанию, содержимое рабочего стола находится на системном диске. И нельзя допускать, чтобы пространство системного диска заканчивалось. Это может обернуться падением операционной системы, что, конечно, не смертельно, но неприятно. Вместо выполнения работы придётся решать вопрос по её переустановке.
Щёлкаем правой кнопкой мыши по рабочему столу, либо заходим через значок Компьютер или Проводник на нужный диск и там щёлкаем правой кнопкой мыши по свободному пространству. Выбираем Создать>Папку.
Называем новую папку каким-нибудь оригинальным именем, например, Обмен.
Открываем общий доступ к папке (расшариваем папку)
Далее щёлкаем по ней правой кнопкой мыши и выбираем Свойства.
В открывшемся окне идём в пункт Доступ
Мы видим, что папка Обмен не имеет общего доступа. Для того, чтобы настроить общий доступ нажимаем на кнопку Расширенная настройка.
Здесь мы проставляем флажок Открыть общий доступ к этой папке и нажимаем кнопочку Разрешения.
Как видите, по умолчанию все сетевые пользователи имеют право только смотреть в эту папку и открывать находящиеся в ней файлы. Для того, чтобы дать возможность изменения файлов по сети, мы ставим флажок Полный доступ. Флажок Изменение проставится автоматически.
Нажимаем ОК здесь и в предыдущем окне.
Теперь нам необходимо определиться с вопросами безопасности.
Помните, что к этой папке может иметь доступ вся ваша сеть. Если ваша сеть является домашней и никого чужого в ней не водится, ваша Wi-Fi-сеть надёжно запаролена и никакие соседи им пользоваться не могут, то идём дальше по инструкции.
Если же эта сеть будет находиться у вас в офисе, в которой работает публичный Wi-Fi – вам следует более серьёзно озаботиться вопросами безопасности. Читайте об этом в статье про настройку безопасного общего доступа к файлам и папкам.
Переходим во вкладку Безопасность.
Здесь мы нажимаем кнопку Изменить…
…Добавить в этом окне…
Вручную пишем Все в этом окне (либо Everyone, если у вас англоязычная версия Windows) и нажимаем ОК.
Как всегда группу пользователей Все обделили и урезали в правах, поэтому проставляем флажок Полный доступ и нажимаем ОК.
Теперь, если мы зайдём через значок Сеть даже с этого компьютера, на котором открывали общий доступ, мы увидим нашу папочку.
Осталось выполнить всего один пункт, чтобы все компьютеры сети имели к ней беспрепятственный доступ.
Отключаем парольный доступ к общим файлам и папкам
Идём на Панель управления – если у вас Windows XP/Vista/7 – Пуск>Панель управления. Если у вас Windows 8.1/10 – вам необходимо щёлкнуть правой кнопкой по меню Пуск и выбрать в контекстном меню Панель управления. В Windows 8 – помещаем мышь в правый нижний угол экрана и в сплывающем меню выбираем Параметры>Панель управления.
Откроется скорей всего нечто, напоминающее вот это:
Это нас категорически не устраивает и в правом верхнем углу, где написано Просмотр: Категория мы щёлкаем по Категория и выбираем Мелкие значки или Крупные значки, если у вас очень высокое разрешение экрана, либо есть проблемы со зрением.
Здесь мы выбираем Центр управления сетями и общим доступом.
И выбираем Отключить общий доступ с парольной защитой, после чего нажимаем Сохранить изменения.
Всё, теперь любой компьютер вашей сети, найдя этот компьютер в сетевом окружении, сможет записать в папку какую-либо информацию, прочитать или удалить.
Теги:
Другие статьи в разделе:
Куда девается скорость интернета?
Устанавливаем простенький FTP-сервер в среде Windows Server 2008/2012
Как настроить общий доступ к принтеру
Как организовать совместный доступ к файлам и папкам (простой способ для домашней сети)
Ограничения технологии Powerline
Как сделать интернет на даче?
Как выполнить проброс портов на маршрутизаторе
Как выбрать Powerline-адаптеры
Интернет из розетки или знакомимся с технологией Powerline
Как узнать пароль на Wi-Fi?
Как настроить роутер Apple Airport Extreme
Топологии сетей
Безопасность домашней сети
Что можно сделать с домашней сетью
Как определить IP-адрес маршрутизатора. Логины и пароли по умолчанию.
Масштабирование сетей через W-iFi
Настройка режима WDS на примере маршрутизатора ASUS WL-550gE Или как настроить повторитель
Настройка беспроводного маршрутизатора Или сеть своими руками – это просто
Сетевые технологии Или делаем сеть своими руками
Работа с оконными приложениями.
Допустим, вам нужно из одного и того же командного файла запустить notepad.exe и cmd.exe. Если просто вставить строки
notepad.exe
cmd.exe
то после запуска notepad.exe выполнение командного файла приостановится и пока не будет завершен notepad, cmd.exe не запустится. Самый простой способ обойти эту проблему — использовать стандартную утилиту Windows start.exe . Полную справку по использованию можно получить по:
start.exe /?
Попробуйте создать командный файл следующего содержания:
start /MAX notepad.exestart «This is CMD.EXE» /MIN cmd.exenet send %COMPUTERNAME% NOTEPAD and CMD running.
После выполнения этого командного файла вы увидите стартовавшие, в развернутом окне (ключ /MAX) блокнот, в свернутом окне (ключ /MIN) командный процессор CMD.EXE и окно с сообщением net.exe. Стандартный заголовок окна cmd.exe заменен на текст «This is CMD.EXE».
Обратите внимание на то что заголовок окна можно опускать, но особенность обработки входных параметров утилитой start.exe может привести к неожиданным результатам при попытке запуска программы, имя или путь которой содержит пробел(ы). Например при попытке выполнить следующую команду:start «C:. Program FilesFARFAR.EXE»Из-за наличия пробела в пути к исполняемому файлу, строка для запуска FAR.EXE должна быть заключена в двойные кавычки, однако формат входных параметров для start.exe предполагает наличие заголовка окна, также заключаемого в двойные кавычки, в результате чего «C:
Program FilesFARFAR.EXE»Из-за наличия пробела в пути к исполняемому файлу, строка для запуска FAR.EXE должна быть заключена в двойные кавычки, однако формат входных параметров для start.exe предполагает наличие заголовка окна, также заключаемого в двойные кавычки, в результате чего «C:
Как копировать файлы или папку в Windows 10

Как скопировать файл или всю папку вместе с содержимым из одного места в другое в Windows 10
Если перед вами стоит такая задача, как скопировать файл или папку, находящуюся на жестком диске или на подключенных к компьютеру устройствах хранения информации, и вы не знаете как это сделать — значит, вы, скорее всего, начинающий пользователь. Копирование информации (папки или любого файла) на компьютере делается довольно просто, алгоритм действий будет одинаковым для любого типа файла и, проделав это один раз, ввиду простоты процедуры, в дальнейшем, вам уже не понадобятся никакие инструкции, для ее повторения.
Итак, для того, чтобы скопировать файл или папку:
- Наведите курсор мыши на нужный объект и кликните по нему ПРАВОЙ кнопкой мыши, для вызова контекстного меню
После нажатия на папку или файл правой кнопкой мыши, появится список возможных действий (контекстное меню), в котором нужно выбрать строку «Копировать», кликнув по ней уже ЛЕВОЙ кнопкой мыши.
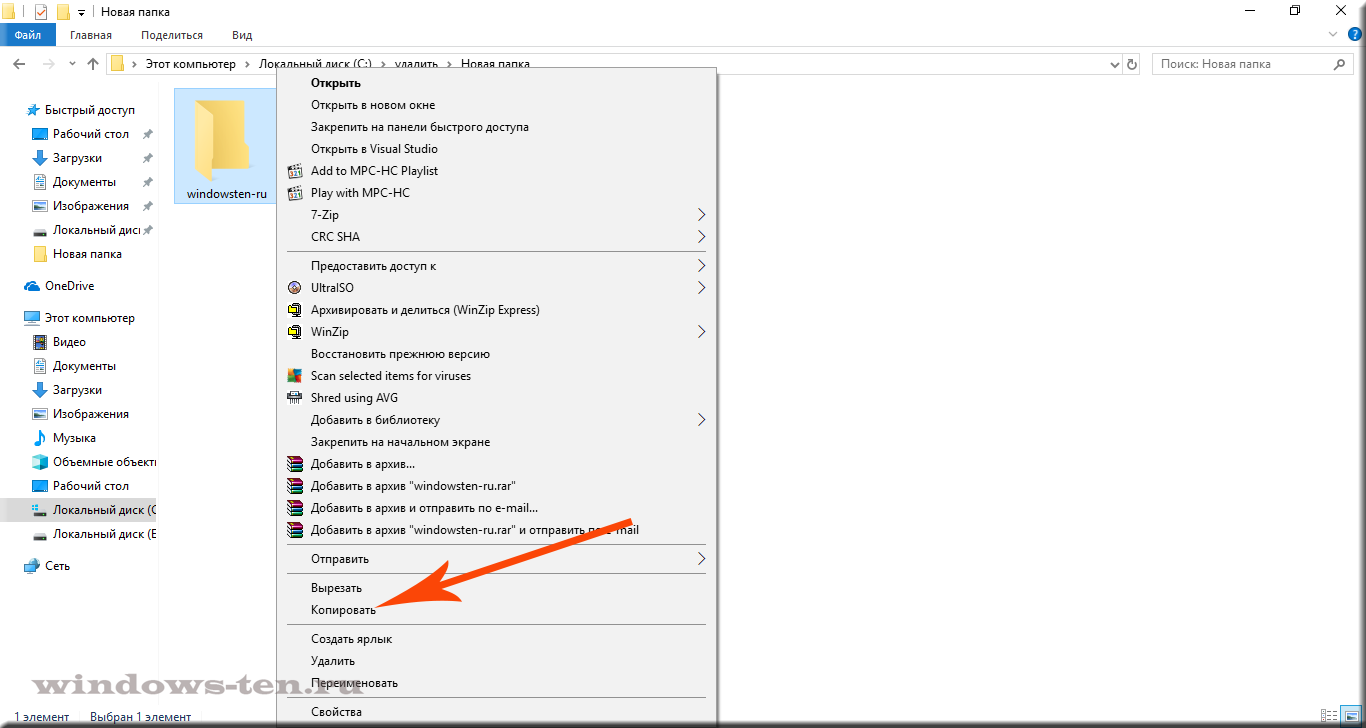
Сразу после нажатия — контекстное меню исчезнет. Это нормально, можно двигаться дальше. .
Теперь, откройте нужный для копирования раздел, диск, «флешку», или другой съемный накопитель. То есть — перемещаемся в директорию, в которую нужно скопировать папку или файл. .
После чего, нажимаем ПРАВОЙ кнопкой мыши НА ПУСТОМ (свободном от других элементов, если таковые имеются в целевом каталоге) МЕСТЕ. И выбираем строку «Вставить» , кликнув по ней уже ЛЕВОЙ кнопкой мыши.
.
Начнется копирование выбранного ранее элемента. В зависимости от его объема, целевого устройства, характеристик компьютера или ноутбука и других факторов, процедура может быть завершена практически мгновенно или занять некоторое время. В случае, когда на копирование, нужно какое-то время, прогресс будет отображаться на экране. В результате, мы увидим нужную папку или файл уже в том месте, куда хотели его поместить
.
Готово! Теперь, у вас есть копия нужной вам информации в нужном вам месте!
Стоит отметить, что, в случае, когда, при копировании появляются окна с вопросами системы типа «Вы точно хотите..», «Этот файл будет…», «Этот файл является…» и так далее — нажимайте кнопку «Да» или «Продолжить», в зависимости от имеющихся вариантов. Если же система начала «ругаться» и выдает сообщение типа «Этот файл не может быть…», «Ошибка …», «Невозможно…» и так далее — есть ряд действий, которые можно совершить для устранения данной ошибки. Но, ввиду того, что эта инструкция, в первую очередь, предназначена для начинающих пользователей, мы поступим проще.. Если система на что-то «ругается» и говорит о том, что что-то не может быть выполнено — перезагрузите ваш ноутбук или компьютер. С вероятностью в 98% — ошибка пропадет.
Как скопировать полный путь к файлу или папке в Проводнике файлов Windows 10
В этой статье будет рассмотрен ряд методов, которые можно использовать для того, чтобы скопировать полный путь к файлу или папке в Проводнике Windows 10. Невзирая на то, что это тривиальная задача, существует несколько интересных вариантов, которые вы обязательно найдете для себя полезными.
Файловый проводник в операционной системе — это приложение для управления файлами, которое поставляется в комплекте с ОС, начиная с Windows 95. Кроме операций по управлению объектами, в интерфейсе реализована поддержка панелей быстрого доступа, рабочего стола, сети и других полезнейших функций.
Иногда, а в некоторых случаях и на постоянной основе, пользователям необходимо копировать полный путь к папке или файлу. Возможно для загрузки документа в Интернет или добавления в продолжение к какой-либо команде в Командной строке и т.п.
Удобно будет это сделать, когда он уже скопирован в буфер обмена. Тогда его можно получить одним нажатием кнопки мыши или определенным сочетанием клавиш.
В ОС Windows 10 есть несколько способов копирования полного пути к объектам в Проводнике. Давайте их рассмотрим.
Как временно исправить проблему с файлами?
Легкое Исправление
Если вам повезет, вы получите ошибку и точно знаете, какое имя файла вызывает проблему. Или, по крайней мере, где найти файл. Может быть, у вас есть имя файла, которое выглядит примерно так:
C:\User\guymc\Documents\My Resumesresumewithanamesolongthatitcausesproblemsandbecomespartofsomeguysarticleonthewebhowdoyoulikemenow.docx
Понятно, кто в этом случае виновник. Найдите файл в проводнике Windows или в проводнике, как он называется в Windows 10, нажмите один раз на него, нажмите F2, чтобы переименовать его, и измените это глупое имя файла на более разумное. Задача решена.
Менее простые исправления
Не всегда легко решить эту проблему. Иногда вы не можете изменить имена файлов или каталогов по любой причине.
Следующие решения помогут вам. Их несложно сделать.
Перемещение, удаление или копирование файлов или каталогов с помощью PowerShell Иногда вы получаете сообщение об ошибке при попытке переместить, удалить или скопировать каталоги, где количество символов для пути к файлу превышает 260.
Обратите внимание, что слова каталог и папка являются взаимозаменяемыми. Мы будем использовать «каталог» в будущем. Следующие командлеты PowerShell также можно использовать для файлов
Следующие командлеты PowerShell также можно использовать для файлов.
Возможно, путь к файлу выглядит примерно так:
C:\Users\guymc\Documents\This\Is\Exactly\The\Precise\Directory\Path\That\I\Need\To\Have\To\Keep\My\Files\Sorted\In\A\Manner\That\Makes\Sense\To\Me\So\Lets\Pretend\This\Is\An\Actual\Filepath\That\You\Might\Also\Have\On\Your\Windows\Computer\And\Not\Over\Think\It\Document.docx
Этот путь к файлу составляет 280 символов. Поэтому мы не можем скопировать каталог оттуда куда-либо еще с помощью обычного метода копирования-вставки. Мы получаем ошибку Destination Path Too Long.
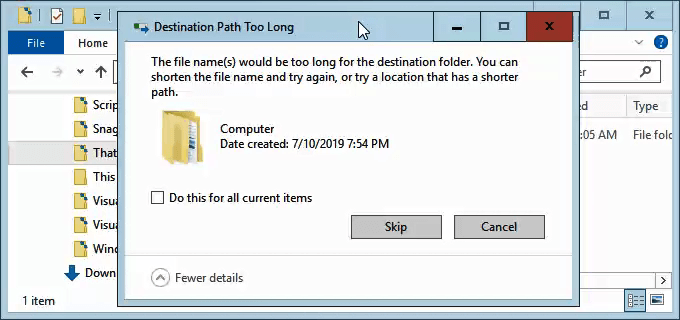
Давайте предположим, что по какой-то причине мы не можем переименовать каталоги, в которые вложен файл. Что мы делаем?
Когда откроется PowerShell, вы окажетесь в корне своего пользовательского каталога. Продолжайте, предполагая, что C:\Users\guymc — ваш пользовательский каталог.
Каталог с именем This находится в каталоге Documents. Чтобы перейти в каталог Documents, мы используем команду .

Вы увидите быстрое изменение текущего каталога на C:\Users\guymc\Documents. Это хорошо. Мы работаем ближе к каталогам, которые облегчат жизнь.
Копирование каталога с использованием Copy-Item
Мы хотим скопировать каталог This и его содержимое в ThatNewFolder. Давайте используем команду PowerShell Copy-Item с параметрами -Destination и -Recurse.
-Destination сообщает PowerShell, где мы хотим, чтобы копия находилась. -Recurse говорит PowerShell скопировать все элементы внутри к месту назначения. Копирование оставляет оригиналы там, где они есть, и делает все новые в месте назначения.
Copy-Item This -Destination ThatNewFolder -Recurse

Переместить каталог с помощью Move-Item
Допустим, мы хотим переместить каталог This, а также все каталоги и файлы в нем, в ThatNewFolder. Перемещение не оставляет оригинал на месте.
Мы можем использовать команду PowerShell Move-Item с параметрами -Path и -Destination. -Path определяет элемент, который мы хотим переместить, и -Destination сообщает PowerShell, где мы хотим его получить.
Команда поместит это в ThatNewFolder. Он также будет перемещать все, что находится внутри этого каталога. Move-Item может использоваться для перемещения файлов или каталогов, и он работает независимо от пути к файлу или длины имени файла.
Move-Item -Path This -Destination ThatNewFolder

Чтобы убедиться, что это работает, используйте команду , чтобы войти в ThatNewFolder. Затем используйте команду для вывода списка каталогов в ThatNewFolder. Вы увидите, что этот каталог находится там.
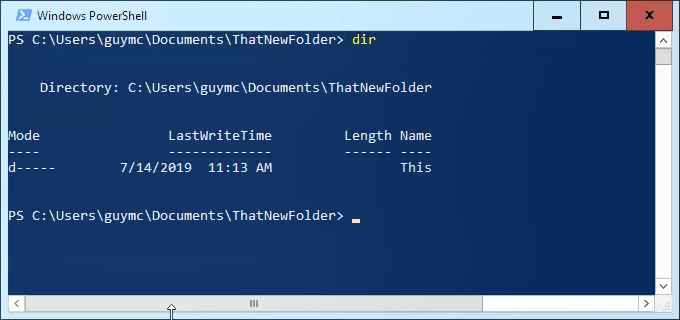
Удалить каталог с помощью Remove-Item
Если мы хотим удалить этот каталог и все в нем, мы используем команду Remove-Item.
Командлет Remove-Item обладает некоторой встроенной безопасностью, которая затрудняет удаление каталога с содержимым внутри него. В нашем примере мы знаем, что хотим удалить все, поэтому мы будем использовать параметры -Recurse, чтобы заставить его удалять все внутри, и -Force, чтобы он делал это, не спрашивая нас, уверены ли мы в каждом элементе внутри.
Имейте в виду! Восстановить что-либо удаленное таким образом было бы чрезвычайно сложно.
Remove-Item This -Recurse -Force

Вы можете снова использовать команду dir, чтобы убедиться, что она пропала.
Вот и все
Существуют и другие способы обхода длинных имен файлов и путей к файлам, но то, что мы здесь рассмотрели, — это самые простые и эффективные методы.
Что такое переменная path и зачем она нужна в windows. зачем нужно добавлять путь?
PATH – это системная переменная окружения Unix-подобных (например, Linux Mint) операционных систем, а также операционных систем семейства Windows. В переменной PATH нет ничего сложно и хитрого, это обыкновенный список папок и каталогов, в которых лежат исполняемые файлы (программы).
Программы, путь к исполняемым файлом которых задан в системной переменной PATH, могут быть исполнены (запущены) непосредственно из командной строки Windows и из любого места вашей файловой системы (в Linux тоже есть командная строка, но ее лучше называть эмулятор терминала).
Давайте лучше посмотрим на примере зачем нужна переменная PATH в операционных системах семейства Windows (как, впрочем, и в других семействах). Смотреть будем на примере сторонней утилиты командной строки Windows tracetcp.exe. Она у меня установлена по следующему пути: c:Program Filestracetcp. Запустим командую строку Windows и попробуем выполнить команду tracetcp.
Пробуем запустить стороннюю утилиту командной строки Windows
Как скопировать путь к файлу или папке при помощи меню Свойства в Finder
Когда вы щелкаете правой кнопкой мыши по какому-нибудь элементу на своем Mac, то в контекстном меню вы видите опцию «Свойства». Если вы нажмете на нее, то сможете увидеть разнообразную информацию о выделенном файле или папке.
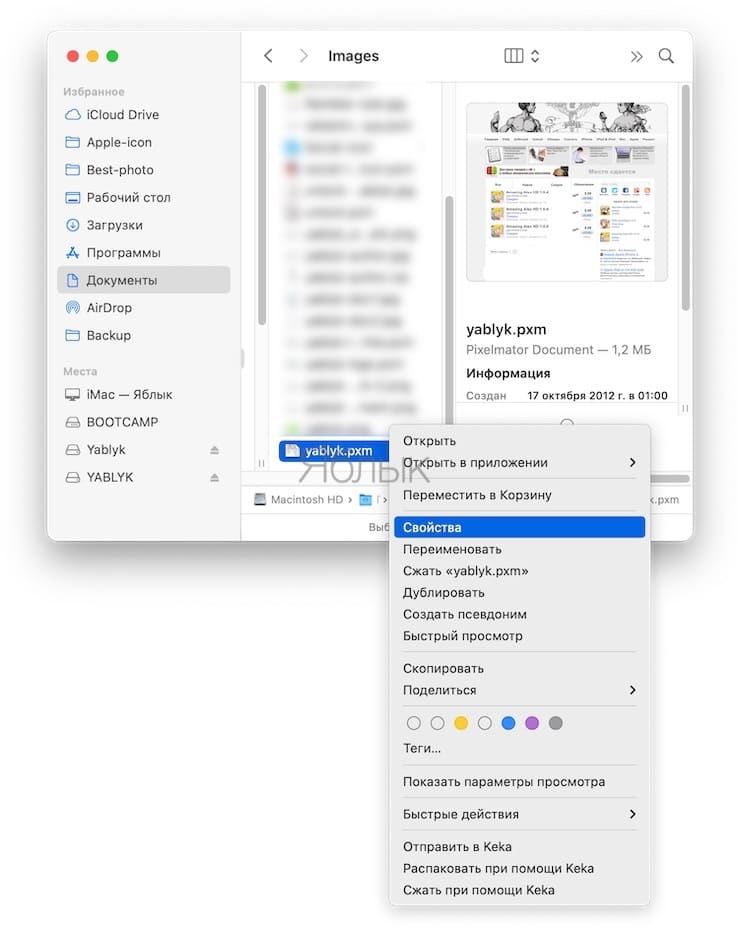
Разверните раздел «Основные» во всплывающем окне «Свойства» и рядом с полем «Место» вы увидите нужный вам путь к элементу.
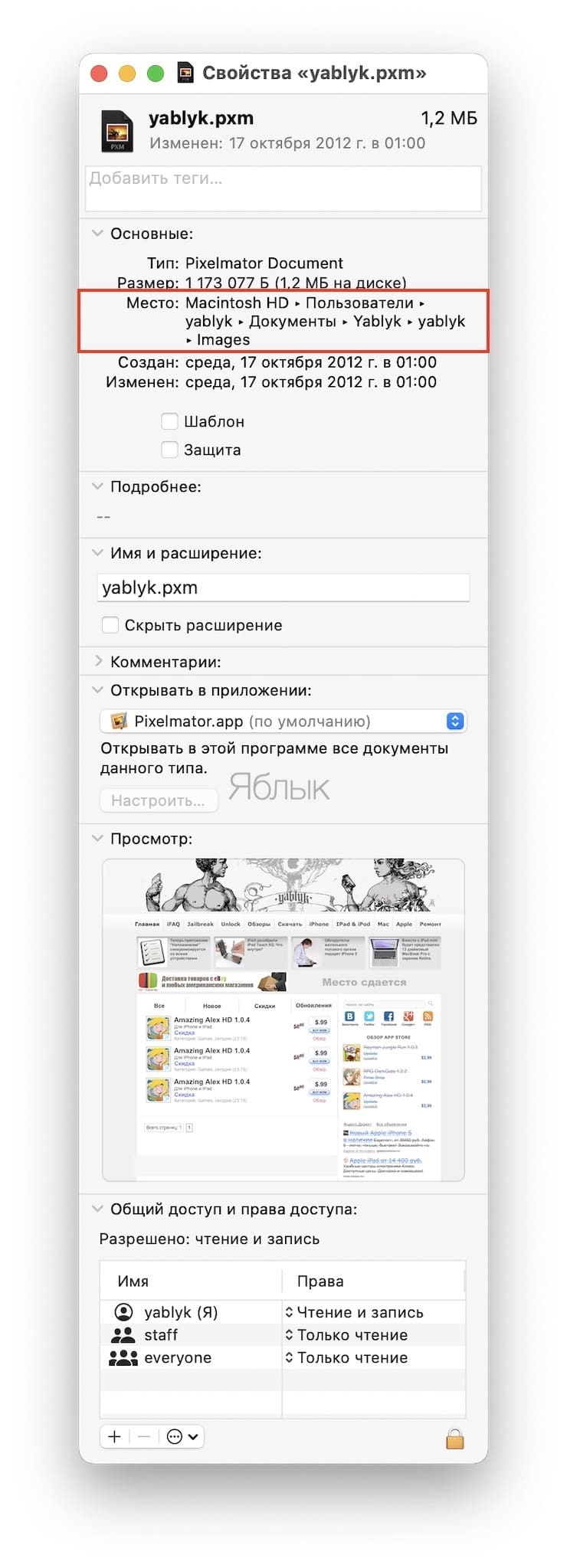
Если для сохранения имени пути вы используете курсор и выделение с его помощью, то затем просто нажмите ⌘Cmd + C. Это позволит скопировать текст в буфер обмена. Потом его можно будет вставить в нужное место или в «Заметки», чтобы при необходимости сохранить.
