Как уменьшить значки на рабочем столе
Содержание:
- Что сделать в первую очередь
- 5 способов отрегулировать размер значков рабочего стола
- Меняем размер значков разными способами
- Как сделать иконки на рабочем столе крупными или маленькими на Windows 7 через ПКМ и «Вид»
- Дополнительная информация
- НАСТРОЙКИ ЗНАЧКОВ РАБОЧЕГО СТОЛА
- Что такое «Ярлык» какую функцию он выполняет
- Способ 2: изменяем размер сетки
- Как изменить масштаб в Word и Excel
- 2 Как уменьшить значки на рабочем столе
- Как скрыть и добавить стандартные иконки?
- Как удалить стрелку с ярлыков или вернуть её
- КАК СОЗДАТЬ НА РАБОЧЕМ СТОЛЕ ПАПКУ, ЯРЛЫК ИЛИ ДОКУМЕНТ?
- Как изменить размер значков на рабочем столе (и что делать, если они не меняются)
- Меняем размер значков на «Рабочем столе» в Windows 10
- Как изменить размеры значков на панели задач
Что сделать в первую очередь
Перед тем как увеличить значки на Рабочем столе Windows, убедитесь, что разрешение экрана прописано правильно. Нажимаем по нем правой кнопкой мыши (ПКМ), далее выбираем «Параметры». Переходим на вкладку «Дисплей», выбираем разрешение, рекомендуемое системой. Она сама определит оптимальные настройки.

Как увеличить значки на Рабочем столе Windows 10
Как в рассмотренном выше способе нажимаем ПКМ на экране, далее находим пункт «Вид». Используйте один из трех вариантов. Как на рисунке.

Доступно только три опции, настройка другого размера иконок этим способом не получится.
Как изменить размер на произвольную величину
Выполните последовательность таких действий:
- Сверните все приложения нажмите и не отпускайте клавишу «Ctr»;
- Прокрутите колесо мыши. При его отсутствии, например, на ноутбуке используйте тачпад.

Как увеличить, используя проводник
Открываем проводник, нажимаем ПКМ. В меню «Вид» добавится пункт «Огромные».

Используя этот способ изменятся только иконки в текущей папке.
Чтобы изменить размеры для остальных, сделайте следующее:
- Когда установите нужный размер в проводнике нажмите пункт «Вид»-«Параметры»-«Изменить»;
- Далее «Вид»-«Применить».
Теперь иконки отобразятся, как в настроенной директории.
Масштабирование
- Нажимаем ПКМ на пустом месте экрана, выберем пункт «Параметры»;
- В разделе «Масштаб» выберите из списка нужное значение, или настройте его используя ссылку «Настройка»;
- Выйдите и зайдите заново в систему, чтобы активировать изменения.
Если нужно увеличить часть экрана — используйте экранную лупу.
Как увеличить значки на рабочем столе Windows 7
В разделе «Персонализация» (доступен если нажать ПКМ), слева внизу нажмите ссылку «Экран».
В новом окне сделайте большими размер значков. Система предлагает изменить из в процентном соотношении — от 100 до 150 %. Изменятся не только иконки, но и другие элементы.

Еще один интересный способ
Если при работе с Windows 7 установлена классическая тема, задайте параметры элемента.
- Нажмите ПКМ на Рабочем столе, выберите «Разрешение»;
- Нажмите «Сделать элементы большими»;
- Перейдите «Изменение схемы»-«Прочее»;
- Выберите «Значок», определите его размер в пикселях (pixel).

Мы рассмотрели, как увеличить размер значков на Рабочем столе. Рекомендую использовать второй описанный способ (колесико мышки + «Ctr»). Он простой и позволяет увеличить размеры значка на произвольное значение. Используйте описанные выше способы, чтобы сделать работу за ПК удобнее.
5 способов отрегулировать размер значков рабочего стола
Размер иконок на рабочем столе в Windows 10 установить достаточно легко и сделать это можно разными путями. Большинство пользуется каким-то одним способом, а о других не знает. В любом случае стоит выбирать тот, который удобнее, а данное руководство станет в этом помощью.
Создатели данной операционной системы в последней версии расширили возможности интерфейса
Обратите внимание! Описанные способы подходят как для системы Windows 10 Домашняя, так и для Windows 10 Pro
При помощи колеса мыши
Этот способ самый простой. Нужно нажать клавишу «Ctrl» и, удерживая её, одновременно понемногу проворачивать колесо мыши:
- если крутить от себя, размер значков, будет постепенно увеличиваться;
- если прокручивать колесо на себя ― уменьшаться.
Отрегулировав ярлыки до удобного размера, можно отпустить «Ctrl».
К сведению! На ноутбуке альтернативой прокрутке колеса служит жест изменения масштаба на тачпаде (сенсорной панели). Как правило, это сведение или разведение двух пальцев.
Сочетанием горячих клавиш
Владельцы ноутбуков часто перемещают их по всему дому, носят с собой за его пределами, а кто-то просто предпочитает пользоваться тачпадом, поэтому мышка под рукой бывает не всегда. Но выбрать нужный размер значков можно и без неё. Например, для этого используют определённые сочетания клавиш:
- «Shift + Ctrl + 1» делает ярлыки огромными;
- «Shift + Ctrl + 2» ― с увеличением цифры размер значков, напротив, идёт на убыль, поэтому при нажатии данных клавиш ярлыки становятся просто крупными;
- «Shift + Ctrl + 3» ― значки на рабочем столе делаются довольно маленькими;
- «Shift + Ctrl + 4» ― при этом сочетании ярлычки становятся самыми мелкими.
Если команда не выполняется, для нажатия последней цифры стоит попробовать использовать буквенно-цифровые клавиши верхнего ряда, а не цифровую клавиатуру справа.
Важно! Команда горячих клавиш выполняется для активных элементов. Чтобы применить данный метод, нужно обязательно сначала щёлкнуть мышью (на тачпаде двойным нажатием или левой кнопкой) по рабочему столу ― по любому ярлыку или в любом свободном месте, особенно если на нём открыты какие-либо окна
Способ с колёсиком работает в любом случае (исключение: если щелкнуть в окне проводника, тогда при повороте будут регулироваться значки в этом отдельно взятом окне).
Через контекстное меню
Здесь не потребуется даже клавиатура. Контекстное меню ― это то, что вызывается правой кнопкой мыши (или тачпада на ноутбуке).
Большинство пользователей регулирует размер иконок именно так
Порядок действий будет следующим:
- Кликнуть правой кнопкой по рабочему столу. Откроется меню.
- Выбрать в меню пункт «Вид».
- В открывшемся списке выбрать размер значков.
Обратите внимание! Минус данного способа в том, что выбирать можно всего из трёх видов ярлыков: обычных, больших и мелких
Через «Параметры экрана»
Если проблема пользователя в том, что элементы интерфейса плохо видны, и он хочет увеличить значки, то через контекстное меню можно настроить функцию, которая в Windows 7 называлась «Удобство чтения с экрана». Для этого следует выполнить следующие шаги:
- Кликнуть правой кнопкой мыши по столу.
- В открывшемся меню найти ниже пункт «Параметры экрана».
- На вкладке «Дисплей» (открывается по умолчанию) найти «Масштаб и разметка».
- В выпадающем списке выбрать 125 %.
Обратите внимание! Эта функция увеличивает не только размер ярлыков, но и шрифт в их названиях. В целом пропорционально увеличивается каждый элемент интерфейса: панели инструментов, панель задач, масштаб открытых документов
Через реестр
Если вдруг кому-то интересно, как сделать ярлыки больше или меньше на виндовс 10 другими способами, то вот пятый ― редактирование реестра. Обычно в нём нет необходимости, и мало кто им пользуется, но всё-таки бывает полезно знать все возможности интерфейса операционной системы на своём компьютере.
На случай ошибок лучше сначала создать точку для восстановления Windows. Алгоритм следующий:
- Вызвать окно «Выполнить» сочетанием клавиш «Win + R».
- Ввести в нём команду «regedit» и нажать «Enter». Ту же самую команду можно просто ввести в поисковой строке. Так пользователь попадает в редактор реестра.
- В столбце слева нужно пройти следующий путь: Компьютер\ HKEY_CURRENT_USER\ Software\ Microsoft\ Windows\ Shell\ Bags\1\Desktop.
- В поле справа необходимо открыть параметр «IconSize» («Размер значка»).
- Чтобы его увеличивать или уменьшать, в поле «Значение» нужно ввести соответствующую цифру и подтвердить кнопкой «Ок». Самое большое значение 100, стандартным крупным ярлыкам соответствует 60, обычным ― 30 и маленьким ― 20.
Важно! По желанию можно вводить любые значения между числами
Меняем размер значков разными способами
Способ №1. Настраиваем вручную
- Нажимаем клавишу (слева в углу на клавиатуре) «Ctrl».
- Прокручиваем колесико мышки от себя – для увеличения, на себя – для уменьшения.
Прокручиваем колесико мышки от себя – для увеличения, на себя – для уменьшения
Способ №2. Выбираем стандартные размеры
С помощью уже встроенных параметров вы можете изменить размер:
- Находим пустое место на вашем экране рабочего стола и щелкаем правой кнопкой.
Щелкаем правой кнопкой мышки на пустом месте рабочего стола
- Наводим курсор на «Вид».
Наводим курсор на пункт «Вид»
- Настраиваем необходимые параметры значков:
- большие;
- маленькие;
- обычные (стандарт).
Щелкаем по нужному размеру значков
Если вам лень настраивать параметры значков, можете воспользоваться предложенным вариантом.
Способ №3. Настраиваем параметры экрана
Windows 7 — настраиваем параметры
Первый вариант:
- На пустом месте рабочего стола щелкаем правой кнопкой мыши.
Щелкаем правой кнопкой мышки на пустом месте рабочего стола
- Заходим в раздел «Разрешение экрана».
Заходим в раздел «Разрешение экрана»
- Настраиваете разрешение на свое усмотрение (желательно устанавливать разрешение «рекомендуется»).
Настраиваем разрешение, которое необходимо, лучше выбирать рекомендуемое
Второй вариант:
- Открываем «Пуск».
Открываем контекстное меню «Пуск»
- Заходим в «Панель управления».
Щелкаем по пункту «Панель управления»
- Ищем раздел «Экран».
В категории «Просмотр» выставляем «Мелкие значки», находим и открываем раздел «Экран»
- И нажимаем «Настройка разрешения экрана».
Нажимаем «Настройка разрешения экрана»
- Настраиваем параметры.
Настраиваем разрешение, которое необходимо, лучше выбирать рекомендуемое
Практическая аналогия в Windows 10
Выполняем практически аналогичные действия:
- Правой кнопкой кликаем на экране вашего стола. Заходим в раздел «Параметры экрана».
Правой кнопкой кликаем на экране стола, заходим в раздел «Параметры экрана»
- Далее в правом меню находим — «Экран».
Открываем вкладку «Экран»
- Двигаем ползунок под названием «Изменение размера» до необходимого значения (рекомендуемо – 100%).
Двигаем ползунок под названием «Изменение размера» до необходимого значения
Способ №4. «Тонкая» настройка параметров в Windows 7 (Максимальная)
Есть способ установить размер значка с точностью до единицы.
- Правым кликом мышки щелкаем по пустому месту рабочего стола.
- В самом низу находим параметр «Персонализация».
Щелкаем правой кнопкой мышки на пустом месте рабочего стола, затем по параметру «Персонализация»
- В новом окне выбираем «Цвет окна».
Выбираем «Цвет окна»
- Далее «Дополнительные параметры».
Нажимаем на «Дополнительные параметры оформления»
- Меняем параметры по своему желанию.
Меняем параметры по своему желанию, нажимаем «Применить», затем «ОК»
Способ №5. Тонкая настройка в Windows 7 (начальная, домашняя, базовая)
С помощью этого способа вы вводите параметры вручную.
- Открываем «Пуск».
Открываем «Пуск»
- Заходим в «Панель инструментов».
Заходим в «Панель инструментов»
- Щелкаем по разделу «Экран».
В категории «Просмотр» выставляем «Мелкие значки», находим и открываем раздел «Экран»
- Выбираем в левой части фрейма раздел «Изменение цветовой схемы», затем «Прочее».
В левом меню выбираем раздел «Изменение цветовой схемы», затем «Прочее»
- Во вновь открывшемся окошке нажимаем на «Дополнительные параметры оформления».
Нажимаем на «Дополнительные параметры оформления»
- В открывшейся консоли настраиваем свои параметры:
- указываем размер;
- устанавливаем параметры шрифта.
В поле «Элемент» выставляем размер значков, выбираем размер шрифта, нажимаем «Применить», затем «ОК»
Как сделать иконки на рабочем столе крупными или маленькими на Windows 7 через ПКМ и «Вид»
Как уже было сказано, описанный выше метод позволяет более точно и гибко задавать размер иконок на рабочем пространстве персонального компьютера или ноутбука, работающего под управлением операционной системы виндовс 7. Несмотря на это, он не пользуется популярностью, так как большинству людей не нужна такая точность, и они хотят выполнить все процедуры быстрее. Такие варианты также предусмотрены разработчиками ОС.
Обратите внимание! Практически все действия с ярлыками и рабочим столом, включая изменение фонового изображения, расширение экрана, очистку корзины и запуск различных приложений по типу «Панель управления NVIDIA», можно выполнить через его контекстное меню. В предыдущей инструкции именно оно использовалось для перехода в утилиту «Персонализация»
Чтобы уменьшить или увеличить размер иконок в Windows 7 через контекстное меню рабочего стола и пункт «Вид», необходимо:
В предыдущей инструкции именно оно использовалось для перехода в утилиту «Персонализация». Чтобы уменьшить или увеличить размер иконок в Windows 7 через контекстное меню рабочего стола и пункт «Вид», необходимо:
- Свернуть все окна и перейти на рабочий стол.
- Нажать правой клавишей мыши на месте, свободном от иконок, ярлыков, файлов и папок.
- Дождаться запуска окна контекстного меню рабочего стола.
- Нажать на пункт «Вид» (обычно он находится первым в списке для любых версий операционных систем виндовс).
- Выбрать из дополнительного меню параметр «Крупные значки», «Мелкие значки» или «Средние значки».
- Проверить изменения их размера.
Этот способ намного быстрее позволяет менять размер иконок и ярлычков и не требует использования клавиатуры. Есть также и еще более быстрый и точный метод. Он описан далее.
В различных редакциях операционной системы виндовс 7 доступны разные функции. Так в начальной изменить фон и размер иконок стандартными средствами нельзя, но в других релизах по типу домашняя, базовая, профессиональная и максимальная все описанные выше функции доступны.
Обратите внимание! Также в подпункте «Вид» есть опции по активации и деактивации отображения значков рабочего стола и гаджетов (в виндовс 8 и 10 их уже нет). Есть опции упорядочивания иконок и их выравнивания по сетке
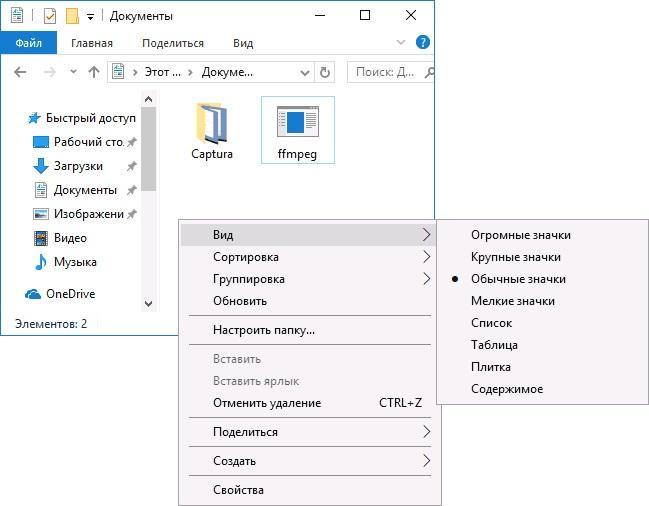
Сменить иконки можно и через контекстное меню
Дополнительная информация
При изменении размеров значков на рабочем столе и в проводнике Windows 10 описываемыми способами, подписи к ним остаются прежнего размера, а горизонтальные и вертикальные интервалы задаются системой. Но при желании это можно изменить.
Самый простой способ для этого — использовать бесплатную утилиту Winaero Tweaker, в которой в разделе Advanced Appearance Setup (дополнительные настройки оформления) присутствует пункт Icons, позволяющий настроить:
- Horizontal spacing и Vertical Spacing — горизонтальный и вертикальный интервалы между значками соответственно.
- Шрифт, используемый для подписей к иконкам, где возможно выбрать сам шрифт, отличный от системного, его размер и начертание (полужирный, курсив и т.п.).
После применения настроек (кнопка Apply Changes) потребуется выйти из системы и снова зайти, чтобы сделанные изменения отобразились. Подробнее о программе Winaero Tweaker и о том, где её скачать в обзоре: Настройка поведения и оформления Windows 10 в Winaero Tweaker.
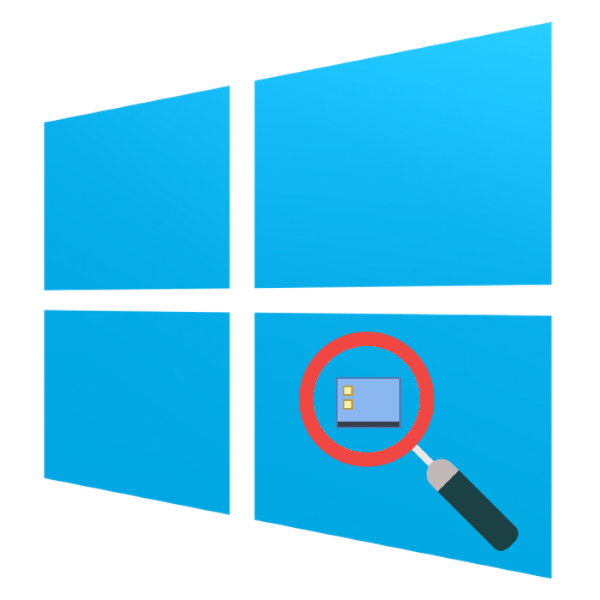
«Рабочего стола»
НАСТРОЙКИ ЗНАЧКОВ РАБОЧЕГО СТОЛА
Настройка значков рабочего стола в Windows7 и в Windows10 находится в двух разделах. Сначала рассмотрим как можно скрыть значки с рабочего стола и уменьшить, или увеличить их размер по своему желанию.
Используем правую кнопку мыши или тачпада. Кто не знает, что такое тачпад, прочитать можно здесь. Нажимаем правую кнопку, открывается контекстное меню:

Выбираем “Вид” , переводим на него курсор, появляется еще одно окно, в котором выбираем “отображать значки рабочего стола” , кликаем по нему и у нас получается чистый экран:

Чтобы восстановить значки, повторяем эти же действия, а о том, включена, или отключена данная опция, говорит галочка рядом с ней. При включенной опции появляется галочка, а при выключенной, ее нет.
Для уменьшения или увеличения значков на рабочем столе компьютера, действуем аналогичным образом, открываем контекстное меню правой кнопкой, переходим в «Вид» и вверху выбираем нужный размер.
Windows позволяет установить на рабочем столе один из трех размеров — мелкие, обычные, или крупные значки.
В случае желания видеть значки на рабочем столе компьютера другого вида, то можно их изменить с помощью того же контекстного меню, вызвав его правой кнопкой и выбрав в открывшемся окне «персонализация». Далее действия для виндовс 7 и виндовс 10 будут отличаться.
В семерке с левой стороны окна есть меню, надо выбрать «Изменение значков рабочего стола», откроется окно “параметры”, где можно работать со значками.
Можно указать какие значки отображать на рабочем столе, поставив в нужном чекбоксе галочку, или убрав ее, еще можно поменять изображение значков на другие. После сделанного выбора не забыть нажать на «Применить» и «Ок».

В Windows 10, в открывшемся окне, после нажатия «Персонализация», надо выбрать в меню с левой стороны «Темы» и открыть следующее окно.
В открывшемся окне с правой стороны выбрать «Параметры значков рабочего стола», а потом, как и в Windows 7, можно совершать изменение значков рабочего стола на свой «вкус и цвет». Не забыть нажать «Ок».


Что такое «Ярлык» какую функцию он выполняет
Ярлык — это прямая ссылка на исполнительный модуль какой-либо программы. То есть в папке, в которую вы что-нибудь установили, находится специальное приложение, запустив которое можно открыть саму программу. Чтобы каждый раз не искать в многочисленных папках это приложение, создают его ярлык на рабочий стол или в другое удобное место.
Для еще более быстрого доступа к приложениям существует панель задач, которая не пропадает при открытии окон или программ, а все ярлыки на ней запускаются в одно нажатие.

На панели задачи находятся самые важные ярлыки
Чтобы посмотреть, к какому приложению относится ярлык рабочего стола, кликнете по нему правой кнопкой мыши, а после выберите раздел «Расположение файла».
Нажимаем на кнопку «Расположение файла»
Чтобы узнать ту же информацию о ярлыке на панели задач, нажмите на него правой кнопкой мыши, затем нажмите правой кнопкой на его название или значок и кликнете по параметру «Свойства».
Способ 2: изменяем размер сетки
Вы, наверное, замечали какую-то закономерность в расположении значков на экране? Все иконки в одинаковом количестве находятся в каждом из рядов. При желании размер сетки можно изменить, и тогда вместо четырех приложений в ряду их станет пять или более. Понятное дело, что при таком редактировании уменьшится и размер каждого из значков. Нужная вкладка с настройками спрятана в специальном меню, для доступа к которому необходимо удержать палец на сенсорной кнопке с опциями, а после выбрать «Настройки».

Выбираем “Настройки”
Теперь остается в поле «Сетка рабочего стола» выставить значение «5х5» или выше.

Выбираем нужный размер сетки
Всё опять-таки зависит от размера дисплея смартфона.
Как изменить масштаб в Word и Excel
Чтобы изменить масштаб в программе Word или Excel, кликайте по значкам + и — в нижнем правом окошке.

Еще можно нажать на значок % в том же окошке – там много опций для изменения.

А также уменьшить или увеличить масштаб можно через вкладку «Вид» в верхней панели.

Для регулирования используйте инструменты в середине меню:
- Масштаб – открывает настройки аналогично нажатию на значок % в правом нижнем углу.
- 100% – возвращает документ в значение по умолчанию.
- Одна страница – подгоняет размеры под вид для редактирования одной страницы.
- Несколько страниц – разделяет документ на двухстраничный режим для удобства проверки текста сразу в двух окошках.
- По ширине страницы – подгоняет документ по полной ширине окна.
2 Как уменьшить значки на рабочем столе
Приведем несколько методов, каждый из которых поможет сделать ваши ярлыки желаемого размера.
Величина иконок и разрешение монитора
Изменение разрешения экрана нередко влечет за собой также изменение величины пиктограмм, которые на нем расположены. Кроме того, ярлыки могут стать более крупными и при поражении техники вирусами. Если полученный результат вас не устраивает – исправьте его.
- Рекомендуется начать с полной проверки вашего устройства на наличие вредоносных скриптов. (Данный этап можно пропустить, если вы наверняка знаете, что вероятность заражения отсутствует).
- Наведите курсор мыши на свободное место рабочего стола.
- Кликните по нему правой клавишей мыши.
- В выпадающем списке выберите пункт «Разрешение экрана».
- Появится окошко, в котором в поле «Разрешение» установите данные с пометкой «рекомендуется».
- Нажмите клавишу «Применить», а далее «Ок».
Либо пройдите путь «Пуск» – «Панель управления» – «Экран» – «Настройка разрешения экрана». Если в перечне вы не увидите необходимого разрешения – обновите (или установите) соответствующие своей версии Windows драйвера видеокарты.
Стандартный размер пиктограмм
- В любом свободном месте рабочего стола кликаете правой клавишей мыши.
- Перед вами появится список, в котором выбираете пункт «Вид». Кликаете по нему левой кнопкой мыши.
- В выпадающем перечне вы увидите предложение установить один из 3-х размеров пиктограмм – «Крупные значки», «Мелкие значки» и «Обычные значки».
- Рекомендуется установить «Обычные значки».
- Если их размер покажется вам большим, проделайте аналогичные действия и установите «Мелкие значки».
Ручная настройка размера пиктограмм
Если приведенные методы не увенчались успехом или вас не устраивает результат – используйте следующий метод настройки.
- Установите курсор в незанятой части рабочего стола.
- Кликните 1 раз левой клавишей мыши.
- Зажмите клавишу «Ctrl» на клавиатуре и прокручивайте колесико мыши.
- Вы увидите, как меняется размер значков (как в сторону уменьшения – при прокручивании назад, так и увеличения – при прокручивании вперед).
- Останавливаетесь на необходимом варианте.
Используйте меню «Пуск»
- Кликаете меню «Пуск».
- Нажатием правой кнопки на его поле выбираете «Свойства».
- Появится окошко с тремя вкладками. Выбираете вкладку «Панель задач».
- В приведенном перечне отмечаете «галочкой» пункт «Использовать маленькие значки».
- Далее кликаете клавишу «Применить» и кнопку «Ок».
Точная настройка параметров
- Пройдите путь «Пуск» – «Панель управления» – «Экран».
- В нижней части левой панели выбираете «Персонализация».
- В появившемся окне кликаете «Цвет окна».
- В новом окошке выбираете «Дополнительные параметры оформления».
- Перед вами появится таблица, в которой вы и устанавливаете необходимый размер иконок (числовое значение указываете напротив элемента «Значок»), а также при желании корректируете стиль и размер шрифта.
Как видите, способов уменьшить размер иконок на рабочем столе достаточно много. Выбирайте наиболее удобный и настраивайте технику с учетом ваших индивидуальных потребностей.
Как скрыть и добавить стандартные иконки?
У многих наверняка бывал такой случай, когда иконка «Мой компьютер» пропадала и вы не знали, как его вернуть. Кто-то копировал ярлык из проводника, но правильным шагом было бы обратиться в Панель управления.
- Пройдите в параметры Персонализации.
- Выберите пункт «Изменение значков…».

Затем поставьте галочку на том приложении, иконку которого хотите отобразить. Или же снимите, чтобы скрыть значок на рабочем столе Windows 7.

В этом же окне, вы можете сбросить вид иконок, если они были измены темой или другим пользователем. Ведь кто-то может создать одинаковые значки на рабочем столе Windows 7, для каждого ярлыка, чтобы подшутить над вами. Также есть небольшие вирусы, которые занимаются таким вредительством, но в большинстве они лишь мешают, чем действительно вредят.
Как удалить стрелку с ярлыков или вернуть её
Далеко не всем нравятся стрелки, нарисованные на ярлыках в Windows 7. Простых системных средств для их удаления разработчики не предоставили, поэтому необходимо вносить изменения в реестр. Делать это стоит, если вы уверенный пользователь ПК.
Внесение изменений вручную
- Нажимаем на клавиатуре сочетание Win+R.
-
В строчке ввода появившегося окна «Выполнить» набираем команду вызова редактора реестра regedit.
- Нажимаем Enter или находящуюся в окне кнопку «ОК» и открываем редактор.
-
Переходя по списку директорий, находящемуся в левой стороне окна, находим папку HKEY_CLASSES_ROOT\lnkfile.
- В правой стороне окна отражается список параметров. Тот, который нам нужен, называется IsShortcut. Находим его и кликаем правой кнопкой мыши.
-
В открывшемся контекстном меню находим расположенный внизу пункт «Переименовать».
- Если всё исполнено точно, название параметра станет доступным для редактирования (замигает курсор). Меняем его имя на IsNotShortcut.
- Выходим из редактора и перезагружаемся. Стрелки должны исчезнуть.
Если в будущем возникнет желание добавить изображение стрелочек, достаточно будет повторить те же действия, вернув параметру прежнее имя.
Программа Aero Tweak
Существует достаточное количество специализированных программ для тонкой настройки Windows 7, называемых твикерами. Многие из них распространяются бесплатно, в том числе и те, которые служат изменению внешнего вида иконок.
Приложение Aero Tweak не только бесплатно, но и не требует установки. Достаточно скачать его (например, с официального сайта разработчика www.inf.ru) и запустить с внешнего носителя: флешки или диска.
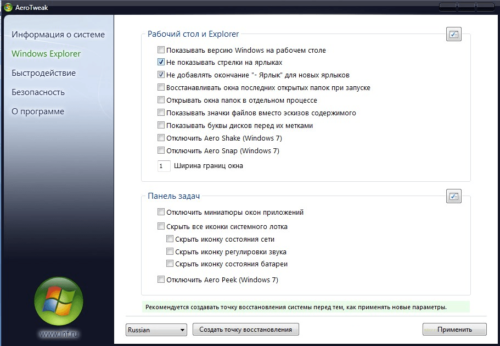
Интерфейс программы очень прост для понимания даже малоопытного пользователя
Нужная нам опция находится во вкладке Windows Explorer, находящейся в левой части окна. Ставим пометку на «Не показывать стрелки на ярлыках», выходим из программы и перезагружаем компьютер.
КАК СОЗДАТЬ НА РАБОЧЕМ СТОЛЕ ПАПКУ, ЯРЛЫК ИЛИ ДОКУМЕНТ?
Нажимаем правую кнопку, в открывшемся окне выбираем «Создать», открывается еще одно окно с перечнем всего, что можно создать, используя данную опцию, далее выбираем, что нужно и одним кликом, нажав левую кнопку, создаем необходимый документ, папку, или ярлык:

В вызванном нажатием правой кнопки контекстном меню, есть еще полезные функции, так через параметры графики открывается возможность включить, или выключить комбинацию клавиш. Комбинация клавиш нужна для того, чтобы быстрее включать необходимые функции компьютера:

Комбинация клавиш позволяет значительно ускорить работу на компьютере, и вставлять дополнительные символы, которых нет на клавиатуре.
Также при помощи правой кнопки возможно быстро перейти в панель настройки экрана компьютера и настройки рабочего стола.

Как создать ярлык на рабочем столе компьютера, как запаковать архив, читайте в следующей заметке: ПЕРЕЙТИ К ПРОЧТЕНИЮ.
Если вы желаете развиваться в познании своего компьютера и получать новости про разные фишки по работе с ним, которые не публикуются у меня на блоге, тогда жмите: .
Как изменить размер значков на рабочем столе (и что делать, если они не меняются)
Насчет последнего — даже не берусь судить, у них что не «пятница» — так обновление, и не всегда удачное.
В вашем случае (после просмотра скриншотов — появились подозрения) , что дело может быть в сборке (версии Windows), которую вы установили. Иногда в них может быть предустановлена определенная тема (и не факт, что получится обычным образом изменить значки).
Но обо всём по порядку.
Вариант 1
Пожалуй, наиболее очевидный и простой способ изменить размер значков — это кликнуть правой кнопкой мыши (ПКМ) в любом свободном месте рабочего стола и в контекстном меню выбрать «Вид / обычные значки» (см. пример ниже 👇).
ПКМ по рабочему столу — меню вид
При помощи этого же меню значки можно выровнять по сетке (или вообще их отключить (некоторые так 👉 подкалывают коллег)).
Вариант 2
Когда вы «находитесь» на рабочем столе — зажмите клавишу Ctrl и покрутите колесико мышки.
Как правило таким способом можно весьма точно отрегулировать размер значков (точнее, чем первым способом 👌).
Ctrl + колесо мышки
Вариант 3
На размер иконок также могут влиять настройки персонализации (скажем, также выбранная тема). Чтобы открыть их — нажмите ПКМ в свободном месте рабочего стола и выберите оное в появившемся меню.
Альтернативный вариант (Windows 10): нажать Win+i, и в открывшемся окне параметров ОС перейти в раздел «Персонализация» .
Далее во вкладке «Темы» попробуйте сменить текущую тему на какую-нибудь стандартную.
Меняем тему (на стандартную!)
После рекомендуется перезагрузить ПК и проверить 1й, 2-й способы, описанные в заметке выше.
Вариант 4
Я подметил, что в ряде случаев некоторые пользователи недовольны размерами значков (да и шрифтов) из-за неверно установленного разрешения (масштабирования). Т.е. как бы они не меняли значки — они всё равно выглядят слишком большими (или мелкими; в зависимости от установленного разрешения).
Для изменения разрешения (масштабирования) — нажмите Win+R (появится окно «Выполнить») , используйте команду desk.cpl (актуально для Windows 7/8/10) . После попробуйте изменить эти параметры в большую / меньшую сторону. 👇
Разрешение и масштабирование в Windows 10
Что делать, если размер значков не изменяется
👉 Перезапуск проводника
Первый совет банален — для начала перезагрузите компьютер. Кроме этого, не лишним было бы в процессе настроек значков — нажать Ctrl+Alt+Del, открыть диспетчер задач и перезапустить проводник. 👇
Перезапуск проводника (диспетчер задач)
👉 Активация
Проверьте, активирована ли ваша копия ОС Windows (при отсутствии оной — ряд параметров оформления Windows не работает) .
В 10-ке для этого достаточно нажать Win+i (чтобы открылись параметры) и перейти в раздел «Обновление и безопасность / активация» . 👇
Обновление и безопасность — активация
👉 Какая установлена тема оформления
У некоторых тем оформления могут быть различные «предустановки» (в т.ч. и по поводу значков). Попробуйте установить стандартную тему Windows.
👉 Создать нового пользователя
Попробуйте создать нового пользователя в Windows и проверить, получится ли у него изменить размеры значков.
Для этого нажмите Win+R и в окно «Выполнить» вставьте команду Netplwiz (подтвердите по Enter). Далее нажмите по «Добавить» и создайте нового пользователя (желательно локальную учетную запись 👇).
Добавление учетной записи (новый пользователь ПК)
После перезагрузите компьютер и войдите под новым пользователем. Проверьте, получится ли настроить значки.
👉 Не «кривая» ли сборка ОС
Если проблема с настройкой оформления Windows возникла сразу после переустановки ОС — возможно, что вы установили не официальную версию Windows (сейчас в сети достаточно много «сборок» от «народного производства», и в них может быть «всё, что угодно». ).
Как вариант, я бы порекомендовал загрузить ISO с Windows 10 с офиц. сайта (ссылка ниже 👇), и переустановить ОС (благо, это можно сделать без потери данных).
👉 Сбросить систему к заводским предустановкам
Вместо переустановки ОС, кстати говоря, в 10-ке можно воспользоваться весьма неплохим инструментом «Восстановления» (возвращение компьютера в исходное состояние — т.е. настройки ОС будут сброшены в дефолтные).
Как открыть данное меню (👇): нажать Win+i, перейти в раздел «Обновление и безопасность / восстановление» .
Меняем размер значков на «Рабочем столе» в Windows 10
С каждым годом разрешения дисплеев компьютеров и экранов ноутбуков становятся всё больше, отчего значки системы в целом и «Рабочего стола» в частности становятся всё меньше. К счастью, существуют несколько методов их увеличения, и сегодня мы хотим поговорить о тех из них, что применимы к ОС Виндовс 10.
Масштабирование элементов «Рабочего стола» Windows 10
Обычно пользователей интересуют иконки на «Рабочем столе», а также значки и кнопки «Панели задач». Начнём с первого варианта.
Этап 1: «Рабочий стол»
- Наведите курсор на пустое пространство «Рабочего стола» и вызовите контекстное меню, в котором используйте пункт «Вид».
Этот пункт отвечает в том числе и за изменение размера элементов «Рабочего стола» – вариант «Крупные значки» представляет собой самый большой из доступных.
Системные иконки и пользовательские ярлыки соответствующим образом увеличатся.
Этот метод самый простой, но и самый ограниченный: доступно всего лишь 3 размера, на которые ещё и не все значки реагируют. Альтернативой этому решению будет изменение масштаба в «Параметрах экрана».
- Кликните ПКМ на «Рабочем столе». Появится меню, где следует использовать раздел «Параметры экрана».
Прокрутите перечень опций до блока «Масштаб и разметка». Доступные опции позволяют настроить разрешение экрана и его масштаб в ограниченных значениях.
Если этих параметров недостаточно, воспользуйтесь ссылкой «Дополнительные параметры масштабирования».
Опция «Исправление масштабирования в приложениях» позволяет устранить проблему замыленной картинки, которая затрудняет восприятие информации с экрана.
Функция «Настраиваемое масштабирование» более интересна, поскольку позволяет подобрать комфортный для себя произвольный масштаб изображения – достаточно ввести в текстовое поле желаемое значение в пределах от 100 до 500% и воспользоваться кнопкой «Применить». Однако стоит учесть, что нестандартное увеличение может повлиять на отображение сторонних программ.
Однако и этот метод не лишен недостатков: комфортное значение произвольного увеличения приходится подбирать на глаз. Самым же удобным вариантом увеличения элементов основного рабочего пространства будет следующее:
- Наведите курсор на свободное место, затем зажмите клавишу Ctrl.
- Используйте колёсико мышки для установки произвольного масштаба.
Этим способом можно выбрать подходящий размер иконок основного рабочего пространства Виндовс 10.
Этап 2: «Панель задач»
Масштабирование кнопок и иконок «Панели задач» несколько труднее, поскольку ограничено включением одной опции в настройках.
- Наведите курсор на «Панель задач», кликните ПКМ и выберите позицию «Параметры панели задач».
- Найдите опцию «Использовать маленькие кнопки панели задач» и отключите её, если переключатель находится в активированном состоянии.
- Обычно указанные параметры применяются сразу, но порой для сохранения изменений может понадобиться перезагрузка компьютера.
Другим методом увеличения иконок «Панели задач» будет использование масштабирования, описанного в варианте для «Рабочего стола».
Нами были рассмотрены методы увеличения значков на «Рабочем столе» Windows 10.
Мы рады, что смогли помочь Вам в решении проблемы.
Опишите, что у вас не получилось.
Наши специалисты постараются ответить максимально быстро.
Как изменить размеры значков на панели задач
К сожалению, возможностей изменения размера значков на панели задач Windows 10 не так много, но всё-таки это возможно.
Если вам требуется уменьшить значки, для этого достаточно нажать правой кнопкой мыши в любом пустом месте панели задач и открыть пункт контекстного меню «Параметры панели задач». В открывшемся окне параметров панели задач включите пункт «Использовать маленькие кнопки панели задач».
![]()
С увеличением значков в данном случае сложнее: единственный способ сделать это системными средствами Windows 10 — использовать параметры масштабирования (при этом также будет изменен и масштаб других элементов интерфейса):
- Нажмите правой кнопкой мыши в любом свободном месте на рабочем столе и выберите пункт меню «Параметры экрана».
- В разделе «Масштаб и разметка» укажите больший масштаб или используйте «Настраиваемое масштабирование» для указания масштаба, отсутствующего в списке.
После изменения масштаба потребуется выйти и снова зайти в систему, чтобы изменения вступили в силу, результат может выглядеть примерно как на скриншоте ниже.
![]()
