Faststone
Содержание:
- Бесплатный просмотрщик фото для Windows 10
- А стоит ли?
- ACDSee
- Что делать, если не получается открыть графический файл
- STDU Viewer скачать
- ФотоМАСТЕР
- Программа для поиска дубликатов Awesome Duplicate Photo Finder
- IrfanView
- Использование FastStone Image Viewer
- Сторонние приложения для просмотра фотографий
- Исправляем ошибки при открытии фотографий в Виндовс 10
- Возвращение стандартного просмотра фотографий
Бесплатный просмотрщик фото для Windows 10
Кроме разработок от Microsoft используйте сторонний софт. Рассмотрим ТОП 5 лучших бесплатных приложений. Используйте их как альтернативу стандартному просмотрщику. Кроме просмотра они обладают функциями: поворот, удаление «красных глаз», изменение размера, конвертирование, печать.
FastStone
Бесплатная программа с понятным интерфейсом. Разработчики добавили встроенные инструменты позволяющие: удалить «красные глаза», отредактировать размер и цвет, преобразовать файлы.
Разработчики предлагают использовать обычную или портативную (не требующую установки) версию. Характеристики программы:
- Просмотр фото;
- Редактирование цифровых фото;
- Пакетная обработка;
- Конвертирование;
- Создание слайдшоу;
- Предварительный просмотр.
XnView
Работайте с XnView бесплатно при условии некоммерческого использования. Поддерживает 500 форматов, позволяет конвертировать файлы. Позволяет смотреть видео и слушать музыку. Интерфейс простой. Имеется много встроенных инструментов.Особенности:
- Поддерживает 500 форматов;
- Встроенные функции редактирования;
- Использование фильтров и эффектов;
- Функция захвата экрана;
- Преобразование файла в 70 разных форматов;
- Работа с плагинами.

IrfanView
Быстрый просмотрщик фото для Windows 10. Потребляет минимум ресурсов ОС. Разработчики предлагает установить обычную или portable версию.

Запустится русифицированная версия.Что может программа:
- Воспроизведение видео и аудио;
- Редактирование;
- Работа с текстовыми форматами;
- Пакетное переименование файлов;
- Создание сайдшоу;
- Работа с плагинами, помогающими расширить функционал.
Ashampoo Photo
Этот удобный просмотрщик фото Windows 10 позволяет просматривать, редактировать и конвертировать файлы.

Возможности:
- Создание виртуальных альбомов;
- Запись на диск;
- Создание открыток;
- Встроенный плеер.
А стоит ли?
Краткий анализ показал, что у нового средства Windows 10 имеется три недостатка:
- Поворот изображения лишь в одну сторону.
- Невозможность сделать копию немедленно.
- Усложнённый просмотр верхней части. Требуется нажать F11, чтобы увидеть все.
Между тем в старом варианте укрупнённый масштаб не открываются на весь экран, а теперь это возможно.

По-прежнему картинка двигается в любую сторону. Кроме того новое средство может на короткое время и уменьшать фото, но длится это считанные секунды.

Перед тем, как вернуть прежний размер, картинка немного повесит в новом масштабе. Это не работает в старой версии, где можно только увеличивать. Нужно отправить на факс? Скорее сделайте это с новой версией, а через меню изменить можно сохранить и копию. В целом качество Photos выше, но набор встроенных фильтров вызывает недоумение. Где рябь и красивые искажения, свет и тень? Это нужно, а не изменение оттенков.
ACDSee
ACDSee Free – пожалуй, самый простой просмотрщик фото, отличающийся удобством и быстрой скоростью
работы. Просматривайте фото, увеличивая и уменьшая кадр при помощи горячих клавиш, быстро установите
снимок как фоновую картинку рабочего стола. Если вы хотите распечатать снимок, то программа
позволяет тонко настраивать цветовую модель и параметры печати. А вот изменять фото нельзя –
доступны только разворот вправо и влево.
Самый большой плюс приложения – в его легкости. Это касается как управления, так и нагрузки на
систему. Установить софт можно на любую версию Windows, начиная с XP, практически с любыми
показателями системы. Это идеальный вариант для слабых ноутбуков, если вам не требуются продвинутые
функции редактирования. Однако разработчики сняли с производства этот продукт, так что иногда на
современных сборках Windows 10 могут возникать ошибки.
Также следует учесть, что ACDSee не поддерживает автоматическое сканирование системы. Нужно сначала
загрузить фото, после этого вы сможете просмотреть снимки, которые находятся в той же папке. Режима
слайд-шоу здесь тоже нет.
Что делать, если не получается открыть графический файл
В любой галереи будь она простая, понятная и проверенная из «Семерки» или это новое приложение «Фото», которое совсем недавно появилось в компьютерах и большинство пользователи посчитали его неудобным, могут появиться неожиданные проблемы с просмотром фотографий. Они попросту никак не будут запускаться, и вы не сможете в полной мере пользоваться своим компьютером.
Решение проблем, если средство просмотра фотографий не видит изображение
Давайте подумаем, что можно сделать в такой ситуации и разберем подробное решение проблем на примере разных операционных систем
Проблемы с Photo Viewer в «семерке»
Довольно распространенная проблема, когда Photo Viewer не может открыть нужный вам файл. Пользователи ищут варианты решения данной проблемы. Вот вариант решения данной проблемы:
- Первое, что вам нужно сделать – это проверить целостность файла. Иногда бывает так, что в процессе отправки файл повредился и ваш компьютер тут не при чем. Откройте любое другое изображение и убедитесь, что программа просмотра изображения не функционирует должным образом. Если это так, то переходим к следующему шагу.
-
Второе, откройте изображение любой другой программой, которая есть на вашем компьютере. Чтобы сделать это придется прибегнуть к кнопке «Открыть при помощи». Выберите проверенную галерею и попробуйте еще один раз открыть нужный вам файл. Возможно, ваш файл открывался программой, которая не предназначена для работы с изображениями.
Восстановление системы или загрузка резервной копии операционной системы
Если еще несколько недель назад ваша операционная система работала нормально, то вам лишь нужно откатить вашу систему до последней точки восстановления. Сделать это возможно лишь, если вы когда-либо создавали на своем ПК специальную точку, до которой можно откатить систему, либо это делалось автоматически вашей системой. Если ее еще нет, то рекомендуем ее создать. Ведь полезная программа «Восстановление системы» способна исправить любое нарушение, связанное с работой непосредственно операционной системы.
-
Для восстановления открываем меню «Пуск» и пишем в строке поиска «Восстановление системы».
-
В открывшемся окне нажимаем «Далее». Если вас не устраивает дата, которую предлагает программа, то самостоятельно выберите другую точку.
-
После этого выполнится откат операционной системы к тому дню, в котором была создана точка восстановления. После этого средство просмотра фотографий должно заработать.
Еще один способ восстановления нормальной работы просмотра фото – затронуть реестр
Многие полезные настройки и параметры находятся в реестре. Здесь могут остаться части некоторых приложений из-за неудачного удаления системы. Поэтому попробуем решить проблему через реестр. Для этого:
-
Нам необходимо загрузить CCleaner. Приложение полностью бесплатное, поэтому его легко скачать с официального сайта. Устанавливаем программу, попутно убирая, галочки с ненужных дополнительных программ.
-
Открываем программу и с лева видим вкладку «Реестр».
-
Находим и кликаем на кнопку «Поиск проблем».
-
На экране вашего компьютера появится список всех неисправностей реестра. Кликайте на кнопку «Исправить выбранное».
-
CCleaner предложит сделать копию текущих настроек. В случае любых проблем с драйверами вы сможете просто откатиться к старым настройкам реестра.
-
Остается лишь нажать «Исправить отмеченные». После этого можно считать все проблемами с реестром исправленными.
Сброс приложения
Первое, что рекомендуют сделать при возникновении любых ошибок с приложением «Фотографии» — обнулить его настройки. Суть метода заключается в том, что все его данные сотрутся, а вы начнете заново использовать работающее приложение. Способ очень простой и часто оказывается действенным.
-
Открываем «Параметры» операционной системы, нажав на шестеренку в меню «Пуск» или применив сочетание клавиш «Win+I».
-
Заходим во вкладку «Приложения».
-
Далее нажимаем на «Приложения и возможности».
-
Находим в появившемся списке нужное нам приложение «Фотографии» и нажимаем на него.
-
Появится окно, в котором будет заветная кнопка «Сбросить».
-
На экране вы увидите предупреждающее сообщение. Соглашайтесь, нажимая кнопку «Сбросить».
Итак, мы рассмотрели несколько очень простых способов, которые позволят использовать в новой Windows 10 просмотр фотографий, привычный для всех. Также мы узнали, как решать проблемы, связанные с просмотром фото в Windows.
STDU Viewer скачать
Утилита помогает просматривать текстовые, «книжные» файлы и изображения, поддерживает популярные форматы и распознает их. Экспортирует базу документа в текст или картинку, конвертирует выбранный участок в некоторые форматы и поддерживает несколько языков (русский в том числе). Просмотрщик также может менять XML файл, настраивать документ для удобного прочтения, и использовать инструменты для настройки вкладок и масштабирования. Удобно настраиваемые клавиши, восстановление сессий, переход к предыдущей странице и тонкие настройки поиска книг, абзаца и шрифта не оставят равнодушными требовательных пользователей.

ФотоМАСТЕР
Данная программа – это полноценный фоторедактор с множеством продвинутых функций. Также он включает
в себя встроенный просмотрщик графических файлов. Открытое изображение можно поставить фоновой
картинкой на рабочий стол и провести сжатие без потери качества. Можно распечатать снимок, причем
программа позволяет детально проставлять параметры и устанавливать разрешение.
Скачать
Что касается редактирования, то перечислить их все довольно сложно. Здесь есть ретушь, коррекция,
автоулучшение, замена фона, функции пластики, большая коллекция фильтров и эффектов, пакетная обработка снимков и многое другое.
При этом софт практически не нагружает компьютер и поддерживает все версии сборки Windows.
Программа для поиска дубликатов Awesome Duplicate Photo Finder
Если вы ищете именно предельно простую программу для качественного поиска дублирующихся фото и изображений, в которой было бы элементарно легко разобраться, то обратите внимание на Awesome Duplicate Photo Finder. Интерфейс здесь на английском, но он настолько прост, что разберётся в нём каждый

С помощью кнопки «+» укажите нужный для поиска каталог или несколько каталогов, после чего нажмите Start Search и по ним начнётся поиск. Опция Scan Subdirectories по умолчанию включена и отвечает за поиск в подпапках. Со своими задачами программа справляется, находя как весьма похожие:

Так и чуть более отличающиеся между собой картинки:

В настройках программы вы можете задать соответствие в 100%, если вам нужны исключительно абсолютно одинаковые фотографии.
Самих настроек, как видите, немного. Пожалуй, самое печальное, что работает программа всего с пятью основными форматами: BMP, JPG, PNG, GIF и TIFF. Причём последний по умолчанию не учитывается.

Также есть опции для обеспечения удаления дубликатов напрямую в корзину и отключения всплывающего подтверждения. Ещё программа умеет обновляться автоматически.
IrfanView
Эта программа для просмотра фото в ОС Виндовс 10 и более ранних версиях отличается небольшими размерами, что особенно важно для тяжеловесной «десятки», у которой и без того хватает фоновых процессов. Как следствие, вьюер не работает, а летает: 1 МБ по нынешним меркам – это мизер, и это не в ущерб функциональности
Приложение умеет многое, но дизайнерскими «наворотами» не блещет, считая их второстепенными. Что ж, многим пользователям такой подход по душе.
Основные функции IrfanView:
- способность распознавать изображение большинства распространённых форматов;
- высокое быстродействие;
- возможность редактировать графические файлы;
- поддержка сторонних плагинов;
- пакетные функции работы с файлами (групповое переименование, конвертация, копирование/удаление);
- режим слайд-шоу.
Бесплатный IrfanView – прекрасный выбор для домашнего использования. Лёгкая и быстрая программа, позволяющая устанавливать понравившиеся изображения в качестве обоев, умеющая делать скриншоты. Функция редактирования позволяет добавлять эффекты, обрезать и поворачивать фотографии. Если функционал покажется вам недостаточным – в сети имеется немало плагинов, разработанных именно для этого приложения.
Использование FastStone Image Viewer
Итак, первый запуск нашего просмотрщика изображений…
Несколько секунд ожидания — программа ищет все изображения, что есть у Вас в компьютере…
…
…
И наконец-то, главное окно просмотрщика изображений.
С левой стороны Вы увидите два окошка — в одном (верхнем) находится дерево папок (или каталог папок) из которого можно выбрать, например, свой фотоальбом и он появится в правом разделе просмотрщика во всей красе, с вложенными папками и фотками.
Под деревом папок — окошко предпросмотра изображения.
В программе всё очень рационально и продуманно расположено. Всё на русском языке и при наведении курсора мышки на любой элемент выскакивает подсказка. Чтоб не разобраться в программе надо очень сильно постараться.
Пройдитесь по этим пунктам меню и Вы сразу поймёте, какую замечательную программу Вы себе установили. Просто море функций и возможностей. Пояснять каждый пункт нет надобности, уверяю Вас, вопросов просто не возникает — настолько всё лаконично и понятно в этих менюшках.
Тут тоже при наведении курсора будет подсказка появляться. Можно изменить размер картинки, обрезать её, повернуть, отрегулировать освещённость, сделать надпись, сравнить до четырёх изображений сразу, развернуть на весь экран (возврат — кнопка Esc на клавиатуре).
Тут можно быстро создать новую папку, переместить или скопировать изображение из папки в папку, сделать избранным, удалить фото или папку и настроить отображение папок и картинок в главном окне (эскизами, таблицей, списком…), указать, что отображать (графику, видео или аудио).
Чтоб попасть в настройки самой программы достаточно нажать клавишу F12 на клавиатуре или через меню-настройки-настройки программы (мне почему-то кажется, что с помощью клавиши, как-то быстрее и удобнее. )
Сразу аж страшно стало, но при детальном рассмотрении всё оказалось понятно и просто до безобразия. Вверху вкладки расположены — там тоже всё просто
Уделю внимание лишь некоторым…
Вкладка «Ассоциации» — тут можно выбрать картинки какого формата будут открываться по умолчанию программой FastStone Image Viewer. Я выбрал все форматы.
Вкладка «Лупа» — настройки увеличения изображения при нажатии и удержании левой кнопки мыши в полноэкранном режиме просмотра на картинке. Замечательная функция — можно рассмотреть все родинки и бородавочки на лице. Нажмите лев. кнопку мыши и не отпуская её поводите мышкой — правда классно?
Для хранения миниатюр изображений я бы посоветовал назначить свою папку на не системном разделе, зачем забивать диск «с» ?
Если захотелось Вам просмотреть фотки в режиме слайдшоу — выберите в главном окне программы папку и жмите в верхнем меню кнопку «Слайдшоу» …
Сперва появится окно настроек слайдшоу, где Вы можете выставить свои параметры либо оставить всё по умолчанию.
А вот и обалденный, полноэкранный режим. При первом его включении выскакивает такое окошко…
Думаю, что дублировать информацию из него не стоит?
Налево пойдёте — такое меню выскочит…
Направо — такое…
Вверх курсор закините — тоже получите панель…
Напоминаю, чтоб вернутся из полноэкранного режима в программу — жмите кнопку Esc на клавиатуре.
Описать все возможности и функции просмотрщика изображений FastStone Image Viewer в одной статье просто не реально. Очень много «фишек» Вы найдёте самостоятельно, в процессе использования программы.
Если знаете программу для просмотра изображений лучше чем описанная FastStone Image Viewer — пишите в комментах и я через полгода опишу её.
До новых полезных компьютерных программ и интересных приложений для Андроид.
Сторонние приложения для просмотра фотографий
Установив приложение из данного списка, вы получите новую программу для просмотра фотографий. Практически все сторонние утилиты отличаются от стандартных более широким спектром предлагаемых настроек. Но основное их отличие заключается в дизайне, так как именно он является основополагающим фактором удобства в просмотре чего-либо.
IRfanView
Программа позволяет совершать все стандартные действия с фотоснимком: увеличивать и уменьшать его, поворачивать и обрезать. Помимо этого, на открытой картинке можно рисовать, писать, применять инструменты «Ластик» и «Заливка». Имеется возможность выделить определённый участок снимка и скопировать его.
В IRfanView можно редактировать фотографии
Скачать программу можно с официального сайта. Имеется версия и для 32-битной, и для 64-битной системы.
Picasa
Picasa — приложение от компании Google, поддержка которого на данный момент прекращена (вместо него развивается сервис «Google Фото»). Но скачать его с неофициальных сайтов и использовать можно до сих пор, хоть и без поддержки синхронизации фотографий на разных устройствах. Удобство приложения заключается в том, что в окне программы имеется встроенный проводник, благодаря которому можно найти другой снимок, не возвращаясь к стандартному «Проводнику» Windows.
Приложение Picasa разработано Google
FastStone Image Viewer
Приложение похоже на предыдущее тем, что также имеет встроенный проводник. Открытую фотографию можно отредактировать на примитивном уровне, так как профессиональных инструментов для монтажа нет. С официального сайта можно скачать установочный файл бесплатно.
В FastStone Image Viewer есть встроенный проводник
Видео: как пользоваться FastStone Image Viewer
Carambis PhotoTrip
Особенность приложения заключается в том, что оно позволяет создавать папки для фотографий, разбивая их по группам. Вам не придётся перемещать снимки в проводнике, ведь собрать все нужные картинки можно будет прямо в Carambis PhotoTrip. В приложении также есть встроенный редактор, позволяющий изменить цвет, яркость и другие параметры снимка. Скачать программу можно также с официального сайта.
В приложении есть встроенный редактор и разбивка по папкам
XnView
Приложение XnView умеет не только показывать изображения, но и изменять их формат. У него имеется встроенный проводник, благодаря которому можно легко найти нужные файлы. В настройках программы можно указать методы сортировки и отображения снимков. Скачать программу можно с официального сайта.
В XnView много настроек и есть возможность преобразования формата
Видео: как пользоваться XnView
ACDSee
Профессиональная программа для просмотра фотографий. В ней находится огромное количество настроек, с помощью которых вы сможете изменить внешний вид, свойства приложения и снимков под себя. На официальном сайте есть две версии: платная (89,95$) и бесплатная (пробная).
ACDSee предлагает много настроек для профессиональной работы
Заменить новое приложение для просмотра картинок от Microsoft на привычное старое можно при помощи редактирования реестра, выполнения команд в PowerShell или стороннего приложения Winaero Tweaker. Также можно загрузить стороннюю утилиту и использовать её вместо стандартных вариантов.
- https://g-ek.com/prosmotr-fotografij-v-windows-10
- https://soft-file.ru/prosmotr-fotografij-windows-10/
- https://winda10.com/programmy-i-prilozheniya/prosmotr-izobrazheniy-windows-10.html
Исправляем ошибки при открытии фотографий в Виндовс 10
Неполадки с приложением «Фотографии» в Windows 10 обычно появляются после обновления системы, поэтому следующий апдейт, возможно, исправит их. Если вы не хотите ждать и решили самостоятельно устранить неисправность, предлагаем воспользоваться описанными ниже методами.
Способ 1: Сброс настроек приложения
У всех встроенных приложений есть функция сброса настроек. Она приводит к переустановке ПО, в ходе которой стираются все пользовательские данные и возвращаются стандартные параметры. Вместе с этим могут исчезнуть неполадки в работе программного обеспечения, поэтому в первую очередь выполняем следующие действия:
- Нажимаем Win+X (либо правой кнопкой мышки щелкаем по иконке «Пуск») и выбираем раздел «Приложения и возможности».
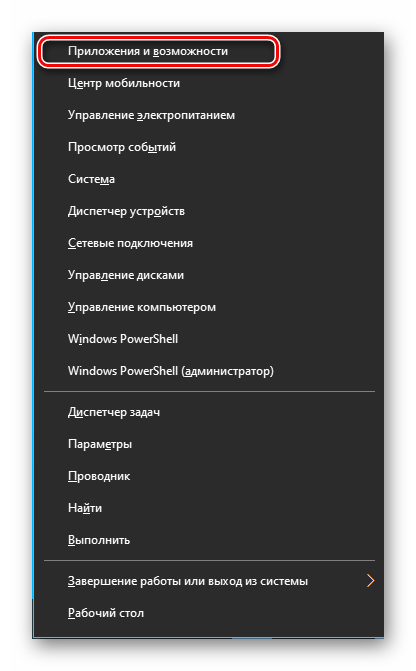
Находим в списке приложение «Фотографии», щелкаем по нему и открываем «Дополнительные параметры».
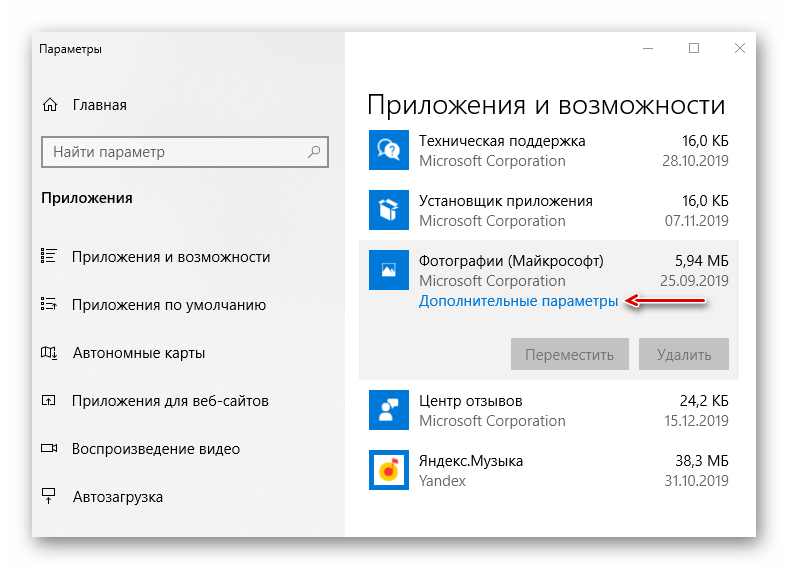
В следующем окне нажимаем «Сбросить».
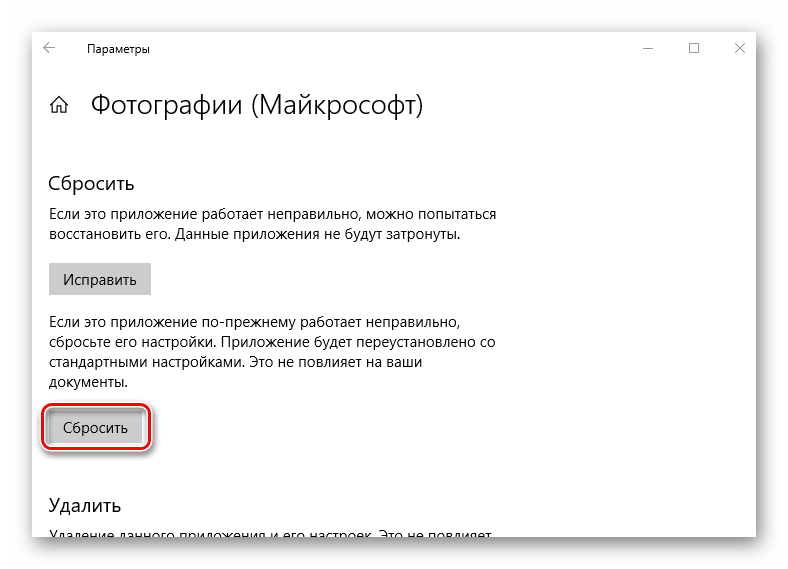
Закрываем «Параметры» Виндовс и сначала запускаем само средство для просмотра изображений. Если оно работает, пробуем с его помощью открыть фотографии.
Способ 2: Повторная регистрация приложения
Если переустановка программы не помогла, можно заново зарегистрировать ее в системе с помощью оболочки PowerShell и соответствующей команды.
- Нажимаем Win+X и запускаем с привилегированными правами Виндовс ПаверШелл либо используем для этих целей поиск.
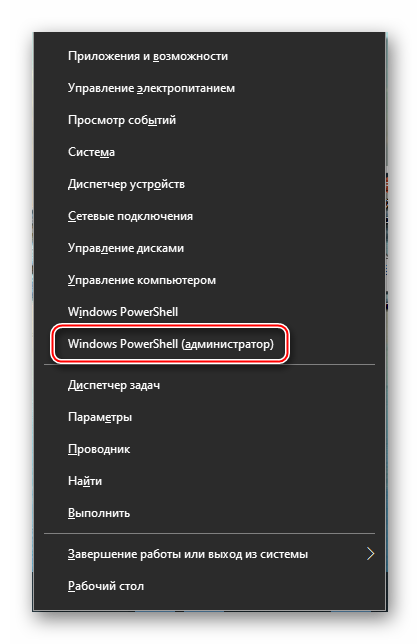
Вписываем код:
Затем нажимаем «Enter» и ждем завершения процесса.
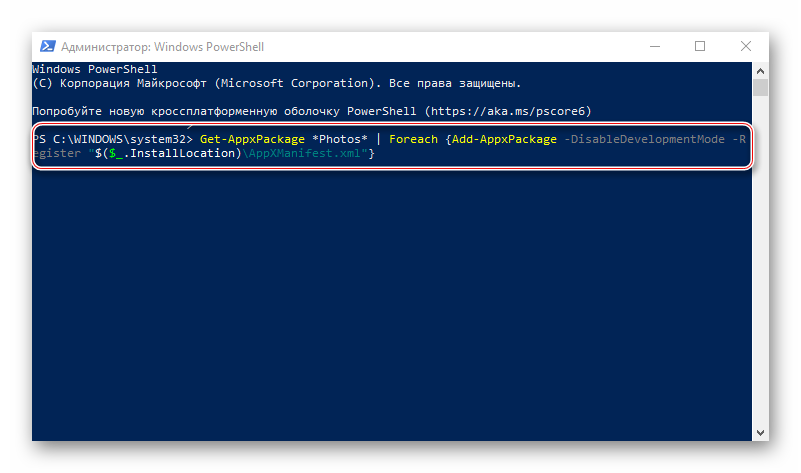
Закрываем PowerShell, перезагружаем компьютер и проверяем, помогла ли перерегистрация исправить приложение «Фотографии».
Способ 3: Получение доступа в папку Windows Apps
Все приложения, установленные из Microsoft Store, по умолчанию лежат в системной папке WindowsApps. Помимо того, что сам каталог скрыт, попасть в него обычным способом невозможно. Получение доступа к нему может исправить проблему с открытием фотографий.
На завершение процесса системе потребуется некоторое время. После этого закрываем все окна и открываем папку WindowsApps. Она снова заявит об отсутствии разрешений, но в этот раз после нажатия кнопки «Продолжить» доступ предоставит. После этого пробуем открыть фотографии. Если проблемы с просмотром изображений остались, попробуйте выйти из учетки Майкрософт и войти с локальной учетной записью.
Способ 4: Проверка системных файлов
Следующий шаг – воспользоваться восстановительными утилитами, встроенными в Windows 10. Они сканируют защищенные файлы операционной системы, исправляют измененные и поврежденные, а те элементы, которые восстановить невозможно, подменяют оригинальными версиями.
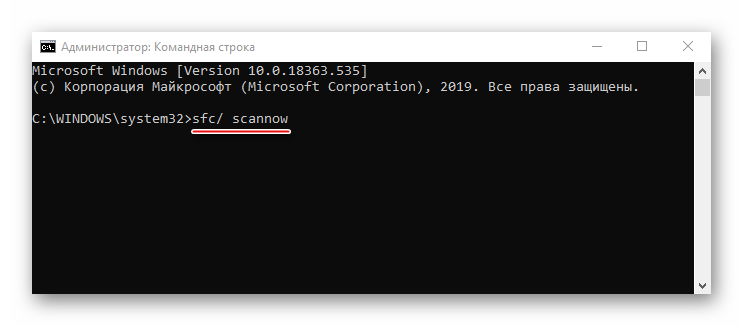
Подробнее:
Способ 5: Восстановление Виндовс 10
В крайнем случае можно задуматься о точках восстановления системы. Этот параметр позволяет вернуть Windows в то состояние, которое у нее было в определенный момент в прошлом. Данные пользователя при этом не пострадают, но драйвера, обновления и приложения, установленные после создания точки восстановления, будут удалены. Этот способ целесообразен, если неполадки появились недавно, а возможен только в том случае, если точки восстановления до этого создавались.
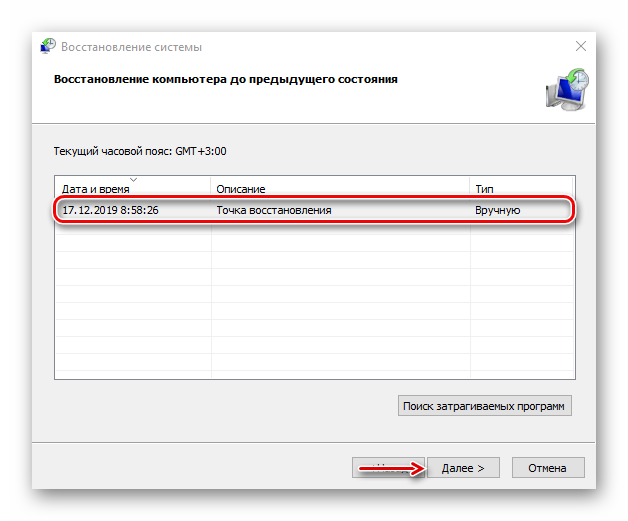
Подробнее:Откат к точке восстановления в Windows 10Как создать точку восстановления в Windows 10
Если вы пока не решили проблему, а точек восстановления никогда не делали, подумайте о сторонних программах, которые помимо просмотра изображений, могут предложить куда более широкий функционал.
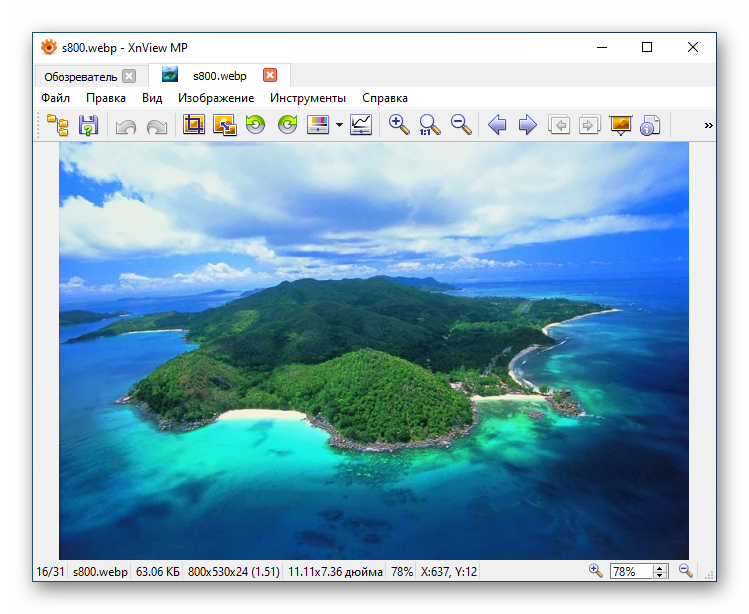
Подробнее:
Мы предложили вам несколько методов устранения неисправностей во время открытия фотографий на Windows 10. Надеемся, что применение одного из них или сразу нескольких принесет положительный результат.
Опишите, что у вас не получилось.
Наши специалисты постараются ответить максимально быстро.
Возвращение стандартного просмотра фотографий
Старая программа, работающая с изображениями и фотографиями разных форматов, была заменена, но не удалена из системы. Поэтому, изменив настройки Windows одним из нижеописанных способов, вы получите привычное окно. При этом вернуть современную программу «Фотографии», используемую по умолчанию в Windows 10, можно будет в любой момент.
В Windows 10 можно вернуть «Просмотр фотографий» из Windows 7
Внесение изменений в реестр
В первую очередь необходимо изменить параметры реестра так, чтобы привычное приложение из Windows 7 стало доступным. Для этого необходимо скачать файл Registry_commands с набором команд, автоматически меняющих определённые настройки реестра:
- Запустив его, выдайте разрешение на внесение изменений.Подтверждаем редактирование реестра
- Через небольшой промежуток времени появится уведомление, сообщающее об успешном завершении операции.Об успешном завершении операции сообщит уведомление
Теперь приложение «Просмотр фотографий» разблокировано, осталось установить его в роли программы по умолчанию одним из нижеописанных методов.
Если по каким-то причинам данный способ не принёс результата, то есть старое приложение не стало доступным, используйте методы-аналоги «Настройка через PowerShell» и «Настройка через Winaero Tweaker». Также ниже будут описаны приложения от сторонних разработчиков. Возможно, они вам понравятся больше, чем старая или современная программа от Microsoft.
Использование контекстного меню
Самый простой способ — использовать возможности быстрого доступа «Проводника»:
- Найдя любую картинку в «Проводнике», кликните по ней правой клавишей мыши и выберите «Открыть с помощью» — «Выбрать другое приложение».Выбираем функцию «Выбрать другое приложение»
- Развернётся список программ, способных работать с картинками. Укажите, что хотите использовать «Просмотр фотографий Windows», и поставьте галочку, подтверждающую использование этого приложения для всех остальных снимков данного формата.Выбираем из списка «Просмотр фотографий Windows» и ставим галочку
Готово, благодаря установленной галочке все изображения будут открываться именно в старом приложении. Учтите, если вы открывали файл формата .jpeg, то приложение по умолчанию применится только для остальных файлов данного формата, а для картинок в расширении .png придётся повторить вышеописанные действия снова.
Изменение параметров
Если предыдущий метод по каким-то причинам не сработал, выполните следующие шаги:
- Разверните параметры компьютера.Открываем приложение «Параметры»
- Раскройте блок «Приложения».Открываем раздел «Приложения»
- Перейдите к настройкам приложений по умолчанию и в списке отыщите пункт «Просмотр фотографий». В нём выбрана программа «Фотографии», кликните по её иконке и выберите из появившегося списка приложение «Просмотр фотографий».Устанавливаем приложение «Просмотр фотографий» по умолчанию
Готово, теперь все изображения будут открываться с помощью «Просмотр фотографий», пока вы снова не установите приложение «Фотографии» в настройках компьютера.
Видео: как вернуть «Просмотр фотографий» в Windows 10
Настройка через PowerShell
- Используя системную поисковую строку, отыщите по названию и откройте приложение PowerShell.Открываем программу PowerShell
- Скачайте файл PowerShell_commands и скопируйте из него все команды в окно PowerShell. Переносите их все одновременно. Их выполнение приведёт к тому, что программа «Просмотр фотографий» разблокируется для всех форматов, в которых хранятся изображения (.png, .jpeg и т. д.).Копируем и выполняем все команды в PowerShell
Если хотите разрешить использование старой программы отображения только для определённых форматов, то самостоятельно выберите из списка подходящие команды. После того как выполнение команд завершится, вернитесь к инструкциям «Использование контекстного меню» и «Изменение параметров», чтобы установить приложение «Просмотр фотографий» в качестве программы по умолчанию.
- Запустив Winaero Tweaker, перейдите к пункту Get Classic Apps и выберите первый подпункт Activate Windows Photo View.
- Оказавшись в нём, кликните по кнопке Activate Windows Photo View. Готово, теперь все картинки будут открываться в программе «Просмотр фотографий». Если же этого не происходит, измените приложение по умолчанию самостоятельно, используя вышеописанные методы «Использование контекстного меню» и «Изменение параметров».Нажимаем кнопку Activate Windows Photo View
