Как загрузить файл на яндекс диск
Содержание:
- Преимущества Яндекс.Диска
- Скачивание программы Яндекс.Диск и её установка
- Работа с Яндекс.Диском через веб-интерфейс
- Регистрация Яндекс.Диска
- Аналогичные сервисы
- Как поставить пароль на Яндекс Диск
- Несколько полезных рекомендаций
- Создание ссылки на скачивание файла с Яндекс Диска
- Что делать, если превышен лимит скачивания
- Как скачать фото с Яндекс.Диска с помощью ПК
- Для чего нужен Яндекс.Диск
- Как пользоваться на телефоне
- Как начать пользоваться Яндекс. Диском
- Приложение
- Как расширить дисковое пространство Яндекс.Диска
- Для чего вам может потребоваться Яндекс Диск: на примере Василия
- Регистрация и установка Яндекс Диска
- Как войти на свою страницу Яндекс Диска
Преимущества Яндекс.Диска
- Яндекс.Диск использует современные облачные технологии;
- Яндекс.Диск позволяет в онлайне хранить бесплатно любые файлы (тексты, аудио, видео, архивы и т.д.);
- доступ к файлам на Яндекс.Диске Вы можете получить с любого устройства, подключенного к сети, с операционной системой Windows, Linux, Mac OS X, Android, Symbian и iOs;
- объем файлов на Яндекс.Диске, который предоставляется бесплатно каждому пользователю Яндекс.Почты – 10 Гигабайт;
- срок хранения файлов не ограничен;
- симпатичная графика Яндекс.Диска и русскоязычный интерфейс (то есть, все написано по-русски), что повышает привлекательность этого сервиса;
файлы на Яндекс.Диске проверяются с помощью антивируса DrWeb;
и напоследок отзыв пользователя Яндекс.Диска: «Классный сервис. Я туда закидываю макеты для распечатывания в полиграфическом качестве (300 точек), очень удобный фейсик, крупные кнопки, ничего лишнего. Пользователи скачивают с удовольствием. При этом аккаунт в Яндексе им не обязательно иметь.»
Другие облачные сервисы, которые являются конкурентами Яндекс.Диска: Облако Mail.Ru, Google Диск, Dropbox и другие.
Скачивание программы Яндекс.Диск и её установка
Чтобы скачать приложение, следует кликнуть на одноимённую картинку в боковом меню:
Перейти к скачиванию
На следующей странице (http://disk.yandex.ru/download) будет предложено выбрать версию приложения — для Windows или Mac OS, а также скачать версии для айфонов и телефонов на Android:
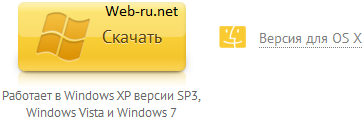
Выбор версии приложения
Чтобы скачать установщик программы Яндекс.Диск — жмём кнопочку и ждём загрузки — это очень быстро.
Установка приложения на Windows
Открываем на компьютере закачанный файл-установщик ( YandexDiskSetup.exe ) и ещё ждём:
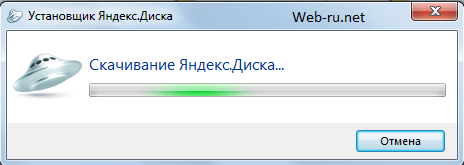
Скачиваем программу Яндекс.Диск
В конце жмём «Готово» и, после прочтения вами короткого описания и руководства, всплывёт окно приложения:
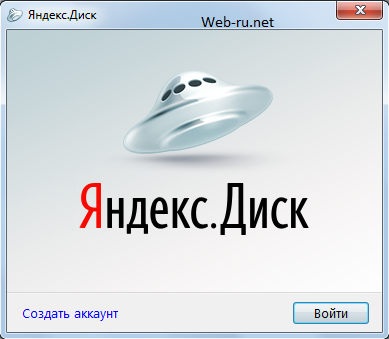
Вход в приложение
Нажимаем «Войти», вводим логин-пароль от почтового аккаунта и всё, пользуемся Хотя сперва всё же следует ознакомиться с Лицензионным соглашением.
После всех этих действий появятся:
- папка на рабочем столе
- новое устройство в Моём компьютере
- приложение в трее:
Yandex.Disc в трее Windows 7
Вообще, что мы такое сделали и зачем это надо? Суть в том, что теперь облачное файловое хранилище на серверах Yandex синхронизировано с папкой на компьютере (телефоне), и всё, что хранится на серверах, видно в этой папке:
Содержимое папки = содержимое аккаунта
Это весьма удобно, т.к. можно закачивать файлы на Диск с разных компьютеров и телефонов и с каждого из них иметь доступ к этим файлам.
Работа с Яндекс.Диском через веб-интерфейс
Итак, для того чтобы начать пользоваться сервисом, у вас должен быть зарегистрирован аккаунт в поисковой системе Яндекс. О том, как это сделать я писал здесь.
Вход в Яндекс.Диск
Перейдя в веб-интерфейс, вам будет доступно несколько папок созданных по умолчанию, корзина и пару документов. И всё готово для работы.
Как создать папки на Яндекс.Диске
Для создания новой папки, нужно нажать на кнопку «Создать новую папку», во всплывающем окне справа, ввести название новой папки и нажать левую кнопку мышки, в любом месте, или нажать на клавиатуре клавишу Enter.
Создать новую папку
Открытие папки осуществляется, так же как и на компьютере, двойным щелчком левой кнопки мышки.
Как загрузить файлы на Яндекс.Диск
Загрузить файлы достаточно легко, и на это у Вас есть два способа.
Предварительно откройте папку, выберите нужные файлы через проводник и перетащите их в специальное поле, как показано на рисунке.
Загрузка файлов способ 1
После завершения загрузки у Вас будет возможность загрузить еще файлы или сделать публичную ссылку для скачивания.
Как сделать публичную ссылку
В качестве второго способа используется кнопка «Загрузить». Также открываете папку, далее нажимаете на кнопку «Загрузить», выбираете нужный файл и нажимаете кнопку «Открыть».
Как загрузить файлы способ 2
Как сделать публичную ссылку на файл в Яндекс.Диске
Для того, чтобы поделится файлом или папкой из своего диска, то есть предоставить ссылку для скачивания, нужно выбрать файл и переключить переключатель в положение ВКЛ.
Создание публичной ссылки
После чего ссылкой можно делится с друзьями и они смогут скачать ваши файлы или скопировать их к себе на Яндекс.Диск. Это очень удобно и пользуется большой популярностью. Для этого даже предусмотрены кнопки социальных сетей, вы сразу можете поделиться с друзьями в соцсетях.
Как организовать общий доступ к папке в Яндекс.Диск
Да, и такая возможность есть. Организовав общий доступ к папке, вы даёте возможность пользоваться этой папкой и её содержимым, другим пользователям, имеющим аккаунт в Яндексе. То есть, когда Вы добавите пользователей, которые имеют доступ к папке, — эта папка появится и у них в Яндекс.Диске.
Для организации общего доступа, нужно выбрать папку и нажать на кнопку «Сделать папку общей».
Организация общего доступа
Теперь Вы должны указать электронные адреса людей, которым предоставляете доступ, назначить права (полный доступ или только просмотр) и нажать кнопку «Пригласить».
Приглашение и назначение прав
Как удалить файлы и папки из Яндекс.Диска
Для удаления, также необходимо отметить нужные файлы или папки и нажать на кнопку «Удалить».
Удаление файлов и папок
А можно, также как и на компьютере, просто перетащить файл на значок корзины. И в первом и во втором случае, все удалённые файлы перед удалением помещаются в корзину. Поэтому у вас всегда есть возможность или восстановить файлы или очистить корзину.
Как переименовать, переместить и скопировать файлы в Яндекс.Диске
Для того, чтобы переименовать, переместить или скопировать файлы, их нужно для начала выбрать и нажать на кнопку «ещё», после чего выбрать нужное действие.
Переименование, копирование, перемещение
Также через веб-интерфейс можно просматривать документы, редактировать графические файлы и прослушивать музыку. Для этого достаточно выбрать файл и в соответствии с типом, Вам будет предложено (просмотреть, редактировать, прослушать).
Регистрация Яндекс.Диска
C Яндекс.Диском можно работать в двух режимах: 1) в режиме онлайн. Тогда НЕ нужно устанавливать программу Яндекс.Диск на своем компьютере; 2) установить программу Яндекс.Диск на своем компьютере и тем самым получить больше удобства для записи своих файлов на Яндекс.диск. Если файл больше 2 Гб, то для его загрузки стоит установить программу Яндекс.Диск, ибо браузеры не работают с такими большими файлами.
В этой статье рассмотрим первый вариант работы со своими файлами с помощью Яндекс.Диска, то есть, без установки программы Яндек.Диска на своем компьютере.

Рис. 1. Регистрация в сервисе Яндекс.Диск
Если нет почтового ящика на Яндексе, тогда придется его завести, чтобы начать пользоваться Яндекс.Диском. Для этого надо кликнуть по кнопке «Завести Диск» (1 на рис. 1). После этого потребуется зарегистрировать Яндекс.Почту.
Как только Яндекс.Почта будет создана, у Вас сразу появится Яндекс.Диск. Можно им пользоваться.
В Яндекс.Почте можно найти свой Диск одним из двух способов: 1) прямая ссылка в верхнем меню (1 на рисунке 2), либо 2) открываем свернутое меню (2 на рис. 2), а потом кликаем “Диск” (3 на рисунке 2).

Рис. 2. Где найти Диск в своей Яндекс.Почте.
Аналогичные сервисы
Да, облачных хранилищ множество. У каждого из них свои преимущества.
Фаворитом в списке лучших облачных хранилищ считается Google Диск. По отзывам пользователей у него практически отсутствуют недостатки. Испытайте и другие облачные хранилища, создайте о них собственное мнение.
Вашего внимания ждут: OneDrive, Dropbox, Облако Mail.Ru, Box, Mega, pCloud и др. Между прочим, в отличие от своих конкурентов, выдающих лишь 10 ГБ (и меньше) бесплатного свободного места, Mega расщедрился на 50 ГБ! Во всех хранилищах регулярно проводятся акции.
Выбор в списке облачных хранилищ велик. Те, кто заинтересован в сохранении информации, просто обязан внимательно ознакомиться с тонкостями работы каждого ресурса.
Как поставить пароль на Яндекс Диск
О том, как поставить пароль на Яндекс Диск, я расскажу кратко и доступно. Зачем это делать вообще? Иногда, бывают ситуации, когда любознательные коллеги норовят проникнуть в вашу частную жизнь или дети, случайно играя в ваш телефон, могут нечаянно удалить нужную информацию. Для этого и придуманы пароли, если логин можно подсмотреть или догадаться, то с паролем сложнее.
Как установить пароль на Яндекс Диск
Прежде чем установить пароль, нужно скачать и установить приложение на свой компьютер или смартфон.
- Скачайте установочный пакет на сайте официального разработчика;
- Запустите установку, предварительно отключив антивирусник, чтобы не возникло проблем;
- Во время установки предложат установить дополнительные модули Яндекса, если они нужны, устанавливайте, если нет, уберите галочки и продолжите установку (это о компьютерном варианте);
- Если устанавливайте мобильную версию, там еще проще, нашли ее в магазине и нажали установить и после установки ярлык появиться на главной странице;
- Процесс установки пройдет быстро, установщик весит не много, при нормальной скорости интернет соединения все пройдет за минуту;
- Теперь нужно приступать к регистрации, последовательность одинакова независимо от платформы;
- Вдруг есть авторизованная почта, тогда предложат в появившемся списке выбрать ту к которой вы бы хотели привязаться, если желания нет, регистрируемся самостоятельно;
- Придумайте логин и пароль, если логин существует, то укажут на это, когда будете набирать пароль, тоже подскажут, насколько он надежен, после подтверждайте его;
- Следующий шаг – ввод номера телефона, на который вам пришлют сообщение с кодом, который вы введете ниже, и регистрация закончиться, если вы не хотите оставлять свой номер или у вас нет мобильного телефона, можно выбрать секретный вопрос из выпадающего списка и вписать ответ на него. Это все нужно на случай, если вдруг злоумышленники взломают диск или вы захотите сами сменить пароль;
- Поздравляю вы владелец места на серверах Яндекса, теперь в настройках можете создавать ссылки на публичные папки и файлы, создавайте свои папки, загружайте фото и видео, кстати, если установите автоматическую загрузку, место, занятое фото и видео не будет учитываться на диске, как занятое;
- В мобильной версии можно ограничить доступ на диск с помощью ввода цифрового ПИН-кода. Заходите в настройки на Ядиске мобильного устройства и увидите раздел «Пин-код для входа в приложение», включайте, теперь вход только через ввод пина.
Сами видите процесс установки и регистрации достаточно прост. По мере пользования разберетесь в настройках, параметрах синхронизации, создании ссылок, работе с встроенным графическим редактором, тут тоже все легко. Если понадобиться увеличить место это можно сделать бесплатно, участвуя в рекламных акциях разработчика, или просто оплатив карточкой или Яденьгами купить место на месяц или год.
Как найти файл на Яндекс Диске?
Несколько полезных рекомендаций
Вы наверняка знаете, что Яндекс Диск можно установить на телефон, компьютер, пользоваться им онлайн, а с недавних пор еще и устанавливать на Умные телевизоры. Я настоятельно рекомендую вам всегда иметь под рукой все важные документы и для того скачать программу и установить ее на все устройства.
Лежа на диване вы можете спокойно скинуть фильм на Яндекс Диск и даже не вставая запустить его на телевизоре! Это удобно.
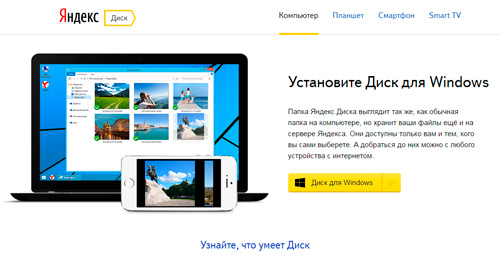
Я уже забыл что такое копировать документы на флешку. Недавно делал загранпаспорт и нужно было распечатать один документ. Предварительно я скинул его на Яндекс Диск, пришел к девушке с принтером, скинул ей Вконтакт нужный файл и через минуту все было готово.
Или у одного моего знакомого фотографа полетел съемный диск со свадебными фото. Что делать? Посылать аппаратуру в Москву для восстановления. К сожалению, ближе найти специалиста не удалось. А ведь он мог сразу же спокойно скинуть все картинки на Яндекс Диск и вообще не расстраиваться из-за поломки.

Нередко возникают споры. Не буду приводить сейчас аргументы и доказательства, но знайте: «Это действительно правда. Облачные хранилища – это единственное на сегодняшний день место, где с вашими файлами точно ничего не может произойти: они не сгорят случайно, внезапно не сломаются, таинственно не исчезнут и даже не пропадут бесследно. С ними ничего не случится.
Даже если на сервере случится какой-то коллапс, специалисты мгновенно все восстановят. Это будет не ваша проблема. На мой взгляд существенное преимущество.
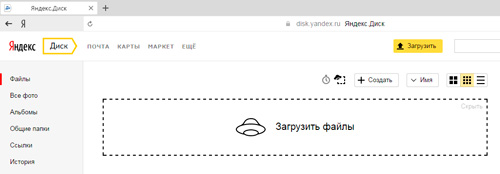
Ненамного сложнее будет установка программы на ПК и приложения на телефон.
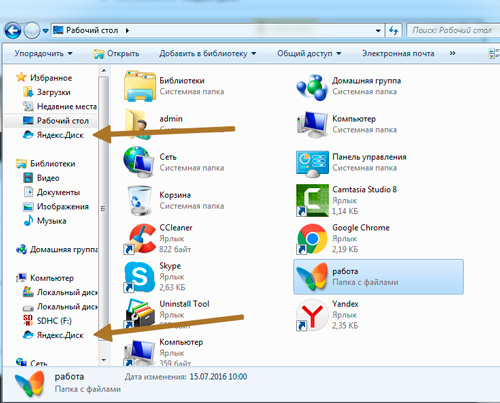
Пока вы этого не захотите, доступ ко всем файлам, хранящимся на Диске, будет закрыт. Чтобы передать его, необходимо получить ссылку, а затем отправить ее другу. Сейчас я покажу как это сделать.
Создание ссылки на скачивание файла с Яндекс Диска
Одним из преимуществ использования Яндекс Диска является возможность поделиться файлом или папкой, которые размещены в Вашем хранилище. Другие пользователи смогут сразу сохранить их у себя на диске или загрузить на компьютер.
Получить ссылку на конкретное содержимое своего хранилища можно несколькими способами. Выбор будет зависеть от того, загружен нужный фал на диск или нет, а также наличия на Вашем компьютере программы этого сервиса.
Способ 1: В момент размещения файла в «облаке»
- Сразу после загрузки файла на Яндекс Диск доступна возможность сгенерировать ведущий к нему адрес. Для этого нужно поставить ползунок возле названия залитого файла в положение «Вкл». Через несколько секунд рядом появится ссылка.
- Останется нажать на неё и выбрать то, как бы Вы её хотели применить: просто скопировать, отправить через социальные сети или электронную почту.
Способ 2: Если файл уже в «облаке»
- Ссылка может быть сгенерирована и в случае, когда речь идёт об уже размещённых в хранилище данных. Для этого кликните по нему и в верхнем блоке отыщите надпись «Поделиться». Там переместите переключатель в активное положение и через несколько мгновений всё будет готово.
- То же самое можно проделать с папкой: выделяете нужную и включаете функцию «Поделиться ссылкой».
Способ 3: Программа Яндекс Диск
В специальном приложении для Windows также предусмотрена возможность делиться содержимым хранилища. Для этого Вам следует перейти в папку «облака», открыть контекстное меню нужного файла и нажать «Яндекс.Диск: Скопировать публичную ссылку».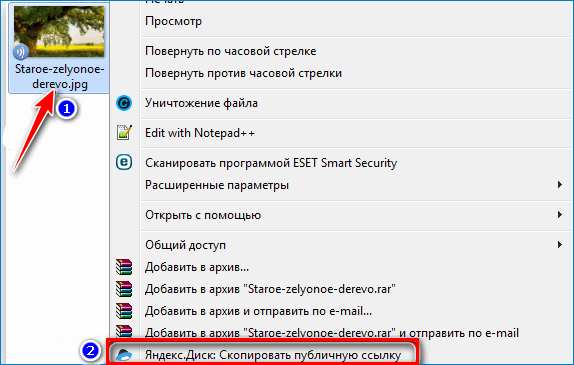
- Сообщение в трее подтвердит, что всё получилось, а значит, полученный адрес можно куда угодно вставить, используя комбинацию клавиш Ctrl+V.
- Аналогичный результат можно получить, нажав «Поделиться» в окне самой программы.
Как убрать ссылку
Если Вы хотите, чтобы больше никто не получал доступ к файлу или папке на Вашем Яндекс Диске, то эту функцию можно отключить. Для этого следует просто поставить ползунок в положение «Выкл» и подтвердить действие.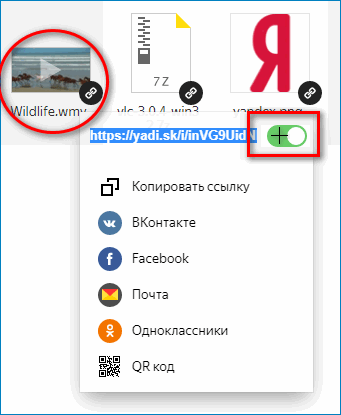
Для всего, что хранится на Яндекс Диске, можно быстро создать ссылку и сразу же ею поделиться любым доступным способом. Делать это можно как со вновь загружаемым файлом, так и с теми, что уже есть в хранилище. Подобная функция предусмотрена и в программной версии данного сервиса.
Что делать, если превышен лимит скачивания
Многие сталкиваются с тем, что скачать файл невозможно из-за превышенного количества скачиваний. Это возможно решить, если сохранить файл на собственный диск, а также воспользоваться следующим алгоритмом:
Для начала пользователю необходимо открыть тот файл, который ему нужен, при этом выполнить вход в собственный аккаунт
Обратите внимание! Этот способ не работает, если у пользователя нет своего аккаунта.
После этого необходимо тапнуть на пункт «Сохранить на Яндекс Диске»;
Через Яндекс Диск можно скачать этот файл, то есть воспользоваться собственный хранилищем.. Таким образом можно избежать проблемы, когда лимит скачиваний превышен
Таким образом можно избежать проблемы, когда лимит скачиваний превышен.
Как скачать фото с Яндекс.Диска с помощью ПК
Для скачивания могут быть использованы различные способы. Например, если была получена ссылка, то для получения фото будет необходимо выполнить следующие действия:
- Запустить браузер.
- В адресное поле ввести полученную ссылку и перейти по ней.
- Откроется страница, на которой будет предоставлен доступ к загрузке фото.
Для получения файла или фото нужно нажать на кнопку «Скачать», расположенную в правом верхнем углу экрана.
После этого начнётся скачивание изображения на ПК или смартфон. Фото можно будет найти в той папке, которая предназначена для закачанных файлов или фото. Иногда перед тем, как получить файл или фото, необходимо его просмотреть. На экране доступна соответствующая кнопка.
После нажатия на неё, пользователь сможет увидеть фото и решить, будет он её скачивать или нет. Если фото содержатся в архиве, то сервис позволит его открыть и получить доступ к фото.
Если необходимо просмотреть или закачать файлы или фото из собственного хранилища, то для этого нужно применить такой алгоритм действий:
После этого начнётся закачка файла. Фото можно будет найти в стандартной папке для загрузок.
Если предварительно требуется произвести просмотр изображения, он станет доступен после двойного клика по файлу.
Для загрузки можно воспользоваться фирменным приложением. Его необходимо скачать и установить. Для получения можно воспользоваться следующей ссылкой. После инсталляции на рабочем столе пользователя будет создана папка, имеющая то же название, как и сервис. Обладатели Windows 10 смогут увидеть строку «Яндекс.Диск» в проводнике.
Программа работает таким образом, что файлы и фото в папке отображаются так же, как и на Яндекс.Диске. С ней можно работать так же, как и с любой другой папкой. Отсюда можно копировать файлы и фото обычным образом. При этом фактически будет производиться их скачивание. При копировании файлов и фото в папку сервиса они будут загружены на сайт.
После завершения скачивания появится сообщение, которое уведомит об этом пользователя. Такое приложение доступно не только для персонального компьютера или ноутбука, но и для смартфонов.
Здесь предоставляется выбор из двух возможностей: скачать на компьютер или в своё хранилище Яндекс.Диск. В первом случае нажимают на кнопку «Скачать». Во втором — на «Сохранить на Яндекс.Диск».
Если в этот момент скорость доступа к интернету снижена, то выгодно скопировать файл в своё хранилище, а в более удобное время загрузить на ПК из него.
В облачном хранилище имеется система папок, которая позволяет удобно организовать файлы. Если открыть определённую папку, то можно скачать не только отдельные файлы, но и всю папку. Для этого нужно кликнуть по кнопке «Скачать всё». Этой возможностью удобно воспользоваться в тех случаях, когда файлы в директории тематически объединены или тогда, когда здесь хранится большое количество файлов, которые в противном случае придётся скачивать по отдельности. В этой ситуации также доступна опция копирования в свой раздел этого хранилища.
Как разрешить скачивание файлов другим пользователям
Хранение фото на рассматриваемом сервисе позволяет управлять доступом к ним. Пользователь может ограничить к ним доступ или позволит другим людям использовать их. В обоих случаях он сохраняет своё право на просмотр и закачивание файлов из своей части хранилища.
- На браузере открыть Яндекс.Диск и авторизоваться в нём.
- Нужно перейти к нужному изображению.
- Требуется кликнуть на кнопку «Поделиться», которая расположена в верхней части экрана. На ней расположен рисунок стрелки, направленной вверх.
- Будет открыто меню, где нужно разрешить отображение ссылки на выполнение скачивания. Для этого потребуется передвинуть переключатель вправо.
- Далее будет приведён список социальных сетей, где пользователь может сделать публикацию.
В социальной сети нужно авторизоваться на своём аккаунте и вставить полученную ранее ссылку.
Теперь изображение будет доступно для скачивания в выбранной социальной сети.
Выбрав файл или каталог в хранилище и нажав «Поделиться», можно в появившейся форме получить ссылку на него. Её можно предоставлять в интернете, давая возможность желающим получить доступ к выбранным файлам.
Как закачать фото с Яндекс.Диска можно узнать с помощью видео
Для чего нужен Яндекс.Диск

Когда пользователь разместит свои фотографии или же целом данные в облачном хранилище, то он без особого труда в любой момент сможет к ним обратиться. Главное – иметь доступ к интернету, потому что глобальная паутина на данный момент везде, где только захочет пользователь.
Таким образом, Диск от компании Яндекс – это инновационное и упрощающее жизнь изобретение, которое поможет пользователю:
- Сохранить необходимые для него файлы, в том числе фотографии, картинки, видео и даже приложения;
- Передать нужную информацию другому пользователю;
- Разместить материалы, чтобы в любой момент другой человек мог ими воспользоваться.
Более подробно о том, как пользоваться Диском от Яндекс, можно осмотреть в этом видео
Как пользоваться на телефоне
Рассмотрим, как загрузить и скачать файлы через приложение на телефоне.
Как загрузить файл
1. Откройте приложение и авторизуйтесь под своим логином и паролем.
2. Для загрузки файла нажмите на иконку + в правом углу.
3. Выберите то, что хотите загрузить.
- Картинки из галереи. Откроется галерея телефона, из которой вы сможете выбрать фото для загрузки.
- Новую фотографию. Приложение задействует камеру телефона для создания нового снимка и его загрузки.
- Новую папку. Сервис создаст новый каталог.
- Файлы с устройства. Приложение откроет диспетчер файлов для загрузки данных из памяти телефона.
- Файлы из приложений. Задействуют данные с телефона, но в другом визуальном режиме.
Как скачать файл
1. Откройте приложение и нажмите на кнопку «Файлы» в нижнем меню экрана.
2. Зажмите палец на файле (папке), который хотите скачать. Он отметится галочкой.
3. Нажмите на значок «три точки» в верхнем углу.
- Если выбрать пункт «Скачать», сервис откроет окошко с выбором каталога для загрузки. Открыв папку в каталоге и нажав кнопку «Сохранить здесь», файл будет закачен в указанное место.
- Если выбрать пункт «Сохранить на устройство», изображение или видео будет записано в галерею телефона.Этот пункт появляется только у изображений или видео. У других типов данных доступен только пункт «Скачать».
Как начать пользоваться Яндекс. Диском
Так как Яндекс Диск – это глобальное изобретение, то воспользоваться им может каждый желающий. Для этого необходимо выполнить регистрацию и вход, которые проходят достаточно быстро и легко.
Убедить в том, что этот сервис отличный – достаточно просто. Осталось зарегистрироваться, ведь только при помощи регистрации можно начать хранить необходимые данные.
Более подробно о процессе регистрации можно посмотреть в этом видео
Регистрация и вход
Как говорилось ранее, прежде чем начать использование облака, пользователю необходимо зарегистрироваться в его системе, а также создать аккаунт. Это происходит очень просто, потому что все адаптировано под простого пользователя. Однако, необходимо понимать, что под регистрацией подразумевается создание собственного почтового ящика в системе Яндекс. Стоит подробно рассмотреть этот простой процесс:
- Для начала пользователю необходимо зайти на главную страничку поискового помощника, которая открывается автоматически, если пользователь ранее не оставлял открытых вкладок. После этого необходимо тапнуть на пункт «завести почту», который располагается с правой стороны в верхнем углу;
- После система попросит пройти регистрацию. Необходимо указать собственное имя и фамилию, а после придумать логин и пароль. Также система попросить указать номер телефона, чтобы в дальнейшем подтвердить его;
- Теперь необходимо после введения и нажатия на кнопки подтверждения дождаться, пока пользователю придут соответствующие данные. Если пользователь ввел правильные цифры из СМС или звонка, то регистрация и подтверждение произойдут автоматически;
- Тапаем на кнопку «Зарегистрироваться»;
- После этого пользователь попадает на новосозданный ящик. Смотрим и тапаем на кнопку «Диск». Переходим;
- Далее интерфейс начнет пользователя обучать тому, как использовать облачное хранилище.
Как видно, регистрация и вход – очень простые процессы, которые также легко контролируются и проводятся.
Приложение
Ну и наконец приложение Яндекс Диск для мобильных устройств.
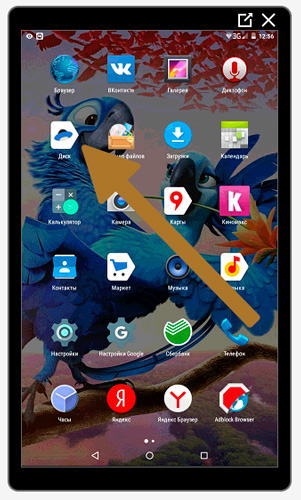
Вот так оно выглядит.
Нажимаете на галочку, в верхней части экрана.
Выбираете папку, которую собираетесь отослать. Теперь нажимаете на рогатку, справа от самолета, все в той же верхней панели.
Вы можете послать ссылку по почте, в Вайбер, Вконтакт и т.д. Будьте внимательны. Вы посылаете не файл, а только ссылку, которую нужно будет залить в браузер и уже оттуда качать документ.
Вы можете также зайти в саму папку и выбрать несколько файлов.
Можете просто скопировать ссылку и при помощи долгого нажатия в любом мессенджере вставить ее в окно поля ввода сообщений.
В качестве примера я использовал картинки печи, в которой моментально можно готовить вкусные завтраки для всей семьи: пиццу, интересные тосты, омлеты и многое другое.
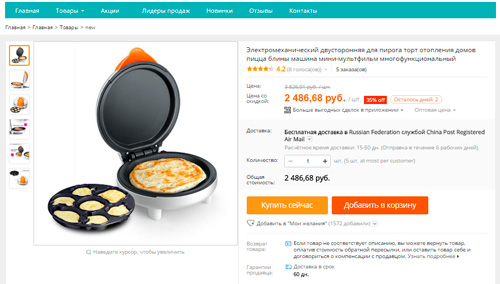
Что делать, если превышен лимит скачивания
Какие сложности могут поджидать вас при использовании Яндекс Диска? Рекомендую посмотреть видео о том, что делать если превышен лимит скачивания. Это довольно редкое явление, но всякое бывает. Заодно научитесь значительно быстрее скачивать файлы большого размера.
Ну вот и все. До новых встреч и удачи в ваших начинаниях.
Как расширить дисковое пространство Яндекс.Диска
Увеличить дисковое пространство можно платным и бесплатным способом. Платные, рассматривать не будем, так как всё предельно просто, — заплатил и получил. Из бесплатных способов, интересный способ поделиться с друзьями.
Идея такова, что вы делитесь ссылкой на Яндекс.Диск и получаете по 512 Мб за каждого привлечённого пользователя, а привлечённый Вами пользователь получает + 1 Гб к своему дисковому пространству после установки программы на компьютер.
Итак, для того чтобы получить ссылку для привлечения друзей нужно перейти в раздел «Добавить» в веб-интерфейсе или через программу на компьютере в разделе «Увеличить объем Диска».
Увеличение дискового пространства
Перейдя на страницу увеличения дискового пространства, жмём на ссылку «Пригласить друзей».
Пригласить друзей вы можете через ссылку, по электронной почте и через кнопки социальных сетей. Выбор за вами.
Способы привлечение друзей
Вы пригласили друга
И вам хорошо и я доволен. Вот такая вот схема увеличения дискового пространства.
На этом основные возможности Яндекс.Диска рассмотрены. Единственное, чего я не затронул, так это возможность прикрепление файлов из Яндекс.Диска к письму. Ну это уже скорей к теме о почтовом ящике от Яндекс.
Также смотрите видеоверсию статьи, ведь визуальная информация на 80% запоминается лучше:
На сегодня у меня всё, устанавливайте и пользуйтесь очень удобным и полезным инструментом от Яндекса. Всем желаю удачи, и увидимся на страницах моего блога.
Всем, привет! Облачные хранилища – удобный инструмент, позволяющий хранить ваши файлы в интернете, не занимая место на компьютере, иметь к ним доступ с любого компьютера или другого устройства, делиться ими с другими людьми, создавать документы онлайн (Ворд, Эксель, презентации Power Point) и т.д. Один из таких инструментов – Яндекс.Диск, который доступен владельцам почтовых ящиков Яндекс.
Кстати, ранее я уже рассказывала о другом облачном хранилище Mail.ru для пользователей ящиков на Майле. В любом случае, вы можете использовать оба хранилища одновременно, либо даже иметь несколько аккаунтов (почтовых ящиков) в каждом, тем самым, получить еще больше места для хранения ваших файлов в интернете.
В данной статье и видеоуроке речь пойдет об использовании Яндекс.Диска онлайн (через веб-интерфейс). Так как, есть еще приложение, которое устанавливается на компьютер и синхронизируется с онлайн-диском. Смысл в том, что у вас на компе создается отдельная папка Яндекс.Диск, в которую вы можете перетаскивать файлы на вашем компьютере и они сразу станут доступны и в облаке. Особенно это удобно для больших файлов, свыше 2 гб, которые через веб-интерфейс в облако загрузить не получится.
Лично я синхронизацию отключила, поскольку тогда все файлы в облаке занимают место и на компе. А моя цель – это место освободить.:) Как вариант, ее можно включать на время передачи больших файлов, а затем снова отключать и очищать папку Я.Диска на компьютере. Хотя сейчас уже есть бета (экспериментальная) версия программы – Яндекс.Диск 2.0, которая позволяет не занимать место на компьютере. Но я ее пока не тестировала.
Итак, что конкретно разберем?
Ниже вы можете посмотреть мой видеоурок по использованию Яндекс.Диска онлайн:
Для чего вам может потребоваться Яндекс Диск: на примере Василия
Василий работает в отделе продаж крупной компании, которая занимается поставками оборудования для электрических подстанций. У Василия на ноутбуке хранятся презентации продукции, типовые договоры и другие важные материалы. Он часто выезжает на встречи с потенциальными клиентами, где плохая связь и может отсутствовать возможность для зарядки ноутбука.
Для надёжности перед встречей Василий продублировал всю информацию с ноутбука в Яндекс Диск, записал ссылку на обратной стороне визитки и положил в карман. Если на встрече возникнут проблемы с носителями информации, Василий всегда сможет вручить клиенту визитку со ссылкой.
Регистрация и установка Яндекс Диска
Ничего сложного нет. Нужно лишь следить за занимаемым местом. Добавляйте новые файлы на диск, освобождайте свои гаджеты. Пользуйтесь безлимитом загрузок, доступным с телефона.
Стать владельцем Диска на Яндексе может каждый. В том случае, если у вас нет почты на Yandex, ее необходимо создать. Все предельно просто – заходите в одноименный поисковик и в правом верхнем углу находите надпись “Завести почту”.
Регистрация стандартная. Необходимо указать свою фамилию, придумать пароль и ввести номер мобильного телефона. После подтверждения номера телефона нажмите на желтую кнопку “Зарегистрироваться”. Теперь у вас есть почта на Yandex.
Веб-интерфейс
Веб-интерфейс сервиса вас ничем не затруднит. Тут все элементарно. Интерфейс похож на проводник Windows. Зная тонкости работы на компьютере, пользоваться этим облачным хранилищем очень легко.
Работу начинаем с Яндекс Почты. В той самой строке меню, которая находится вверху, открываете свой Диск. Чтобы скопировать нужный файл, зайдите в пункт меню, который называется “Файлы”.
Вы сможете создать текстовый документ, таблицу, презентацию или альбом. Нужно лишь кликнуть правой кнопкой мыши по любой точке папки, которую открыли. В появившемся окне выберите функцию в зависимости от того, что хотите сделать.
В случае, если выбран вариант “Новая папка”, обязательно придумайте название, чтобы ничего не перепутать.
То, что вы хотите сохранить в созданную папку, прекрасно копируется с компьютера при помощи простого перетаскивания. При перетаскивании поместите файл в окно, которое приглашает загрузить файлы на Яндекс Диск.
Обратите внимание – перетаскиванием можно воспользоваться лишь в случае, когда размер файла не превышает 2 ГБ. Если хотите скопировать какой-то огромный файл (например, фильм), воспользуйтесь загрузчиком Windows
Компьютер
Находясь на своей странице в почте, обратите внимание на меню сверху и найдите в этом меню надпись “Диск”. Она-то нам и нужна!. На открывшейся странице предлагается скачать Диск
Есть версии для Windows, macOS, Linux. Смело нажимайте на желтую кнопку
На открывшейся странице предлагается скачать Диск. Есть версии для Windows, macOS, Linux. Смело нажимайте на желтую кнопку.
После того как приложение скачается на ваш компьютер, запустите только что скачанный установщик и следуйте инструкциям.
После запуска установщика на вашем экране появляется меню. Нужно немного подождать, до тех пор пока зеленый индикатор установки не покажет 100 %.
Следующее меню сообщит, что установка завершена. Предстоит синхронизировать Диск с компьютером. В трее появится значок летающей тарелки. Вход на Яндекс станет не обязателен – с помощью этого значка вы сможете управлять всеми функциями.
При настройке Диска вписывайте свой логин на Яндекс Почте. Вводится название электронной почты, которую вы только что создали. Замечу: вводите текст названия, до литеры “@”. Пароль во второй строке меню требуется тот, который также принадлежит вашей Яндекс Почте.
Нажимайте на кнопку “Войти”, теперь при наведении на значок летающей тарелки в панели инструментов увидите надпись “Синхронизирован”. Это означает, что ваш Диск теперь подключен к компьютеру.
Диск автоматически создаст на компьютере папку, в которую загрузит файлы, содержащиеся в облаке. В том случае, когда необходимо избежать подобного, настройте процесс синхронизации в системном трее. Отключите синхронизацию в настройках.
Файл, синхронизированный с компьютером, помечается зеленым значком с галочкой. Это означает, что любые изменения, которые производят с ним на компьютере, произойдут также и на сервере Яндекс.
Теперь вы стали полноправным владельцем. Каждому пользователю приложения бесплатно дается 10 ГБ свободного места на диске.
Вместимость диска увеличивается с течением лет. Чем дольше пользуетесь почтовым ящиком, тем больше информации он вмещает. Например, мой почтовый ящик на Yandex уже довольно стар. Он вмещает 48 ГБ.
Мобильные устройства и Smart TV
Уже упоминалось, что облачное хранилище Яндекс Диск работает и на планшете, и на смартфоне, и даже на телевизоре. Как установить приложение? Процесс установки очень прост.
Найдите Яндекс Диск в магазине приложений Google Play или App Store мобильного устройства. Установка стандартная – вам понадобятся лишь адрес и пароль электронной почты.
Чтобы воспользоваться облачным хранилищем на своем телевизоре LG с функцией Smart TV, необходимо отыскать Яндекс Диск в его магазине приложений. Все остальные действия вам теперь уже известны.
Как войти на свою страницу Яндекс Диска
Обычно взаимодействие с сервисом Яндекс Диск, предоставляющим по умолчанию 10 Гб свободного места, осуществляется через браузеры – Google Chrome, Mozilla Firefox, Opera и т.д. Чтобы начать использовать дисковое хранилище, необходимо иметь аккаунт на Яндексе. Если у вас его нет, то следует зарегистрироваться на сайте. Для этого переходим на главную страницу поисковика и в правом верхнем углу жмем «Завести почту» (или сразу же открываем https://passport.yandex.ru/registration).

Далее проходим стандартную процедуру регистрации, заполнив необходимые поля.

Если у вас уже есть учетная запись в Яндексе, то достаточно просто войти в нее указав свои логин и пароль. Для перехода к форме ввода этих данных кликаем на странице yandex.ru справа вверху на кнопку «Войти в почту».


Итак, предположим, что вы находитесь под своим аккаунтом на сайте Яндекс. Как войти в Яндекс Диск? Все просто. Если открыта главная страница, жмем рядом с логином на ссылку «Диск» или над поисковой строкой выбираем «Еще», а потом «Диск».


Если же вы пытаетесь попасть в хранилище через почтовый ящик, то искомый пункт следует искать в верхнем меню или в выпадающем списке сервисов Яндекса, появляющемся при нажатии значка в левом верхнем углу.


Можно вообще не заморачиваться с поиском ссылок, а просто вбить в адресную строку браузера url-адрес https://disk.yandex.ru/client/disk и перейти по нему.
