Яндекс.диск для windows 10
Содержание:
- Потеря данных на Яндекс Диск
- Как пользоваться на компьютере
- Как пользоваться на телефоне
- Как поделиться файлами с друзьями
- Регистрация и установка Яндекс Диска
- Описание и рекомендации
- Аккаунт OneDrive с ключом Office и Windows
- Что предлагает Яндекс.Почта 360
- Как скачать фото с Яндекс.Диска с помощью ПК
- Вход с мобильного телефона в Яндекс.Диск
- Как скачать программу на ОС Windows
Потеря данных на Яндекс Диск
Какие виды ситуаций могут быть связаны с получением доступа к Я. Диску?
- Забыт пароль;
- Утерян логин;
- Не все контрольные идентификаторы обновлены (номер телефона, электронная почта).
Для каждой ситуации существует специальный алгоритм решения, следуя которому, юзер может самостоятельно в Яндекс Диск восстановить логин и пароль.
Забыл пароль
Если юзер Яндекс Диск забыл пароль, он может сбросить его и задать новый через специальную опцию возобновления.
Для этого необходимо пройти определённый алгоритм, приведённый далее:
- Войти в Yandex;
- В строке ввода пароля (правая зона меню) нажать вопросительный знак;
- Перейти на страницу восстановления и выполнять пошаговые рекомендации;
- Напечатать логин (если известен точный);
- Указать вариант идентификатора для возврата доступа (телефон, почту, вопрос-ответ):
- Ввести ответ на вопрос при выборе данной опции;
- Получить код на номер или как почтовое сообщение и забить код в окошко мастера перерегистрации;
- Задать новый password (шифр-код) и подтвердить его;
- Получить уведомление о смене;
- Войти в систему, используя новые идентификационные параметры.
Забыл логин
Как правило, логином учётной записи Yandex задается первая часть почтового адреса (до значка @). Если пользователь забыл свой лог, его действия будут следующими.
Способ 1: Напоминание параметра:
- Зайти в сервис.
- В окне ввода пароля нажать знак вопроса.
- Перейти на страничку восстановления: если аккаунтом пользовались недавно, а устройство и браузер входа не менялись, система сделает напоминание логина в строке ввода.
- Далее следовать инструкциям по возобновлению.
Способ 2: Параметр не известен/утерян:
- Зайти в Yandex.
- Вызвать страницу возвращения доступа и в правой части от строки нажать действие «Восстановление логина».
- Придерживаться инструкций мастера.
- Переустановить password (если необходимо).
- Получить уведомление об изменении регистрационных параметров.
- Авторизоваться с новыми данными.
Контрольные параметры
Не все юзеры могут вспомнить, какой телефон, адрес почты или «вопрос-ответ» они задавали при регистрации в Yandex. Если такая ситуация имеет место, тогда есть два выхода из положения:
Метод 1: Через страничку возобновления:
- Зайти в Yandex.
- Вызвать мастера воссоздания идентификационных данных.
- Придерживаться пошаговых инструкций.
Метод 2: Написать письмо в службу техподдержки:
- Зайти в почтовый ресурс.
- Строку кому заполнить адресом feedback@support.yandex.ru.
- В теле письма указать следующие идентификаторы: фамилию и имя, логин (если есть), телефонный номер (если есть) и описать суть проблемы с авторизацией.
- Отправить.
Мастер возобновления имеет простой и понятный интерфейс, а также охватывает наиболее часто встречающиеся трудности, связанные с утерей кодов и шифров. При определении более сложных проблем (взлом, вирус), потребуется обязательно писать письмо в службу поддержки сервиса. Скачать Яндекс Диск для Windows 722 августа 2016
Облачное хранилище Яндекс Диск привязано к почтовому аккаунту на Яндексе. Поэтому если пользователь забыл пароль или логин, то восстановить доступ он может с помощью тех же способов, что применяются при возврате данных от почтового ящика. Вариантов несколько: использование телефона или резервной электронной почты, ответ на контрольный вопрос и обращение в сервисную службу.
Как пользоваться на компьютере
В этом разделе мы научимся пользоваться основными функциями файлообменника Яндекс.
Как загрузить файл
1. Откройте браузер и перейдите в облако.
2. Щелкните по кнопке «Загрузить» в верхнем углу экрана.
3. Откроется окошко, в котором нужно выбрать файл.
Загрузка фото:
- Откройте папку с фотографиями.
- Щелкните два раза левой клавишей мышки по нужному снимку.
- Фотография загрузится в облако. Ее можно открыть через папку «Файлы» или «Фото».
Загрузка документа:
- Откройте папку, в которой находятся нужные данные.
- Кликните два раза левой клавишей мышки по документу.
- Документ успешно загрузится. Вы сможете его открыть в папке «Файлы» на облаке.
Загрузка видео:
- Откройте папку компьютера.
- Кликните по нужному видео два раза левой кнопкой мыши.
- Видео успешно загружено в папку «Файлы».
Как скачать файл
После того как вы загрузили файлы на диск, их можно скачать на любом компьютере с доступом в интернет. Для этого достаточно , ввести свой логин и пароль.
1. Щелкните по нужному файлу правой кнопкой мыши.
2. Откроется контекстное меню, из которого выберите «Скачать».
3. Файл загрузится на компьютер в папку «Загрузки».
Как поделиться
Функция «Поделиться» открывает публичный доступ к данным на облаке. Таким образом можно отправить другому человеку ссылку файл. То есть при помощи этой функции можно пересылать файлы по почте, через мессенджеры (Скайп, Вайбер, Телеграм) и социальные сети.
1. Щелкните правой клавишей мыши по файлу.
2. В контекстном меню выберите пункт «Поделиться».
3. Откроется меню с публичной ссылкой и действиями, которые можно выполнить.
- Копировать ссылку. Нажав на этот пункт, ссылка скопируется в буфер обмена. Затем ее можно вручную вставить в письмо, мессенджер или на сайт.
- ВКонтакте, Facebook, Одноклассники. Выбрав одну из социальных сетей, система запросит доступ к вашему профилю. После этого вы сможете опубликовать ссылку на своей странице.
- Почта. Откроется ваш аккаунт в Яндекс Почте, и ссылка автоматически добавится в новое письмо.
- QR код. Сервис сгенерирует QR код для загрузки.
Как пользоваться на телефоне
Рассмотрим, как загрузить и скачать файлы через приложение на телефоне.
Как загрузить файл
1. Откройте приложение и авторизуйтесь под своим логином и паролем.
2. Для загрузки файла нажмите на иконку + в правом углу.
3. Выберите то, что хотите загрузить.
- Картинки из галереи. Откроется галерея телефона, из которой вы сможете выбрать фото для загрузки.
- Новую фотографию. Приложение задействует камеру телефона для создания нового снимка и его загрузки.
- Новую папку. Сервис создаст новый каталог.
- Файлы с устройства. Приложение откроет диспетчер файлов для загрузки данных из памяти телефона.
- Файлы из приложений. Задействуют данные с телефона, но в другом визуальном режиме.
Как скачать файл
1. Откройте приложение и нажмите на кнопку «Файлы» в нижнем меню экрана.
2. Зажмите палец на файле (папке), который хотите скачать. Он отметится галочкой.
3. Нажмите на значок «три точки» в верхнем углу.
- Если выбрать пункт «Скачать», сервис откроет окошко с выбором каталога для загрузки. Открыв папку в каталоге и нажав кнопку «Сохранить здесь», файл будет закачен в указанное место.
- Если выбрать пункт «Сохранить на устройство», изображение или видео будет записано в галерею телефона.Этот пункт появляется только у изображений или видео. У других типов данных доступен только пункт «Скачать».
Как поделиться файлами с друзьями
Ломаете голову над тем, как отправить нужные файлы по почте? Теперь не нужно пересылать файлы. Гораздо проще поступить так: в системном трее компьютера найдите значок диска. Ту самую летающую тарелку. Помните? Кликаете по ней, заходите в хранилище. Находите и выделяете нужный файл.

Теперь нажимайте на кнопку “Скопировать ссылку”. В трее появится надпись “Доступ к файлу открыт. Ссылка скопирована в буфер обмена”. Эту ссылку вы отошлете друзьям, всего лишь кликнув правой кнопкой мыши.
Все, кому вы пошлете скопированную сейчас ссылку, беспрепятственно по ней зайдут и посмотрят файл, к которому она относится.
Регистрация и установка Яндекс Диска
Ничего сложного нет. Нужно лишь следить за занимаемым местом. Добавляйте новые файлы на диск, освобождайте свои гаджеты. Пользуйтесь безлимитом загрузок, доступным с телефона.
Стать владельцем Диска на Яндексе может каждый. В том случае, если у вас нет почты на Yandex, ее необходимо создать. Все предельно просто – заходите в одноименный поисковик и в правом верхнем углу находите надпись “Завести почту”.
Регистрация стандартная. Необходимо указать свою фамилию, придумать пароль и ввести номер мобильного телефона. После подтверждения номера телефона нажмите на желтую кнопку “Зарегистрироваться”. Теперь у вас есть почта на Yandex.
Веб-интерфейс
Веб-интерфейс сервиса вас ничем не затруднит. Тут все элементарно. Интерфейс похож на проводник Windows. Зная тонкости работы на компьютере, пользоваться этим облачным хранилищем очень легко.
Работу начинаем с Яндекс Почты. В той самой строке меню, которая находится вверху, открываете свой Диск. Чтобы скопировать нужный файл, зайдите в пункт меню, который называется “Файлы”.
Вы сможете создать текстовый документ, таблицу, презентацию или альбом. Нужно лишь кликнуть правой кнопкой мыши по любой точке папки, которую открыли. В появившемся окне выберите функцию в зависимости от того, что хотите сделать.
В случае, если выбран вариант “Новая папка”, обязательно придумайте название, чтобы ничего не перепутать.
То, что вы хотите сохранить в созданную папку, прекрасно копируется с компьютера при помощи простого перетаскивания. При перетаскивании поместите файл в окно, которое приглашает загрузить файлы на Яндекс Диск.
Обратите внимание – перетаскиванием можно воспользоваться лишь в случае, когда размер файла не превышает 2 ГБ. Если хотите скопировать какой-то огромный файл (например, фильм), воспользуйтесь загрузчиком Windows
Компьютер
Находясь на своей странице в почте, обратите внимание на меню сверху и найдите в этом меню надпись “Диск”. Она-то нам и нужна!. На открывшейся странице предлагается скачать Диск
Есть версии для Windows, macOS, Linux. Смело нажимайте на желтую кнопку
На открывшейся странице предлагается скачать Диск. Есть версии для Windows, macOS, Linux. Смело нажимайте на желтую кнопку.
После того как приложение скачается на ваш компьютер, запустите только что скачанный установщик и следуйте инструкциям.
После запуска установщика на вашем экране появляется меню. Нужно немного подождать, до тех пор пока зеленый индикатор установки не покажет 100 %.
Следующее меню сообщит, что установка завершена. Предстоит синхронизировать Диск с компьютером. В трее появится значок летающей тарелки. Вход на Яндекс станет не обязателен – с помощью этого значка вы сможете управлять всеми функциями.
При настройке Диска вписывайте свой логин на Яндекс Почте. Вводится название электронной почты, которую вы только что создали. Замечу: вводите текст названия, до литеры “@”. Пароль во второй строке меню требуется тот, который также принадлежит вашей Яндекс Почте.
Нажимайте на кнопку “Войти”, теперь при наведении на значок летающей тарелки в панели инструментов увидите надпись “Синхронизирован”. Это означает, что ваш Диск теперь подключен к компьютеру.
Диск автоматически создаст на компьютере папку, в которую загрузит файлы, содержащиеся в облаке. В том случае, когда необходимо избежать подобного, настройте процесс синхронизации в системном трее. Отключите синхронизацию в настройках.
Файл, синхронизированный с компьютером, помечается зеленым значком с галочкой. Это означает, что любые изменения, которые производят с ним на компьютере, произойдут также и на сервере Яндекс.
Теперь вы стали полноправным владельцем. Каждому пользователю приложения бесплатно дается 10 ГБ свободного места на диске.
Вместимость диска увеличивается с течением лет. Чем дольше пользуетесь почтовым ящиком, тем больше информации он вмещает. Например, мой почтовый ящик на Yandex уже довольно стар. Он вмещает 48 ГБ.
Мобильные устройства и Smart TV
Уже упоминалось, что облачное хранилище Яндекс Диск работает и на планшете, и на смартфоне, и даже на телевизоре. Как установить приложение? Процесс установки очень прост.
Найдите Яндекс Диск в магазине приложений Google Play или App Store мобильного устройства. Установка стандартная – вам понадобятся лишь адрес и пароль электронной почты.
Чтобы воспользоваться облачным хранилищем на своем телевизоре LG с функцией Smart TV, необходимо отыскать Яндекс Диск в его магазине приложений. Все остальные действия вам теперь уже известны.
Описание и рекомендации
Yandex.Disk – бесплатный клиент облачного сервиса от Яндекс. Приложение имеет стационарную версию и мобильные издания. Установить на компьютер Яндекс.Диск можно под управлением операционных систем Windows (XP и старше), Linux или MacOS. Мобильный выпуск клиента совместим с платформами Android и iOS.
Альтернативно, программа функционирует на Smart.TV: необходимо запустить соответствующий софт через меню телевизора. Во всех вариантах сервис поддерживает мультиязычный интерфейс, включая русский.
Работа с Яндекс.Диском на ПК
Клиентское приложение облачного сервиса для Windows 7, более старших релизов операционной системы, требует обязательной регистрации учетной записи на сервере Yandex. После создания профиля пользователю выделяется 10 Гб. облачной памяти.
Дополнительно, сервис обеспечивает ряд полезных функций:
- надежное хранение файлов на облаке;
- онлайн доступ к средствам Microsoft Office – Word, Excel и прочие, без инсталляции пакета на компьютер;
- редактирование скриншотов и других изображений;
- организация общего доступа к выбранным объектам;
- обмен публичными ссылками на фото, видео.
Клиентская версия Яндекс.Диска для Windows 10 выделяется расширенной работой со скриншотами. Снимок экрана можно сделать полностью, с окна программы или выделенной области. Также приложение автоматически привязывает к скриншоту соответствующий веб-адрес.
Обмен публичными ссылками реализован для быстрой выгрузки в глобальную сеть новых фотографий, коротких видеоклипов или аудио треков собственного исполнения.
Существует условное требование к объектам под upload: их размер не должен превышать 50 Гб. Альтернативно клиент позволяет быстро, одним кликом, переключаться на веб-версию Yandex.Disk.
Для чего нужен программный продукт
Преимущество клиента в наглядности и быстром доступе к директориям, файлам, размещенным на удаленном сервере. Фактически, софт синхронизирует компьютер, смартфон или другое мобильное устройство с облачным хранилищем.
Настройки программы позволяют выбрать два режима выгрузки файлов с мобильных устройств:
- безлимитный – мультимедиа передается через мобильные приложения и не занимает дополнительного пространства (памяти) на облаке;
- стандартный вариант – файлы попадают в соответствующий каталог удаленного сервера.
Yandex клиент обладает функциями файлового менеджера, позволяя перемещать объекты, создавать новые папки.
Конфиденциальность и безопасность
Передавая файлы через клиентское приложение, пользователь автоматически активирует их проверку антивирусом. Это обеспечивает дополнительную защиту ПК, смартфона. Конфиденциальность персональной информации поддерживается шифрованием сетевых пакетов.
Мобильные издания
Синхронизация телефона с облачным сервисом высвобождает солидный запас памяти на аппарате. Все фотографии, сделанные камерой смартфона, автоматически сохраняются на удаленном сервере. Аналогично стационарной версии, мобильное издание Yandex.Disk имеет встроенный фото редактор для оперативной корректировки изображений.
Заключение
Получить платную подписку именно на веб-сервис Yandex.Disk Pro с расширенными функциями можно только с официального сайта разработчика. Клиент такой возможности не предоставляет.
Аккаунт OneDrive с ключом Office и Windows
Куда попадают комплектные лицензионные ключи от корпоративных компьютеров и ноутбуков после того, как их отправляют на восстановление или утилизацию?
Все ключи, поставляемые с техникой в комплекте и не используемые вторично (как учетные записи рабочих программ, переносимые на другое рабочее место), попадают в повторную продажу.
Отдельные компании закупают их, оплачивая фиксированную сумму за 10 или 100 штук (значительно ниже рыночной цены). Невостребованные и неактивированные номера так же оказываются на свободном рынке.
В зависимости от уровня лицензии и типа системы, ключ может дополняться комплектом подписки Office, в которую входит 1 Тб на облачном сервисе OneDrive.
Идеальное рабочее облако: легко интегрируется, быстро работает, хорошо защищено, поддерживает WebDAV
Корпоративная учетная запись гарантирует сохранность данных, поэтому OneDrive подходит для хранения конфиденциальной и важной информации
При приобретении диска на конечное время записанные туда данные сверх объема останутся на месте — их так же можно будет скачать.
Стоимость: от 150 рублейПриложение: Windows, Linux, macOS, Android, iOSСредняя скорость: до 20 Мбит/cДля чего подойдёт: для любых важных файловПодключение «как диск»: есть
Что предлагает Яндекс.Почта 360
Именно так начинает выглядеть Яндекс.Почта после подключения Почты 360
Правда, помните, что переход в обычную почту из экспериментальной влечёт за собой одно неприятное последствие – те 20 ГБ в облаке, которые вы только что получили, сгорят. Поэтому, прежде чем отключаться, я бы 10 раз подумал. Тем более что и интерфейс почтового сервиса меняется незначительно: разве что пиктограммы ещё шести служб Яндекса появляются над цепочками ваших писем. Как по мне, довольно небольшая плата за 20 ГБ в облаке, которые добавляются к уже имеющимся независимо от объёма и статуса учётной записи.
Впрочем, преимуществ у «Яндекс.Почты 360» на поверку оказывается даже больше, чем просто 20 ГБ в облаке. Правда, доступны они уже будут только за деньги от 79 рублей/месяц. Вот основные фишки платного тарифа:
- Отключается вся реклама, которая пропадает как в веб-версии, так и в приложениях Яндекса;
- Служба поддержки начинает работать быстрее и отвечает на ваши запросы в течение трёх часов;
- В «Яндекс.Почте» будут автоматически выделяться главные письма;
- Видео с телефона будут автоматически загружаться в безлимитный раздел «Яндекс.Диска»;
- История изменений файлов на «Яндекс.Диске» будет увеличена с 14 до 90 дней;
- Файлы с публичных ссылок из «Яндекс.Диска» можно будет скачивать без ограничений.
«Яндекс.Почта 360» предлагает несколько тарифов на выбор стоимостью от 79 до 1119 рублей в месяц. При единовременной оплате годовой подписки расценки снижаются примерно на 20%, что довольно выгодно. Однако ключевая разница между тарифами состоит в объёмах облачного хранилища, доступ к которым они предлагают. Если за 79 рублей вы будете довольствоваться только подарочными 20 ГБ и блокировкой рекламы на сервисах Яндекса, то за 1119 рублей получите всё вышеперечисленное и 5 ТБ в придачу.
Как скачать фото с Яндекс.Диска с помощью ПК
Для скачивания могут быть использованы различные способы. Например, если была получена ссылка, то для получения фото будет необходимо выполнить следующие действия:
- Запустить браузер.
- В адресное поле ввести полученную ссылку и перейти по ней.
- Откроется страница, на которой будет предоставлен доступ к загрузке фото.

Для получения файла или фото нужно нажать на кнопку «Скачать», расположенную в правом верхнем углу экрана.
После этого начнётся скачивание изображения на ПК или смартфон. Фото можно будет найти в той папке, которая предназначена для закачанных файлов или фото. Иногда перед тем, как получить файл или фото, необходимо его просмотреть. На экране доступна соответствующая кнопка.
После нажатия на неё, пользователь сможет увидеть фото и решить, будет он её скачивать или нет. Если фото содержатся в архиве, то сервис позволит его открыть и получить доступ к фото.
Если необходимо просмотреть или закачать файлы или фото из собственного хранилища, то для этого нужно применить такой алгоритм действий:
После этого начнётся закачка файла. Фото можно будет найти в стандартной папке для загрузок.

Если предварительно требуется произвести просмотр изображения, он станет доступен после двойного клика по файлу.
Для загрузки можно воспользоваться фирменным приложением. Его необходимо скачать и установить. Для получения можно воспользоваться следующей ссылкой. После инсталляции на рабочем столе пользователя будет создана папка, имеющая то же название, как и сервис. Обладатели Windows 10 смогут увидеть строку «Яндекс.Диск» в проводнике.

Программа работает таким образом, что файлы и фото в папке отображаются так же, как и на Яндекс.Диске. С ней можно работать так же, как и с любой другой папкой. Отсюда можно копировать файлы и фото обычным образом. При этом фактически будет производиться их скачивание. При копировании файлов и фото в папку сервиса они будут загружены на сайт.
После завершения скачивания появится сообщение, которое уведомит об этом пользователя. Такое приложение доступно не только для персонального компьютера или ноутбука, но и для смартфонов.

Здесь предоставляется выбор из двух возможностей: скачать на компьютер или в своё хранилище Яндекс.Диск. В первом случае нажимают на кнопку «Скачать». Во втором — на «Сохранить на Яндекс.Диск».
Если в этот момент скорость доступа к интернету снижена, то выгодно скопировать файл в своё хранилище, а в более удобное время загрузить на ПК из него.
В облачном хранилище имеется система папок, которая позволяет удобно организовать файлы. Если открыть определённую папку, то можно скачать не только отдельные файлы, но и всю папку. Для этого нужно кликнуть по кнопке «Скачать всё». Этой возможностью удобно воспользоваться в тех случаях, когда файлы в директории тематически объединены или тогда, когда здесь хранится большое количество файлов, которые в противном случае придётся скачивать по отдельности. В этой ситуации также доступна опция копирования в свой раздел этого хранилища.

Как разрешить скачивание файлов другим пользователям
Хранение фото на рассматриваемом сервисе позволяет управлять доступом к ним. Пользователь может ограничить к ним доступ или позволит другим людям использовать их. В обоих случаях он сохраняет своё право на просмотр и закачивание файлов из своей части хранилища.
- На браузере открыть Яндекс.Диск и авторизоваться в нём.
- Нужно перейти к нужному изображению.
- Требуется кликнуть на кнопку «Поделиться», которая расположена в верхней части экрана. На ней расположен рисунок стрелки, направленной вверх.
- Будет открыто меню, где нужно разрешить отображение ссылки на выполнение скачивания. Для этого потребуется передвинуть переключатель вправо.
- Далее будет приведён список социальных сетей, где пользователь может сделать публикацию.

В социальной сети нужно авторизоваться на своём аккаунте и вставить полученную ранее ссылку.
Теперь изображение будет доступно для скачивания в выбранной социальной сети.
Выбрав файл или каталог в хранилище и нажав «Поделиться», можно в появившейся форме получить ссылку на него. Её можно предоставлять в интернете, давая возможность желающим получить доступ к выбранным файлам.
Как закачать фото с Яндекс.Диска можно узнать с помощью видео
Вход с мобильного телефона в Яндекс.Диск
Установить приложение Яндекс.Диск можно абсолютно на любой современный смартфон с операционными системами Android или iOS. Если человек не хочет занимать память телефона, то пользоваться облачным хранилищем можно через мобильную версию сайта. Для просмотра можно также использовать абсолютно любое устройство.
Способ 1. Вход через приложение
В мобильном приложение Яндек.Диск есть абсолютно весь функционал, что и на официальном сайте. Все файл можно будет открывать непосредственно со смартфона. Также пользователь имеет возможность сделать так, чтобы все снимки выгружались прямо на диск и не занимали память телефона. Для того чтобы войти в облачное хранилище со своего телефона, необходимо:
- Запустить приложение.
- Ввести логин, под которым требуется войти в Диск, и нажать на кнопку «Далее».
- Ввести пароль от аккаунта и нажать на кнопку «Далее».
Способ 2. Вход через мобильную версию сайта
В том случае, если человеку облачное хранилище требуется достаточно редко, то можно не устанавливать приложение, а обойтись официальным сайтом. Для этого требуется сделать следующее:
- Запустить браузер и перейти на сайт Яндекса.
- В правом верхнем углу нажать на кнопку «Войти».
- Ввести логин, а затем коснуться кнопки «Войти».
- Ввести пароль от аккаунта и еще раз тапнуть «Войти».
- Нажать на три черточки в верхнем левом углу.
- Найти в списке «Другие сервисы».
- Пролистать страницу немного вниз и найти там «Диск».
- Нажать на кнопку «Перейти на сайт».
Мобильная версия облачного хранилища ничем не отличается от той, что пользователь видит на компьютере или ноутбуке. Очень удобно, что в Яндекс Диск мобильная версия вход осуществляется не только через специальное приложение.
Синхронизация снимков с облачным хранилищем
Огромное преимущество именно мобильного приложения заключается в том, что пользователи могут значительно сэкономить память телефона, так как все снимки будут автоматически загружаться в облако. Кроме того, даже если с телефоном что-то случится, все фотографии всё равно останутся на облаке и их в любой момент можно будет просмотреть с другого устройства. Автоматическую выгрузку можно настроить сразу же при первом использовании приложения. Делается это следующим образом:
- Сместить ползунок, если пользователь не против, чтобы фотографии выгружались на Диск не только при включенном Wi-Fi. В таком случае следует убедиться, что мобильного трафика будет достаточно.
- Нажать на кнопку «Включить». Включение данной функции позволяет безлимитно выгружать снимки на Диск.
- Разрешить доступ к фото.
Включить автоматическую и безлимитную загрузку можно и через настройки, если пользователь не сделал этого при первом входе. Для этого требуется:
- Кликнуть по трем черточкам.
- Перейти в раздел «Настройки».
- Сдвинуть ползунок напротив «Безлимитная автозагрузка».
Важные сведения об облачном хранилище
Если человек только начал пользоваться Диском от Яндексом, ему необходимо знать о важных нюансах:
- При регистрации пользователь получает бесплатных 10 Гб для хранения файлов. Дополнительное место нужно покупать отдельно. За 200 рублей в месяц можно купить 1Тб дополнительно.
- Пользователь может завести несколько аккаунтов и на каждом у него будет 10 Гб бесплатно.
- С помощью облачного диска можно синхронизировать различные устройства и просматривать одни и те же документы, авторизовавшись под одним логином.
Для хранения документов, файлом и фотографий Яндекс.Диск подходит идеально, так как им можно пользоваться с любого устройства и при регистрации выдается бесплатное место. Кроме того, для входа используется тот же логин, что и для почты, денег, музыки. Такой подход является очень удобным, ведь не нужно запоминать кучу данных.
Яндекс Диск – это удобное очень популярное облачное хранилище, где каждому пользователю при регистрации выдается 10 Гб памяти бесплатно. В Яндекс Диск войти на свою страницу можно через сайт, приложение на компьютере или телефоне. Кроме того, отдельно регистрироваться там не требуется, так как место выдается сразу же после того, как человек создал свою почту от Яндекса. Это является огромным плюсом, так как все сервисы доступны под одним логином и паролем.
Как скачать программу на ОС Windows
Независимо от того хотите ли скачать Яндекс.Диск для windows 8, 10 или 7, рекомендуется все это делать с одного официального сайта. Рассмотрим подробную инструкцию, которая поможет не ошибиться в настройке «облака».
- Открываем новую вкладку в Яндекс.Браузере, затем по поисковому запросу находим нужный сервис. Переходим на официальную страницу и нажимаем . При этом по стрелочке, указывающей вниз выбираем подходящую версию ОС.
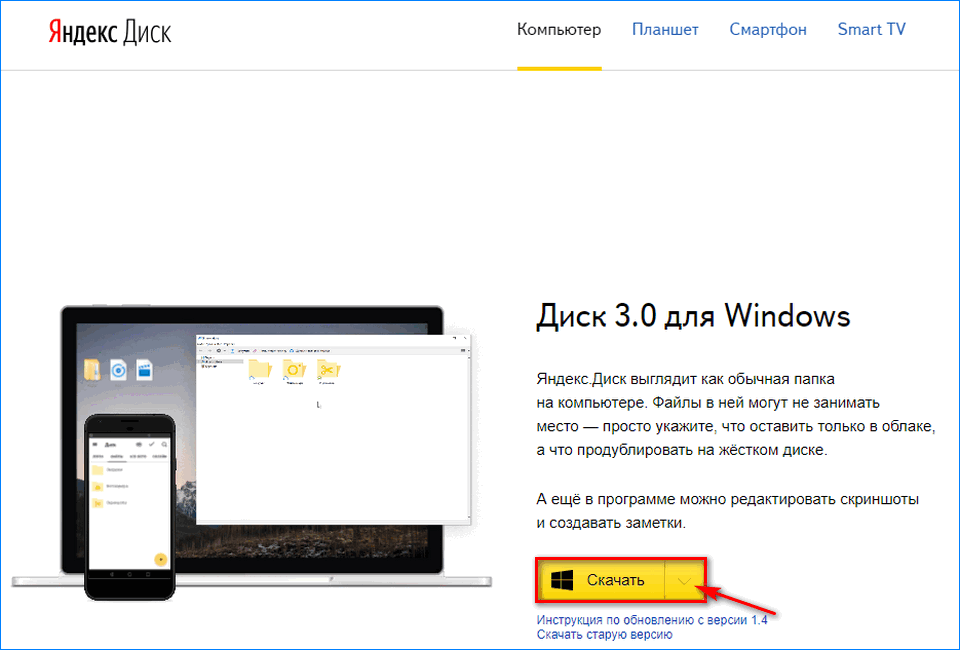
- Далее запустите файл из папки «Загрузки», затем дождитесь процесса установки, наблюдая за шкалой. Обязательно подтвердите запрос программы на использование данных. Обычно появляется в отдельном окне.
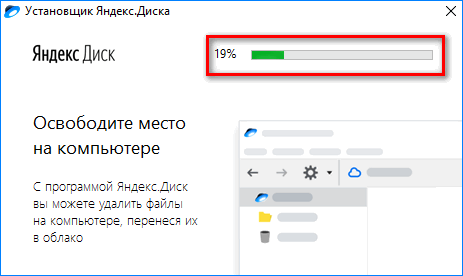
- В следующем окне нажмите кнопку «Готово», предварительно изучив все то, что в нем написано.
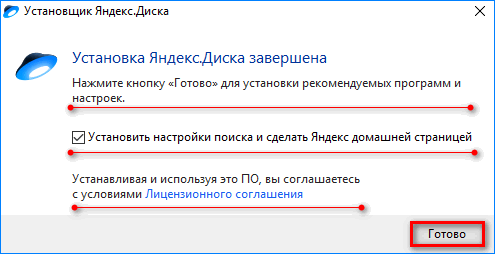
- Далее произойдет открытие вкладки в браузере с предложением воспользоваться приложением на своем смартфоне. Пользователь может отказаться или согласиться на установку.
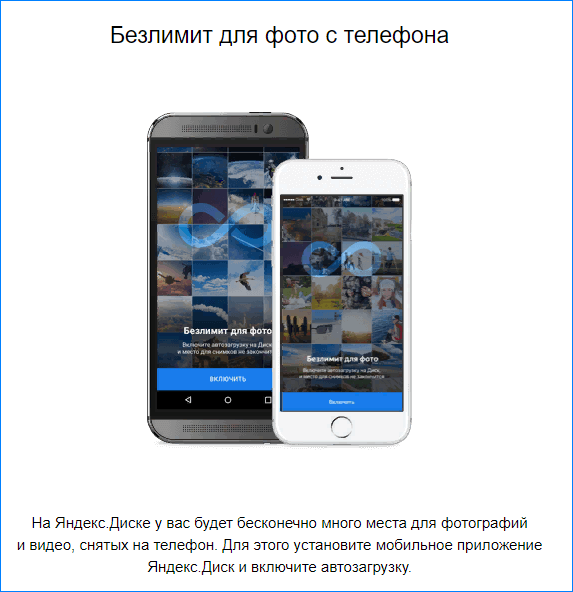
- Затем в отдельном окне появится список папок, имеющихся на облачном диске в том случае, если устанавливается ресурс не в первый раз. Если же диск абсолютно новый, соответственно на нем будет отсутствовать любая информация.

На данном этапе можно считать установку хранилища завершенной
Обратите внимание на трей в правом нижнем углу рабочего стола. В нем программа будет отображаться в виде «инопланетной тарелки»
Если на фоне иконки установлена зеленая галочка, значит сервис синхронизирован с электронным аккаунтом.
