Яндекс диск
Содержание:
- Преимущества Яндекс Диска
- Как пользоваться Яндекс Диском
- U-диск против USB: скорость
- Онлайн сервис: как получать ссылку и скачивать
- Регистрация и установка Яндекс Диска
- Приложение
- История создания модели disc
- Features
- Применение модели disc
- Приложения для Windows и мобильных телефонов
- Как пользоваться Яндекс Диском
- Как открыть Яндекс Диск
- Google Drive
- Несколько полезных рекомендаций
- Что это такое
- Как загрузить файлы на Яндекс Диск?
- Скачайте Яндекс.Диск бесплатно
Преимущества Яндекс Диска
- Бесплатная загрузка фото, видео, документы, папки до 10 ГБ.
- Вы можете проводить различные действия с файлами и папками. В любой момент посмотреть на компьютере и телефоне загруженные фото или документы, при необходимости скачать их, переместить, куда вам нужно, редактировать, смотреть вложения, прикрепленные к письмам.
- Чтобы показать какую-либо информацию другим людям, предусмотрен совместный доступ. Есть возможность полного доступа для работы над одним проектом (загрузка, редактирование, удаление файлов будет доступна всем участникам).
- Файлы будут в безопасности, если с компьютером что-нибудь случится.
Как пользоваться Яндекс Диском
Сервис предназначен для хранения всевозможных данных – аудио- и видеоконтента, текстовых документов и т.д. Доступ к ним вы можете получить с любого подключенного к Интернету устройства, на котором зайдете в свой аккаунт Яндекса. Также предусмотрена возможность делиться хранящейся в Облаке информацией с другими пользователями. О том, как это делается, поговорим ниже.
Итак, после входа в Яндекс Диск вы попадаете на страницу с уже загруженными в хранилище файлами. Они могут располагаться в корне диска или вложенных папках. Чтобы загрузить новый файл, нажимаем слева кнопку «Загрузить» и выбираем нужный файл.
После завершения копирования сразу же можно настроить доступ – переместить переключатель вправо в положение «Вкл», после чего будет сгенерирована ссылка, позволяющая скачать файл любому пользователю.
Если данные предназначены только для личного пользования, оставьте переключатель на месте.
Выше мы уже написали, как поделиться только что закачанным на Яндекс Диск файлом, но для «расшаривания» доступны любые хранящиеся в Облаке файлы. Самый простой способ открыть доступ – создать ссылку и послать ее адресату. Для этого необходимо выделить файл, на появившейся сверху панели нажать «Поделиться» и в выпадающем списке выбрать пункт «Копировать ссылку».
Все, остается только отправить полученную ссылку другому пользователю. Также можно сразу поделиться контентом через социальные сети или сгенерировать QR-код.
Более широкие настройки совместного использования информации заложены в раздел «Общий доступ». Зайдем в него, а потом создадим новую папку, нажав соответствующую кнопку.
После нажатия кнопки «Пригласить» на электронную почту пользователя, с которым вы хотите поделиться файлами, будет направлено письмо с приглашением.
Функционал Яндекс Диска позволяет не только управлять готовыми файлами, но и создавать новые документы Word, Excel и PowerPoint. Их редактирование осуществляется с помощью онлайн-редакторов.
U-диск против USB: скорость
Для устройства хранения данных скорость жизненно важна. U-диск против USB: какой из них быстрее? Как флешку
Если вы хотите узнать точную скорость вашего U-диска или USB-накопителя, вы можете использовать тестер скорости. MiniTool Partition Wizard — это профессиональный инструмент, который позволяет с легкостью проверить скорость вашего устройства.
В дополнение к этому, он также позволяет вам управлять своими дисками или разделами. Например, это помогает вам обнаружить и исправить ошибку файловой системы , анализировать использование диска, копировать диск и т. д. На практике это полезно для очистка компьютера , защищая данные жесткого диска от немного гнить и выполнение других работ по защите ПК.
Загрузите и установите MiniTool Partition Wizard Free Edition на свой компьютер, а затем начните выполнять шаги, указанные ниже.
Шаг 1: Подключите U-диск или USB-накопитель к компьютеру. В качестве примера мы возьмем USB-накопитель.
Шаг 2: После запуска MiniTool Partition Wizard, чтобы открыть его основной интерфейс, нажмите Тест диска в верхней части интерфейса.
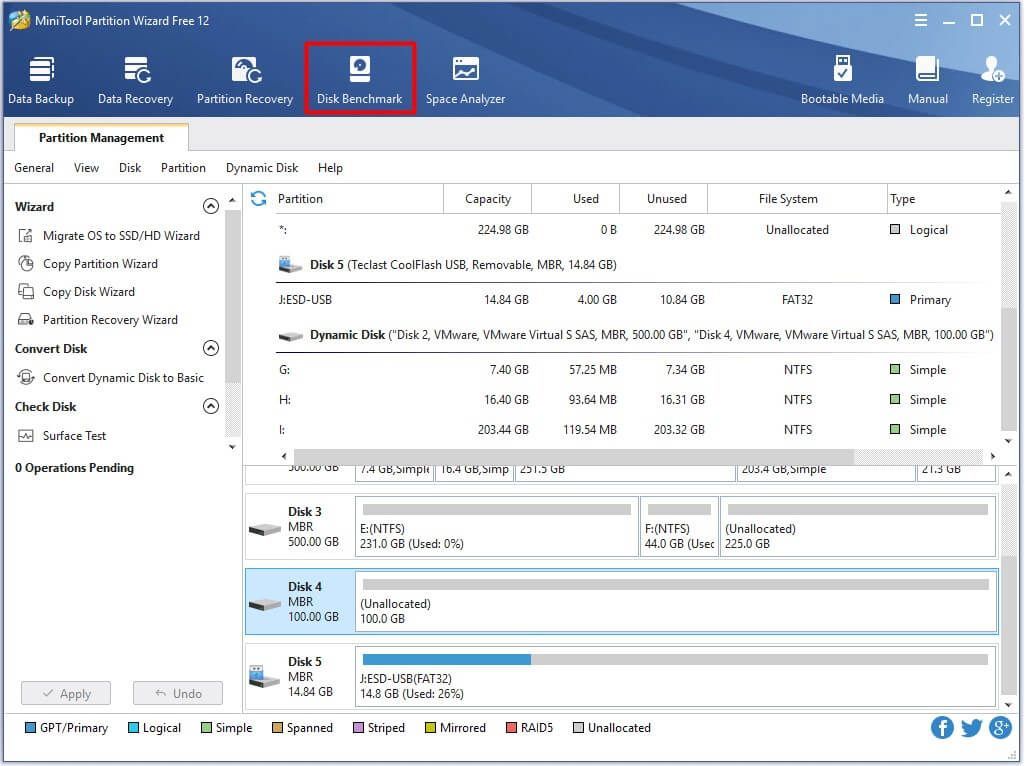
Шаг 3: В следующем окне выберите букву диска вашего устройства. Вы можете установить другие параметры в зависимости от ваших требований. После этого нажмите кнопку Начало кнопку, чтобы начать процесс тестирования.
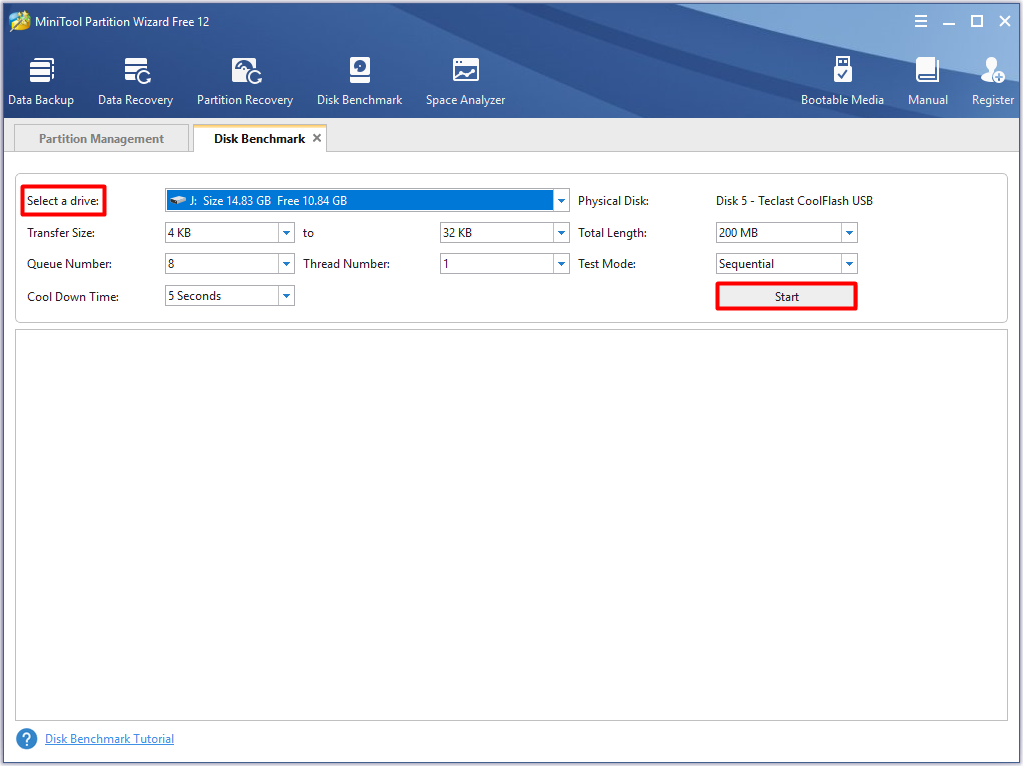
Шаг 4: Когда процесс тестирования завершится, вы получите результат в виде планшета.
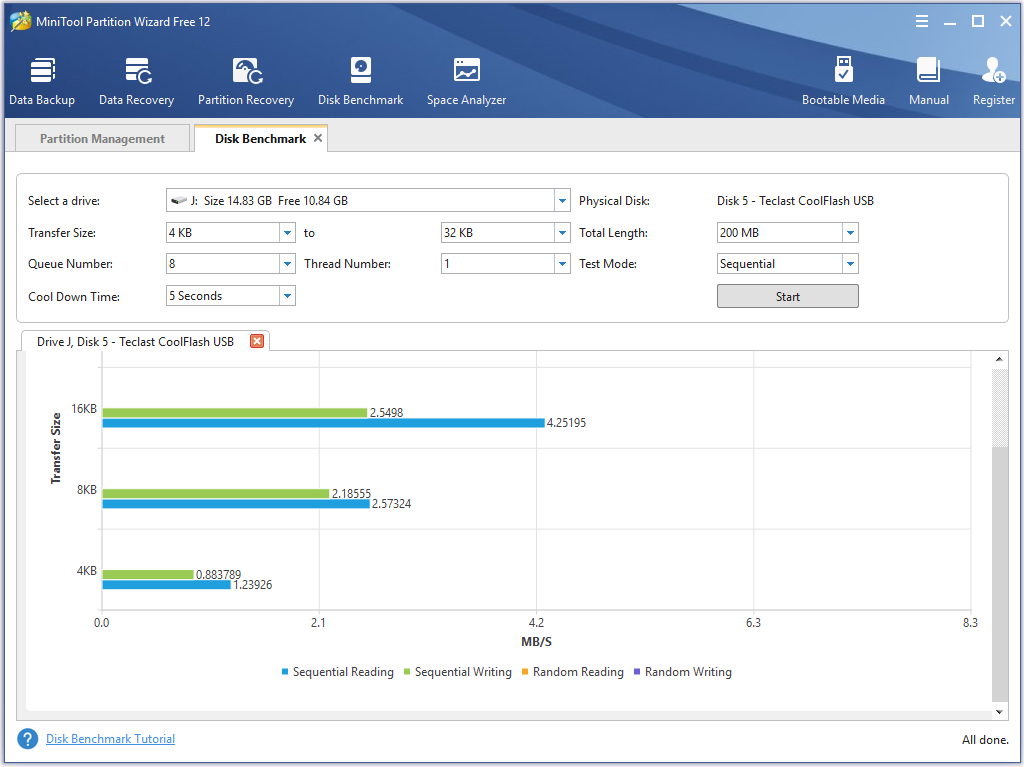
Чтобы проверить скорость вашего U-диска, подключите его к компьютеру и затем повторите вышеуказанные шаги еще раз. Затем вы получите соответствующую скорость u-диска и USB-накопителя. U-диск против USB-накопителя, что лучше? Прочтите здесь, возможно, у вас есть ответ.
Как видите, USB-накопитель имеет больше преимуществ (высокая скорость, антимагнитность, защита от ударов, влагозащищенность, давление), чем U-диск. Их цены практически идентичны. Итак, можно сделать вывод, что флешка лучше.
Лучшая рекомендация: Руководство по тестированию и повышению скорости USB 3.0
Онлайн сервис: как получать ссылку и скачивать
При помощи кнопки «Создать» в верхней части панели управления, я уже добавил новую папку и даже загрузил туда несколько фотографий. Теперь, выйдя на главный экран и нажав на эту папку, в правой части появится возможность получить ссылку на этот архив.
Перетяните ползунок, скопируйте ссылку и отправьте ее другу. В этом случае он сможет скачать все фото одним архивом. Это очень удобно. Сейчас покажу.
Просто кликаете на кнопку «Скачать».
Готово. Архив загрузился.
Можно выделить сразу несколько фотографий и создать из них новый альбом, если не хотите, чтобы друзья видели все рисунки.
Вот и все. С онлайн сервисом разобрались. Кстати, если не поняли что за фотографии были приведены для этой публикации – это фотки с Aliexpress. 3D принтер. Благодаря ему можно создавать модели, игрушки, детали и многое другое. Например, одна моя знакомая недавно начала изготавливать удивительные браслеты по своим собственным эскизам. Просто делает интересные бусины и нанизывает их на основу.
Регистрация и установка Яндекс Диска
Ничего сложного нет. Нужно лишь следить за занимаемым местом. Добавляйте новые файлы на диск, освобождайте свои гаджеты. Пользуйтесь безлимитом загрузок, доступным с телефона.
Стать владельцем Диска на Яндексе может каждый. В том случае, если у вас нет почты на Yandex, ее необходимо создать. Все предельно просто – заходите в одноименный поисковик и в правом верхнем углу находите надпись “Завести почту”.
Регистрация стандартная. Необходимо указать свою фамилию, придумать пароль и ввести номер мобильного телефона. После подтверждения номера телефона нажмите на желтую кнопку “Зарегистрироваться”. Теперь у вас есть почта на Yandex.
Веб-интерфейс
Веб-интерфейс сервиса вас ничем не затруднит. Тут все элементарно. Интерфейс похож на проводник Windows. Зная тонкости работы на компьютере, пользоваться этим облачным хранилищем очень легко.
Работу начинаем с Яндекс Почты. В той самой строке меню, которая находится вверху, открываете свой Диск. Чтобы скопировать нужный файл, зайдите в пункт меню, который называется “Файлы”.
Вы сможете создать текстовый документ, таблицу, презентацию или альбом. Нужно лишь кликнуть правой кнопкой мыши по любой точке папки, которую открыли. В появившемся окне выберите функцию в зависимости от того, что хотите сделать.
В случае, если выбран вариант “Новая папка”, обязательно придумайте название, чтобы ничего не перепутать.
То, что вы хотите сохранить в созданную папку, прекрасно копируется с компьютера при помощи простого перетаскивания. При перетаскивании поместите файл в окно, которое приглашает загрузить файлы на Яндекс Диск.
Обратите внимание – перетаскиванием можно воспользоваться лишь в случае, когда размер файла не превышает 2 ГБ. Если хотите скопировать какой-то огромный файл (например, фильм), воспользуйтесь загрузчиком Windows
Компьютер
Находясь на своей странице в почте, обратите внимание на меню сверху и найдите в этом меню надпись “Диск”. Она-то нам и нужна!. На открывшейся странице предлагается скачать Диск
Есть версии для Windows, macOS, Linux. Смело нажимайте на желтую кнопку
На открывшейся странице предлагается скачать Диск. Есть версии для Windows, macOS, Linux. Смело нажимайте на желтую кнопку.
После того как приложение скачается на ваш компьютер, запустите только что скачанный установщик и следуйте инструкциям.
После запуска установщика на вашем экране появляется меню. Нужно немного подождать, до тех пор пока зеленый индикатор установки не покажет 100 %.
Следующее меню сообщит, что установка завершена. Предстоит синхронизировать Диск с компьютером. В трее появится значок летающей тарелки. Вход на Яндекс станет не обязателен – с помощью этого значка вы сможете управлять всеми функциями.
При настройке Диска вписывайте свой логин на Яндекс Почте. Вводится название электронной почты, которую вы только что создали. Замечу: вводите текст названия, до литеры “@”. Пароль во второй строке меню требуется тот, который также принадлежит вашей Яндекс Почте.
Нажимайте на кнопку “Войти”, теперь при наведении на значок летающей тарелки в панели инструментов увидите надпись “Синхронизирован”. Это означает, что ваш Диск теперь подключен к компьютеру.
Диск автоматически создаст на компьютере папку, в которую загрузит файлы, содержащиеся в облаке. В том случае, когда необходимо избежать подобного, настройте процесс синхронизации в системном трее. Отключите синхронизацию в настройках.
Файл, синхронизированный с компьютером, помечается зеленым значком с галочкой. Это означает, что любые изменения, которые производят с ним на компьютере, произойдут также и на сервере Яндекс.
Теперь вы стали полноправным владельцем. Каждому пользователю приложения бесплатно дается 10 ГБ свободного места на диске.
Вместимость диска увеличивается с течением лет. Чем дольше пользуетесь почтовым ящиком, тем больше информации он вмещает. Например, мой почтовый ящик на Yandex уже довольно стар. Он вмещает 48 ГБ.
Мобильные устройства и Smart TV
Уже упоминалось, что облачное хранилище Яндекс Диск работает и на планшете, и на смартфоне, и даже на телевизоре. Как установить приложение? Процесс установки очень прост.
Найдите Яндекс Диск в магазине приложений Google Play или App Store мобильного устройства. Установка стандартная – вам понадобятся лишь адрес и пароль электронной почты.
Чтобы воспользоваться облачным хранилищем на своем телевизоре LG с функцией Smart TV, необходимо отыскать Яндекс Диск в его магазине приложений. Все остальные действия вам теперь уже известны.
Приложение
Ну и наконец приложение Яндекс Диск для мобильных устройств.
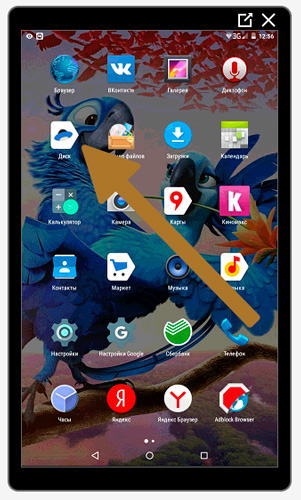
Вот так оно выглядит.
Нажимаете на галочку, в верхней части экрана.
Выбираете папку, которую собираетесь отослать. Теперь нажимаете на рогатку, справа от самолета, все в той же верхней панели.
Вы можете послать ссылку по почте, в Вайбер, Вконтакт и т.д. Будьте внимательны. Вы посылаете не файл, а только ссылку, которую нужно будет залить в браузер и уже оттуда качать документ.
Вы можете также зайти в саму папку и выбрать несколько файлов.
Можете просто скопировать ссылку и при помощи долгого нажатия в любом мессенджере вставить ее в окно поля ввода сообщений.
В качестве примера я использовал картинки печи, в которой моментально можно готовить вкусные завтраки для всей семьи: пиццу, интересные тосты, омлеты и многое другое.
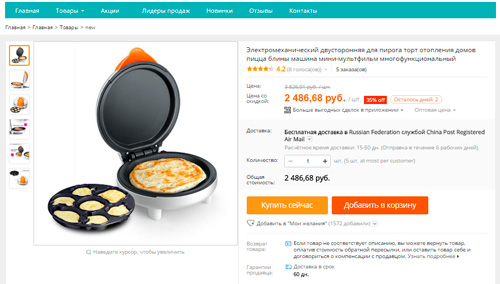
Что делать, если превышен лимит скачивания
Какие сложности могут поджидать вас при использовании Яндекс Диска? Рекомендую посмотреть видео о том, что делать если превышен лимит скачивания. Это довольно редкое явление, но всякое бывает. Заодно научитесь значительно быстрее скачивать файлы большого размера.
Ну вот и все. До новых встреч и удачи в ваших начинаниях.
История создания модели disc

С 1920-х годов Уильям Марстон изучал типы поведения личности. В 1928 году вышла его книга «Эмоции нормальных людей». Именно этот труд стал отправной точкой развития поведенческой модели disc.
Автор книги – психолог, изобретатель, создатель комиксов и Чудо-женщины. В течение жизни Марстон изучал феминизм, юриспруденцию и PR-маркетинг. Разностороннее развитие позволило психологу создать модель личностных различий disc, которой сегодня пользуются во всем мире в бизнесе и в повседневной жизни.
После окончания Гарварда Уильям Марстон стал активно изучать связь между эмоциональным поведением людей и физиологическими процессами. В результате интенсивной научной деятельности психолог создал прообраз современного полиграфа или детектора лжи. На этом ученый не остановился и продолжил заниматься изучением эмоций. Марстон рассматривал эмоции с двух сторон: поведения и окружающей среды. По мнению автора, все люди делятся на 4 типа личности, что и составляет модель disc.
Features
85 % – Very Good
Yandex Disk’s main feature is storing content in the cloud. That will help you avoid hard drive malfunctions and enable you to sync and share your files across devices. To do so, you can use the desktop, mobile or web app to upload files. We’ll talk more about syncing files in the “file sharing and syncing” section.
Consult our best cloud storage for versioning article for alternative services that let you rewind time and restore your files.
Yandex Disk integrates with Microsoft Office Online, so users who need to collaborate on documents will be pleased. You can use it to open, edit and create Word, Excel and PowerPoint files. That didn’t help Yandex Disk make our best cloud storage for collaboration list, though. Dropbox Business is the top pick there. Read more about it in our Dropbox Business review.
Yandex Disk’s web app lets you play music and video files. The players are bare-bones, though, so if you need more you can consult our best cloud storage for music and best cloud storage for photos and videos articles. That said, its photo options are better because you can create albums and download photos in their original size.
It also lets you preview .pdf files and even .zip archives. When you preview an archive, there’s an option to extract individual files.
Power users will be happy to know that the service supports WebDAV access. If you’re unfamiliar with this protocol, read our WebDAV explanation.
Yandex Disk’s desktop app lets you access your files from the cloud without storing them on your computer. That’s useful if you need to save space, but note that you won’t be able to access your files if you’re offline. When you install the desktop app, a companion app called Yandex Notes is also installed. You can access it via a desktop icon or by pressing ctrl + alt + b.
If you’d like an app that integrates with the web client, read our best note-taking apps guide. Microsoft OneNote is a good example of one. Read more about the service behind it in our OneDrive review.
Yandex Disk has a list of apps that are available to Yandex users besides Disk. It includes Calendar, Maps and more. The apps don’t integrate with Yandex Disk directly, but they’re available when you register with the storage app.
Применение модели disc

Основная задача модели disc – ее применение в сфере бизнеса для установления контактов и продвижения. Работа с конкурентами, партнерами и сотрудниками складывается из межличностного общения на разных уровнях. Для достижения большей эффективности применяются хитрости в общении. Например, «красных» легко оттолкнуть лишними комплиментами, а «желтые» с удовольствием их принимают.
Система типов личностей ДИСК применяется и в личном общении. Однако больше она направлена все же на работу. Подстраиваться под коллегу, партнера или начальника – значит соблюдать деловой этикет и действовать ради достижения определенных целей.
Установление контактов в повседневной жизни с применением знаний по disc помогает определить, сложатся ли дальнейшие отношения с конкретным человеком. Если под друга приходится постоянно подстраиваться в то время, как он не делает того же, – какой же он тогда друг?
Изучение системы распознавания типа личности развивает коммуникативные способности и помогает лучше разбираться в людях. Эти знания непременно пригодятся в жизни.
Приложения для Windows и мобильных телефонов
Для повышения удобства взаимодействия со своим облачным сервисом Яндекс также предлагает специальные приложения для ПК и смартфонов. Первое можно скачать по адресу , второе – из магазина Гугл Плей. После установки и там, и там потребуется ввести данные вашего аккаунта Яндекса.

Подробно останавливаться на функционале утилит не будем, так как разобраться с ним не составит труда. Отметим лишь, что в мобильной версии Яндекс Диска есть такая полезная опция, как автоматическое сохранение созданных фотографий в облачное хранилище. Снимки помещаются в раздел «Фотокамера», доступный для просмотра в браузере. Также настройки приложений позволяют определить, нужно ли дублировать данные на внутреннем диске, или же хранить их только в Облаке.
На этом мы завершаем обзор основных возможностей Яндекса Диска. Некоторым специфическим функциям, а также часто возникающим при работе с сервисом проблемам посвятим отдельные статьи.
Как пользоваться Яндекс Диском
Теперь давайте разберемся как же пользоваться сервисом и как установить программное обеспечение.
Для доступа, как и для всех сервисов Яндекса, необходимо иметь аккаунт. Заведите почту Яндекса и Вы сможете пользоваться всеми доступными сервисами компании Яндекс. Завести аккаунт в Яндекс Вы можете здесь.
Скачать программу и установить Яндекс. Диск достаточно просто. Переходите по этой ссылке и заводите свой виртуальный диск. Скачиваете и устанавливайте программу. Все как обычно, запускаем и устанавливаем программу, как показано на рисунке.
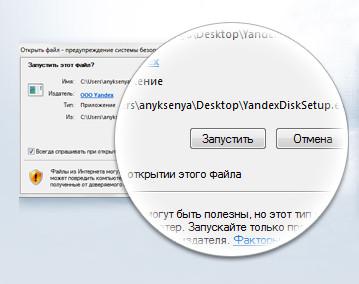
И как говорится — следуем инструкциям системы, все достаточно просто. После установки у Вас появится ярлык на рабочем столе. Ярлык будет вести на папку с вашими файлами на Яндекс. Диске.

Вести будет сюда
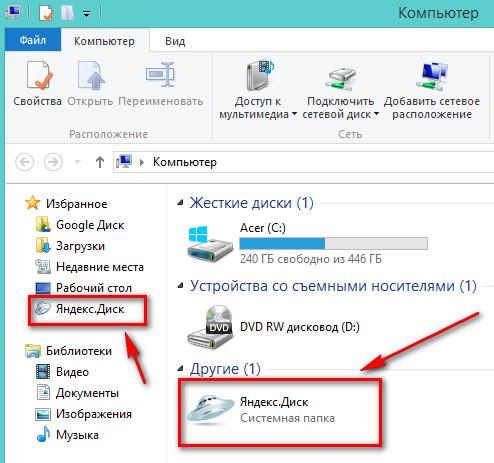
Также в вашей почте появится ярлык диска, и Вы можете управлять файлами не только через компьютер, но и через интерфейс почтового ящика.
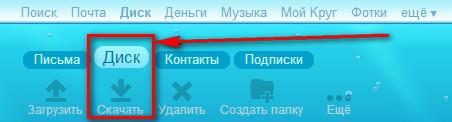
Кликнув по данному ярлыку, Вы сможете управлять файлами, загружать, удалять, делиться с другими пользователями и так далее. Для любого файла можно открыть доступ и получить публичную ссылку. Данной ссылкой Вы можете делиться с друзьями или со своими клиентами.
Как открыть Яндекс Диск
Яндекс Диск — это хранилище данных (облако). В него можно записывать свои файлы, а также передавать их по интернету.
Вход на компьютере
Без регистрации
Каждому пользователю Яндекс Почты бесплатно выделяется облако размером 10 ГБ. Зайти в него можно одним из трех способов:
- Через электронный ящик
- С главной страницы
- По прямой ссылке
Через электронный ящик
1. Перейдите по адресу mail.yandex.ru. Если откроется окошко авторизации, введите логин и пароль.
2. Откроется электронный ящик. Щелкните по иконке «три пунктира» в левом верхнем углу. Из списка выберите «Диск».
В новой вкладке загрузится ваш файлообменник.
С главной страницы
Откройте браузер и перейдите по адресу yandex.ru.
Если вы выполнили вход в почтовый ящик, то в правом углу экрана будет показан логин, а под ним пункт «Диск».
Если вы еще не выполнили вход в почту, то над строкой поиска вы увидите пункты сервисов. Кликните по «ещё» и выберите «Диск».
Щелкните по кнопке «Войти» и введите данные для входа.
По прямой ссылке
- Откройте браузер.
- Щелкните в область адресной строки.
- Напечатайте disk.yandex.ru
- Нажмите клавишу Enter на клавиатуре.
Если вы еще не авторизовались, откроется окошко, в котором нужно кликнуть по «Войти». Если вы уже входили в личный кабинет, то автоматически загрузится страница с вашим облаком.
Как зарегистрироваться
Если вы еще не регистрировались в сервисе и у вас нет Яндекс Почты, то сначала нужно создать аккаунт. Это бесплатно.
1. Откройте браузер и перейдите по адресу disk.yandex.ru.
2. Кликните на «Завести Диск».
3. Откроется окно регистрации. Заполните анкету своими данными.
- Имя. Напечатайте ваше имя.
- Фамилия. Напечатайте фамилию.
- Придумайте логин. Укажите новый логин: такой, которого еще нет в системе.
- Придумайте пароль. Назначьте пароль для входа. Он должен состоять из английских букв без пробелов и желательно быть длиной в 8 и более символов.
- Повторите пароль. Введите заново назначенный пароль.
- Номер мобильного телефона. Напечатайте ваш номер телефона. Нажмите кнопку «Подтвердить номер», после чего поступит смс сообщение с проверочным кодом. Напечатайте его в поле «Введите код из смс» и кликните по «Подтвердить».Если не хотите указывать номер, выберите «У меня нет телефона». Тогда нужно будет придумать контрольный вопрос и ответ на него.
- Прочтите условия пользовательского соглашения и поставьте галочку в пункте «Я принимаю условия Пользовательского соглашения». Пункт «Я соглашаюсь создать Яндекс.Кошелек» можно пропустить, сняв галочку.
- Щелкните по «Зарегистрироваться».
4. Регистрации успешно завершена и теперь у вас есть бесплатное облако размером 10 Гб.
На заметку. Вы можете использовать созданный аккаунт также и для почты.
Вход на телефоне
На телефоне для работы с файлообменником можно установить официальное приложение. Но также можно пользоваться и без него — через мобильный браузер. Рассмотрим оба варианта.
Как установить приложение
1. Откройте магазин приложений Google Play или App Store.
2. В строке поиска напечатайте яндекс диск.
3. Нажмите на кнопку «Установить» или «Загрузить».
Если программа попросит доступ к данным, разрешите его, нажав на кнопку «Принять».
Начнется загрузка и установка приложения.
4. После установки в главном меню телефона появится программа.
Как войти в облако через приложение
1. Запустите Диск, нажав на значок программы.
2. Откроется окно авторизации.
- В поле «Логин» введите логин.
- В поле «Пароль» введите пароль.
3. Откроется файлообменник.
Как войти через мобильный браузер
1. Запустите мобильный браузер. Например, Google Chrome или Safari.
2. Перейдите в сервис по адресу disk.yandex.ru.
3. Сверху нажмите на кнопку «Войти».
4. Откроется страница авторизации:
- Введите логин;
- Напечатайте пароль.
5. Откроется ваше облако.
Как зарегистрироваться с телефона
Рассмотрим, как создать новый аккаунт через приложение.
1.Откройте приложение. В окне авторизации в правом верхнем углу будет пункт «Зарегистрироваться» — нажмите на него.
2.Напечатайте свой мобильный номер и нажмите «Продолжить с телефоном».
На телефон поступит звонок. Оператор продиктует код, который нужно напечатать в поле подтверждения.
Или можно нажать на пункт «Подтвердить по смс» для отправки кода в смс сообщении.
3. Напечатайте свое имя и фамилию и нажмите кнопку «Далее».
4. Придумайте логин. Если он уже будет в базе, система попросит придумать новый. Также придумайте пароль из английских букв и цифр без пробелов (минимум 8 знаков). Затем нажмите на кнопку «Зарегистрироваться».
Регистрации завершена, и теперь можно пользоваться облаком – как на телефоне, так и на компьютере.
Google Drive
Это мой фаворит. Пользуюсь Google Drive уже не один год и вполне доволен. В бесплатной версии диска доступно 15 гигабайт, что для документов, каких-то картинок и простеньких лендингов достаточно. Но если вы любите фотографировать, то вам бесплатной версии будет мало.
Отдельного клиента в Google Drive нет. В дереве быстрого доступа есть папка с названием диска, где и лежат все файлы.
Приложение довольно удобное. Вам сначала показывают все папки, а потом остальные файлы. Если вам нужно переместить документ в какой-то каталог, то сделать это можно простым перетягиванием, как и на компьютере.
Фотографии в нём смотреть, конечно, неудобно. Но для этого у Google есть своё приложение «Фото».
После установки Google Drive у вас в папке появляются ссылки на Google Docs. Открыть их можно только в браузере, а в Word или LibreOffice, естественно, нельзя. Но это сильно упрощает навигацию. Единственное, хочется сказать, что при создании документа нельзя указать, в какой папке он должен лежать. Сделали документ > написали что-то внутри > переместили в нужную папку.
Отмечу, что если вы вдруг решите поменять Google Drive на что-то другое, то не удаляйте и не перемещайте ссылки на документы. Вы можете их скопировать в другое облако, но если Google видит, что ссылок нет в диске, то он полностью удаляет документ. В такую ситуацию попал дизайнер интерфейсов Илья Бирман. Из-за этого ему пришлось просить техподдержку Google вернуть последнюю сохранённую версию диска.
Ещё одна проблема: Google Drive не всегда синхронизирует файлы. За несколько лет использования диска у меня такое случалось раз или два. Подводило не сильно, но имейте в виду: вам придётся следить за синхронизацией файлов в Google Drive.
Несколько полезных рекомендаций
Вы наверняка знаете, что Яндекс Диск можно установить на телефон, компьютер, пользоваться им онлайн, а с недавних пор еще и устанавливать на Умные телевизоры. Я настоятельно рекомендую вам всегда иметь под рукой все важные документы и для того скачать программу и установить ее на все устройства.
Лежа на диване вы можете спокойно скинуть фильм на Яндекс Диск и даже не вставая запустить его на телевизоре! Это удобно.
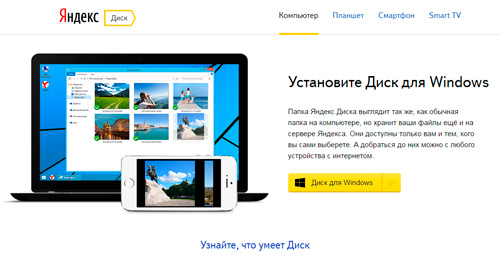
Я уже забыл что такое копировать документы на флешку. Недавно делал загранпаспорт и нужно было распечатать один документ. Предварительно я скинул его на Яндекс Диск, пришел к девушке с принтером, скинул ей Вконтакт нужный файл и через минуту все было готово.
Или у одного моего знакомого фотографа полетел съемный диск со свадебными фото. Что делать? Посылать аппаратуру в Москву для восстановления. К сожалению, ближе найти специалиста не удалось. А ведь он мог сразу же спокойно скинуть все картинки на Яндекс Диск и вообще не расстраиваться из-за поломки.

Нередко возникают споры. Не буду приводить сейчас аргументы и доказательства, но знайте: «Это действительно правда. Облачные хранилища – это единственное на сегодняшний день место, где с вашими файлами точно ничего не может произойти: они не сгорят случайно, внезапно не сломаются, таинственно не исчезнут и даже не пропадут бесследно. С ними ничего не случится.
Даже если на сервере случится какой-то коллапс, специалисты мгновенно все восстановят. Это будет не ваша проблема. На мой взгляд существенное преимущество.
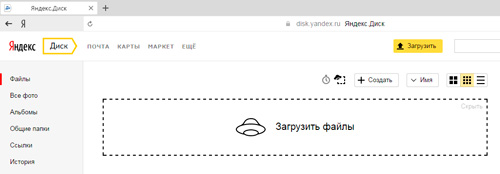
Ненамного сложнее будет установка программы на ПК и приложения на телефон.
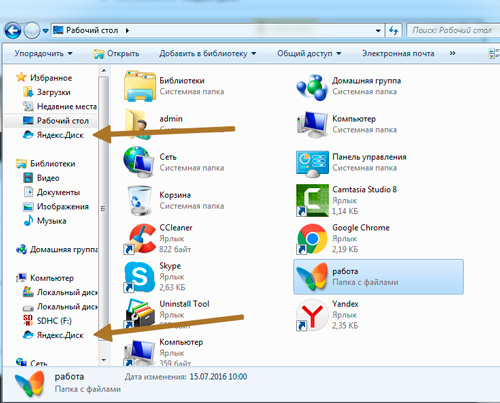
Пока вы этого не захотите, доступ ко всем файлам, хранящимся на Диске, будет закрыт. Чтобы передать его, необходимо получить ссылку, а затем отправить ее другу. Сейчас я покажу как это сделать.
Что это такое
Яндекс Диск – это специальный облачный сервис, который позволяет хранить файлы разного формата на интернет-серверах. Вам не нужно хранить документы на компьютере или телефоне, все файлы можно переместить в виртуальное пространство, которое не потребляет память устройства.
Теперь вы сможете ответить себе на вопрос, Яндекс Диск – это облако или нет. Разумеется, это облачное хранилище! О доступном объеме поговорим позднее, не забудем отметить стоимость и условия.
Основные функции сервиса
Продолжаем разбираться, что это за программа – Яндекс Диск и нужна ли она. Понять целесообразность использования поможет перечисление основных функций сервиса.
- Загрузка фото, видео, текстовых документов;
- Редактирование текста и таблиц;
- Возможность делиться ссылкой, отправлять файлы в социальные сети и создавать QR-код;
- Можно создавать папки и перемещать документы;
- Создание снимков экрана, сохранение или отправка скриншотов;
- Доступен просмотр истории действий;
- Работает опция «Архив».
Обсудили, что такое Яндекс Диск и для чего он нужен – чтобы оценить удобство сервиса, необходимо подробно изучить тонкости использования! Обсудим?
Как загрузить файлы на Яндекс Диск?
Сервис облачного хранилища Яндекс.Диск обладает достаточно интуитивно понятным и эргономичным интерфейсом. Кроме того, на официальном сайте предусматривается полноценная инструкция по использованию сервиса Яндекс.Диск.
Тем не менее, большинство пользователей не любят читать полные инструкции, чтобы не тратить время впустую. Таким образом, далее мы расскажем, как загрузить файлы на Яндекс Диск.
Как загрузить фото на Яндекс Диск и создать ссылку?
Если Вы хотите загрузить личные и семейные фотографии на Яндекс Диск, то Вам необходимо просто придерживаться наших инструкций, которые описаны ниже.
Перейдите на главную страницу Яндекс.Диск. После этого нажмите на кнопку «Загрузить».
Теперь выберите фотографию, которую хотите загрузить на Яндекс.Диск.
После завершения загрузки фотографии, Вам необходимо нажать на надпись «Выкл», чтобы активировать ссылку на просмотр и скачивание фотографии.
Теперь выберите социальную сеть в которой хотите поделиться ссылкой на фотографию. Кроме того, Вы можете просто скопировать ссылку на фотографию, нажав сочетание клавиш Ctrl+C.
Как загрузить видео на Яндекс Диск и создать ссылку?
Если Вы хотите загрузить видео на Яндекс Диск, то Вам необходимо просто придерживаться наших инструкций, которые описаны ниже.
Перейдите на главную страницу Яндекс.Диск. После этого нажмите на кнопку «Загрузить».
Теперь выберите видео, которое хотите загрузить на Яндекс.Диск.
После завершения загрузки видео, Вам необходимо нажать на надпись «Выкл», чтобы активировать ссылку на просмотр и скачивание видео.
Теперь выберите социальную сеть в которой хотите поделиться ссылкой на фотографию. Кроме того, Вы можете просто скопировать ссылку на видео, нажав сочетание клавиш Ctrl+C.
Как загрузить папку на Яндекс Диск и создать ссылку?
К сожалению, в браузерной версии сервиса Яндекс.Диск нельзя загрузить папку с файлами. Вместо этого, Вы можете поместить папку в архив, после этого загрузить архив на Яндекс.Диск. Для того, чтобы это сделать, Вам необходимо просто придерживаться наших инструкций, которые описаны ниже.
Перейдите на главную страницу Яндекс.Диск. После этого нажмите на кнопку «Загрузить».
Теперь нажмите правой кнопкой мыши на папку с файлами, которую хотите загрузить на Яндекс.Диск. Затем выберите пункт «Добавить в архив…».
Во всплывающем окне Вам необходимо нажать на кнопку OK.
После успешного создания архива с папкой, выберите архив для загрузки на Яндекс.Диск.
После завершения загрузки архива, Вам необходимо нажать на надпись «Выкл», чтобы активировать ссылку на просмотр и скачивание архива.
Теперь нажмите на ссылку и выберите социальную сеть в которой хотите поделиться ссылкой на архив. Кроме того, Вы можете просто скопировать ссылку на архив, нажав сочетание клавиш Ctrl+C.
Скачайте Яндекс.Диск бесплатно
| Версия | Платформа | Язык | Размер | Формат | Загрузка |
|---|---|---|---|---|---|
| * скачайте бесплатно Яндекс.Диск для Windows, файл проверен! | |||||
|
Яндекс.Диск |
Windows |
Русский | 1.54MB | .exe |
Скачать |
|
Яндекс.Диск 2.0 |
Windows | Русский | 1.68MB | .exe |
Скачать |
|
Яндекс.Диск для MAC |
MAC | Русский | 63.91MB | .dmg |
Скачать |
|
Yandex.Disk для Android |
Android | Русский | 16.8MB | .apk |
Скачать |
|
Яндекс Диск 2019 |
Windows | Русский | 2MB | .exe |
Скачать |
|
Яндекс.Диск 3.0 |
Windows | Русский | 2MB | .exe |
Скачать |
Обзор Яндекс.Диск
Яндекс.Диск – клиент для облачного хранилища, разрабатываемый компанией Яндекс. Поддерживает автоматическую синхронизацию всего содержимого между облаком и локальной папкой на компьютере. Срок хранения файлов в облаке не ограничен, но присутствуют ограничения на объем доступного пространства. Бесплатно предоставляется 10 ГБ. Дополнительное место можно докупить и получить бесплатно, за бонусы.
Скриншоты
Похожие программы
SpeedFan
Google Earth
DirectX — пакет библиотек, необходимый системе для работы с мультимедиа
ArtMoney
Andy
Hamachi
Game Maker Studio — разработка игр и приложений под различные платформы
IObit Malware Fighter — для удаления вредоносных программ – троянов, кейлоггеров
Mobogenie
BlueStacks — программа для запуска android приложение на windows
360 Total Security — условно-бесплатное антивирусное программное обеспечение
Fences
Hotspot Shield
7-Zip — бесплатный архиватор для windows
Origin
CPU-Z
Driver Booster Free — программа для поиска и установки новых драйверов
Acronis Disk Director — пакет инструментов для работы с жесткими дисками компьютера
DriverPack Solution — для автоматической установки и обновления драйверов
Cheat Engine
VirtualBox — создание вирутальных машин
Reg Organizer — программное обеспечение для оптимизации и очистки компьютера
Bandicam — программа для снятия скриншотов и записи видео с экрана
Nox App Player — программа для запуска андроид игр и приложений на windows
2GIS
Razer Game Booster — программа для отключения неиспользуемых процессов
Punto Switcher
Radmin
Mathcad
Ammyy Admin
3DMark
Action!
FurMark
Xpadder
Adobe Dreamweaver
Driver Genius — сканирования и обновление драйверов на компьютере
PowerDVD — проигрыватель мультимедийных файлов
CheMax
GOM Player — медиапроигрыватель для Windows
FBReader
Cool Reader
Samsung Kies — подключение телефонов и смартфонов компании Samsung к ПК
Connectify Hotspot
MyPublicWiFi
Nero Burning ROM
Free Studio — пакет объединяющий более 40 мультимедийных программ
WinSCP
ImgBurn
FB2 Reader
FastStone Capture
EasyBCD
STDU Viewer
NVIDIA PhysX
ManyCam
Virtual Router
Dropbox
Adguard
Dr.Web CureIt! — бесплатная утилита для лечения компьютера от вредоносного ПО
Яндекс.Диск
Kaspersky Free — бесплатная версия антивируса от лаборатории Касперского
NOD32 — хороший антивирус для компьютера
iTunes — программа для синхронизации между мобильными устройствами Apple
Rufus
PRO100
Arduino
CGMiner
Maple
Visual Studio
Bitcoin Core
Глаз.ТВ
Kingo Root
Android Studio
Scratch
Firebird
Charles
NVIDIA GeForce
MinerGate
Microsoft .NET Framework — платформа создающая условия установки компьютерного ПО
Eclipse
NVIDIA Inspector — для работы с графической подсистемой
HWMonitor
Core Temp
Display Driver Uninstaller — для удаления устаревших драйверов видеокарт
VueScan
CrystalDiskInfo — диагностическая утилита для проверки жестких дисков
HDD Low Level Format Tool — утилита, предназначенная для форматирования жестких дисков
Ускоритель компьютера — оптимизация операционной системы Windows
Classic Shell
WinThruster — оптимизация операционных систем семейства Windows
Avast Free Antivirus — бесплатный Аваст антивирус для компьютера
Mcafee — антивирусная программа, для защиты компьютера от внешних угроз
Intel Driver
ASUS Update — утилита, предназначенная для обновления BIOS на компьютере
Clownfish
Evernote
GeForce Experience — автоматического поиск драйверов видеокарт компании Nvidia
Облако Mail.ru
CPU Control
Microsoft Security Essentials — антивирус для защищиты операционной системы
ActiveSync
BlueSoleil
Malwarebytes Anti-Malware — частично бесплатная антивирусная утилита
TV Player Classic
CyberGhost VPN
RivaTuner
PuTTY
Trend Micro HijackThis
VMWare Workstation
Supremo
AnyDesk
Rainmeter
RocketDock
Lightshot
TunnelBear
AMD Catalyst Control Center — программа для настройки видеокарт AMD Radeon
Аудио | Видео программы
Графические программы
Microsoft Office
Игры
Интернет программы
Диски и Файлы
