Программы для удаленного доступа к компьютеру
Содержание:
- TeamViewer
- Управление мобильными устройствами
- Подключение к удаленному рабочему столу посредством Internet Explorer
- Использование MyPhoneExplorer
- Мультимедиа
- Программы обмена файлами в облаке
- Vysor для Google Chrome
- LiteManager
- UltraVNC
- Предупреждение при использовании программного обеспечения для удаленного доступа
- Программы совместного использования экрана в качестве дополнения
- Rms или Remote Utilities
- AeroAdmin
- Использование приложений
- UltraVnc, TightVnc
- Logmein
- Microsoft Remote Desktop
- Samsung PC Studio (New)
TeamViewer
TeamViewer является одной из самых популярных программ среди пользователей. Слоган данного продукта звучит как “Всё в одном!”. Программа проста в эксплуатации и совершенно бесплатна для некоммерческого использования.
Одним из плюсов TeamViewer является то, что продукт не обязательно скачивать и устанавливать на ПК, программа доступна для использования онлайн. У решивших загрузить программу на компьютер скачивание и установка программы также не вызовут затруднений и не займут много времени.
После запуска программа отобразит окно с ID и паролем компьютера для возможности удалённого подключения к нему, и второе окно, позволяющее подключаться к другим ПК через введение уже их данных. Используется данный софт как программа для управление, наблюдение за удаленным компьютером.
К преимуществам разработки можно отнести:
- несколько режимов работы (удалённое подключение, демонстрация, передача файлов и чат);
- бесплатное использование в личных целях;
- возможность круглосуточного доступа к удаленному компьютеру;
- высокая скорость работы;
- простой и понятный интерфейс;
- возможность установки утилит для расширения функционала.
Минусы у программы также есть: программа не всегда справляется с длительными сеансами и не подходит для администрирования нескольких компьютеров. Для исправления этих недостатков придётся купить дополнительные модули. Правда, при использовании в личных целях такие недостатки софта мало заметны.
В целом софт отлично подходит для частного пользования и краткосрочных сеансов, но не удовлетворит все потребности программистов, администрирующих целые компьютерные сети.
Управление мобильными устройствами
Для того чтобы начать управлять мобильным устройствам со стационарного компьютера, необходимо в программе перейти во вкладку с названием «Удалённое управление”. В этом разделе отображается экран мобильного телефона или планшета. При необходимости у пользователя имеется возможность отображать экран мобильного устройства на весь экран компьютера.

Благодаря компьютерной мыши пользователь может перемещаться по рабочему столу мобильного устройства, при этом имитируя сенсорное управление, запускать приложения и проводить другие операции. Управление в TeamViewer на Андроиде происходит с некоторой задержкой в действиях. Это обусловлено невысокой скоростью передачи данных. Исправить немного ситуацию поможет функция оптимизации качества соединения. Эта опция находится на панели управления во вкладке “Просмотр”. Другие полезные возможности открываются у пользователя программы стационарного компьютера во вкладке “Файлы дополнительные возможности” в панели инструментов. Здесь имеется возможность активировать передачу файлов, запустить видеозапись процедуры удалённого подключения, а также произвести снимок дисплея мобильного устройства с его последующим сохранением на стационарном ПК.
Сохранение видеоролика процедуры удалённого подключения производится в специализированном формате TVS. В дальнейшем, при его просмотре во внутреннем проигрывателе программы, файл можно конвертировать во многие популярные форматы видеофайлов, в том числе и в AVI.
Во время удал`нного сеанса программа на стационарном ПК имеет привилегии доступа не только к файловой системе, но к цифровой камере мобильного устройства.
Сделать снимок экрана мобильного телефона можно и не самостоятельно, запросив при этом партнёра. Эта функция реализована в основном окне подключения, во вкладке “Скриншот”.

Подключение к удаленному рабочему столу посредством Internet Explorer
Данный способ используется при удаленном подключении в местах, где стандартный клиент отсутствует. Нужно выполнить следующее:
- На компьютере-сервере установить WEB-сервер IIS и выполнить настройку на нем одного сайта;
- На сервере перейти в раздел «Удаленный доступ»: Пуск → Панель управления → Система и безопасность → Система → «Настройка удаленного доступа»;
- Установить там опцию «Разрешать подключение от компьютеров с любой версией удаленного рабочего стола (опаснее)»;
- Скачать с сайта Microsoft файл , запустить его на сервере и в открывшемся окне нажать кнопку «Да»;
- Выбрать путь установки. Рекомендуем выбирать путь к файлам настроенного ранее сайта. К примеру, файлы сайта находятся в (путь по умолчанию), путь установки программы — .
На компьютере, с которого будете подключаться, нужно установить Internet Explorer версии 6.0 и выше. При подключении по локальной сети выполняем следующее:
- Откройте IE, в поле «Адрес» введите адрес ПК, к которому удаленно подключаетесь. К примеру, http://192.168.9.2/tsweb;
- В появившемся окне предупреждения о необходимости установки надстройки ActiveX правой кнопкой мыши кликаем по самому предупреждению;
- В появившемся меню выбираете пункт «Запустить надстройку»;
- В окне «Запустить этот элемент управления ActiveX» нужно нажать кнопку «Выполнить»;
- Перейдите к открытой ранее странице, в поле «Сервер:» введите IP-адрес или же доменное имя удаленного ПК;
- В поле «Размер» выберите размер удаленного рабочего стола, отметьте опцию «Отправить учетные данные для данного подключения» нужно только в том случае, если текущий локальный пользователь имеется и на удаленном ПК;
- Нажмите «Подключить», в появившемся окне разрешите или запретите синхронизацию буфера обмена, а также подключение к удаленному рабочему столу локальных принтеров;
- Повторно нажмите «Подключить», появившемся окне входа в систему введите логин и пароль.
В действительности прибегать к столь сложному способу при отсутствии поддержки стандартного протокола RDP нет необходимости. Для подключения к удаленному ПК вы можете воспользоваться специальными программами типа RAdmin, обладающим большими возможностями, чем штатный клиент RDP.
Использование MyPhoneExplorer
По умолчанию операционные системы Android и Windows практически никак не взаимодействуют. Если вы подключите смартфон к ПК при помощи кабеля, то получите лишь доступ к файловой системе. В большинстве случаев пользователь попросту не понимает, что с этим доступом делать — его умений хватает лишь на то, чтобы перекинуть музыку в папку Sounds или Music. Вот почему следует озаботиться установкой какого-нибудь специализированного приложения. Например, в его качестве может выступить MyPhoneExplorer — вам нужно установить его не только на смартфон, но и на компьютер (для этого существует отдельная версия). После установки следуйте нашему руководству:
Шаг 1. Запустите программу на компьютере.
Мультимедиа
Aimp — один из самых лучших бесплатных Аудио-проигрывателей.
Aimp_4.51.2077
ComboPlayer — бесплатная программа для просмотра ТВ-онлайн. Поддерживает просмотр Torrent-видео без ожидания загрузки, прослушивание интернет-радио, а также воспроизводит любой аудио и видео файл на компьютере.
ComboPlayerInstaller
FileOptimizer — небольшая утилита, предназначенная для дополнительного сжатия графических файлов, посредством специального алгоритма
FileOptimizerSetup_12.90
K-Lite_Codec_Pack — универсальный набор кодеков для просмотра и обработки аудио- и видеофайлов. В состав пакета входит видео-проигрыватель Media Player Classic
K-Lite_Codec_Pack_1425_Mega
Mp3DirectCut — небольшой редактор MP3 файлов, позволяющий вырезать или копировать части файлов без декомпрессии
mp3DC224
Media Player Classic Home Cinema (MPC-HC) (для 64 bit) — мультимедийный проигрыватель, построенный на базе плеера Media Player Classic имеющий один из лучших интегрированных наборов медиа-кодеков. Благодаря этому MPC HC может проигрывать многие форматы видео-аудио файлов без установки сторонних средств.
MPC-HC.1.7.13.x64
Media Player Classic Home Cinema (MPC-HC) (для 32 bit) — мультимедийный проигрыватель, построенный на базе плеера Media Player Classic имеющий один из лучших интегрированных наборов медиа-кодеков. Благодаря этому MPC HC может проигрывать многие форматы видео-аудио файлов без установки сторонних средств.
MPC-HC.1.7.13.x86
PicPick — полнофункциональный захват экрана, интуитивно понятный редактор изображений, выбор цвета, цветовая палитра, пиксельная линейка, угломер, перекрестие, грифельная доска и многое другое
Picpick_inst_5.0.0
Радиоточка — это стильная и удобная программа для прослушивания и записи радио на компьютере
RadioTochkaPlus16.0_SetupRU
Программа редактирования сжатого видео с сохранением качества. Редактор для MPEG-2, AVI, WMV, ASF, MP4, MKV, MOV, AVCHD, WEBM, FLV, MP3, WMA файлов. Интуитивно понятный интерфейс позволяет редактировать видео файлы с помощью нескольких нажатий кнопок мыши.
Пробная версия.
SolveigMM_Video_Splitter_Home_Edition_6.1.1707.19.exe
XnView — кроссплатформенная бесплатная программа для просмотра изображений, поддерживающая просмотр более 400 и сохранение (конвертирование) до 50 различных графических и мультимедийных форматов файлов
XnView-win-full_2.45 Кстати! У блога есть канал в Телеграм @freepcru в котором я публикую также различные IT-новости. Подпишись, чтобы не пропустить ничего интересного.
XviD4PSP — программа для удобного и качественного конвертирования видео и аудио.
Не зависит от от установленных в систему кодеков.
Не требует установки. Для Windows (32 bit)
XviD4PSP_7.0.452-Win32
XviD4PSP — программа для удобного и качественного конвертирования видео и аудио.
Не зависит от от установленных в систему кодеков.
Не требует установки. Для Windows (64 bit)
XviD4PSP_7.0.452-Win64
Программы обмена файлами в облаке
Когда дело доходит до обмена файлами, мы также можем использовать облачные программы. В некоторых случаях у нас есть бесплатные ограничения по пространству, но изменения также дают нам возможность хранить их на своих серверах без ограничения по времени для доступа к ним с любого устройства.
WeTransfer, бесплатно делитесь файлами размером до 2 Гб
Это очень популярное приложение, которое отвечает за обмен и передачу файлов через облако. Он предлагает нам свои услуги бесплатно, правда, с лимитом 2 Гб. Если мы хотим предоставить общий доступ к любому файлу или папке, размер которых превышает эту емкость, необходимо будет оформить ежемесячную подписку.
Если мы хотим использовать WeTransfer для бесплатной отправки файлов через облако, просто зайдите на его веб-сайт, нажав по этой ссылке.
Google Диск, самое популярное облако, позволяющее обмениваться файлами
MicrosoftСистема облачного хранения является одной из самых популярных, что позволяет нам обмениваться файлами, такими как документы, электронные таблицы или презентации, и иметь их доступными на любом устройстве, если оно подключено к той же учетной записи электронной почты. Он предлагает нам 15 Гб памяти бесплатно.
Для этого нам нужно будет только выбрать файл для совместного использования и добавить имя или адрес электронной почты людей, с которыми мы хотим поделиться файлом, а также выбрать действие для каждого из них, предоставив возможность выбора, что они могут только его видеть или что они тоже могу это сделать. комментировать или редактировать. Чтобы иметь возможность обмениваться файлами через Google Drive, потребуется только иметь учетную запись электронной почты в Gmail.
Попробуйте использовать Google Диск для обмена файлами, нажав здесь .
Dropbox, передача и хранение файлов в облаке
Еще один из самых популярных и используемых сервисов облачного хранения — Dropbox. С его помощью мы можем как хранить, так и обмениваться файлами. Для этого будет необходимо только иметь учетную запись, которую мы можем создать с помощью нашей электронной почты Gmail, и у нас будет 2 Гб свободного места. Также можно получить больше места, заплатив ежемесячную или годовую плату, и, таким образом, поделиться всеми необходимыми файлами.
Этот инструмент также имеет компьютерное приложение, поэтому вносимые нами изменения обновляются и синхронизируются автоматически, если у нас есть подключение к Интернету. Для передачи файлов мы можем использовать кнопку «Поделиться» или создать ссылку для обмена файлами.
Чтобы получить доступ к Dropbox, просто нажмите этой ссылке.
Vysor для Google Chrome
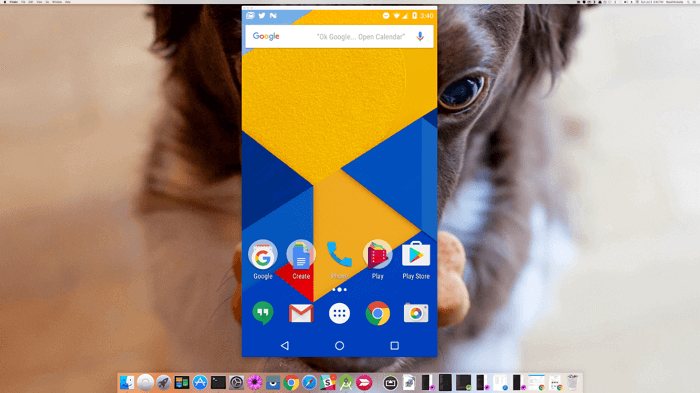
Инструмент работает через браузер Google Chrome, поэтому может использоваться на разных операционных системах: Windows, Mac, Ubuntu и т.д. Есть также настольное приложение для тех пользователей, которые не желают ограничивать себя рамками браузера Chrome.
Есть несколько разных способов использования Vysor. Первый вариант – это мобильное приложение и клиент для рабочего стола. Второй – удаленное управление через Chrome. После запуска браузера нужно будет подключить смартфон или планшет к компьютеру через USB-кабель, чтобы одновременно с потоковой передачей данных шла зарядка аккумулятора. Только перед этим нужно включить отладку устройства через USB в настройках, скачать ADB для Windows (требуется не всегда), а затем установить расширение Vysor в Chrome.
После запуска программы нужно просто нажать ОК, чтобы разрешить соединение с телефоном. Далее нужно просто выбрать устройство из списка, которое моментально отобразится на экране компьютера. С помощью Vysor можно даже виртуально поделиться управлением Android с другими пользователями. Это может пригодиться при устранении неполадок.
LiteManager
Довольно удобная и практичная в эксплуатации утилита, которая состоит из нескольких подкастов. Первая часть – Server, его мы сразу инсталлируем и запускаем на чужом компьютере, вторая – Viewer, позволяющая руководствоваться другим ПК. Утилита требует немного большей осведомленности, чем другие программы. Работать с сервером не так уж тяжело, ID пользователя можно задать самому, программа запоминает данные и больше не требует повторного ввода и подтверждения информации. Бесплатная версия для личного пользования – LiteManager Free.
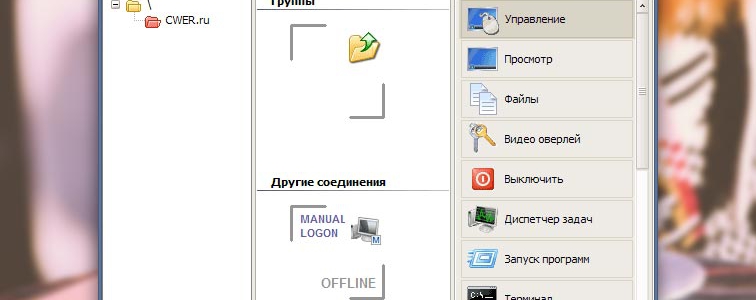 LiteManager
LiteManager
Помимо дистанционного регулирования, Чата, экспорта данных и очистки реестра, есть несколько интересных возможностей: запечатление монитора, инвентаризация, дистанционное удаление. Бесплатное использование доступно для работы на тридцати компьютерах, исключены какие-либо ограничения во временных рамках работы программы, присутствует функция настройки ID для кооперативного пользования. Бесплатная и для предпринимательского использования.
Недостатков практически нет, но некоторые неудобства в бесплатной версии доставляют сокращения возможностей при работе более чем на тридцати ПК. В общем, программа довольно удобная и эффективная при администрировании и удаленном управлении.
UltraVNC
По мнению пользователей, UltraVNC – самая толковая программа для удаленного управления компьютерами среди бесплатных разработок. Так же, как Radmin, данный софт разбит на две части (UltraVNC Viewer и VNC-сервер), соответственно для компьютера, с которого подключаются, и для того, к которому подключаются. Существует также VNC-клиент, объединяющий в себе обе части.
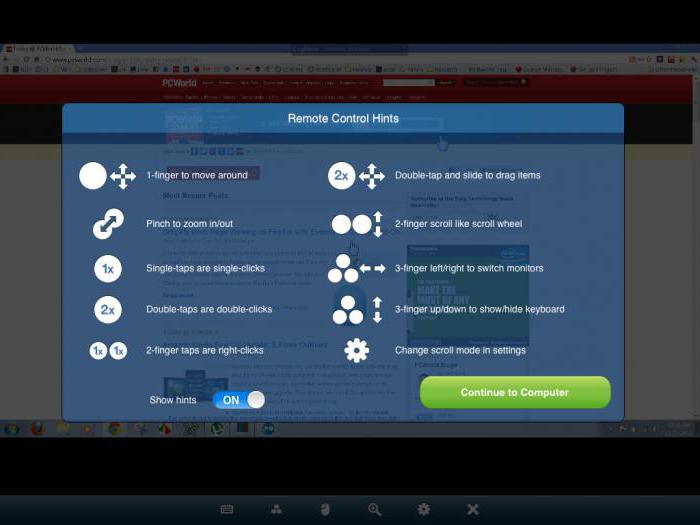
Программа UltraVNC –одна из самых защищённых среди перечисленных. Разработка весьма удобна и легка в понимании при создании простого подключения. Также есть расширенный функционал, который потребует высокого уровня знаний для использования.
В целом программа подойдёт для любого типа пользователей. Новички, только разбирающиеся в основах настройки удалённого доступа, смогут без особых усилий подключиться к другому компьютеру с помощью программы UltraVNC, а профессионалы, немного покопавшись, смогут найти самый широкий ассортимент функций среди всех программ, представленных в топе.
Предупреждение при использовании программного обеспечения для удаленного доступа
Во-первых, хакеры часто используют эти типы приложений в мошенничестве технической поддержки. Кто-то позвонит в ваш дом и предложит вам установить приложение по своему выбору. Как только вы это сделаете, у них будет полный доступ ко всему на вашей машине. Поэтому убедитесь, что вы предоставляете доступ только тем людям, которых знаете и которым доверяете.
Во-вторых, если вы используете учетную запись для входа в приложение, оно может быть взломано. TeamViewer стал жертвой такого взлома в середине 2016 года
TeamViewer Hack: все, что вам нужно знать
TeamViewer Hack: все, что вам нужно знать«Защита ваших личных данных лежит в основе всего, что мы делаем», — говорит взломанный сервис удаленного рабочего стола TeamViewer — но защищают ли они себя перед заказчиком? Давайте посмотрим, что мы знаем.
Прочитайте больше
, Тысячи пользователей сообщили, что хакеры проникли на их машины, а некоторые даже утверждают, что потеряли деньги со своих банковских счетов.
Узнайте больше о: средства совместной работы, удаленный доступ, удаленное управление, удаленный рабочий стол, Screencast.
Программы совместного использования экрана в качестве дополнения
Skype, самое популярное приложение для видеозвонков
Одно из самых популярных приложений для видеосвязи на рынке — Skype. Это программное обеспечение имеет широкий спектр функций, таких как видео и голосовые вызовы, среди которых возможность совместного использования экрана , Во время видеоконференции можно поделиться текущим экраном или использовать окно приложения, чтобы поделиться. Кроме того, мы можем даже записать общий экран . Его главный недостаток в том, что его можно использовать только для доступа к ПК с Windows из удаленного места. Напротив, у него нет параметров конфигурации, как если бы у них есть другие конкурирующие инструменты, такие как С зумом.
Skype — это бесплатное программное обеспечение, которое мы можем скачать с официального сайта , хотя некоторые из его функций требуют, чтобы план оплаты мог использовать их.
Zoom, наиболее полный поделиться
Еще одна из самых выдающихся программ, которые мы находим для видеозвонков, — это возможность совместное использование экрана одна из его лучших функций , У нас будет три варианта поделиться экраном (Базовый, Расширенный и файлы). Basic позволяет делиться текущим экраном или свернутыми приложениями, а также использовать функцию белой доски. С опцией Advanced он позволяет вам использовать часть экрана для совместного использования, а с опцией файлов у нас будет полная интеграция с облачными сервисами, такими как Один диск, Google Drive или Box, откуда можно будет делиться файлами и делиться ими на экране. Его главный недостаток — проблемы безопасности, в которых он участвовал в последнее время, что вызывает некоторую небезопасность у многих пользователей.
Начните использовать Zoom бесплатно, просто доступ к своему веб-сайту , Мы также можем выбрать некоторые из их вариантов оплаты, которые начинаются с $ 14.99 в месяц.
Hangouts, делиться экраном из браузера
Это хорошо известный инструмент Google, используемый для чатов и видеозвонков, но он также имеет функцию совместного использования экрана с другими пользователями. это простой и интуитивно понятный связь заявление это можно использовать взаимозаменяемо на смартфонах, планшетах и компьютерах Android. Оно имеет несколько вариантов обмена Возможность выбора общего доступа к рабочему столу или только окна нашего браузера, что делает его практичным инструментом для доступа к экрану нашего компьютера, поскольку для него не требуется загружать или устанавливать какие-либо проблемы.
Google Hangouts можно использовать из любого веб-браузера доступ к своей официальной странице с нашим именем пользователя и паролем Gmail или с любого мобильного устройства, будь то Android или iOS.
Discord, идеально подходит для обмена экранами между игроками
Это приложение известно в игровом мире, так как оно посвящено общение с командами через интернет в разных кооперативных играх. Среди его функций — возможность делиться экраном компьютера и таким образом планировать стратегии со спутниками игр, чтобы они могли видеть, что мы делаем на нашем компьютере, а также показывать конкретный сайт или контент. У вас есть возможность открыть полный экран или поделиться приложением, которое мы открыли.
Rms или Remote Utilities
Rms — одна из самых функциональных программ для доступа к устройствам на расстоянии. ПО можно использовать бесплатно в коммерческих и некоммерческих целях (разрешено управление несколькими компьютерами). Однако возможности инструмента несколько ограничены (не касается рядовых пользователей). Remote Utilities реализована в нескольких модулях: Host, Viewer, Agent, Remote Utilities Sever.
Преимущества дополнения:
- запись удалённого экрана;
- несколько режимов подключений;
- поддержка RDP через интернет;
- возможность воспользоваться утилитой без установки;
- встроенный чат, файлообменник;
- установка и развёртывание ПО на расстоянии;
- поддержка режима нескольких мониторов;
- мобильная версия.
Минусы:
- частичный перевод программного обеспечения;
- поддержка Windows 7, 8 10 (для других операционных систем приложение недоступно);
- сложность в использовании ПО.
Remote Utilities — бесплатная, многофункциональная утилита для доступа к компьютеру на расстоянии. Подойдёт как профессионалам, так и опытным пользователям. Новичкам же будет достаточно сложно в ней разобраться.
AeroAdmin

AeroAdmin — одна из программ для доступа на расстоянии. Дополнение бесплатно для коммерческого и некоммерческого пользования с существенными ограничениями. К лимитам относится время (17 часов подключения к одному устройству в месяц), количество соединений (2), отсутствие функции передачи файлов. Для безграничного пользования дополнением нужно приобрести платную версию.
Преимущества AeroAdmin:
- множество функций, которые делают пользование дополнением удобным;
- возможность отправки сообщений SOS (немедленное подключение к службе поддержки);
- опция дистанционной перезагрузки компьютера;
- отсутствие установки (ПО достаточно загрузить и запустить);
- приемлемые цены платных тарифов.
Недостатки:
- производительность (долгая загрузка, обрывы соединения);
- ограниченный набор инструментов для общения.
AeroAdmin — ПО, которое предлагает широкий выбор функций за приемлемую цену. При этом бесплатный тариф также включает в себя базовые опции, нужные для дистанционного управления. Утилита подходит для постоянного пользования. Нечастое применение инструмента позволяет сэкономить на платном функционале.
Использование приложений
Если надо синхронизировать экран телефона с компом. можно воспользоваться одной из предлагаемых разработчиками программ. В сети их очень много, каждая из них имеет свой метод работы и подключения.
Предлагаем несколько прог для трансляции контента на монитор.
Apowersoft Phone Manager
Данный инструмент подходит для тех, кто разбил экран телефона и не знает, как подключить к ПК свой гаджет. Он не только передает данные, но и восстанавливает содержимое, управляет файлами и многое другое.
Программа осуществляет показ дисплея мобильников на Android, iOS. Она дает возможность делать скриншоты и записывать ролики со звуком.
Как увидеть экран смартфона:
Загрузите программу и установите ее.
Подключите телефон через usb и откройте приложение.
В левой панели вы увидите экран смартфона в режиме реального времени.
При помощи данной утилиты управление экраном будет легким и простым. вы можете растягивать его на всю диагональ, делать больше или меньше.
Экран
Программа помогает осуществлять управление телефоном с разбитым экраном с писишника. Инструмент легкий в использовании, может свободно закачиваться. Но, вместе с этим, надо постараться, чтобы правильно его использовать.
Загрузите на комп Android SDK Tool.
Установите приложение Droid @.
Установите последнюю версию Java.
Далее пропишите в командной строке компа адрес adb.exe:
Нажмите «Enter».
Соедините смартфон с компом.при помощи шнура.
Чтобы отобразить экран телефона и управлять ним, вам придется запустить две разные утилиты. Еще проблемка может возникнуть при введении адреса в поисковой строке, так как нетехническим юзерам будет трудно это осуществить. Приложение является своеобразным зеркалом и не дает больше никаких функций, помимо подключения и отображения экрана.
MyPhoneExplorer
Это универсальное приложение для показа экрана телефона на ПК. Оно не требует дополнительных знаний для работы и быстро устанавливается.
Загрузите программу на комп и откройте утилиту.
Выберите тип соединения.
После подключения в настройках выберите возможность отображения снимка экрана.
При помощи данной программы можно управлять смартфоном и даже выводить клавиатуру. Еще одна ее особенность – использование курсора мышки. Но насколько эффективная эта функция, решать вам.
UltraVnc, TightVnc
Эти программы удалённого доступа к компьютеру схожи. Поэтому они взаимозаменяемы (вместо одного дополнения можно выбрать другое). Утилиты бесплатны для использования, отличаются широким меню настроек, функций, позволяют создать частную VPN-сеть. Но оба приложения открывают доступ к хосту по его IP-адресу, что неудобно. Чтобы исправить эту трудность, разработчики выпустили плагин, упрощающий вход в ПК.
Преимущества дополнений:
- огромное количество опций;
- совместимость с другими плагинами, дополнениями, которые упрощают пользование программными обеспечениями;
- бесплатный доступ.
Недостатки:
- сложная настройка, установка;
- непонятный интерфейс;
- отсутствие русской версии;
- приложения не защищены от утечек данных;
- ПО подходят только системным администраторам.
UltraVnc, TightVnc — лучшие бесплатные утилиты для доступа к устройствам на расстоянии. Однако рядовым пользователям, которым нужно подключиться к компьютеру кого-то из близких, знакомых и так далее обеспечения не подходят. Программы разработаны для системных администраторов.
Logmein
Logmein – мощное приложение с широким набором функций, позволяющее получить доступ не только к рабочему столу компьютера, но и к файловой системе. Программа для удаленного управления компьютерами имеет простой, интуитивно понятный интерфейс даже несмотря на отсутствие русского перевода. Скорость передачи данных очень высокая для мобильного приложения.

Минусами приложения можно назвать медленную загрузку интерфейса и необходимость установки клиента на ПК для подключения удалённо (клиент для компьютера на русский переведён). Также недостатком можно назвать и то, что программа платная, однако есть возможность воспользоваться пробным периодом в 14 дней.
Microsoft Remote Desktop
Еще одно приложение, обеспечивающее управление компьютером с телефона, создано компанией Microsoft. Поэтому вполне логично, что работает оно только с компьютерами на ОС Windows. Зато его работа основана на использовании RDP-подключения, не требующего никакой оплаты. Правда, из-за такого способа синхронизации настройка становится сложнее, и пользователю приходится выполнять следующие действия:
- Перейти к системным настройкам компьютера, открыв панель управления, найти каталог «Система», а затем – «Настройка удаленного доступа».
- Разрешить подключение к удаленному рабочему столу.
- Создать новое подключение в приложении на смартфоне, указав IP-адрес компьютера (если он не известен, следует открыть командную строку и ввести команду ipconfig).
- Ввести на смартфоне логин и пароль учетной записи на ПК с Windows.
После синхронизации с телефоном компьютер блокируется, а его рабочий стол отображается на устройстве с Андроид или iOS – примечательно, что приложение есть не только в Play Market, но и в App Store. При необходимости изменения масштаба следует нажимать на специальную кнопку. А после перехода к режиму Mouse Pointer можно имитировать действия компьютерной мыши нажатиями на сенсорный экран смартфона. Виртуальная клавиатура утилиты отличается от стандартной телефонной версии – здесь есть специальные клавиши для работы с ОС Windows.
Среди минусов Microsoft Remote Desktop – отсутствие мультиплатформенности и сравнительно невысокая скорость подключения. Например, через приложение можно запускать видео максимум в разрешении HD.
Samsung PC Studio (New)
Сразу стоит заметить, что гаджеты, выпущенные до 2009 года, обслуживаются Samsung PC Studio, а после – Samsung New PC Studio
Так что во избежание недоразумений обязательно обратите на этот момент особое внимание

Это отличная программа для синхронизации телефонов Samsung с компьютером
Здесь можно сопоставить данные из книги контактов, списки дел, заметки, создать резервные копии важной информации и как угодно перемещать файлы на накопителях
Кроме того, программа для синхронизации телефонов «Самсунг» с компьютером позволяет отправлять СМС и устанавливать андроид-приложения прямо с компьютера через местный браузер. Интерфейс утилиты прост, понятен и с ним разберется даже новичок в этом деле. К тому же он получил грамотную русскоязычную локализацию.
