Как можно подключить смартфон xiaomi к компьютеру
Содержание:
- Почему Xiaomi не подключается к компьютеру: причины
- Подключение через терминал
- Причины
- Устранение ошибок, препятствующих подключению Xiaomi к компьютеру через USB
- Подключение Xiaomi к компьютеру с помощью специализированных программ
- Как подключить Xiaomi к компьютеру: рабочие методы
- Обновление драйверов
- Стандартный способ подключения смартфона Xiaomi к компьютеру
- Процедура подключения к компьютеру или ноутбуку через USB кабель
- Xiaomi: программа для компьютера или дополнительные методы передачи файлов
- Стандартный способ как подключить смартфон Xiaomi к компьютеру
Почему Xiaomi не подключается к компьютеру: причины
В тех. поддержки и сервисные центры часто поступают вопросы по поводу отсутствия подключения телефона к компьютеру. Существует определённый ряд причин, по которым подключение может не происходить, и, прежде чем просить помощи специалистов, убедитесь сами, что вы всё проверили.
Компьютер не видит телефон Xiaomi, потому что:
- У вас неоригинальный usb-кабель. Например, вы купили его не в самом магазине бренда, или это может быть брак.
- Кабель загрязнён и содержит внутренний мусор. Много людей подмечают, что, разбираясь с проблемой подключения, находят в кабеле или разъёме на компьютере много мелкого мусора или пыли. Обязательно проверьте ваши провода и при необходимости аккуратно почистите их зубочистками.
- Кабель сломан/изогнут. Когда кабели гнутся, проводочки внутри них отходят, и они уже не могут выполнять соответствующие функции. В данной ситуации вам нужно будет просто приобрести новый кабель;
- На компьютеры не установлены необходимые драйвера. Возможно, вы впервые в принципе подключаете телефон к компьютеру, а возможно, что в системе произошёл какой-то сбой.
- Использование неправильного способа подключения или некорректность самого подсоединения.
Подключение через терминал
Не будем выяснять, почему предыдущие способы вам не помогли, а сразу перейдем к делу. Предложенный метод в этой части материала является наиболее затруднительным в исполнении. Однако при правильном использовании инструкций все должно пройти успешно.
- Зайдите в Play Market и скачайте приложение Android Terminal E.
- После установки программы подключите смартфон к компьютеру через USB.
- Открыв приложение, введите значение «su». Таким образом, вы включите Fastboot Mode или супер-права пользователя.
- Введите команду «setprop persist.sys.usb.config mass_storage,adb» и перезагрузите Ксиаоми, нажав на «Reboot».
При исчезновении настроек подключения загрузите приложение QCustomShortcut на телефон (http://files.migid.ru/apps/qcustom_shortcut_4.apk).
Установите программу, после чего в поле «Package» выберете «com.android.settings», а в «Class» – «com.android.settings.UsbSettings». Нажмите кнопку «Create Shortcut». После этого проблемы с подключением должны исчезнуть раз и навсегда.
Как и всегда в случае со сторонним софтом и использованием супер-прав, обязательно убедитесь в том, что вы сможете выполнить все действия безошибочно.
Решение проблемы на видео –
Причины
Прежде чем разбирать что делать в случае, если компьютер не видит телефон от Xiaomi, нужно понять, почему так происходит. Фактически, проблема характерна для любых девайсов на Android, а не исключительно для Сяоми.
- не установлен драйвер;
- сторонний кабель USB;
- неправильно подключен девайс;
- сбой системы.
В данном случае физические поломки исключены. Переживать о том, что сломано гнездо устройства или ноутбука, или сам кабель пришел в негодность не следует.
Драйвер
Драйвер – это небольшая программа. Она объясняет разным устройствам, как им взаимодействовать. Фактически это набор инструкций. Очевидно, что без их наличия на ПК синхронизировать два устройства не получится – телефон только заряжается, но как накопитель не отображается. Это логично, ведь заряд просто идет по кабелю и ему не требуются какие-то разрешения или инструкции.
В современных ОС и смартфонах процесс установки драйвера осуществляется автоматически и часто пользователь просто этого не замечает. Одно устройство подключается к другому, небольшое ожидание и все готово к работе.
Но если это не произошло, то это ответ почему ПК не видит мобильник. Периодические причина неустановленного драйвера в том, что пользователь использовал для синхронизации неоригинальный шнур. Это не 100% причина, но весьма вероятная. Поэтому при первом подключении, да и в будущем стоит использовать исключительно оригинальные аксессуары. Решается это установкой драйвера. Скачать его можно на официальном сайте компании производителя телефона.
Сторонний кабель
Выше упоминалось, что кабель при подключении должен быть из комплекта или же приобретен отдельно, но произведен этой же компанией. Причина в том, что современные мобильники, например, Xiaomi MI5 и старшие устройства в серии имеют софтовую защиту, которая, в том числе контролирует подключенные аксессуары. Это касается не только синхронизации, но и зарядки телефона через блок питания. Чтобы при работе не возникло никаких вопросов следует озаботиться наличием оригинальных шнуров и адаптеров питания.

Неправильное подключение
Подключая смартфон кабелем к USB-порту ПК, достаточно тяжело ошибиться. Если разъем MicroUSB, то вставить его не той стороной крайне сложно, а если используется новый формат Type-C, то сделать это еще сложнее – ведь он одинаков с обеих сторон.
Говоря о неправильном подключении, я имею в виду – режим гаджета. Любой Андроид девайс и не только Redmi от Xiaomi или старшие линейки имеют несколько вариантов подключения:
- только зарядка;
- фотокамера;
- MTP (передача данных).
Окно для переключения между режимами обычно появляется автоматически на экране, когда телефон подключается к ноуту. Но если это не произошло, то стоит попробовать потянуть шторку вниз. Ничего нет? Тогда выполняем вход в настройки телефона и поиск пункта «подключение» или «синхронизация». Выбираем правильный тип подключения.
Важный момент — режим «фотокамера» открывает доступ к папке с фото. Если его выбрать, то вы столкнетесь с тем, что ПК не видит файлы. Полноценный доступ к памяти открывается через режим MTP (может называться в зависимости от версии ОС – передача данных).
Если подключение удалось выполнить, но ваш ПК не видит фото или видео, музыку, то они вероятно сохранены на карте памяти, а по умолчанию пользователь попадает в корневое меню внутренней памяти телефона. Нужно открыть «Мой компьютер» и найти там вторую память – MicroSD установленную в девайсе.
Смартфон на Андроид позволяет устанавливать программы через фирменный магазин Play Market, но что, если захотелось сделать это через ПК — в руки попался установочной файл APK для платной игры и Плей Маркет. В таком случае девайс должен быть со включенной «отладкой по USB», активировать ее можно в инженерном меню. Для этого заходим в настройки, находим пункт «о телефоне» и строку с версией MIUI. Кликаем по ней несколько раз (порядка 10). Появится окно с надписью «поздравляем, вы стали разработчиком». Возвращаемся на шаг назад, видим строку «режим разработчика» и провалившись в нее передвигаем ползунок отладки в активный режим.
Теперь телефон готов к установке софта с ПК.

Сбой
Любая техника может ошибаться, а устройства на Android этому подвергаются особенно часто. Если вышеперечисленные советы вам не помогли, то попробуйте перезагрузить ноутбук и смартфон. В случае отсутствия результата рекомендуется сбросить его до заводских параметров, и повторить подключение. Делается это через соответствующее меню в настройках, но предварительно не забудьте сделать резервную копию телефона, а данные скопируйте в облако.
Устранение ошибок, препятствующих подключению Xiaomi к компьютеру через USB
При синхронизации телефона и ПК люди зачастую сталкиваются с различными ошибками, в том числе с невозможностью определения смартфона в роли присоединенного устройства. Далее мы рассмотрим самые распространенные ситуации, приводящие к невозможности полноценного соединения телефона и ПК. В числе прочего поговорим об установке и обновлении драйверов, устранении неполадок подключения, а также о возможности использования специальной программы-терминала для установки особых прав доступа.
Подключение к компьютеру: установка драйверов
Драйвера – это программное обеспечение, помогающее компьютеру понять, как работает подключенный гаджет/прибор и как с ним «общаться».
У всех устройств есть собственные драйвера: у телефонов, у принтеров, сканеров и т.д.
Бывает, что даже при первом подключении телефона, драйвера устанавливаются сами и впоследствии обновляются, когда нужно. Однако, если этого не произошло, можно проделать процедуру установки самостоятельно.
Как установить драйвера на компьютер:
Проведите ресёрч сайтов с ПО в интернете и выберите наиболее надёжные (например, 4PDA);как подключить xiaomi к компьютеру
- В разделе с вашей моделью смартфона найдите два архива: «MediaTek программа» и «Qualcomm программа» и скачайте их;
- Привычным путём проведите разархивирование этих файлов и то, что получится поместите на системный диск (как правило, диск С), чтобы не потерять или случайно не удалить;
- Перезагрузите компьютер (самостоятельно, если не пришло уведомление о надобности от самого ПК);
Теперь пробуйте подключить телефон. Если он по-прежнему не видит компьютер или вы уже устанавливали драйвера – попробуем их обновить.
Обновление драйверов:
- Открываем «Диспетчер устройств» на компьютере;
- Далее, открываем «Переносные устройства», где вы сможете найти название вашего телефона;
- Нажмите на название вашей модели и вызовите меню, кликнув правой кнопкой мыши;
- Выберите «Обновить драйвер»;
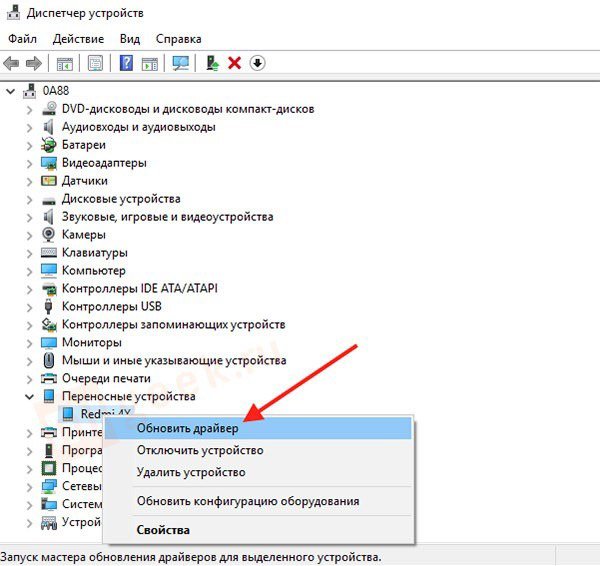 как подключить xiaomi к компьютеру
как подключить xiaomi к компьютеру
Если ничего не изменилось – идём дальше.
Устранение системных неисправностей для последующего USB подключения Xiaomi к компьютеру
Если Сяоми по-прежнему не позволяет перемещать файлы, то целесообразно воспользоваться встроенной в ОС Windows опцией устранения неполадок. Для ее активации нужно сделать такие шаги:
- зайти в меню «Устройства и принтеры»;
- перейти в раздел «Мультимедиа» и выбрать Android-устройство;
- нажать на иконке девайса ПКМ и активировать опцию «Устранение неполадок»;
- дождаться, пока система найдет и решит возникшие проблемы.
Иногда нужная иконка может находиться в соседних разделах. Если телефона нигде нет, то проблема носит технический характер. Понадобится проверить состояние используемого кабеля и портов USB. В этом случае может помочь замена кабеля (желательно на более короткий аналог) или подключение через другой USB-порт.
Решение проблемы с помощью мастера установки Windows
Если телефон к другим ПК подключается, а именно с вашим не синхронизируется, значит, причиной проблемы стал программный сбой операционной системы Windows. Чтобы устранить неполадки, воспользуйтесь мастером установки:
- Зайдите в «Панель управления».
- Перейдите в категорию «Оборудование и звук».
- Откройте подраздел «Устройства и принтеры».
-
Во вкладке «Устройства мультимедиа», найдите название своего смартфона, а потом кликните по нему ПКМ. Выберите команду «Устранение неполадок».
- Мастер проведет диагностику подключения, а также выявит возникшие проблемы.
Не исключено, что ваше мобильное устройство будет идентифицировано как неопознанный гаджет. Поэтому телефон и отображается совершенно в другом разделе. Мастер установки решит эту проблему.
Подключаемся через terminal
Для решения проблемы подключения телефона Сяоми к ПК можно воспользоваться помощью программы терминал, установив программу из Google Play. Она называется Terminal Android Emulator.
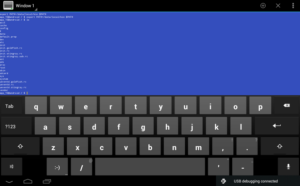
После установки подключите смартфон к компу. Открыв программу Terminal в строке вводим слово su и нажимаем Enter. Так включается режим супер пользователя. После, уже в режиме root доступа в этом же окне ввести новую строку: setprop persist.sys.usb.config mass_storage,adb и кликнуть Enter. Для применения изменений, необходимо перезагрузить программу, введя команду reboot. Данный способ подойдет, если вы планируете запуск смартфона в режиме флэшки. Для синхронизации Сяоми с ПК в режиме передачи файлов мультимедиа в самой длинной команде замените слово mass_storage на mtp, что сокращенно значит мультимедиа. Если компьютер не видит файлы на сяоми, но отображается в режиме фотокамеры? Об этом читайте дальше.
Подключение Xiaomi к компьютеру с помощью специализированных программ
Если прямое подключение Xiaomi через USB не дало нужного результата, рекомендуем воспользоваться одной из нижеперечисленных программ. Их функционал предназначен для создания синхронизации между ПК и смартфоном, причем процесс установки и создания соединения максимально автоматизирован. Выбор любой из предложенных программ – прекрасное решение для пользователей, ценящих удобство и личное время.
Следующий способ пригодится для быстрого удаленного подключения по Wi-Fi сети без использования проводов. Для этого лучше использовать ноутбук. Также нужно скачать приложение на телефон, это ShareMe (ранее Mi Drop). Это обычный FTP доступ, который работает с использование подобных приложений.
- Скачиваем ShareMe (на некоторых моделях по умолчанию установлено как стандартное приложение).
- Заходим, предоставляем все разрешения.
- Переходим в меню (верхняя левая сторона) — «Подключение к компьютеру». Ранее такая опция была в Mi-проводнике, но в последних версиях ее перенесли в Mi Drop.
- Проверяем чтобы телефон и ноутбук были в одной сети Wi-Fi. Если все верно нажимаем на кнопку «Запустить».
- Нам предлагают выбрать тип подключения: с паролем или без. Если вы находитесь в домашней сети — можно выбрать незащищенное подключение.
- После появится FTP адрес который нужно ввести в строке компьютера (пример на скриншоте).
- Готово, если вы ввели адрес правильно — будет выдан доступ к просмотру файлов с телефона Xiaomi.
Подключение с помощью Terminal Emulator
Это более сложный способ, который производится уже с использованием стороннего приложения. При нем напрямую затрагивается работа операционной системы, поэтому настоятельно рекомендуем приступать к данной операции, только если уверены в своих знаниях и умениях!
- Скачиваем приложение с Google Play, устанавливаем также стандартным способом.
- Открываем программу, в терминале пишем «su» и жмем «Подтвердить».
- Далее вводим команду «setprop persist.sys.usb.config mtp,adb».
- Кликаем «Ввод». Далее «reboot» – «Ввод». Автоматически начинается перезагрузка. Готово. Данный метод актуален только для подключения в режиме медиа-устройства.
Если вам нужен режим USB-накопителя, проделываем следующее: все этапы аналогичны, кроме второго. На месте команды набираем «setprop persist.sys.usb.config mass_storage,adb».
Как скидывать файлы на Xiaomi через Mi PC Suite?
Преимуществом программы является возможность передачи на компьютер значительных объемов данных, не используя при этом USB-кабель. Установка файлового менеджера осуществляется на ПК, а скачать его можно в Гугл Плей Маркет.
Затем надо кликнуть по файлу «.exe» дважды, после чего следовать инструкции программы. Остается лишь дождаться завершения установки и нажать на логотип, после чего синхронизация со смартфоном Ксиаоми осуществится в автоматическом режиме.
Теперь вы знаете, как перекинуть музыку с Xiaomi и другие файлы быстро и с удобством. Действия по переброске информации на смартфон с ПК аналогичны, главное – подключиться к компьютеру.
Оптимизация подключения Xiaomi к USB с помощью QCustomShortcut
Приложение позволяет восстановить доступ к настройкам соединения (актуально, когда доступ к опциям пропадает после первого подключения). Для начала надо скачать и запустить QCustomShortcut, а затем выставить в интерфейсе программы необходимые настройки (указаны на картинке). В завершение нужно нажать на Create Shortcut. Будет создан ярлык, через который пользователь сможет перейти к требуемым настройкам.
Как подключить Xiaomi к компьютеру: рабочие методы
В этом разделе мы расскажем о нескольких способах прямого коннекта – с применением прав пользователя и администратора. Для решения задачи понадобится лишь установить некоторые настройки и получить доступ к нужным функциям. Скачивание и использование стороннего софта не потребуются.
Перед выполнением подключения рекомендуем убедиться в рабочем состоянии кабеля, в наличии драйверов и в корректной работе USB-порта. Если найдете механические неполадки, устраните их в первую очередь, иначе коннект будет невозможен на физическом уровне.

Как подключить Xiaomi к компьютеру по USB традиционным способом
При подсоединении к ПК в большинстве телефонов по умолчанию активируется режим зарядки. Передача файлов остается неактивной до момента получения соответствующей команды
И абсолютно неважно, появляется новый раздел (накопитель телефона) в папке «Мой компьютер» или нет. Передача данных будет недоступна в любом случае
Для получения возможности копирования и перемещения файлов необходимо выполнить такие действия:
- подключить телефон Xiaomi к компьютеру;
- дождаться появления уведомления на экране гаджета;
- нажать на это уведомление и в открывшемся окне выбрать пункт «Передача данных».
После этого телефон будет определяться как накопитель, за счет чего пользователь сможет оперировать файлами, сохраненными на мобильном устройстве, через интерфейс ПК.
Важно: если вы не смогли поймать момент и нажать на уведомление, то просто опустите шторку. Тогда перед вами появится требуемая опция и, соответственно, выбор режима использования устройства

Как подключить Xiaomi к компьютеру с помощью режима отладки по USB
Этот метод требует больше времени и действий, но не отличается сложностью. Для подключения Xiaomi через USB-отладку надо выполнить такие шаги:
- Найдите раздел «О телефоне», затем 7 раз быстро нажмите на строку с указанием установленной версии оболочки MIUI и дождитесь надписи, подтверждающей получение нового статуса.
- Перейдите к разделу «Для разработчиков». Далее сделайте активной опцию «Отладка по USB».
- Соедините смартфон и ПК кабелем, после чего удостоверьтесь, что телефон отображается как отдельный накопитель.
Далее можно свободно передавать файлы. Если такая возможность не появилась – отключите антивирус, так как он может блокировать подключаемое устройство.
Важно: если выключить режим отладки после удачной синхронизации, то при последующих соединениях с тем же ПК упомянутый режим будет продолжать работать. Соответственно, сложностей с перемещением файлов не возникнет
При подключении к другим ПК опцию понадобится включать заново, иначе она не сработает.
Ниже размещаем видеоинструкцию подключения Xiaomi вышеупомянутым методом.
Как подключить Xiaomi к компьютеру путем активации мультимедийного режима
Если два предыдущих метода не дали требуемого результата, то можно попытаться подключить телефон в виде плеера. Надо перейти в меню вызова и набрать комбинацию *#*#13491#*#*, затем выбрать пункт MTP. Это решение (как и предыдущие варианты) позволит подключить различные вариации телефонов Xiaomi к компьютеру через USB, а затем увидеть их в роли внешних накопителей.

Обновление драйверов
При попытке подключения Xiaomi Redmi Note 5, Note 6 Plus или любого устройства компании, одновременно на обеих устройствах запускается несколько процессов. Как правило, во время синхронизации на компьютер автоматически устанавливаются драйвера, благодаря которым ПК видит гаджет Ксиаоми.

При возникновении неполадок можно попробовать воспользоваться других кабелем USB или сменить порт подключения. Если и в этом случае проблема не решается, то резонным будет вручную установить драйвера на компьютер.
Существует 2 типа драйверов для подключения Сяоми. Вся разница заключается в марке процессора, установленного на телефон.
Поэтому обязательно зайдите в настройки смартфона, выберете пункт «О телефоне» и узнайте марку процессора. После того, как вы убедились, что Сяоми обладает тем или иным чипсетом, воспользуйтесь одной из двух ссылок для скачивания, предложенных ниже.
- Драйвера для процессора MediaTek – ссылка (http://files.migid.ru/tools/mtk_usb_driver_v5.1453.03.zip)
- Драйвера для процессора Qualcomm – ссылка (http://files.migid.ru/tools/qualcomm_usb_driver.zip)
Когда файл драйверов будет скачан на компьютер, разархивируйте его и установите на ПК. В конечном итоге проблема с подключением Mi5, Mi8 Lite, Note 6 Pro или другого смартфона Ксиаоми должна исчезнуть.
Если мобильный гаджет после обновления софта до сих пор не видит смартфон, воспользуйтесь следующим способом решения проблемы.
Стандартный способ подключения смартфона Xiaomi к компьютеру
Перенести данные с телефона Xiaomi на ПК можно путем подключения его с помощью USB-кабеля. Вроде ничего сложного, но бывают неполадки, когда компьютер не видит устройство.
Давайте рассмотрим основной алгоритм действий, который пошагово объяснит весь процесс, а также проанализируем возможные проблемы, из-за которых невозможно подключить Xiaomi к компьютеру. Чтобы не было ошибок, необходимо выполнять все действия строго по пунктам, приведенным ниже.
Шаг 1. Скачивание и установка драйверов на ПК
В основном при подключении телефона драйвера устанавливаются сами и проблем не возникает, но если они все-таки не установились автоматически, придется сделать это самостоятельно.
Если на компьютере стоят такие операционные системы, как Windows 8 или Windows 10, то перед скачиванием и установкой драйверов необходимо отключить цифровую подпись.
Для телефонов от производителя Xiaomi существует два вида драйверов (для MediaTek и для Qualcomm), выбор зависит от модели устройства. После того как вы нашли необходимые драйвера, скачали и установили, необходимо перезагрузить компьютер. Теперь проблема должна устраниться.
Шаг 2. Включение отладки по USB
Включение отладки по USB – это неплохой выход из ситуации, если компьютер не видит гаджет. Данный способ подойдет, если на ПК не отображается подключение телефона, а сам девайс показывает успешное подсоединение. В таком случае нужно сделать следующее:

Стоит отметить, что метод не будет работать, если у вас нет прав разработчика. Чтобы их получить, необходимо:

По последнему пункту меню нажмите около семи раз, пока не появится надпись: «Вы стали разработчиком».

Далее листаем вниз и ищем пункт «Для разработчика».

Если данный пункт отсутствует, то виной этому антивирусная программа. Чтобы обойти эту неполадку, сбросьте настройки до заводских.
Шаг 3. Режим камеры
Иногда при подключении Xiaomi к компьютеру переносятся только картинки, фотографии, скриншоты. Остальные файлы, как текстовые, так и аудио и видео, не удается перекинуть. Такую проблему можно и нужно решить. Разберемся, как это сделать.
При подключении Xiaomi к ПК появится уведомление, на которое следует быстро нажать и выбрать «Передача файлов».

На этом ошибка будет решена и никаких препятствий на пути передачи данных различного формата не будет.
Шаг 4. Настройка компьютера
Иногда возникает такая проблема, при которой на экране компьютера не видно факта подключения, даже во вкладке «Мой компьютер». Проблема кроется непосредственно в самой вычислительной машине.
Чтобы решить данную ситуацию, необходимо:
- Зайти в «Пуск».
- Нажать «Устройства и принтеры», где отобразится название устройства.
- Нажать на надпись правой кнопкой мыши.
- В открывшемся меню выбрать «Устранение неполадок».
- Затем – «Обновить драйвер».
- Перезагрузить компьютер.
Процедура подключения к компьютеру или ноутбуку через USB кабель
Для подключения нужно найти провод (желательно использовать стандартный, но это необязательно) с USB накопителем и подключить его к компьютеру и смартфону Ксиоми соответственно. На каждом ПК есть разъёмы для флешки – в них мы и вставляем накопитель.

После подключения, на телефоне появится окошко «Зарядка через USB. Нажмите, чтобы настроить», кликаем по этому уведомлению. Из большого списка типов подключения выбираем «Передача файлов (MTP)» и ждем подключения. Если все прошло гладко, то на компьютере появится новый диск (чаще всего он называется F). Это и будет нашим смартфоном. Если к Xiaomi подключена ещё и карта памяти, то дисков будет два: один это внутренняя память (F), другой – внешняя (G).
Распространенные проблемы и способы их решения
Метод с USB надежный, но иногда становится проблематично его реализовать. После подключения может возникнуть проблема несовместимости кабеля и компьютера. Это происходит по нескольким причинам:
- Кабель USB поврежден,
- Устарели драйвера на компьютере,
- На смартфоне Сяоми выключена откладка по USB.
Как решить проблему с поврежденным USB приемником?
Попробуйте вставить конец кабеля в заднюю часть системного блока либо на другую сторону ноутбука, это может помочь в случае, если приемник поврежден.
На каждом персональном компьютере с Виндовс есть по крайней мере 2 места для флешки, найдите их и по очереди воткните во все. Если один из них принял телефон и в моем компьютере появился соответствующих диск, значит этот разъем рабочий.
Как обновить драйвера в системе Windows?
Для обновления драйверов зайдите в меню «Устройства и принтеры», для этого сделайте следующее:
Откроется окно, где будут указаны все устройства, подключенные к ПК. Если Xiaomi был успешно подключен через накопитель, то он появится в этом списке. Кликните по названию своего смартфона правой кнопкой мыши и выберете «Свойства». Перейдите во вкладку «Оборудование» вверху, и нажмите «Свойства». В верхнем меню откройте «Драйвера». В этом меню можно посмотреть сведения о драйвере, обновить его, откатить и так далее. Обновляйте драйвер, если эта кнопка доступна. В случае если «Обновить драйвер» неактивна, то либо нового драйвера не существует либо компания производитель не выпускает усовершенствованную версию. В таком случае этот метод не поможет. Для обновления выбираем «Обновить драйвер» и в открывшемся окне кликаем по «Автоматический поиск обновленных драйверов», далее система сама установит компонент.
Как включить откладку по USB на смартфоне?
Иногда именно этот метод помогает.
Зайдите в режим разработчика в настройках Ксиаоми (чтобы разблокировать этот режим, откройте «О телефоне» в настройках и кликните 5 раз по номере сборке) и среди всех настроек активируйте «Откладка по USB». После этого попробуйте снова подключится, должно сработать.
Почему до сих пор не подключается смартфон через кабель?
Если вы проделали все советы, но ничего так и не сработало, значит, увы, либо сам провод поврежден, либо все кабели. Проверните ту же махинацию с новым кабелем или на другом компьютере. Не отчаивайтесь, есть ещё пару методов, которые могут вам подойти!
Xiaomi: программа для компьютера или дополнительные методы передачи файлов
Помимо приложений на телефон, существует также программа Xiaomi, которую можно скачать на компьютер – Mi PC Suite. Её эксплуатация позволяет передавать ПК большие количества файлов, видеть экран смартфона на компьютере, при этом не используя usb-кабель. Mi PC Suite выполняет функцию файлового менеджера с большими возможностями и расширенным инструменталом.
Преимущества Mi PC Suite:
- Синхронизация компьютера с телефоном всегда проходит успешно;
- Можно сделать бэкап данных или их восстановить;
- Возможность обновления прошивки;
- Доступ к внешней и внутренней памяти телефона;
- Подключение через одну сеть;
- Доступ к интернету через компьютер.
Скачать программу можно на официальном сайте Xiaomi. С этой версией не возникнет проблем или неполадок, тем более, сейчас она полностью переведена на английский язык.
Итак, как пользоваться программой:
- Скачайте её на ПК;
- Найдите в загрузках файл «.exe» и дважды кликните по нему;
- Проведите установку (именно на ПК);
- После установки кликните на логотип программы, и она автоматически подключится к телефону.
Разделы Mi PC Suite:
- «Screenshot» – управление подключениями;
- «Back Up Now» или «Manage Back Up» — раздел резервных копий данных;
- «Update Now» — позволяет обновлять гаджет, не используя «Настройки»;
- «App» — установка программ и приложений на телефон;
- «File Explorer» — обмен файлами между двумя телефонами.
С развитием технологий и появлением новых гаджетов важно понимать, как обеспечить соединение между несколькими устройствами. Это необходимо для качественной передачи данных, а также для того, чтобы расширить функционал каждого из них. Если у вас есть смартфон Ксиоми, то, наверняка, вы уже задумывались о том, как подключить телефон к компу
Мы предлагаем детально изучить варианты для реализации этих планов
Если у вас есть смартфон Ксиоми, то, наверняка, вы уже задумывались о том, как подключить телефон к компу. Мы предлагаем детально изучить варианты для реализации этих планов.
Самый простой способ – подключить ваш смартфон Ксиоми через USB. Как правило, операционная система Windows версий от XP и выше способна автоматически сама находить драйвера для распознавания мобильных устройств и обеспечения работы с ними через компьютер. Потому обычно нужно просто сделать следующее:
- Вставить ЮСБ в телефон, а второй его конец – в разъём компьютера.
- Выбрать в выскочившем окошке на мониторе компьютера, что именно делать с новым устройством.
Этот способ помогает большинству пользователей, но иногда возникают и проблемы. Например, компьютер может не распознавать новое подключение, иными словами, он «не видит» смартфон. Соответственно, работать с файлами на нём через ПК невозможно.

Дарим подарки
Стандартный способ как подключить смартфон Xiaomi к компьютеру
Как уже упоминалось выше, причин с неполадками может быть несколько, поэтому я постараюсь вам как можно подробнее объяснить что и как делать. Нужно следовать последовательно нашим пунктам, чтобы избежать проблем в дальнейшем. Я привожу несколько шагов правильного подключения телефона к компьютеру, но если вы точно уверены в том, что какой-то из пунктов уже выполнялся вами ранее, можете его пропустить.
Шаг 1: Установка драйверов на ПК

Как уже отмечалось выше, во многих случаях проблемы возникают именно от драйверов. Иногда при подключении они устанавливаются сами и обновляются в нужный момент, но если этого не произошло – проводим процедуру самостоятельно.
Ищем в Интернете на проверенных сайтах (лучше на 4PDA, исходя из модели вашего телефона Xiaomi) два архива «Программа для MediaTek» и «Программа для Qualcomm». Названия могут несущественно отличаться от указанных. Обычно размер файлов небольшой, в пределах 15-20 мегабайт. После скачивания начинаем стандартное разархивирование. Теперь переносим файлы из папки «Загрузки», чтобы случайно их не удалить. Лучшее место – «корень» системы, то есть, системный диск (в большинстве случаев это диск C). Обычно , но если такого уведомления нет – перезагружаем компьютер самостоятельно. Вот и все, готово.
Шаг 2: Включаем отладку по USB

Тоже хороший способ, который часто помогает, если компьютер не распознает телефон, а на смартфоне наоборот высвечивается успешное подключение. Заходим в «Настройки», прокручиваем в самый низ экрана и находим «Дополнительно». Открывается пункт «Для разработчиков». Находим соответствующую надпись «Отладка по USB» и ставим галочку.
Не забываем, что это возможно только при условии, что вы имеете права разработчика. Хотите получить их? Процедура крайне простая.
- Вновь обращаемся к «Настройкам» – «Об устройстве». Далее «Текущая версия MIUI».
- Начинаем кликать по данной надписи около 7 раз. Когда появляется уведомление «Вы стали разработчиком» – прекращаем. Готово.
- После этого снова переходим в настройки (нажимаем назад), и листаем вниз. Там должен быть этот пункт.
Для справки! На моем Xiaomi Mi5 он был в подкатегории «Расширенные настройки», где-то посредине настроек.
Если не находите пункт «Для разработчика», значит, виновата работа антивируса. Верните устройство к начальным заводским настройкам, не забыв перед этим сохранить всю важную информацию на дополнительном носителе (карта памяти не подходит, материалы могут автоматически удалиться с нее при сбросе).
Шаг 3: Переключаем режим камеры

Иногда случается, что компьютер видит смартфон, но работает только в режиме камеры. То есть, вы можете заниматься переносом фотографий, картинок, но копирование документов, музыки, файлов недоступно. Конечно, многих это не устраивает. Спешим обрадовать: возникшая проблема решается, и довольно просто.
Как только происходит подключение, в первые секунды в шторке уведомлений мы получаем соответствующее уведомление. Быстро нажимаем на него. Появляется небольшое окно, где предлагается выбрать:
- Только зарядка;
- Передача файлов;
- Передача фото.
Соответственно, нам нужен второй вариант, он еще называется МТР. Если вы все сделали правильно, то теперь устройство будет распознаваться в виде накопителя.
Шаг 4: Используем настройки компьютера
Иногда бывает, что иконка подключения просто не высвечивается в уведомлениях и ее невозможно найти даже на главном экране «Мой компьютер». Здесь проблема заключается в самом ПК. Находим меню «Пуск», ищем «Устройство и принтеры». Должна появиться модель телефона, кликаем по надписи правой кнопкой мыши, открывается меню стандартных настроек. Теперь «Устранение неполадок» и «Обновить драйвер», стоит прибегнуть к первому шагу.
Перезагружаем компьютер и желательно смартфон. Должно помочь.
