Какой драйвер нужен для сетевой карты (ethernet-контроллера)? загрузка и установка
Содержание:
- Установочный диск
- Как определить?
- Установка сетевого драйвера
- Определение производителя
- Настройка сетевого адаптера Realtek PCIe GBE Family Controller
- Как как узнать какая у меня сетевая карта с помощью команды msinfo32
- Сетевой адаптер не имеет допустимых параметров настройки IP
- Где скачать драйвер Ethernet контроллера для Виндовс 7 64 bit?
- Как узнать, какая сетевая карта стоит на компьютере.
- Установка драйверов для сетевой карты в 3DP Net
- Windows 7 не видит сетевой адаптер
- Обновление драйвера сетевого контроллера в «Виндовс» 7
- Установка драйвера с помощью Ma—config.com/ru
- Установка драйвера сетевого контроллера
- Возможности программы на Windows XP
Установочный диск
Чтобы решить вопрос, как установить драйвер интернета на Windows 7 без интернета, нужно вспомнить об установочном диске, который содержит необходимое для определённой модели компьютера программное обеспечение. Чтобы скачать драйвера через него, нужно сделать несколько шагов:
- Вставить диск в дисковод.
- Нажать на установочный файл.
- Следовать инструкции программы.
Как определить производителя и модель вай-фай адаптера в ноутбуке Для переустановки системы (если не поможет скачивание драйверов в автоматическом режиме через диск) предварительно следует найти «Параметры компьютера», «Система», «О системе», пункт об изменении ключа продукта. Далее, выбрать пункт особых вариантов загрузки, чтобы запустить переустановку с диска.
Обратите внимание! Способ с диском для переустановки лучше применять в крайнем случае, когда другой метод не принёс должного эффекта. В другом случае, понадобится:
В другом случае, понадобится:
- Вставить каждый диск с установленной ОС и нажать на «Этот компьютер», «Управление», где нужно найти диспетчер.
- Отыскать среди доступных вариантов сетевой адаптер и в дополнительном меню нажать на кнопку обновления.
- Через открытое окно нажать на поиск устройств, выбрав привод.
Драйвера можно установить на разных дисках, поэтому нужно вставлять каждый из них в дисковод, на котором записана текущая версия ОС. Когда завершится поиск и найдётся драйвер, появится доступ во всемирную сеть.
Обратите внимание! ПО на диске может быть старым или утерянным. В данном случае, нужно использовать другие способы, например, программные
Другой метод установки ПО с диска заключается в использовании утилиты Driver Pack Solution, которая является популярным сборником драйверов — выпускается в дисках, включает необходимые утилиты на компьютер для соединения с интернетом по вай-фай модулю или проводу и другое ПО. После открытия программы осуществляется оценка и установка актуальных драйверов.
Этот метод является запасным, когда нет нормального обеспечения, которое точно соответствует устройствам.
Как определить?
Узнать характеристики адаптера, установленного для работы с десятой версией Виндовс, можно с помощью нескольких встроенных инструментов (Диспетчера устройств, отдельного окна «Выполнить») или скачанных дополнительно сторонних сервисов.
Диспетчер устройств
Данная консоль позволяет посмотреть информацию о работающих с компьютером механизмах, некоторых параметрах и объеме выделенных на каждый объект ресурсов. Чтобы узнать модель карты, требуется выполнить несколько последовательных шагов:
- нажать на клавишу «Пуск», расположенную на мониторе ПК (символика ОС);
- перейти к разделу «Панель управления» (также можно открыть через поисковую строку);

выбрать подраздел «Система и безопасность – Система»;

откроется дополнительное окно, в левой части которого нужно кликнуть по строке «Диспетчер устройств».

Внимание! Некоторые пользователи предпочитают запускать подобные блоки с помощью командной панели «Выполнить». В данном случае потребуется использовать команду «mmc devmgmt.msc»
Дополнительный вариант – нажать на «Пуск» ПКМ и выбрать нужный пункт.

В представленном списке необходимо найти строку «Сетевые адаптеры» – если раскрыть данный пункт, на мониторе отобразится список установленных карт.
«Выполнить»
Данный инструмент является встроенным. Блок использует специальные команды, посредством которых можно активировать различные элементы, программы и утилиты, закрепленные на ПК (в большинстве случаев – стандартные). Этапы действий пользователя:
- нажать одновременно сочетание горячих клавиш «Win» и «R» (не зависимо от текущей раскладки на персональном компьютере);
- на мониторе отобразится дополнительное диалоговое окно, в пустое поле которого нужно впечатать команду «msinfo32» (обозначение необходимого раздела);

запустится отдельная консоль «Сведения о системе», затем подраздел «Компоненты» и отдельная вкладка «Сеть».

В данном блоке нужно выбрать вкладку с обозначением адаптера – откроется новая панель, где будут указаны необходимые сведения об устройстве.
Сторонние программы
Если предыдущие варианты действий не подошли, можно использовать различные сторонние сервисы – например, программу Speccy. Этапы действий юзера:
- скачать установочный пакет файлов (только с официальной страницы разработчика утилиты);
- запустить процесс установки софта и открыть диалоговое окно;
- на основной панели нажать на пункт «Сеть», в представленном списке вариантов действий выбрать строку «Подключение через».

Напротив указанной строки прописано наименование нужной карты. Кроме указанного софта можно использовать другие программы – Everest, AIDA64, HWMonitor и другие. Данные ресурсы отличаются несложным интерфейсом и скачиваются без дополнительной платы (подойдет пробный период). Кроме данной инструкции приложения имеют и другой функционал, который будет полезен при работе с операционной системой.

Чтобы узнать название установленного на ПК устройства – сетевого адаптера – используют встроенные схемы или дополнительно скачанные приложения. Пользователь может выбрать любую из представленных инструкций на выбор – ограничений нет
Важно заранее ознакомиться с возможностями и рекомендациями
Установка сетевого драйвера
Прежде чем установить драйвер, необходимо идентифицировать компьютер. Все марки и модели внутреннего оборудования компьютера закодированы специальными «шифрами». Это сделано для того чтобы при установке драйвер мог идентифицировать модель компьютера и его изготовителя. Код драйвера сетевого устройства выглядит так: PCI/TECH_xxxx&DEV_xxxx&SUBSYS_xxxxxx. TECH означает, что оборудование для компьютера был произведено компанией A4Tech, а DEV — ID девайса.
Шаг 1. Идентификация оборудования
Для того, чтобы узнать код нажимаем Пуск, в поле поиска вводим диспетчер устройств. Далее откроется меню, с помощью которого можно идентифицировать оборудование. Нажмите на «Сетевые адаптеры» и выберите название контролера.Как только вы это сделаете, откроется раздел «Сведения». Найдите их «Свойства» и выберите «ID модели». В первой строчке содержится полная информация о модели устройства.
Шаг 2. Установка/обновление драйвера сетевого адаптера
Это и будет идентификатор вашего оборудования. Теперь его необходимо найти в интернете, введя название в любом поисковике например https://devid.info/ru. Поисковик выдаст официальную страницу драйвера, и вам необходимо его закачать на ПК. А затем следует сама процедура его установки. Если вам необходимо обновить драйвер сетевого устройства, вы делаете абсолютно то же самое: находите ID, вводите в поиск, скачиваете и устанавливаете.Чтобы установить отсутствующую или свежую версию драйвера, воспользуйтесь «Диспетчером устройств». Совершите те же самые действия и на последнем шаге «Обновить драйверы».Выбираем «Выполнить поиск драйверов на этом компьютере».Зайдите в папку, где сохранили закачанные на официальном сайте производителя необходимые драйвера, и установите их с помощью кнопки «Дальше».Многие пользователи, прежде чем устанавливать новые версии драйверов, удаляют старые во избежание конфликта и неработоспособности, потому что, даже если вы все сделали правильно, интернет может не появиться на компьютере. В этом случае нужно все-таки воспользоваться советами пользователей и удалить старые версии.Как это сделать! В Диспетчере устройств можно удалить старую версию драйвера сети. Согласитесь с выбором, и система удалит драйвер сетевого устройства, который был на вашем компьютере раньше установлен.Осталось два шага и ваш компьютер заработает полноценно. Шаг первый — перезагрузитесь и откройте Диспетчер устройств. На месте удаленного драйвера появится «Сетевой контролер» в разделе «Другие устройства».На завершающем этапе выполните действия из 2 Шага (обновление/установка сетевых драйверов устройства). Советы
Сетевой адаптер — один из главных компонентов компьютера, ведь трудно даже представить ПК, не подключённый к интернету. Корпорация Microsoft отдаёт себе в этом отчёт, поэтому поддержка подавляющего большинства сетевых карт уже включена в дистрибутив операционной системы Windows 7. Но время и прогресс не стоят на месте: c момента выпуска Windows 7 прошло уже почти восемь лет, появились новые сетевые контроллеры и даже методы передачи данных, а с ними и новые сетевые адаптеры. Применение таких компонентов требует дополнительных настроек как на этапе установки ОС, так и в процессе её работы.
Определение производителя
В большинстве случаев, у нас будет несколько сценариев определения модели оборудования:
1. Сетевой адаптер интегрирован в материнскую плату (самый распространенный вариант для проводных соединений). В этом случае можно воспользоваться инструкцией Как узнать модель материнской платы. После мы будем скачивать драйвер сетевой карты для нее.
2. Используется ноутбук. В этом случае нам нужна модель ноутбука. Ее можно посмотреть в документах или на нижней стороне самого компьютера.
3. У нас дискретная сетевая карта (например, WiFi). В этом случае нам нужна конкретная модель устройства. Ее можно узнать по документации, посмотреть на самом устройстве или воспользоваться программой, например, AIDA64.
После определения производителя и модели, переходим к скачиванию программного обеспечения.
Настройка сетевого адаптера Realtek PCIe GBE Family Controller
По умолчанию установлены оптимальные настройки, которые позволяют обеспечить максимальную производительность, скорость и совместимость. Но бывает, например, что через сетевую карту от Realtek очень низкая скорость передачи данных. Например, у вас гигабитный роутер, модем, или прямое подключение от интернет-провайдера, а гигабитное соединение не работает. Снова же, для обеспечения максимальной совместимости со старым оборудованием, могут быть установлены некоторые ограничения на заводских настройках. Разных параметров в свойствах Realtek PCIe GBE Family Controller очень много. Но давайте по порядку.
В диспетчере устройств нажимаем правой кнопкой мыши на сетевую карту и открываем «Свойства».
Откроется окно, где на вкладке «Общие» мы можем посмотреть версию установленного драйвера, состояние устройства и другую информацию.
На вкладке «Управление электропитанием» я сразу рекомендую убрать галочку с пункта «Разрешить отключение этого устройства для…».
Еще две интересные вкладки: «Сведения», где можно посмотреть разную информацию о данном сетевом адаптере и «Драйвер», где указана информация об установленном драйвере с возможностью отката и обновления. Там же можно отключить/включить, или удалить устройство.
Ну и вкладка «Дополнительно», где собраны все тонкие и профессиональные настройки Realtek PCIe GBE Family Controller.
Не меняйте параметры, если вы не уверены в том, что делаете. Это может вызвать проблемы в работе сетевого адаптера. Любые настройки вы меняете на свой страх и риск.
В зависимости от версии сетевой карты, установленного драйвера и других факторов, количество дополнительных настроек может отличаться. У меня они выглядят вот так:
Там все просто. Слева выбираем свойство, а справа в выпадающем меню выбираем значение. Выбрав свойство «Сетевой адрес» (MAC Address), например, можно сменить MAC адрес сетевой карты Realtek.
К сожалению, я не нашел на сайте Realtek (да и на других сайтах тоже) описания всех этих параметров. Но так, неверное, даже лучше. Меньше ненужных настроек – меньше проблем. Некоторые свойства из этих дополнительных настроек нужно менять в процессе решения разнообразных проблем в работе сетевого адаптера. В том числе проблем с низкой скоростью, когда сетевая карта Realtek не видит кабель, не работает так как нужно, выдает разные ошибки и т. д. К некоторым из этих параметров я еще вернусь, когда буду писать о решении определенных неполадок.
Как отключить?
Отключить Realtek PCIe GBE Family Controller можно в том же диспетчере устройств. Просто нажимаем на него правой кнопкой мыши и выбираем «Отключить устройство».
Нужно подтвердить отключение. После чего возле адаптера появится иконка, которая говорит о том, что сетевая карта отключена.
Как включить?
Там же в диспетчере устройств нажимаем правой кнопкой мыши на наш сетевой адаптер Realtek и включаем его выбрав пункт «Включить устройство».
Realtek PCIe GBE Family Controller будет включен и начнет работать.
Так же включить/отключить сетевой адаптер можно в окне «Сетевые подключения» (для запуска нажимаем Win+R и выполняем команду ncpa.cpl). В Windows 10 подключение называется «Ethernet». В Windows 7 – «Подключение по локальной сети».
Там так же можно запустить диагностику, переименовать подключение, открыть его свойства и т. д.
Как удалить?
Удалить Realtek PCIe GBE Family Controller можно в диспетчере устройств. Нужно нажать на него правой кнопкой мыши и выбрать «Удалить устройство».
Вы можете удалить сетевой адаптер вместе с драйверами. Для этого нужно установить галочку возле «Удалить программы драйверов для этого устройства» и подтвердить удаление.
Совет: если вы хотите удалить сетевую карту для ее переустановки с целью решить какие-то неполадки, то сначала попробуйте удалить без удаления драйверов (галочку не ставьте). Затем перезагрузите компьютер и сетевой адаптер должен быть установлен автоматически. Если это не решит вашу проблему, то попробуйте удалить его уже с удалением программного обеспечения (как на скриншоте выше). После перезагрузки компьютера скорее всего понадобится заново скачать и установить необходимый драйвер.
Как как узнать какая у меня сетевая карта с помощью команды msinfo32
Еще один вариант получения информации о сетевой карте, это команда «msinfo32», которая открывает инструмент под названием «Сведения о системе». Для того чтобы воспользоваться данным инструментом нажмите комбинацию клавиш Windows + R
и в появившемся окне введите команду «msinfo32».
Узнать какая сетевая карта установлена в вашем компьютере совсем несложно. Тут есть два варианта развития событий. Либо у вас не установлен драйвер на сетевушку и вам необходимо узнать ее модель для поиска драйвера, либо же у вас все хорошо и вам стало жутко любопытно какая же сетевая карта у вас установлена.
Начнем с последнего случая. Тут есть пару простых вариантов. В первом случае щелкаем по значку «Этот компьютер» или просто «Компьютер» правой клавишей мыши и переходим в «Управление».
Переходим в левой колонке в «Диспетчер устройств» и в основном разделе открываем категорию «Сетевые адаптеры» и смотрим какая сетевая карта у вас установлена. Возможно устройств будет несколько.
В моем случае сетевая карта Realtek PCIe GBE Family Controller. Также здесь присутствуют два виртуальных сетевых адаптера от виртуальной машины VMware. Любители командной строки могут просто набрать команду «ipconfig /all» в консоли и вы также увидите какая сетевушка у вас установлена.
Данная команда удобна еще и тем, что вы можете увидеть не только модель вашей сетевой карты, но и другие важные данные, такие как: MAC-адрес, ip-адрес, маску подсети и пр.
В случае, когда вам необходимо узнать модель вашего сетевого адаптера для того, чтобы установить сетевой драйвер, то в диспетчере устройств этого сделать не получится, так как у вас сетевой адаптер будет обозначаться неизвестным устройством. В данном случае лучше использовать сторонний софт, к примеру, программу AIDA.
Скачать ее можно абсолютно легально на безвозмездной основе, но только на 30 дней. Думаю вам этого времени хватит, чтобы увидеть какие у вас установлены устройства, в частности сетевой адаптер и скачать для них драйвера. После открытия программы переходим в раздел «Сеть», далее в подраздел «Сеть PCI / PnP» и смотрим какой сетевой адаптер у нас установлен. Здесь кстати показываются только реальные сетевые карты, никаких виртуальных, как в диспетчере устройств.
Сетевая плата, больше известная как сетевая карта, — это устройство, которое позволяет компьютеру взаимодействовать с другими устройствами в сети. В большинстве компьютеров и ноутбуков сетевая карта уже встроена в материнскую плату не только для удешевления устройства, но и для удобства пользователя. Разумеется, можно использовать отдельную сетевую плату.
Представим ситуацию, когда пользователь переустановил операционную систему и теперь часть устройств не работает по той простой причине, что отсутствуют необходимые драйвера. Такое может случиться и с сетевой картой. Поэтому для того, что бы выяснить, какой драйвер нужен для сетевой платы, необходимо узнать ее название. Я расскажу о нескольких способах, которые позволят вам это сделать буквально в несколько кликов.
Сетевой адаптер не имеет допустимых параметров настройки IP
Часто возникающая проблема у пользователей Windows 7 — это когда появляются проблемы с доступом в интернет и средство диагностики сетей выдаёт сообщением о том, что сетевой адаптер не имеет допустимых параметров настройки IP.
 Проблемы с доступом в интернет, связанное с тем, что сетевой адаптер не имеет допустимых параметров настройки IP
Проблемы с доступом в интернет, связанное с тем, что сетевой адаптер не имеет допустимых параметров настройки IP
В данном случае вы сначала можете попробовать сделать сброс маршрутизатора. Если у вас проводное подключение, то отключите, а потом снова включите ваше сетевое-соединение в меню сетевых подключений. Если это не помогло, то можно переходить к дальнейшим шагам.
Шаг 1. Обновите ваш IP-адрес — это наиболее простой метод, хотя и не всегда помогающий в данном случае. Для этого откройте «Командную строку» (как администратор) и введите следующие команды:
- ipconfig /release;
-
ipconfig /renew.
Проверьте ещё раз, по прежнему ли высвечивается ошибка? Если да, то идём дальше.
Шаг 2. Можно попробовать сбросить сетевые настройки, а именно — протоколы IP. Стек протоколов TCP/IP рекомендуется сбрасывать до заводских настроек в самых острых случаях, когда неполадки возникают в результате действий вредоносных программ и т.п. Для этого нужно открыть в режиме администратора командную строку и ввести:
- netsh int ip reset;
- nets int tcp reset;
-
netsh winsock reset.
Далее компьютер перезагружается, и после этого, если всё сделано правильно, проблема должна исчезнуть.
Где скачать драйвер Ethernet контроллера для Виндовс 7 64 bit?
Существуют несколько способов загрузить драйвер для Ethernet контролера Виндовс 7 64 bit на ваш PC. Рассмотрим их по порядку:
Используйте сайт производителя
Если вы используете брендовый компьютер, то вам необходимо перейти на сайт производителя данного ПК (Acer, Asus, Dell, HP, Lenovo и др.), и поискать там самые свежие драйвера для вашей сетевой карты. Для нахождения самых актуальных версий вам необходимо знать модель вашего PC и специфику операционной системы (какая у вас версия Виндовс и какой она разрядности). В частности, такую информацию можно получить, нажав на комбинацию кнопок Win+Pause.
Если вы используете собранный собственноручно (или купленный в магазинах типа «Эльдорадо» компьютер), вам необходимо выполнить вход на сайт производителя материнки вашего ПК (Asus, Acer, Intel, Gigabyte и др.), и поискать там драйвера для вашего сетевого контроллера. Для нахождения корректного драйвера вам необходимо знать модель вашей материнской платы, информацию по которой можно найти на самой материнке. Также вам необходимо идентифицировать вашу ОС Виндовс (её версию и разрядность)
Если на вашем ПК отсутствует подключение к интернету в связи с проблемами сетевой карты, рекомендуется скачать упомянутые драйвера на другом ПК, а потом перенести их на наш компьютер с помощью флешки или других форм носителей. После инсталляции драйверов проблемы с сетью обычно бывают решены.
Также можно воспользоваться перечнем драйверов для сетевых контроллеров на сайте getdrivers.net.
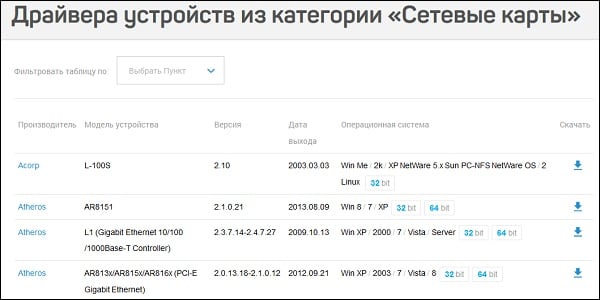
Задействуйте специализированный софт
Альтернативным решением проблемы в Windows 7 64 bit является использование специализированного софта для автоматической установки драйверов уровня «ДрайверПак Солюшн», «Driver Booster» и других аналогов. Упомянутые программные продукты сканируют компьютер на наличие отсутствующих или устаревших драйверов, и установят их свежие версии.
В случае проблем с сетью рекомендуется скачать на другом компьютере автономные версии данных программ, и запустить их на проблемном PC.

Поиск по ИД
Если первые два способа оказались неэффективными, рекомендуется поискать драйвер к сетевому контроллеру по его ИД.
- Для этого запустите «Диспетчер устройств», найти там наш «Сетевой контроллер» (Ethernet контроллер).
- Навести на него курсор, кликнуть ПКМ, и выбрать «Свойства».
- Затем перейти на «Сведения», и здесь в опции «Свойство» выбрать «ИД оборудования».
- Ниже отобразится несколько значений, нужно скопировать самое длинное из них, и поискать через любой доступный поисковик соответствующие драйвера, которые останется загрузить и установить на ваш PC.
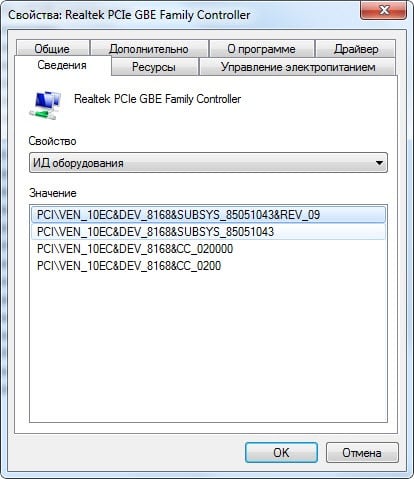
Как узнать, какая сетевая карта стоит на компьютере.
Большинство современных компьютеров включают в себя беспроводную сетевую карту, которую вы используете для подключения к беспроводным сетям в вашем офисе, в дороге или дома. Если на вашем компьютере её нет, вы можете установить её или купить внешний адаптер беспроводной сети для компьютера. Проверьте, нет ли каких-либо упоминаний на вашем компьютере или в прилагаемой к нему документации о наличии платы беспроводного подключения. Если вы не можете найти какую-либо информацию, проверьте операционную систему вашего компьютера.
Как найти карту беспроводной локальной сети
Сеть Wi-Fi стала настолько повсеместной, что практически на любом ноутбуке, который вы покупаете, будет встроена беспроводная сетевая карта. Это устройство включает в себя антенну и некоторые чипы обработки, которые позволяют вашему компьютеру подключаться к беспроводным сетям в офисах, домах, аэропортах и кофейне. Многие настольные компьютеры также имеют встроенный адаптер беспроводной сети, и он также используется практически во всех современных смартфонах.
Если вы не уверены, что ваш компьютер имеет карту беспроводной локальной сети, попробуйте посмотреть, есть ли упоминание об этом факте на самом компьютере. Если нет, посмотрите на коробку, в которой вы купили компьютер, или документацию, которая пришла с ним. Вы также можете обратиться к производителю компьютера за помощью или посетить его веб-сайт, чтобы узнать номер вашей модели.
Если ваш компьютер был изготовлен на заказ или потенциально изменен с момента его создания, или вы не можете найти документацию или получить четкий ответ от его производителя, вы можете увидеть, обнаруживает ли ваша операционная система беспроводную сетевую карту. Если она не может найти беспроводную сеть, возможно, на вашем компьютере есть такой вариант, что карта беспроводной сети не работает, но в любом случае вам нужно будет установить её или получить внешний блок, если вы хотите подключиться к Интернету по беспроводной сети.
Как найти беспроводную карту в Windows
Если вы используете Microsoft Windows, вы можете найти свою беспроводную сетевую карту в диспетчере устройств операционной системы. Щёлкните поле поиска на панели задач или в меню «Пуск» и введите «Диспетчер устройств». Нажмите на результат поиска «Диспетчер устройств».

Прокрутите список установленных устройств до «Сетевые адаптеры». Если адаптер установлен, то здесь вы его найдёте.

Если у вас возникли проблемы с вашим беспроводным адаптером, вы можете попробовать установить новый драйвер для него на этом экране. Драйвер — это программное обеспечение, которое ваша операционная система использует для связи с конкретным устройством. Щёлкните правой кнопкой мыши на устройство и выберите «Обновить драйвер», затем «Автоматический поиск обновленного программного обеспечения драйвера». Следуйте инструкциям в меню и перезагрузите компьютер, если Вам будет это предложено.
Как найти беспроводную карту на Mac
Если ваш компьютер Mac и имеет беспроводную карту, вы должны увидеть значок беспроводной сети в строке меню в верхней части экрана. Вы можете щёлкнуть на значок, чтобы включить или выключить беспроводную связь или подключиться к определенной сети.
Если вы не видите значок и хотите увидеть свой список устройств, чтобы убедиться, что у беспроводной карты нет проблем, откройте экран «Информация о системе». Для этого, удерживая нажатой клавишу выбора, щёлкните логотип Apple в строке меню и нажмите «Информация о системе».
Если у вас есть беспроводная карта, вы должны увидеть «Wi-Fi» в списке в сети. Нажмите на него, чтобы увидеть информацию о вашей беспроводной карте.
Как найти беспроводную карту в Linux
Если вы используете Linux, вы можете получить доступ к информации о вашей беспроводной карте и других сетевых адаптерах, выполнив команду «lshw», что означает «список оборудования».
Просто откройте окно командной строки в вашей системе Linux и введите «lshw». Чтобы увидеть всю доступную информацию, Вам может потребоваться войти в систему как root. Введите sudo lshw и введите свой пароль для запуска команды от имени пользователя root. Прокрутите полученные данные, чтобы увидеть информацию о вашей беспроводной карте, если у вас она есть, и другие устройства. Многие современные дистрибутивы Linux также имеют графические инструменты для настройки вашей беспроводной карты.
2019-03-11
Установка драйверов для сетевой карты в 3DP Net
Следующим шагом станет запуск программы 3DP Net, с помощью которой можно найти и установить новые драйвера, необходимые для выхода в интернет. Вы можете сразу использовать этот инструмент по своему назначению, или запустить средство в любой другой удобный момент времени.
Приложение находится на ПК в папке «3DP Net» в месте, указанном при установке. По умолчанию — это локальный диск «C:».
Сначала откройте папку «3DP Net», затем папку «Net», а в папке с номером версии программы находятся все файлы этого инструмента.
Запустите программу, щелкнув два раза левой кнопкой мыши по файлу «3DP_Net».
Откроется окно приложения во вкладке «HOME», в котором идет загрузка информации, пока утилита получает данные об аппаратном обеспечении компьютера. Во вкладке «Драйвер» можно создать резервную копию (бэкап) драйвера или восстановить драйвер из резервной копии, созданной ранее.
После того, как утилита обнаружила сетевую карту, необходимо щелкнуть один раз по названию устройства, чтобы запустить установку драйвера.
Если на ПК имеется две или более Ethernet карт, то справа от названия сетевой карты появится кнопка «+», на которую нужно нажать, чтобы посмотреть информацию об других картах компьютера. Для них также может потребоваться установить драйвера.
Далее происходит автоматический процесс установки драйвера с помощью мастера от конкретного производителя сетевого оборудования.
После перезагрузки, на вашем компьютере должен появится интернет.
Вы можете сохранить папку «3DP» в любом удобном для вас месте, например, на USB-флеш накопителе, чтобы воспользоваться этим приложением в дальнейшем, и возможно, на другом компьютере.
Windows 7 не видит сетевой адаптер
При возникновении физических повреждений интегрированного сетевого оборудования, лучше заменить его на новое
Когда интегрированное сетевое оборудование не показывается ни в окне «Сетевых подключений», ни в «Диспетчере устройств», и даже не отражается в разделе «Неизвестных устройств» (что объяснялось бы отсутствием драйверов), то вероятнее всего с ним что-то не в порядке физически. Вполне возможно, что на плате сетевой карты перегорели какие-то транзисторы, или отлетел чип — в таком случае целесообразнее купить новую карту.
Видео — Как настроить проводную сетевую карту на Windows 7
- https://dadaviz.ru/nastroyka-setevoy-kartyi-windows-7/
- https://pc-consultant.ru/internet/kak-nastroit-setevoj-adapter-na-windows-7/
Обновление драйвера сетевого контроллера в «Виндовс» 7
Установку или обновление драйвера вручную можно сделать, следуя такому алгоритму действий:
- Прежде всего, следует скачать и извлечь необходимый файл с драйвером. Как вариант можно распаковать его на «Рабочий стол».
- Далее перейти в раздел «Диспетчер устройств», кликнуть на «Пуск», после этого в поисковой строке написать название. На экране отобразится результат, на который нужно кликнуть мышкой.
- Нажать два раза на устройство «Ethernet-контроллер», выбрать «Обновить драйвер». Если драйвер поврежден или не установлен, около этого устройства будет располагаться восклицательный знак желтого цвета.
- Далее следует отыскать в новой вкладке функцию «Выполнить поиск драйверов», а затем кликнуть на «Обзор». Позже зафиксировать мышкой папку, в которой ранее был извлечен архив с драйвером, нажать кнопку «Далее». После проделанных шагов нужно продолжить установку и ожидать её окончания.
Если пользователь ничего не напутал с распаковкой архива и правильно указанными папками, система компьютера сама автоматически сможет отыскать и установить драйвер.
Обратите внимание! На сайтах или в программе файлы для скачивания драйверов могут быть распределены по отдельным типам и подкатегориям. Нужно нажать на последнюю, которая отвечает за определенную модель устройства, и настроить
В случае необходимости есть возможность удаления драйвера вручную. Для этого нужно:
- Войти в «Виндовс» под именем администратора, используя его учетную запись.
- Нажать «Пуск», после этого выбрать меню «Панель управления».
- Удостовериться в правильности выбора меню «Просмотр по категориям».
- Нажать на вкладку «Удалить программу».
- Отыскать нужный драйвер «Контроллер Ethernet» и выбрать «Удалить» либо «Удалить/Изменить».
- Далее следует руководствоваться инструкцией, которая отобразится на экране.
Важно! Для успешного завершения операции требуется перезагрузить ПК. Чтобы успешно провести все операции, описанные в данной статье, рекомендуется внимательно изучить её
После этого удастся легко устранить проблему отсутствия локальной сети и наслаждаться временем, проведенным на просторах Интернета
Чтобы успешно провести все операции, описанные в данной статье, рекомендуется внимательно изучить её. После этого удастся легко устранить проблему отсутствия локальной сети и наслаждаться временем, проведенным на просторах Интернета.
Установка драйвера с помощью Ma—config.com/ru
Сайт Ma-config.com/ru предназначен для определения конфигурации вашего ПК и поиска необходимых драйверов для вашей системы.
Заходим на сайт Ma-config.com/ru и нажимаем «Мои драйверы»

Затем жмем «Начать анализ»

Далее читаем пояснение и если у вас не старая система нажимаем «Автоматическая установка»

Нужно будет сохранить определенный файл с их сайта для анализа нашей конфигурации. Нажимаем «Сохранить»

После того как файл сохранится, он автоматически запустится и докачает остальные элементы программы

Затем программа для обновления драйверов начнет устанавливаться. Выбираем язык и жмем «Хорошо»
Установка драйвера сетевого контроллера
Драйверы делятся на три типа, которые различаются методом установки:
- Папка «Архив» с инсталлятором. Нужно распаковать, затем активировать (сделать запуск) установочный файл (setup.exe) и дальше руководствоваться представленной в ходе установки инструкцией.
- Индивидуальный файл установки. Следует активировать (сделать распаковку) и руководствоваться инструкцией, предложенной в меню разработчиком. Например, графические контроллеры NVidia и ATI имеют такой вид установки.
- Оригинальный драйвер устанавливается сложнее, так как придется все делать вручную.
Обратите внимание! В любом случае, после того как пользователь скачает загрузочный файл (архив) на сайте, требуется открыть архив и активировать (сделать распаковку) установочный файл setup.exe. Далее нужно следовать представленной инструкции и рекомендациям
Если во время установки драйвера для Интернета возникла ошибка, нужно перезапустить установку после полной перезагрузки ПК. Если и после этого возникает ошибка, следует скачать новый драйвер. Но, как показывает практика, если правильно выбраны исходные данные (модель и тип компьютера, система и разрядность «Виндовс»), драйвер запустится и установится без проблем.
Возможности программы на Windows XP
Программа автоматически диагностирует компьютер, ноутбук и отдельные элементы, например видеокарту.
Обновление драйверов без участия человека – основная функция DriverPack Solution для Windows XP. Остальные особенности:
- предоставление полного пакета драйверов в двух режимах – онлайн и офлайн;
- поддержка всех устройств, подключаемых к компьютеру;
- возможность самостоятельно установить драйвера через ПО, если их нет в предоставленной базе;
- дополнительный набор популярного софта, улучшающего работу компьютера;
- ДрайверПак Солюшен Онлайн для Windows XP следит за показателями производительности устройств, устанавливая подходящий софт;
- создание резервной копии удаляемых файлов, которую можно активировать при появлении неполадок;
- формирование собственных баз.
