Как установить таймер выключения windows
Содержание:
- OfficeTime (iOS, macOS, Windows)
- Программа для выключения компьютера Power Off!
- Как выключить PClimiter
- Программы для выключение компьютера по таймеру
- Как пользоваться таймером онлайн
- Обзор программ и утилит
- Выключение компьютера средствами Windows
- TMetric (Android, iOS, Linux, macOS, Windows, веб)
- PowerOff — программа для автоматического выключения компьютера
- OFFTimer — таймер автоматического выключения компьютера
- Airytec Switch Off
- Выключение компьютера через командную строку
- Как поставить таймер выключения компьютера средствами Windows
- Android-приложения для дистанционного управления питанием
- xTime
- Таймер выключения Windows 10
- Ставим таймер выключения инструментами Windows
- Автоматическое выключение через «Планировщик заданий»
OfficeTime (iOS, macOS, Windows)
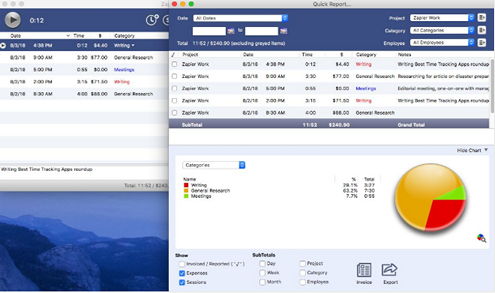
Этот тайм-трекер больше подходит для работы в офлайне.
Есть приложения под macOS, Windows и iOS, стоимостью $49.
Присутствует функция синхронизации, но ее можно отключить. Если нужно отслеживать данные в офлайне, в целях безопасности, к примеру, OfficeTime – одно из лучших решений.
OfficeTime содержит в себе весь функционал, необходимый для тайм-трекинга. Во время работы показывается таймер, можно категоризировать отслеживаемое время по клиенту или проекту. Функция отслеживания простоев дает возможность определить время, в течение которого сотрудник или фрилансер не работал, а отвлекался на телефонные разговоры, беседы с клиентом, (или гладил кота).
К сессиям можно добавлять дополнительные данные, включая разновидность выполняемой работы и почасовую ставку. Если вы не отслеживали время, потраченное на определенную задачу, ее всегда можно добавить вручную.
В OfficeTime присутствует функция отслеживания расходов, составления отчетов и базовых счетов. Последний инструмент, надо сказать, уступает Harvest или FreshBooks, но для малого бизнеса это вполне приемлемый вариант (например, когда расчеты в одной валюте).
Программа для выключения компьютера Power Off!
На первый взгляд эта программа может показаться вам чересчур сложной и навороченной из-за множества вкладок, окошек, кнопок и настроек. Но не так страшен черт, как его малюют – это во-первых (не думаю, что разобраться во всем будет стоить вам очень больших трудов), а во-вторых никто не принуждает вас пользоваться непременно всеми функциями этой программы. На стартовой вкладке «Таймеры» мы можем выбрать необходимое действие (выключение компьютера, спящий, ждущий режим или же перезагрузка) и настроить основные его параметры.

В блоке «Стандартный таймер» можно выбрать нужное действие из трех предлагаемых вариантов: выключение компьютера в строго заданное время (с привязкой к дате), по завершению таймера обратного отсчета (можно задать определенное время) и после заданного времени простоя системы.
Справа сверху расположился блок «Winamp’ зависимый таймер». Данная опция предлагает выполнение заданного действия в зависимости от текущего состояния мультимедийного плеера Winamp, либо после указанного количества проигранных треков или же по завершению последнего файла в плейлисте. Хочется также отметить, что эта возможность может быть доступна не только пользователям Winamp’а, но и заслуживающего уважения плеера Foobar 2000. Для этого был написан соответствующий плагин «Winаmp API Emulator». Такая фишка в Power Off должна прийтись по вкусу сторонникам отхода ко сну под музыкальное сопровождение.
Чуть ниже мы видим блок «CPU зависимый таймер». Из самого названия блока становится понятным его предназначение. В зависимости от уровня загрузки центрального процессора и времени фиксации загрузки (оба параметра здесь же можно и задать) программа выполнит заданное действие, выключит компьютер, например. Если вам когда-нибудь приходилось заниматься таким длительным и требовательным к процессору делом, как перекодировка видео, то уверен, что эту возможность программы Power Off вы оцените, как подобает. Теперь вы можете отправляться в спальню, не беспокоясь о работающем компьютере – программа его выключит автоматически, как только процесс перекодировки будет завершен и нагрузка на CPU в течение определенного времени станет ниже уровня, указанного вами.
Самый нижний блок «Internet зависимый таймер» весьма пригодится в том случае, когда есть потребность в длительном скачивании файлов из интернета. В зависимости от скорости проходящего трафика программа может предпринять определенное действие. Теперь, когда все ваши закачки будут завершены и в течении заданного времени скорость трафика будет ниже установленной вами, программа автоматически выключит (или переведет в спящий режим) компьютер.

Также в программе имеется полностью настраиваемый ежедневник, набор горячих клавиш для управления и возможность управления непосредственно из работающего Winamp’a (!), можно настроить автозагрузку Power Off вместе со стартом системы. По умолчанию выставлен оптимальный набор всех настроек, не думаю, что разобраться в них будет сложно.
Как выключить PClimiter
А никак!
Его можно только деинсталлировать, зная родительский пароль или «отключить временные ограничения» там, где их активировали (под значком пользователя), но программа продолжит работать при этом.
Как выключить PClimiter если нет значка в трее и вышел весь лимит на день (именно так получилось у меня, когда убрал программу из автозагрузки — засада, компьютер после включения сразу выключался)?
Рассказываю:
есть всего пару минут — после очередного запуска системы, очень быстро проходим в папку с установленной программой и тыкаем на её ярлык…
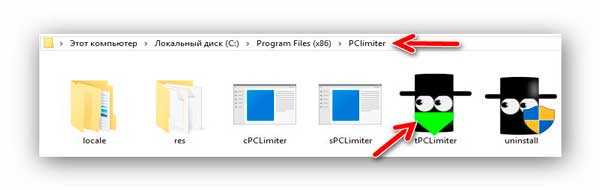
- появится значок в трее — кликаем по нему
- в появившемся окне программы ещё быстрее тыкаем на замочек
- затем кликаем на иконку пользователя и «отключить временные ограничения»
- не забываем снова тыкнуть по замочку, чтоб применить изменения. Успели?
Рекомендую установить действительно надёжные пароли всем учётным записям пользователей компьютера.
Программы для выключение компьютера по таймеру
Если описанные способы выключения компьютера по таймеру вам не подходят или кажутся слишком сложными, то вы можете выключать компьютер с помощью программ от сторонних разработчиков. Ниже мы рассмотрим несколько таких программ.
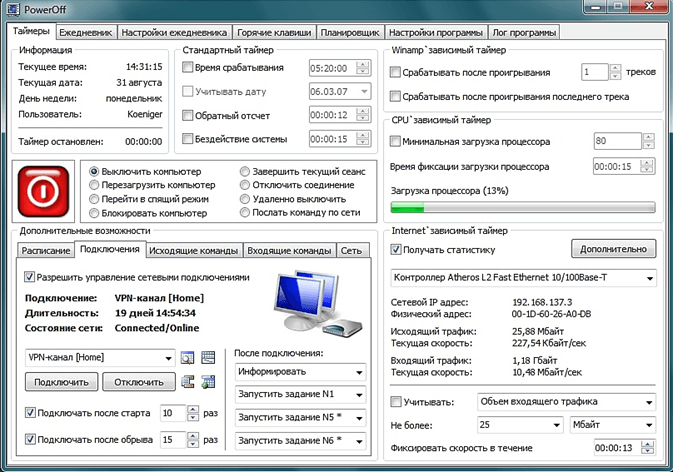
Мощная бесплатная программа для выключения компьютера по таймеру. С помощью программы PowerOff можно настроить практически любую мелочь. С другой стороны, из-за огромного количества функций интерфейс данной программы слишком перегружен. Из чего разобраться в нем бывает очень трудно.
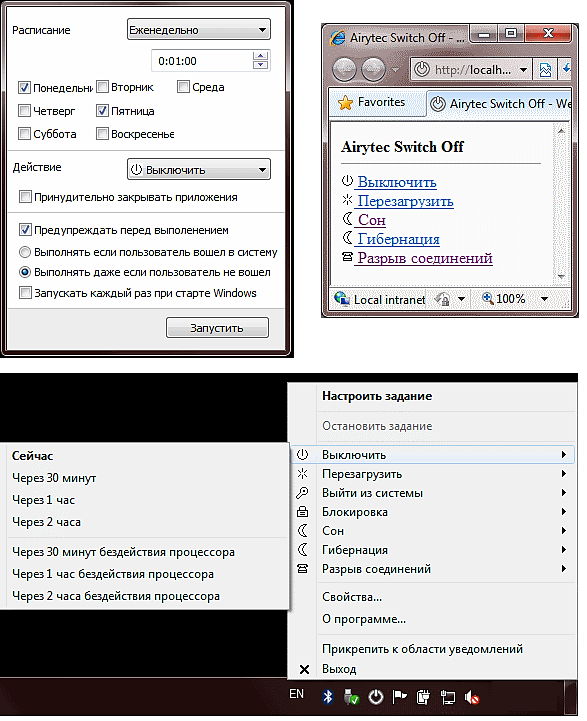
Небольшая программа для выключения компьютера. Программа Switch Off оснащается небольшим количеством функций и имеет легкий и понятный интерфейс. Программа оснащена встроенным веб-сервером, который позволяет выключать компьютер по локальной сети или через Интернет.
Разработчик данной программы для выключения компьютера по таймеру заявляет поддержку только Windows 7, 8 и XP. Хотя и на Windows 10 она должна работать без проблем.
Как пользоваться таймером онлайн
Пользоваться таймером очень просто, даже у неопытного пользователя это не вызовет никаких затруднений. Необходимо сделать следующее:
- Открыть страницу в сети, таймер загрузится за считанные секунды;
- Выбрать временной промежуток (для этого можно просто выбрать интервал и кликнуть на готовый шаблон, или ввести интервал самостоятельно в соответствующем окне таймера);
- Включить или выключить звуковое уведомление, в зависимости от того, необходимо ли в данном конкретном случае напоминание звуком;
- Нажать на старт с помощью кнопки «Старт» или посредством кнопки «Пробел» на клавиатуре компьютера – это просто и удобно, нет необходимости искать специальную клавишу на экране и водить мышкой;
- При возникновении потребности ещё раз использовать таймер легко можно обнулить результаты и воспользоваться автоматическим отсчётом снова.
С помощью пробела на клавиатуре можно временно остановить отсчёт времени и таким же образом запустить снова. Использовать таймер онлайн можно с помощью компьютера или мобильного устройства. Это даёт возможность пользователю не зависеть только от приложений смартфона или процента заряда батареи телефона или планшета.
Обзор программ и утилит
Помню раньше когда скорость интернета была не столь быстра и велика как сейчас, 3 — 4 года назад, я приходил с работы заходил в интернет на один из сайтов торрент-трекеров, находил там нужную игру, программу, музыку или фильм, ставил его на закачку и к утру или следующему вечеру они скачивались.
Можно выключить компьютер самому, нажав Меню Пуск > Завершение работы или через диспетчер задач Task Manager Windows XP — Завершение работы > Выключение. Так же, есть еще один простой и кардинальный способ для выключения компьютера — можно просто нажать на большую кнопку включения/выключения, после чего компьютер начнет закрывать все открытые программы и приложения, и выключиться через некоторое время.
Если вы не хотите так долго ждать, то есть радикальный способ, которым советую воспользоваться только в экстренных случаях, например завис компьютер или вам просто лень ждать нормального его выключения. Для этого нажимаем на большую кнопку включения/выключения, держим её нажатой и ждем пока отключиться ваш компьютер (у меня этот процесс занимает не более 3-х секунд).
Хотите узнать больше о планах электропитания вашего компьютера или ноутбука, смотрите здесь Настройка компьютера. Существует множество программ, утилит, приложений и таймеров для того, чтобы выключить компьютер без проблем и лишних телодвижений, не напрягаясь. У большинства из них примерно одинаковый интерфейс и функционал. Давайте рассмотрим некоторые из них по порядку.
Бесплатный таймер для отключения компьютера
Начну наш обзор с бесплатного таймера для выключения компьютера версии 3.1. Это небольшое темно-серое окно с простым и понятным интерфейсом. Его установка простая, с которой справится наверно каждый.
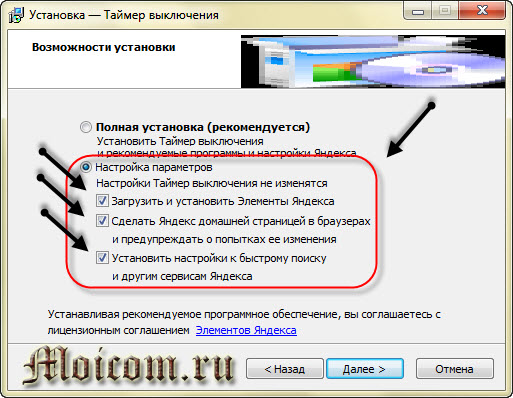
В последнее время заметил, что при установке новых программ на компьютер нам везде предлагают установить яндекс бар, яндекс браузер или другие подобные элементы, которыми мало кто пользуется.
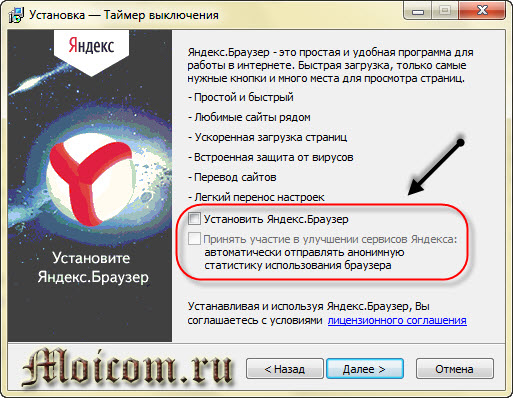
Так вот, данная программа не исключение, тут тоже есть подобные навороты. При установке бесплатного таймера по умолчанию все эти дополнения установятся автоматически, если вы этого не хотите, то выберите Настройка параметров и отключите все лишнее.
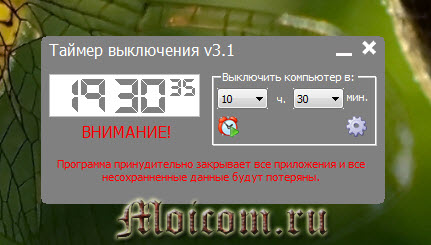
Выбираем нужное время, ставим будильник и спокойно занимаемся нужными делами или идем спать. Кстати если вы не можете уснуть, рекомендую послушать приятную музыку для сна, мне помогает.
Скачать бесплатный таймер выключения компьютера v3.1
Выключение компьютера средствами Windows
Во всех версиях операционных систем Windows существует, как минимум, два способа выключения компьютера через определенное время:
- Запуск команды выключения компьютера из командной строки (консоли) Windows.
- Создание задания через системную утилиту «Планировщик заданий».
Рассмотрим оба способа.
Командная строка
Запуск функции выключения компьютера средствами командной строки является наиболее простым. Все, что требуется сделать:
- Нажмите на клавиатуре «Win + R», впишите в открывшееся окошко команду «cmd» (без кавычек), затем нажмите кнопку «ОК». Запустится консоль Windows.
- Для выключения компьютера служит системная утилита «shutdown.exe». Ее можно запустить таким образом, чтобы ПК завершил свою работу по истечении определенного времени. Для этого в консоли нужно прописать следующую команду:
shutdown -s -t 7200
- Параметр «-s» задает программе команду на выключение компьютера, а параметр «-t» — время выключения в секундах (в данном случае — 7200 секунд, т.е. 2 часа).
- Скопируйте команду в консоль, задав нужное количество время путем замены «7200» на собственное значение.
- Консоль можно закрыть.
- За 5 минут, а затем и за одну минуту до выключения на экране компьютера отобразится соответствующее сообщение:
Задание на выключение компьютера можно и отменить. Для этого достаточно вновь открыть командную строку, затем выполнить команду «shutdown /a». Процедуру по выключению ПК можно прервать в любой момент.
- Если необходимость в отключении компьютера возникает часто, запуск команды «shutdown» можно сделать более удобным и простым:
- Создайте на рабочем столе или другом месте ярлык.
- Откроется окно настройки ярлыка.
- В поле «Укажите расположение объекта» впишите следующее:
C:\Windows\System32\shutdown.exe -s -t 7200
- Вместо 7200 впишите свое значение.
- Нажмите «Далее», затем укажите имя ярлыка (например — «Выключение ПК») и кликните «Готово».
- Теперь для запуска таймера выключения компьютера будет достаточно кликнуть 2 раза по ярлыку на рабочем столе.
Если возникнет необходимость изменения времени выключения ПК, кликните по созданному ярлыку правой кнопкой мыши, затем выберите пункт «Свойства».
Аналогичным же способом можно создать ярлык и для отмены выключения компьютера. Для этого в поле «Укажите расположение объекта» при создании ярлыка впишите:
C:\Windows\System32\shutdown.exe -a
Планировщик заданий
Системная утилита «Планировщик заданий» позволяет автоматизировать выполнение большого количества задач операционной системой по заданному расписанию, включая выключение компьютера:
- Для запуска «Планировщика заданий» нажмите «Win + R», затем выполните команду «taskschd.msc».
- В левой части окна найдите и перейдите в раздел «Библиотека планировщика заданий».
- В центре окна отобразится список действующих или уже выполненных заданий Windows. Наша задача — создать новое задание на выключение компьютера.
- Выберите в основном меню программы раздел «Действие», затем кликните пункт «Создать простую задачу»:
В новом окне впишите имя задачи, например «Выключение ПК», затем нажмите «Далее».
- В разделе «Триггер» выберите, когда именно выполнить задание (например «Однократно»), вновь нажмите «Далее».
- В следующем разделе нужно установить время выполнения задания, нажмите «Далее».
- Выберите действие «Запустить программу», затем — «Далее».
- В поле «Программа или сценарий» впишите без кавычек команду «shutdown», в поле «Добавить аргументы» впишите «-s».
- Нажмите «Далее», а в следующем разделе — «Готово».
- Компьютер будет отключен в заданное время.
По сути, при помощи «Планировщика заданий» был настроен автоматический запуск утилиты «shutdown.exe», как и в случае с командной строкой. Только здесь утилита срабатывает сразу, не ведя отчета времени до выключения компьютера.
TMetric (Android, iOS, Linux, macOS, Windows, веб)
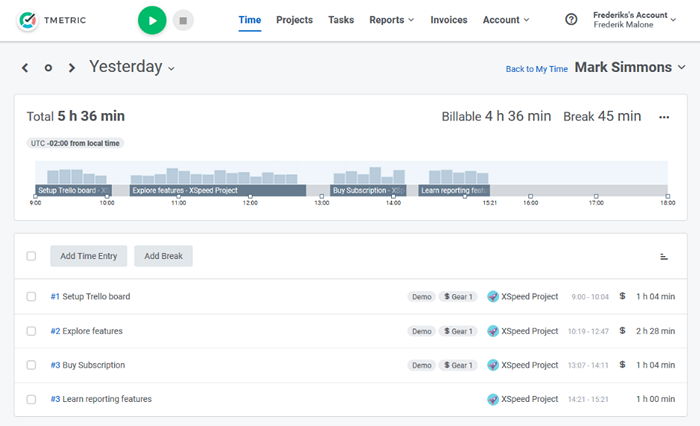
Лучший недорогой тайм-трекер. TMetric – бюджетный вариант, позволяющий отслеживать время в веб-приложениях, приложениях для десктопа и мобильных устройств. Реализованы отчеты и инструменты для взаимодействий между сотрудниками. Такая разработка подходит для фрилансеров и небольших команд, которым нужно узнать, насколько эффективно выполняются различные задачи.
Учитывается каждая минута, т.к. логируется не только рабочее время, но и перерывы. Строка времени дня визуализируется – заполняется цветом по мере прогресса, учитываются и перерывы.
TMetric содержит широкий список интеграций с другими сервисами (Asana, Basecamp, Bitbucket, Freshdesk, GitHub, Pipedrive, Taiga, Teamwork Projects, Todoist, Trello, Wrike).
Присутствуют отчеты, есть возможность создавать интеграции, но здесь нет инструмента для управления задачами и создания счетов.
PowerOff — программа для автоматического выключения компьютера
PowerOff64_RUS.zip
Скачиваете и распаковываете программу. Запускаете PowerOff64_RUS.exe. Главное окно программы выглядит следующим образом. Нажмите на картинку для увеличения
 На вкладке «Таймеры» вы найдете следующие блоки:
На вкладке «Таймеры» вы найдете следующие блоки:
Информация — где отображается текущая время, дата, пользователь и часы таймера
Стандартный таймер — можно задать время срабатывания, учесть дату. Можно задать обратный отчет, либо настроить срабатывание на бездействие системы определенное время
Действие — раздел где можно выбрать, что вы хотите сделать. Можно выключить компьютер, перезагрузить, перейти в спящий режим, блокировать компьютер, завершить текущий сеанс, выполнить действие, удаленно выключить или послать команду по сети. Рисунок с лева это кнопка, по нажатию на которую выполнится выбранное в этом блоке действие сразу
Осторожно
Дополнительные возможности — задаются при выборе в блоке Действие пункта «Выполнить действие». Имеется возможность выбрать различные действия из выпадающего списка
Winamp зависимый таймер — позволяет выполнить выбранное действие после проигрывания определенного количества треков или после проигрывания последнего звукового файла
CPU зависимый таймер — позволяет назначить срабатывание определенного действия когда загрузка процессора опустится ниже указанной и продержится заданное вами время
Internet зависимый таймер — позволяет смотреть нагрузку сети в реальном времени и выполнить требуемое действие по снижению скорости до указанного вами предела и фиксации ее выбранное время (Как проверить скорость соединения)
Для простого автоматического выключения компьютера достаточно использовать Стандартный таймер установив обратное время отчета или задав время выключения. За 20 секунд до срабатывания появляется сообщения для пользователя, где можно посмотреть, что за действие будет выполнено

В момент срабатывания выйдет окошко в котором вас предупредят еще раз, что через 30 секунд выполнится выбранное действие
Получается что пользователя предупреждают в течении 50 секунд, что очень удобно.
В программу встроен так же ежедневник и планировщик, которые можно настроить по своему выбору. Саму программу можно очень гибко отрегулировать на вкладке «Настройка». Все действия которые выполнялись записываются в лог программы, посмотреть который можно на соответствующей вкладке.
В общем программа мне понравилась. Рекомендую!
OFFTimer — таймер автоматического выключения компьютера
Крохотная программка состоящая всего из одного файла — OFFTimer.exe. Преимущество данной программы, да и всех здесь рассмотренных — не требуют установки.
Скачать программу можно ниже
OFFTimer
Скачиваете архив и распаковываете. У кого возникают с этим сложности прочитайте пожалуйста статью — Как открыть файл с расширением *.rar. Запускаете файл OFFTimer.exe. Главное окно программы выглядит следующим образом

Программа умеет только выключать компьютер. Для этого необходимо установить время выключения и нажать кнопку «Включить таймер». Затем программу можно Свернуть одноименной кнопкой и компьютер выключится в заданное время. Если вы передумали, необходимо снова нажать на кнопку «Включить таймер». Она «отожмется» и вы скорректируете время выключения
Обратите внимание на предупреждающую надпись и перед отходом от компьютера сохраните и закройте все приложения
За 10 секунд до наступления указанного времени программа выведет предупреждение о выключении
Отменить выключение компьютера можно нажав она соответствующую кнопку. Вот и вся программа для автоматического выключения компьютера. Ничего лишнего.
Airytec Switch Off
Airytec Switch Off – отличная бесплатная программа, позволяющая выключить ПК в автоматическом режиме. Имеет простой и понятный интерфейс на русском языке.
Основные ее преимущества:
- полная или портативная версия (на выбор);
- автоматическое отключение компьютера по времени или при бездействии;
- выбор действия (выключение ПК, переежим сна, гибернация, отключение интернета);
- возможность настроить оповещение (гудок) перед выключением.
Также данная программа для отключения ПК имеет ряд отличительных особенностей:
- калькулятор энергосбережения;
- возможность управления через командную строку;
- удаленную настройку через web-браузер.
У этой утилиты есть оф. сайт, поэтому при необходимости можете загрузить программу для автовыключения компьютера здесь. Выбираете, какая версия вам больше подходит (полная или portable) и устанавливаете.
Выключение компьютера через командную строку
Еще один очень похожий метод – через командную строку. Чтобы активировать эту опцию:
- Перейдите в Пуск – Программы – Стандартные – Команд. строка.
- Напишите (или скопируйте) shutdown -s -t 3600 (опять же – число может быть любым).
- Закройте командную строку.
Если вдруг передумаете выполнять данную операцию, тогда снова откройте это окно и введите – shutdown -a.
Данная команда работает только тогда, когда вы уже задали время выключения компьютера, но оно еще не наступило.
Кстати, если эту процедуру надо выполнять регулярно, то есть более простой способ. Чтобы не открывать окно «Выполнить» или командную строку, создайте ярлык (например, на раб. столе). И в поле «Расположение объекта» напишите следующую строку C:\Windows\System32\shutdown.exe -s -t 5400 (число может быть любым). Нажмите «Далее», затем введите имя ярлыка и щелкните «Готово».
Теперь, когда вам необходимо будет установить выключение компьютера, просто щелкните на этот ярлык. И данная опция тут же активируется (вы увидите подтверждающее сообщение).
Для удобства можно создать еще один ярлык, чтобы убрать выключение компьютера (вдруг понадобится). Но здесь уже надо прописать следующее: C:\Windows\System32\shutdown.exe -a (без точки в конце).
Как поставить таймер выключения компьютера средствами Windows
Данный способ подойдет для установки таймера выключения во всех последних версиях ОС — Windows 7, Windows 8.1 (8) и Windows 10 и очень прост в использовании.
Для этого в системе предусмотрена специальная программа shutdown, которая выключает компьютер через заданное время (а также может перезагружать его).
В общем случае, чтобы использовать программу вы можете нажать клавиши Win+R на клавиатуре (Win — клавиша с эмблемой Windows), а затем ввести в окно «Выполнить» команду shutdown -s -t N (где N — время до автоматического выключения в секундах) и нажать «Ok» или Enter.
Сразу после выполнения команды вы увидите уведомление о том, что ваш сеанс будет завершен через определенное время (на весь экран в Windows 10, в области уведомлений — в Windows 8 и 7). Когда придет время, все программы будут закрыты (с возможностью сохранить работу, как при выключении компьютера вручную), а компьютер будет выключен. Если требуется принудительный выход из всех программ (без возможности сохранения и диалогов), добавьте параметр -f в команду.
Если вы передумали и хотите отменить таймер, тем же способом введите команду shutdown -a — это сбросит его и выключение не произойдет.
Кому-то постоянный ввод команды для установки таймера выключения может показаться не вполне удобным, а потому я могу предложить два способа усовершенствовать его.
Первый способ — создать ярлык для выключения по таймеру. Для этого, нажмите правой кнопкой мыши в любом месте рабочего стола, выберите «Создать» — «Ярлык». В поле «Укажите расположение объекта» укажите путь C:WindowsSystem32shutdown.exe а также добавьте параметры (в примере на скриншоте компьютер выключится через 3600 секунд или через час).
На следующем экране задайте желаемое имя ярлыка (на ваше усмотрение). Если хотите, после этого вы можете кликнуть по готовому ярлыку правой кнопкой мыши, выбрать «Свойства» — «Сменить значок» и выбрать значок в виде кнопки выключения или любой другой.
Второй способ — создание .bat файла, при запуске которого задается вопрос о том, на какое время установить таймер, после чего он и устанавливается.
Код файла:
echo off cls set /p timer_off="Vvedite vremya v sekundah: " shutdown -s -t %timer_off%
Этот код вы можете ввести в блокноте (или скопировать отсюда), затем при сохранении в поле «Тип файла» указать «Все файлы» и сохранить файл с расширением .bat. Подробнее: Как создать bat файл в Windows.
Выключение в указанное время через планировщик заданий Windows
То же, что было описано выше, можно реализовать и через планировщик заданий Windows. Для его запуска нажмите клавиши Win+R и введите команду taskschd.msc — затем нажмите Enter.
В планировщике заданий справа выберите пункт «Создать простую задачу» и укажите любое удобное имя для нее. На следующем этапе нужно будет задать время запуска задачи, для целей таймера выключения это, вероятно, будет «Однократно».
Далее потребуется указать дату и время запуска и, наконец, выбираем в «Действие» — «Запустить программу» и указываем в поле «Программа или сценарий» shutdown, а в поле «Аргументы» — -s. После завершения создания задания, в назначенное время компьютер будет автоматически выключен.
Ниже — видео инструкция о том, как поставить таймер выключения Windows вручную и демонстрация некоторых бесплатных программ для автоматизации этого процесса, а после видео вы найдете текстовое описание этих программ и некоторые предупреждения.
Надеюсь, если что-то по ручной настройке автоматического выключения Windows было не понятно, видео смогло внести ясность.
Android-приложения для дистанционного управления питанием
Если есть Android-смартфон или планшет, можно попробовать предлагаемый Android-приложениями функционал дистанционного управления компьютером. Такие приложения обычно предусматривают управление питанием компьютера. Эти приложения работают по принципу установки в среду Windows серверной части программного обеспечения. К которой по локальной сети или Bluetooth подключается управляющее Android-приложение. И таким вот образом обеспечивается управление на расстоянии. Ниже рассмотрим три Android-приложения для дистанционного управления компьютером. Все они предлагают различные конфигурации виртуальных пультов дистанционного управления компьютером, и среди этих пультов есть те, что управляют питанием Windows.
xTime
Описывая программы для выключения компьютера, нельзя обойти вниманием и Xtime. Это еще одна утилита, которая не выполняет ничего лишнего, кроме выключения
Но, в отличие от предыдущей, в ней предусмотрена функция напоминания о том, через какое время компьютер прекратит свою работу.
Чтобы активировать утилиту, нужно проделать почти те же шаги, что и в прошлом варианте: выбрать время, через которое ваш PC будет выключен, а затем нажать кнопку “Активировать”. Но заметьте, что в этой программе отсчет идет не по часам, а по минутам. Максимальное время — это 6 часов, что равняется 360 минутам. Также в данной утилите можно выбрать, каким образом вы хотите отключить свой PC (спящий режим или ждущий, ну и стандартный — выключить). В этой программе нельзя отменить автоматическое выключение компьютера, как в предыдущей, так что будьте с ней осторожны.

Таймер выключения Windows 10
В данной статье будет разбираться тема которая пригодится большинству пользователей персональных компьютеров под управлением операционной системы Windows а именно как выставить таймер отключения Windows 10 без установки лишнего программного обеспечения.
Данная опция пригодится вам в случае если вы уверены в том что будете работать за компьютером определенный промежуток времени ну и потом отлучитесь куда то. Либо, как это банально не звучало, но, если вы разрешили ребенку провести за компьютером скажем 1 час, и вы уверены в том что в итоге он вас не послушается, то функция которая будет описана ниже вам поможет в данной ситуации. Итак давайте приступим:
Выставляем таймер выключения Windows 10:
Что бы включить таймер открываем программу которая называется Выполнить, для этого в строке поиска наберите название и соответственно кликните по ней в приведенном выше списке
Далее мы пишем простую и не сложную команду под названием: shutdown -s -t
Дальше нам нужно написать время отключения компьютера в секундах, обратите внимание это очень важно. Ну например, простой математический расчет, нам нужно что бы компьютер был выключен через 1 час каждый час это 60 минут в каждой минуте по 60 секунд, то есть простым математическим умножением 60×60 мы получаем цифру 3600 секунд
Ну например, простой математический расчет, нам нужно что бы компьютер был выключен через 1 час каждый час это 60 минут в каждой минуте по 60 секунд, то есть простым математическим умножением 60×60 мы получаем цифру 3600 секунд.
ПК будет выключен через 3600 секунд, нажимаем клавишу Enter тем самым подтвердив запрос. Запрос должен выглядеть следующим образом: shutdown -s -t 3600
И видим информацию: Работа компьютера будет завершена через 60 мин.
Все, компьютер у нас будет отключен в промежутке времени который мы задали, согласитесь удобно?
Никаких дополнительных программ выключения Windows 10 устанавливать не нужно!
Но хотелось бы еще рассказать о небольшом нюансе, таймер мы поставили, но что если мы вдруг передумали, и захотели продолжить работу?
В этом случае нам необходимо снова войти в командную строку, если не хотите запускать ее через «поиск» то воспользуйтесь горячими клавишами: WIN+R жмем данное сочетание, и вновь попадаем в параметр Выполнить.
Только пишем уже немного другую команду вида: shutdown –a и кликаем Enter
После выполнения команды видим сообщение системы о том что Выход из системы отменен, соответственно мы отменили выключение и компьютер теперь не отключится На этом я заканчиваю статью, если у вас возникли вопросы пишите их в комментарии, подписываемся на новости, и не разрешаем детям очень долго пользоваться компьютером!
mixprise.ru
Ставим таймер выключения инструментами Windows
Самыми, пожалуй, доступными способами установки таймера для автоматического выключения нашего компьютера являются предусмотренные в самой операционной системе полезные инструменты для решения этого вопроса. Расскажу о двух самых простейших из них.
Способ 1. Устанавливаем таймер через командную строку
Итак, для начала нам необходимо вызвать командную строку. Сделать это можно двумя способами — либо через меню «Пуск» — «Все программы» — «Стандартные» — «Выполнить», либо одновременным нажатием на клавиатуре двух клавиш «R + Win».
Вызываем окно «Выполнить» одновременным нажатием «R» и «Win»
В появившемся окне вводим следующее : «shutdown -s -t N».
Допустим, нам необходимо, чтобы ПК выключился через 10 минут, следовательно путем несложных математический вычислений в уме, получаем значение N = 600 секунд. Подставляем это значение в нашу формулу «shutdown -s -t 600», которую в таком виде и вписываем в окно «Выполнить», как показано на фото:
Записываем необходимую команду в строку «Выполнить»
Далее нажимаем «Ок» и видим, как перед нами на экране появляется сообщение о том, во сколько будет прекращена работа компьютера.
Появляется сообщение, которое предупреждает, что работа системы будет прекращена через 10 минут
Таким образом, до автоматического выключения компьютера осталось 10 минут. По истечении этого времени, ПК будет выключен, а все программы закрыты. При этом нам будет предоставлена возможность сохранить работу, как это делается и при обычном завершении сеанса и выключении компьютера в ручном режиме.
Если же вы по какой то причине передумали выключать компьютер с помощью установленного таймера, то отменить свое действие можно, снова вызвав командную строку, в которую теперь необходимо вписать команду «shutdown -a».
Чтобы отключить таймер отчета времени до выключения компьютера вводим команду shutdown -a
После выполнения этой команды, мы увидим всплывающее окно о том, что автоматическое завершение работы компьютера отменено.
Появится окно, сообщающее, что завершение работы отменено
Естественно, данный способ запуска таймера не совсем удобен для постоянного пользования. Поэтому его можно легко усовершенствовать, если проследовать такой инструкции:
-
в открывшемся окне в строку вписываем путь объекта и необходимые параметры для завершения работы системы «C:\Windows\System32\shutdown.exe-s-t600», нажимаем «Далее»;
В предложенную строку вписываем путь расположения объекта с параметрами выключения таймера
-
далее нам будет предоставлена возможность дать название нашему ярлыку — к примеру назовем «Таймер выключения», нажимаем «Готово»;
Придумываем название на свое усмотрение
Способ 2. Планировщик заданий Windows поможет автоматически выключить ПК
Еще одним несложным способом задать время для автоматического завершения работы компьютера является метод с использования планировщика заданий Windows. Для его реализации следуем пошаговому руководству:
Одновременно нажимаем клавиши «Win» и «R» и вызываем командную строку;
В появившейся строке пишем команду «taskschd.msc» и нажимаем «Ок», вызывая таким образом планировщик заданий системы Windows;
В окне «Выполнить» пишем команду «taskschd.msc» и нажимаем «Ок»
В меню справа «Планировщика заданий» выбираем опцию «Создать простую задачу»;
В планировщике заданий нажимаем «Создать простую задачу»
Теперь придумываем имя для задачи и нажимаем «Далее»;
Указываем имя задачи на свое усмотрение
Указываем триггер задачи, допустим, «однократно» и жмем «Далее»;
Задаем необходимый триггер задачи
Теперь задаем дату время для запуска задачи и нажимаем «Далее»;
Указываем дату и время, когда необходимо запустить данную задачу
Далее выбираем нужное действие — «Запустить программу», продолжаем «Далее»;
Выбираем «Запустить программу» и нажимаем «Далее»
Появляется последнее окно Планировщика заданий «Запуск программы» и строка «Программа или сценарий» , куда мы вводим такую команду «shutdown», а в строку «Добавить аргументы» пишем «-s», нажимаем «Далее».
Заполняем строки «Программа или сценарий» и «Добавить аргументы»
Теперь строго в заданное время планировщик заданий запустит программу на автоматическое выключение компьютера.
Автоматическое выключение через «Планировщик заданий»
Данный способ не так сложен, как кажется. Достаточно лишь знать расположение программы и уметь использовать элементарные основы. Алгоритм таков:
1. Находим программу: ее адрес «Пуск/Панель управления/Администрирование/Планировщик заданий». После прохождения данной цепочки перед вами откроется требуемое.
2. Далее просматриваем действующие на данный момент задачи. Увидеть их можно в «Библиотеке планировщика…».
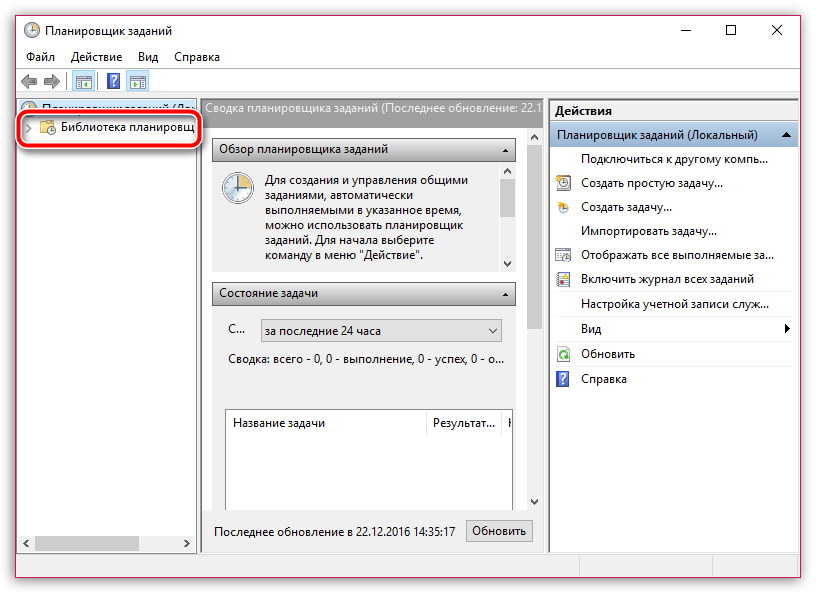
3. Изучив список, в том же месте находим «Создать простую задачу».
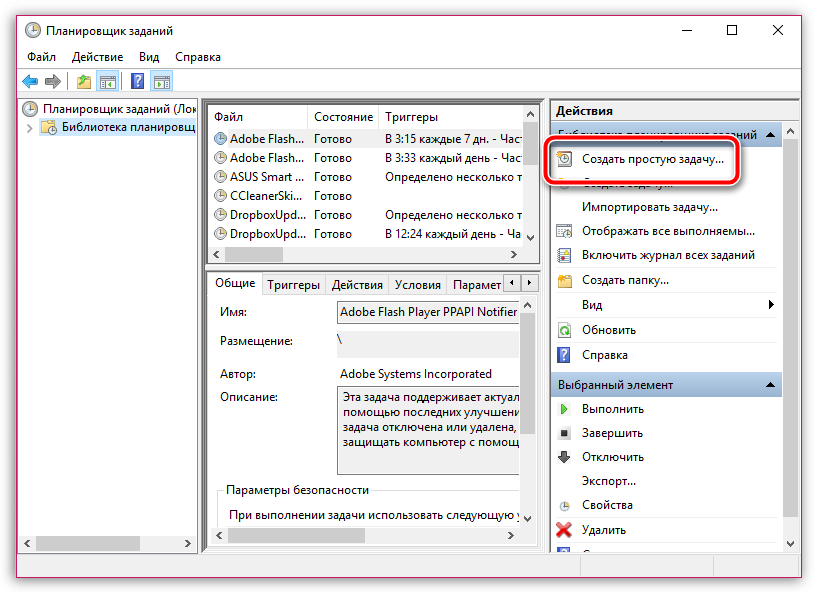
4. В открывшемся окне записываем название процесса, у нас это «Выключение компьютера»
Название не важно для системы, поэтому можете изменять его
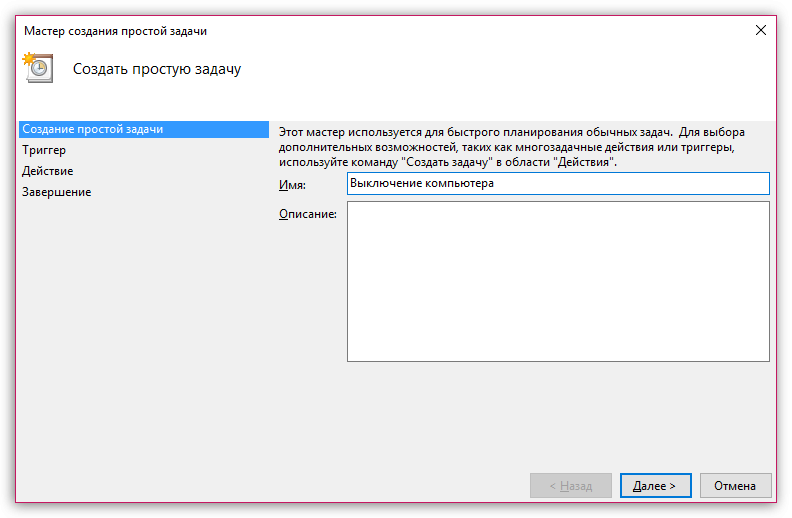
5. После нажатия кнопки «Далее» вы сможете выбрать, регулярное задание или нет.
В случае единичной проверки и выключения ставим «Одноразовое», либо же индивидуально настраиваем. Управление интуитивно понятно и не требует дополнительных разъяснений.
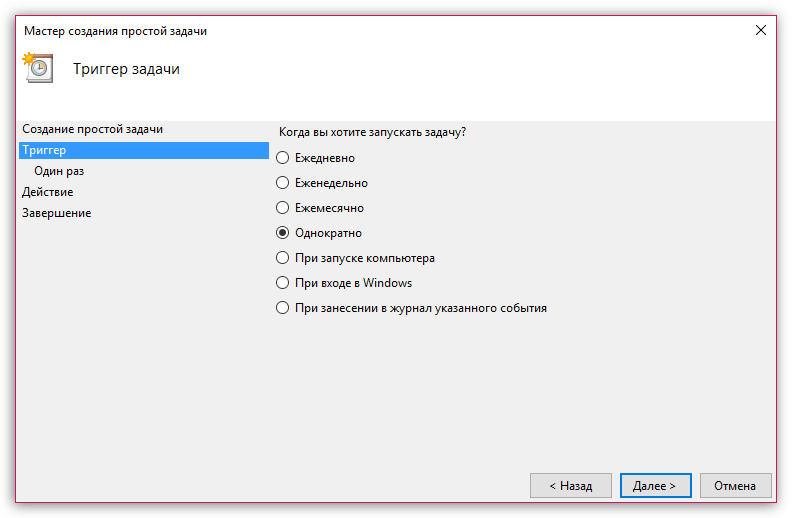
6. Выбираем срок срабатывания, фактически – ставим таймер.
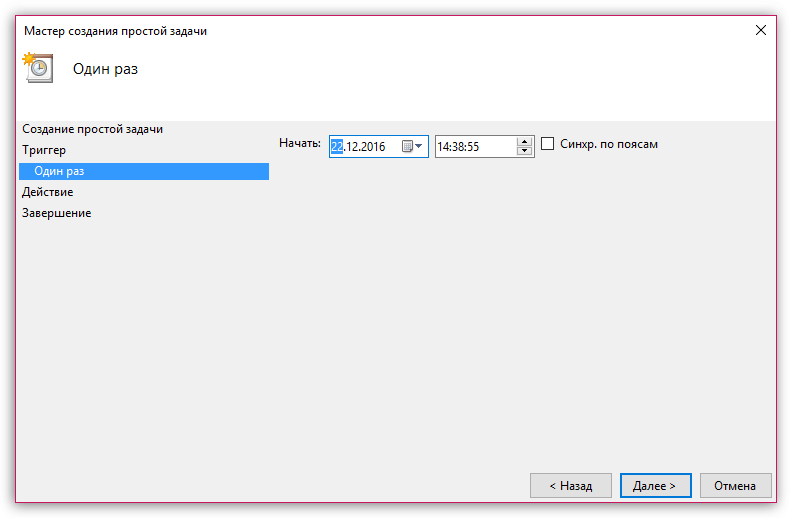
7. Нажимаем «Запустить программу».
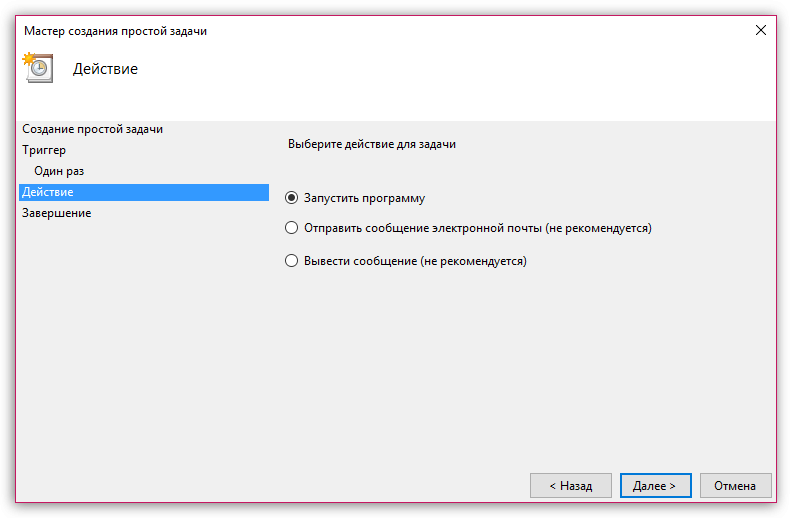
8. Предлагается выбрать имя программы для запуска. Необходима – «shutdown». Если на вашем ПК некоторые приложения долго не закрываются при завершении работы, поставьте аргументы «-s-f».
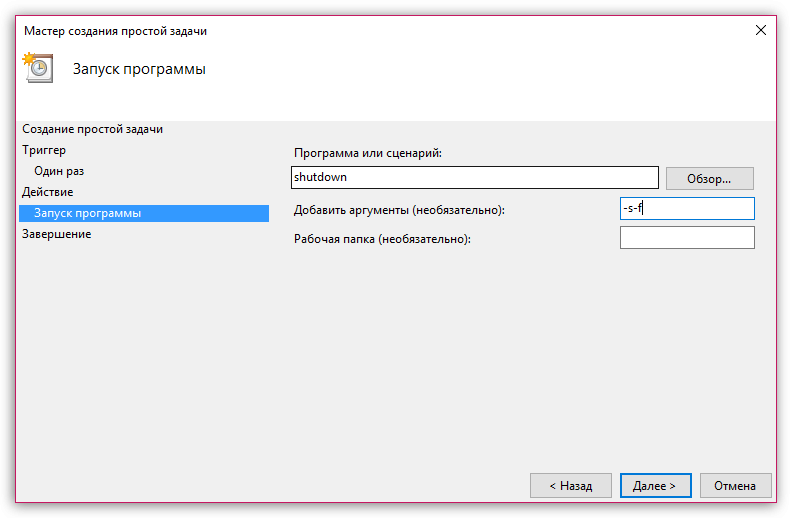
9. «Готово» – программа работает и выключит ваш ПК в назначенное время.
Если вам понадобилось изменить настройки программы, зайдите по тому же пути в «Библиотеку…» задач и после двойного щелчка по заданию измените его (вкладка «Триггер»).
Выключение при помощи командной строки
Это второй способ использования базовых функций компьютера. Здесь путь гораздо быстрее и легче, существует для него и сочетание клавиш: «Win+R».
Порядок выполнения следующий:
1. При помощи сочетания клавиш или через путь «Пуск/ Выполнить» переходим в командную строку.
2. Вводим ту же команду, что в предыдущем варианте, только немного изменённую: «shutdown – s –f – t 1000». Число в конце изменяется и подразумевает число секунд оставшейся работы. Это примерно треть часа, ведь в часе 3600 секунд. Рассчитываем необходимое время.
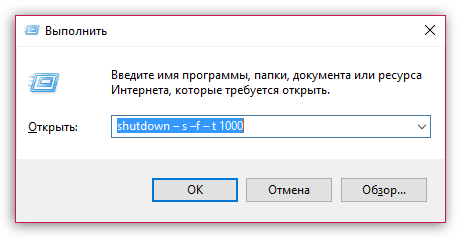
3. Ввод – т.е. «Enter».
4. В случае отмены команды вводим в основном окне «shutdown –a».
Система оснащена, можно сказать, «аварийным» предупреждением – по прошествии времени выдается уведомление об отключении, и только спустя минуту после него ПК завершает процессы.
