Как создать резервную копию загрузочной флешки программой r-drive image
Содержание:
- Как перенести данные с флешки на флешку в Total Commander
- Создаем образ USB флеш-накопителя, (сокращенно UFD)
- Создание загрузочной флешки OS X с помощью Дисковой утилиты на Yosemite и ниже
- Создание бэкапа флешки
- Специальные программы для создания
- Дисковая утилита
- Использование UltraISO для создания образа
- Записываем образ на USB флеш-накопитель (флешку)
- Создание точной копии флешки, с помощью USB Image Tool
- Утилита diskpart
- Способ 1: ImageUSB
- Как сделать загрузочным внешний жесткий диск USB (Bootable HDD USB)
- Записываем образ на USB флеш-накопитель (флешку)
- В качестве резюме…
- Способ 2: Total Commander
- Как скопировать загрузочную флешку в UltraISO
- Способ 2: USB Image Tool
- Готовим загрузочную флешку для клонирования
- Выводы статьи
Как перенести данные с флешки на флешку в Total Commander
Часть пользователей использует в своей работе в среде Windows сторонние файловые менеджеры, в частности — Total Commander. Это одно из самых мощных и популярных альтернативных решений с расширенными возможностями, предназначенных для замены Проводника Windows.
Проделайте следующее:
- Откройте окно программы Total Commander.
- Выберите диски, указав соответствующую букву на панели справа и слева.
Будет удобнее флешку с данными открыть слева, а принимающий носитель — справа.

- Выделите нужные файлы и папки.
Щелкните по первому файлу, зажмите клавишу «Shift», а потом кликните по последнему объекту. В итоге, все файлы станут выделенными. Чтобы выделить отдельные файлы, нажмите на клавишу «Ctrl», а потом щелкайте по нужным элементам.
- Нажмите на клавишу «F5» для копирования файлов, или на клавишу «F6» для перемещения выделенных данных на другой USB-накопитель. Можно использовать другой способ — для выполнения этих операций подходят соответствующие кнопки, размещенные на нижней панели программы Total Commander.
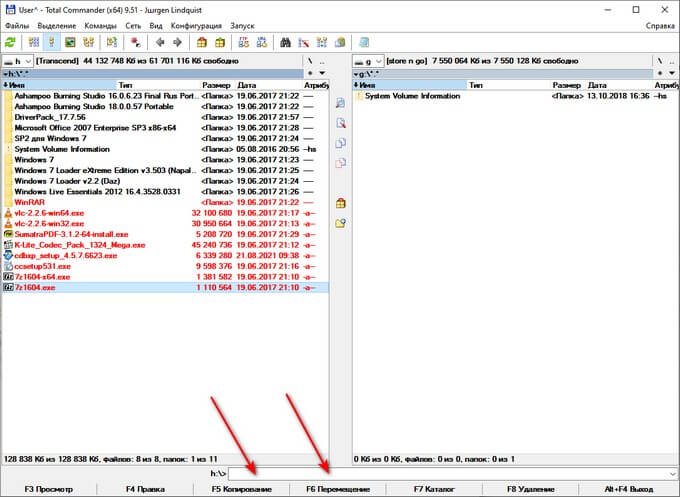
- В окне копирования (перемещения) нажмите на кнопку «ОК» или измените опции этой операции по своему усмотрению.
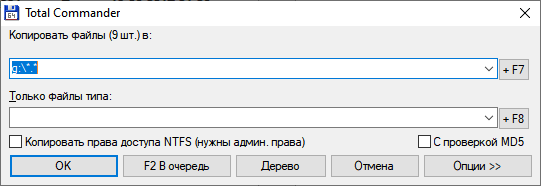
После этого происходит копирование или перемещение данных с флешки на флешку, а по завершению процесса вся эта информация окажется на другом диске — USB-накопителе.
Создаем образ USB флеш-накопителя, (сокращенно UFD)
Скачиваем, разархивируем и запускаем программу щелкнув на файле imageUSB.exe. Не забудьте перед запуском вставить в компьютер USB флеш-накопитель (флешку)!
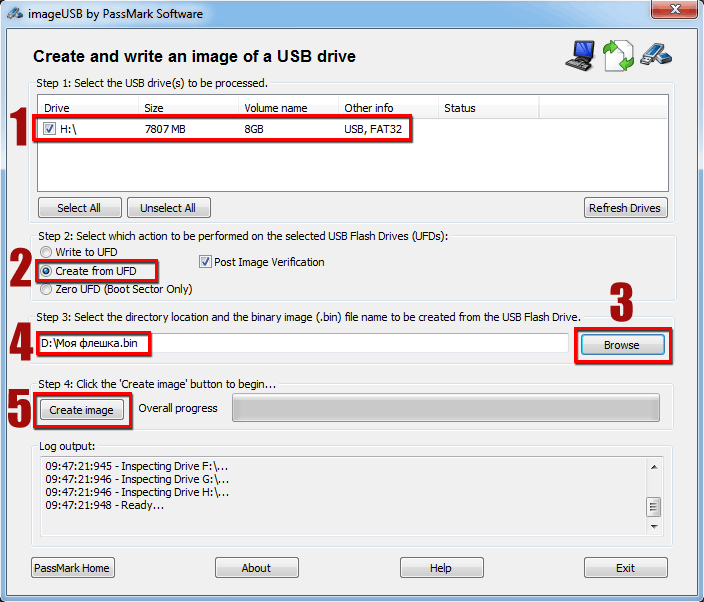
1. Выбираем ваше устройство, установив галочку. Пожалуйста не перепутайте, если у Вас несколько USB устройств.
2. Выбираем создание образа UFD, установив точку на “Greate from UFD”.
3-4. Нажимаем кнопку “Browse” и указываем место куда программа сохранит образ флешки и даем ему название. В моем примере, это место диск D:, и название Моя флешка.
5. Нажимаем кнопку создать образ “Greate image”.
Программа информирует и требует подтвердить правильность вашего выбора.
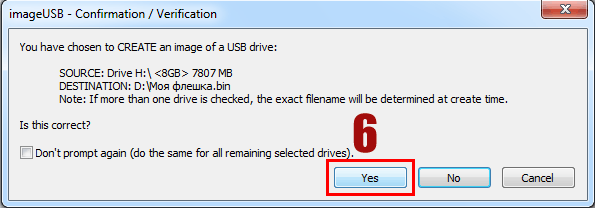
6. Для запуска процесса создания образа нажимаем на кнопке “Yes”.
7. В случае правильно созданного образа процесс завершится показом информационного окна “Imaging Completed!”, нажимаем “OK” и закрываем программу.
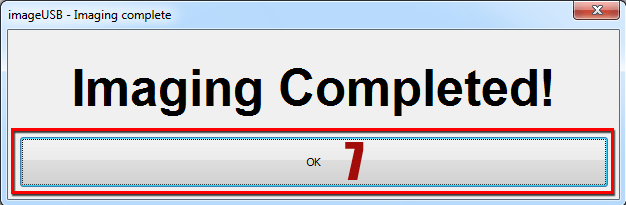
Создание загрузочной флешки OS X с помощью Дисковой утилиты на Yosemite и ниже
Этот способ является последним и самым трудоемким, так как здесь нужно проделать намного больше операций нежели в предыдущих. Плюс ко всему, этим методом нельзя воспользоваться во всех macOS – начиная с El Capitan и выше, это сделать уже невозможно, так как Apple урезала возможности программы Дисковая утилита.
Как и в 3-ем способе, нужно подготовить нашу USB флешку к копированию на нее операционной системы. Поэтому проделываем ее подготовку как описано выше. (см. )
Далее идем в папку, где у нас находится установочный файл OS X и нажав правую клавишу мыши выбираем Показать содержимое пакета
Переходим в папку Contents → SharedSupport и монтируем файл InstallESD.dmg дважды кликнув на него
Теперь, чтобы продолжать дальше, нам нужно видеть скрытые файлы, для этого открываем Терминал и вводим команду
Чтобы снова запретить показ скрытых файлов нужно вместо «true» указать «false»
Теперь мы видим скрытые файлы, открываем смонтированный нами диск InstallESD.dmg. Нам нужен файл BaseSystem.dmg, монтируем его кликнув два раза на нем мышей
Возвращаемся в открытую дисковую утилиту и переходим на вкладку Восстановить , где в поле Источник перетягиваем BaseSystem.dmg, а в поле Назначение созданный ранее раздел нашей флешки. Теперь жмем на кнопку Восстановить и вводим пароль администратора компьютера. Процедура создания загрузочного диска занимает около 10 минут, после чего закрываем дисковую утилиту
Как только файлы скопируются, флешка будет смонтирована автоматически. Открываем ее в Finder и переходим в папку System → Installation, где нам нужно удалить псевдоним (ярлык) на папку Packages
После этого нам осталось только скопировать оригинальную папку Packages, которая находится на ранее смонтированном образе OS X Install ESD, в ту папку оттуда мы удалили одноименный псевдоним (ярлык). По окончанию копирования наша загрузочная флешка с Mac OS X готова!
Создание бэкапа флешки
Итак, чтобы сохранить содержимое и загрузочную структуру флешки, необходимо создать образ её бэкапа.
Скачиваем программу R-Drive Image на её сайте:
Запускаем, жмём «Далее».

Нажимаем «Создать Образ».

Этап выбора источника бэкапа: указателем мыши кликаем флешку в таблице дисков. Кликаем на значок слева, где отображается размер носителя, так, чтобы весь диск подсветился красной чертой внизу.

Этап выбора места хранения файла бэкапа: в проводнике указываем место на жёстком диске, где будет сберегаться файл резервной копии «.rdr». При необходимости в графе «Имя файла» можем задать бэкапу отличное от генерируемого автоматически имя.

Этап задания параметров бэкапа: здесь можем сжать файл до предела, чтобы он меньше места на диске занимал.

Далее указываем высокий приоритет для работы программы.

И начинаем.

Ждём какое-то время. В итоге: образ создан, всё прошло благополучно.

Специальные программы для создания
Чтобы сделать образ загрузки Windows и записать его на флеш-карту, можно скачать и установить специальные программы.
Особой популярностью пользуется WinSetupFromUSB. Компонент работает без предварительной инсталляции на ПК, поэтому он открывается сразу после скачивания. Когда на экране появится окно с настройками, необходимо указать размещение носителя, на который будет записываться инсталлятор. Дальше следует кликнуть по опции Bootice, а в панели Physical Disk активировать Parts Manage. Этот параметр делает раздел активным.
С помощью таких команд производится форматирование карты памяти. Когда система завершит действие, можно перейти обратно в Bootice и нажать на Progress MBR.
Дальше на экране появится окно подготовки инсталляционного файла. В открывшемся списке панели Master Boot Record доступны разные типы загрузчиков. Оптимальный вариант — Grub4DOS, поскольку он поддерживается практически всеми ПК и ноутбуками. Следующий этап подразумевает нажатие на Instal/Config и Progress BPR.
В завершение нужно перенести данные инсталляции на загрузочный носитель через главный экран утилиты. В меню Add to USB disk следует активировать пункт Windows XP, указать папку размещения файлов и название флешки. Остается проверить выставленные параметры и запустить процесс. Он займет не больше 10 минут, но точная скорость записи определяется техническими характеристиками устройства.
Для переноса образа установки XP на флеш-носитель используется программа UltraISO. Она характеризуется интуитивно-понятным интерфейсом, удобными настройками и стабильностью работы. Сделанный в такой утилите файл будет запускаться на любом компьютере. На многих устройствах приложение доступно по умолчанию, но его можно скачать с официального сайта бесплатно.
Создание загрузочной флешки в UltraISO — наиболее простой способ записать установку Windows.
Чтобы правильно записать загрузочную флешку, следует предварительно отформатировать ее и подготовить раздел загрузки. В большинстве случаев софт делает это в автоматическом режиме, но на старых версиях такая опция отсутствует. Поэтому придется завершить форматирование через «Проводник». Кликнув правой клавишей по названию устройства, нужно нажать на кнопку «Форматировать» и «Начать». В параметрах файловой системы следует указать NTFC, поскольку этот стандарт используется в большинстве устройств. Для старых ПК востребован формат FAT 32.
Дальше нужно присвоить флешке статус «активная», используя командную строку и команду Diskpart, которая запускает настройки утилиты. В пустом поле вводятся слова list disk и нажимается «Ввод». После этого нужно указать Select disk, обозначение носителя и ввести команду List partition. На экране отобразится таблица с характеристиками одного раздела. Затем потребуется набрать select partition 1 и active. Командную строку можно закрыть.
Следующие действия сводятся к запуску образа на флеш-носитель через UltraISO. Для этого стоит выполнить такие действия:
- Выбрать раздел «Файл» и определить путь к образу или CD/DVD-носителе. Программа отобразит список всех данных, которые входят в пакет загрузки.
- Нажать на кнопку «Самозагрузка» и активировать «Запись образа HDD-диска».
- Убедившись, что все значения выставлены правильно, а метод записи выбран как USB-HDD, нужно подтвердить свой выбор и нажать на «Записать».
- Проверить работоспособность флешки и начать установку Windows XP.
Кроме того, загрузочный носитель создают через утилиту DirectGRUB. Она предоставляется в портативном виде и не требует предварительной инсталляции. В единственном окне приложения указывается адрес размещения образа (софт совместим только с ISO-файлами) и название съемного накопителя. Также потребуется выбрать формат файловой системы и способ определения флешки в BIOS (можно взять за основу значение USB-HDD).
Дальше нужно активировать галочкой пункт «Форматирование». Но если носитель был отформатирован стандартным методом, эту настройку можно отменить. Пустое устройство форматируется за несколько секунд. Завершив подготовительные действия, следует начать запись загрузочной карты памяти.
Дисковая утилита
Вставьте флешку или карту в Mac. Откройте Дисковую Утилиту. В панели со списком устройств выберите нужный том на устройстве. В моём случае это том на флешке JetFlash Transcend 16GB Media с именем ”Install macOS Sierra”. Это загрузочный носитель для установки macOS Sierra.

Сделайте правый клик и выберите “Образ из…”. Вот как это выглядит в моем случае:

И в следующем окне, выберите имя для образа устройства, место для сохранения и нажмите Сохранить, ничего не меняя больше:

Введите пароль. Начнется процесс создания и образ устройств будет создан.





Получите файл, равный по размеру объему всей суммарной информации на диске. В моем случае — 5,09 Гб. Вот сведения о нём по команде file:

Для того, чтобы потом восстановить его обратно, или на другое устройство, сделайте следующее: вставьте целевое устройство, выберите его панели Дисковой Утилиты, правый клик и нажмите “Восстановить…”. Выберите образ диска, который будет восстановлен на целевое устройство.



Начните процесс восстановления, нажав кнопку “Восстановить”.


Готово!
Использование UltraISO для создания образа
Это приложение весьма популярно у российских пользователей. Обладает понятным и доступным интерфейсом, позволяет создавать и записывать образы. Есть несколько способов для этого.
В первом случае потребуется нажать на сам накопитель и перетащить его
на часть окна, которая отвечает за список файлов в программе.
В следующем окне придется согласиться с переносом
данных. В пункте меню нужно щелкнуть по пункту, отвечающему за извлечение загрузочных данных с диска и сохранить их на свое устройство. Затем в том же пункте меню следует выбрать «Загрузить файл загрузки
». После этого можно переходить в Файл — Сохранить как. Здесь можно выбрать формат iso и сохранить все данные. На этом создание копии закончено. Однако, можно сделать
ima файл
, что будет лучше, т.к. этот формат предназначен для работы с накопителями.
Сделать это гораздо проще. Нужно лишь клацнуть по отмеченному пункту и выбрать накопитель, с которого будет производится побайтное копирование. При этом, носитель будет скопирован полностью
, даже пустые данные. Т.е Если на флэшке в 4 Гб данных всего на один, образ все равно будет занимать четыре.
Записываем образ на USB флеш-накопитель (флешку)
ВНИМАНИЕ! Записать образ можно только на флешку такого же размера или большего! В случае, если ваша флешка большего размера, то после записи, размер вашей флешки будет равняться = размеру образа, но только ВРЕМЕННО!
Объясню на пальцах: вы скачали образ флешки 512 Мбайт и записываете его на 8 Гбайтную флешку. После записи размер вашей флешки будет отображаться в проводнике Windows как 512 Мбайт. Не беспокойтесь, настоящий размер возвращается в несколько кликов.
И так, есть образ, созданный вами или скаченный из Интернета, и Вы хотите записать (восстановить) его на вашу флешку, возможно отличающуюся моделью и размером.
1. Вставляете вашу флешку в компьютер, запускаете программу и выбираете ваше устройство, установив галочку, Пожалуйста не перепутайте, если у Вас несколько USB устройств.
2. Выбираем запись на UFD, установив точку на “Write to UFD”.
3-4. Нажимаем кнопку “Browse” и указываем файл образа с расширением .bin, скаченный из Интернета или созданный вами. В моем примере, это образ загрузочной флешки восстановления Windows 8.1 размером 512 Мбайт, расположенной на разделе D:, в папке.
5. Нажимаем кнопку записать образ “Write to UFD”.
Программа информирует и требует подтвердить правильность вашего выбора. Согласны ли Вы, что указанный образ будет записан на выбранную флешку и все данные на ней будут потеряны.
6. Для запуска процесса записи образа нажимаем на кнопке “Yes”.
Последнее предупреждение! Все файлы будут заменены данными из образа, объём и целостность носителя может быть повреждена.
7. Нажимаем кнопку “Да” и ждем окончания процесса записи образа.
8. В случае правильно созданного образа процесс завершится показом информационного окна “Imaging Completed!”, нажимаем “OK” и закрываем программу.
Вы записали (восстановили) образ с расширением .bin на вашу флешку, теперь можете пользоваться ей по своему усмотрению.
Создание точной копии флешки, с помощью USB Image Tool

Иногда есть необходимость создать, либо сохранить резервную копию флеш носителя. Речь идет о не простом копировании данных с одного носителя на другой, а о полной передачи данных с сохранением контрольных сумм и работоспособностью программ, если таковые имеются.
К примеру, у вас на флеш носителе установлена программа, для сохранения паролей, которой вы очень часто пользуетесь, извлекая её и запуская на разных устройствах. Со временем флеш накопитель может прийти в негодность по разным причинам, из-за неправильного обращения, плохое качество по вине производителя и так далее. Однако если у нас есть копия, то переживать по этому поводу особо не стоит. Все что нам понадобится для её восстановления, это копия, созданная при помощи программы «USB Image Tool» и другая рабочая флешка с необходимым объёмом памяти.
Скачать программу вы можете по ссылкам приведённым ниже. Программа «USB Image Tool», очень проста и не требует установки. Достаточно скачать программу, распокавать и запустить файл USBImage Tool.exe (Рисунок 1).

Рисунок 1
Далее выбираем режим «Device Mode» . Затем в правом окне программы мы видим флеш накопители, которые сейчас подключены к компьютеру, выделяем необходимую флешку сделав клик по ней. В правом окне мы сразу увидим информацию о носителе. Для создания резервной копии жмем «Backup» (Рисунок 2).
Рисунок 2
В заранее созданной папки, для хранения резервных копий флеш носителей, или в любой другой, в той которой удобно вам, придумываем имя резервной копии и жмем на сохранение (Рисунок 3).

Рисунок 3
Теперь ничего не трогаем, началось создание резервной копии. В левом нижнем углу вы увидите индикатор с процентной шкалой, который показывает в реальном времени, сколько процентов резервной копии создано. Далее программа просто подаст звуковое оповещение о том, что копия создана (Рисунок 4).

Рисунок 4
Резервная копия флешки готова и сохранена. Если у вас появится необходимость восстановить её на другом носителе, то просто подключите последний к компьютеру и дождитесь, пока он появится, в левом окне программы.
Далее опять переключаемся в режим «Device Mode», выбираем флеш носитель на который будем копировать созданный «бэкап» и нажимаем «Restore» (Рисунок 5).

Рисунок 5
Выбираем ранее созданную резервную копию, которую хотим восстановить и жмем «Открыть» (Рисунок 6).

Рисунок 6
После этого программа повторно, спросит у нас действительно ли мы хотим восстановить выбранный «бэкап» на указанную флешку. На что мы ответим согласием, нажав на кнопку «Да» (Рисунок 7).

Рисунок 7
Внимание. Если флеш носитель, на который вы хотите записать образ, какого либо флеш устройства, не отформатирован, либо имеет записи, то программа отформатирует его, предварительно запросив у вас согласия на данные действия
Поэтому сохраните данные, если они имеются на носителе, который предстоит отформатировать. Если они вам нужны!
Если флеш носитель, на который вы хотите записать образ, какого либо флеш устройства, не отформатирован, либо имеет записи, то программа отформатирует его, предварительно запросив у вас согласия на данные действия. Поэтому сохраните данные, если они имеются на носителе, который предстоит отформатировать. Если они вам нужны!
Утилита diskpart
Возможности операционной системы Windows очень широки. Ниже мы расскажем, как загрузочную флешку сделать обычной с помощью штатных средств. Diskpart — консольная утилита для управления разделами жестких дисков.
- Введите в поисковике «Командная строка» и выберите пункт «Запуск от имени администратора».
- В появившемся окне введите команду «diskpart».
- Введите команду «list disk», которая отобразит все подключенные накопители.
- Затем с помощью команды «select dis N» выберите флешку, которую хотите отформатировать, где N — порядковый номер флешки.
- Далее введите команду «clean», которая полностью очистит диск.
- Пересоздайте разметку с помощью команды «create partition primary».
- Теперь нужно сделать раздел активным. В этом поможет команда «active».
- Затем с помощью команды «format fs=ntfs» выполните форматирование, где ntfs — тип файловой системы. Если в конце команды добавить «quick», то выполнится быстрое форматирование. Полностью команда выглядит следующим образом: «format fs=fat32 quick». Начнется процесс форматирования с указанием прогресса в процентах.
- В конце вводим команду «assign», которая присвоит отформатированной флешке любую незанятую букву. Если вы все сделали верно, то после подтверждения откроется окно накопителя в проводнике.
- После этого консоль можно закрывать.
Полный список команд выглядит следующим образом:

Это далеко не все методы, которыми можно вернуть загрузочную флешку в исходное состояние, но рассказывать обо всех способах нет смысла. Как правило, любая из трех описанных утилит справляется со своей задачей и после этого накопитель работает без нареканий.
- Как сделать загрузочную флешку с помощью утилиты UltraISO
- Расставляем приоритеты: как установить «винду» с флешки через BIOS
Способ 1: ImageUSB
Отличительной особенностью утилиты является то, что разработчики предусмотрели возможность записывать данные на несколько флешек одновременно. Их количество ограничивается только количеством портов USB. Это позволяет сэкономить существенное количество времени.
Для того, чтобы сделать клон флешки или карты памяти, придерживайтесь простой инструкции:
- Скачайте ImageUSB в любую папку жесткого диска и распакуйте архив;
- Запустите исполняемый файл ImageUSB.exe. Появится окно утилиты;
- На первом шаге выберите один из подключенных к ПК съемных USB-устройств, полный перечень которых отображён в списке;
- На втором шаге будут показаны все возможные настройки и операции, связанные с носителем: создание нового образа флешки или карты памяти, либо запись образа на накопитель. Также доступны такие функции, как удаление всех данных с носителя и форматирование (конверсия в другую файловую систему); Выберите нужное Вам действие — Create image from USB drive.
- Выберите или введите путь директории, куда Вы хотите поместить клон выбранного носителя;
- Подтвердите начало процесса клонирования, нажав на кнопку Create («Создать»).
- Дождитесь, пока программа создаст точную копию флешки или карты памяти на накопителе. Это может занять несколько минут, особенно если данных много.
Утилита работает как на 32-битной, так и на 64-битной версиях операционной системы Windows. Интерфейс недавно был переведён на русский язык, поэтому с пониманием программы не возникнет проблем даже у неопытного пользователя.
Как сделать загрузочным внешний жесткий диск USB (Bootable HDD USB)
Внешние жесткие диски стали настолько популярны, что многие пользователи стали отказываться от флешек. Ну в самом деле: зачем иметь загрузочную флешку и вдобавок к ней внешний жесткий диск с файлами, когда можно иметь просто загрузочный внешний HDD (на который так же можно записать кучу разнообразных файлов)? (вопрос риторический…)
В этой статье я хочу показать, как сделать загрузочным внешний жесткий диск, подключаемый к USB порту компьютера. Кстати, в моем примере я использовал обычный жесткий диск от старого ноутбука, который был вставлен в Box (в специальный контейнер) для подключения его к USB порту ноутбука или ПК (более подробно о таких контейнерах — https://pcpro100.info/set-sata-ssd-hdd-usb-ports/).
Если при подключении к USB порту ПК ваш диск виден, распознается и не издает никаких подозрительных звуков — можно приступить к работе. Кстати, скопируйте с диска все важные данные, так как в процессе его форматирования — все данные с диска будут удалены!

Рис. 1. HDD Box (с обычным HDD внутри), подключенный к ноутбуку
Для создания загрузочных носителей в сети есть десятки программ (о некоторых, лучших на мой взгляд, я писал здесь). На сегодняшний день, опять таки на мой взгляд, лучшая — это Rufus.
Rufus
Простая и небольшая утилита, которая поможет быстро и легко создавать практически любые загрузочные носители. Не знаю даже, как равньше обходился без нее
Работает во всех распространенных версиях Windows (7, 8, 10), есть portable версия, которая не нуждается в установке.
После запуска утилиты и подключения внешнего USB диска, скорее всего, вы ничего не увидите… По умолчанию Rufus не видит внешние USB диски, если вы специально не поставите галочку в дополнительных параметрах (см. рис. 2).
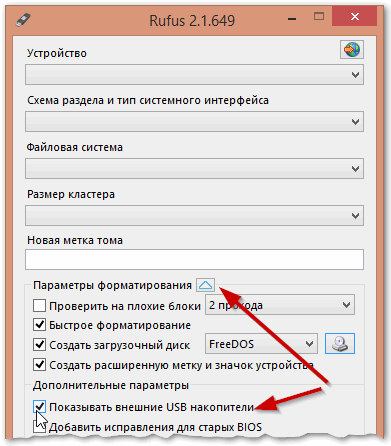
Рис. 2. показывать внешние накопители USB
После того, как нужная галочка будет поставлена, выберите :
1. букву диска, на который будут записаны загрузочные файлы;
2. схема раздела и тип системного интерфейса ( рекомендую MBR для компьютеров с BIOS или UEFI );
3. файловая система: NTFS ( во-первых, файловая система FAT 32 не поддерживает диски более 32 ГБ, а во-вторых, NTFS позволяет копировать файлы на диск, размер которых более 4 ГБ );
4. указать загрузочный образ ISO с Windows ( в моем примере я выбрал образ с Windows 8.1 ).
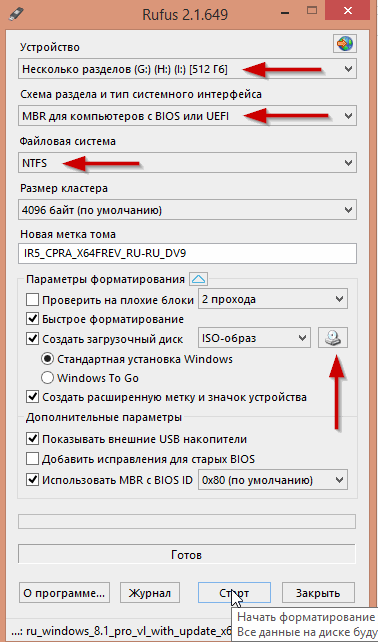
Рис. 3. настройки Rufus
Rufus перед записью предупредит вас о том, что все данные будут удалены — будьте внимательны: многие пользователи ошибаются с буквой диска и форматируют не тот диск, который хотели (см. рис. 4)…
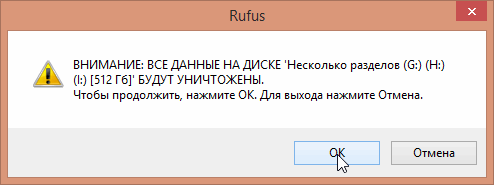
Рис. 4. Предупреждение
На рис. 5 представлен внешний жесткий диск с записанной на него Windows 8.1. С виду самый обычный диск, на который можно записывать любые файлы (но кроме этого, он является загрузочным и с него можно провести установку Windows).
Кстати, загрузочные файлы (для Windows 7, 8, 10) занимают на диске, примерно, 3-4ГБ места.
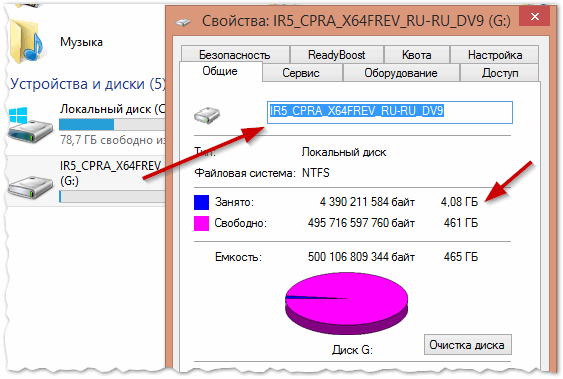
Рис. 5. Свойства записанного диска
Чтобы загрузиться с такого диска — нужно настроить BIOS соответствующим образом. Описывать это в этой статье я не стану, но дам ссылки на свои предыдущие статьи, по которым вы легко сможете настроить компьютер/ноутбук:

Рис. 6. Загрузка и установка Windows 8 с внешнего диска
PS
Таким образом, с помощью Rufus можно легко и быстро создать загрузочный внешний HDD. Кстати, помимо Rufus можно использовать такие прославленные утилиты, как Ultra ISO и WinSetupFromUSB.
Записываем образ на USB флеш-накопитель (флешку)
ВНИМАНИЕ! Записать образ можно только на флешку такого же размера или большего! В случае, если ваша флешка большего размера, то после записи, размер вашей флешки будет равняться = размеру образа, но только ВРЕМЕННО!
Объясню на пальцах: вы скачали образ флешки 512 Мбайт и записываете его на 8 Гбайтную флешку. После записи размер вашей флешки будет отображаться в проводнике Windows как 512 Мбайт. Не беспокойтесь, настоящий размер возвращается в несколько кликов.
И так, есть образ, созданный вами или скаченный из Интернета, и Вы хотите записать (восстановить) его на вашу флешку, возможно отличающуюся моделью и размером.
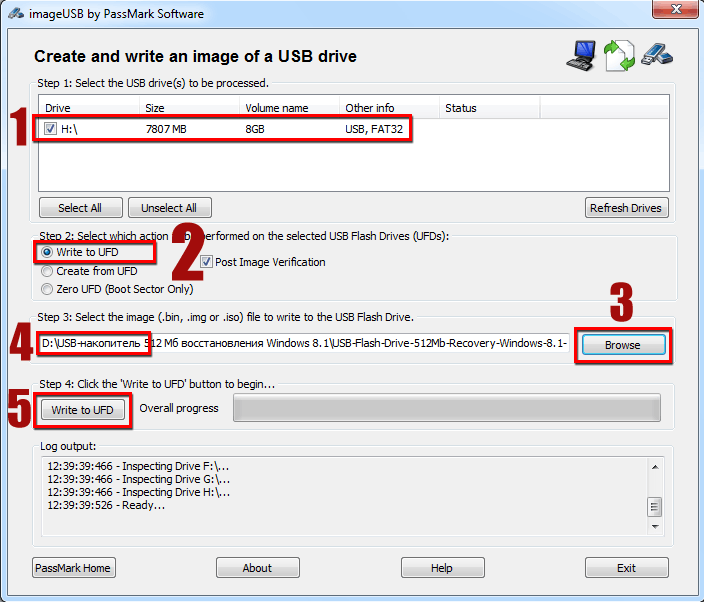
1. Вставляете вашу флешку в компьютер, запускаете программу и выбираете ваше устройство, установив галочку, Пожалуйста не перепутайте, если у Вас несколько USB устройств.
2. Выбираем запись на UFD, установив точку на “Write to UFD”.
3-4. Нажимаем кнопку “Browse” и указываем файл образа с расширением .bin, скаченный из Интернета или созданный вами. В моем примере, это образ загрузочной флешки восстановления Windows 8.1 размером 512 Мбайт, расположенной на разделе D:, в папке.
5. Нажимаем кнопку записать образ “Write to UFD”.
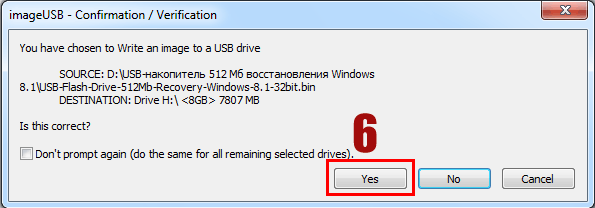
Программа информирует и требует подтвердить правильность вашего выбора. Согласны ли Вы, что указанный образ будет записан на выбранную флешку и все данные на ней будут потеряны.
6. Для запуска процесса записи образа нажимаем на кнопке “Yes”.
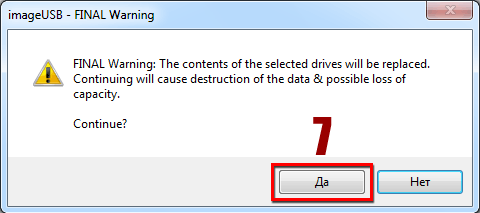
Последнее предупреждение! Все файлы будут заменены данными из образа, объём и целостность носителя может быть повреждена.
7. Нажимаем кнопку “Да” и ждем окончания процесса записи образа.
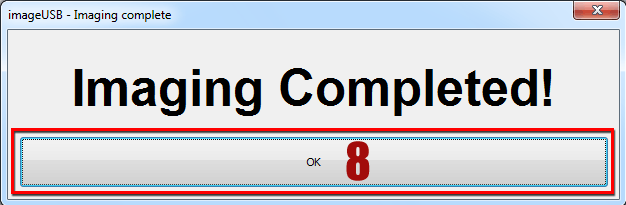
8. В случае правильно созданного образа процесс завершится показом информационного окна “Imaging Completed!”, нажимаем “OK” и закрываем программу.
Вы записали (восстановили) образ с расширением .bin на вашу флешку, теперь можете пользоваться ей по своему усмотрению.
В качестве резюме…
Дисковой Утилитой гораздо проще, быстрее и экономичнее создать образ, и позже, развернуть его на устройство. Размер образа на выходе будет равен объему полезной информации на исходном устройстве. Вы получите файл с расширением .dmg, понятным системе без лишних слов.
Командой dd можно создать точную посекторную копию устройства (тома, файла). Размер файла равен ёмкости устройства. Файлу нужно самому присвоить понятное имя и не забыть что потом с ним делать. Процедура сравнительно более продолжительна по времени, чем процедура с Дисковой утилитой. Можно сжать образ на лету командой gzip.
Способ 2: Total Commander
Юзеры с опытом используют программу Total Commander в качестве замены стандартному «Проводнику». Посредством этого решения тоже можно передавать файлы с одной флешки на другую.
- Запустите Тотал Коммандер и откройте в его рабочих панелях накопители. Сделать это можно с помощью выпадающего меню в левом верхнем углу рабочего пространства каждой области. Удобнее всего будет расположить флешку-источник слева, тогда как приёмник – справа.

Переместитесь к панели с флешкой-источником, выделите нужные данные и нажмите клавиши F5 для копирования либо F6 для перемещения. Также можете просто кликнуть по одноимённым пунктам внизу окна Тотал Коммандера.

Появится меню настройки копирования и перемещения. Выберите в нём нужные параметры, после чего кликните «ОК».

Файлы будут перемещены на вторую флешку.

Total Commander более сложен в управлении для новичка, однако предлагает расширенные возможности управления файлами.
Как скопировать загрузочную флешку в UltraISO
Некоторых пользователи интересует вопрос, как скопировать загрузочную флешку, а затем перенести образ диска на другую флешку, сделав ее загрузочной. Необходимо сохранить образ флешки, перенести его на другую флешку для того, чтобы получились две одинаковые флешки.
Другая загрузочная флешка может понадобиться в некоторых случаях: загрузочную флешку на время просят родственники, друзья или знакомые (еще неизвестно, что они вернут), необходимо скопировать чужую загрузочную флешку, которую нужно отдавать, и т. п.
Можно ли скопировать загрузочную флешку? Простым копированием — нельзя, потому что флешка не будет загрузочной, при запуске компьютера, с нее не получится запустить установку Windows.

Поэтому придется воспользоваться обходными путями. В данной статье я воспользуюсь программой UltraISO, которая предназначена для работы с образами.
При помощи UltraISO можно скопировать загрузочную флешку, а затем перенести образ на другую флешку. Дополнительно я покажу, как скопировать образ системы с установочного DVD диска на флешку.
Созданную загрузочную флешку имеет смысл проверить, чтобы наверняка быть уверенным, что она не подведет в ответственный момент, когда необходимо будет переустановить или восстановить Windows
При проверке загрузочной флешки обратите внимание на один нюанс:. на современных компьютерах необходимо отключить в UEFI режим «Secure Boot», который препятствует загрузке с USB накопителей
на современных компьютерах необходимо отключить в UEFI режим «Secure Boot», который препятствует загрузке с USB накопителей
Способ 2: USB Image Tool
Утилита не нуждается в установке. Просто распакуйте скачанный архив и запустите исполняемый файл USB-image-tool.exe. Далее придерживайтесь следующего плана действий:
- После запуска утилиты отобразится окно программы. В левой его части Вы увидите список всех подключенных к ПК USB-носителей. Выберите устройство, щёлкнув мышью по нему;
- В правом нижнем углу окна появится кнопка Backup («Резервное копирование»), нажмите на неё;
- Укажите директорию на жёстком диске, куда нужно загрузить копию флешки или карты памяти. Введя путь, нажмите кнопку Save («Сохранить») в системном диалоге;
- Дождитесь окончания создания образа. Прогресс отображается в левой нижней части окна (Saving image).
- Для переноса копии носителя на другую флешку нужно выполнить еще два шага:
- В списке подключенных к ПК USB-устройств выберите то, на которое хотите перенести копию и нажмите на кнопку Restore («Восстановить»);
- Укажите ранее созданную копию и откройте её. Дождитесь окончания процесса восстановления. Готово!
Утилита USB Image Tool крайне проста в использовании. Визуально подробный интерфейс делает работу с ней действительно интуитивно понятной.
Программа работает на Windows XP, 7,10 и других ОС. В этом её значительное преимущество перед более требовательными утилитами, например, описанной ниже AOMEI Partition Assistant.
Готовим загрузочную флешку для клонирования
Почему будем загружаться с USB девайса? Потому что на многих компьютерах (например в моем домашнем стационарном компьютере) и ноутбуках (в домашнем ноуте не работает привод) нет приводов для чтения оптических дисков. В нетбуках их никогда не было. Зато разъемы USB есть, были и будут. Поэтому клонирование жесткий дисков универсальнее будет производить загрузившись с флешки.
Для начала нам необходимо скачать USB Flash boot to DOS.7z
USB Flash boot to DOS.7z

Установим программу с помощью которой мы сделаем флешку загрузочной
Заходим в распакованную папку и запускаем файл Setup.exe

Принимаем лицензионное соглашение Next >

Нажимаем Next >

Принимаем еще одно лицензионное соглашение Yes

Если необходимо изменяем место установки программы и/или жмем Next >

Завершаем установку программы. Давим Finish

Программа установлена.
Сделаем флешку загрузочной, что бы клонировать HDD.
Вставляем USB девайс в компьютер.
Запускаем установленную программу с ярлычка на рабочем столе. В разделе Device из выпадающего списка выбираем наш накопитель.
В разделе File system выбираем файловую систему FAT32

Устанавливаем флажок Quick Format и Create a DOS startup disk.
Устанавливаем точку в позицию using DOS system files located at: C помощью кнопки указываем путь к папке bot
Нажимаем Start

Программа выдаст предупреждение, что все данные на USB накопителе будут удалены. Сохраняете все важные данные и кликаете Да

После завершения форматирования программа выдаст отчет. Жмете ОК

Загрузочная флешка с DOS создана.
После, из папки USB все копируем на наш загрузочный USB девайс. Содержимое накопителя будет выглядеть следующим образом.

Накопитель почти готов.
Теперь необходимо скачать другой архив
Portable Symantec Norton Ghost 11.0.0.1502.7z
Эта сам Norton Ghost с помощью которого мы будет клонировать наш диск.
Скачиваете и распаковываете архив.
Копируете содержимое на загрузочный USB диск.

Загрузочная флешка с Norton Ghost под DOS готова.
Выводы статьи
Многим пользователям приходится копировать или перемещать данные с флешки на флешку. Сделать это можно с помощью стандартных средств операционной системы Windows или стороннего программного обеспечения. В некоторых ситуациях требуется перенос информации на флешку, подключенную к другому компьютеру, находящемуся вдалеке от исходного ПК. Передача файлов осуществляется по сети, с помощью сервиса для обмена файлами, или с использованием торрент-файла.
Похожие публикации:
- Флешка пишет: «вставьте диск в устройство», что делать
- Как узнать SSD или HDD диск на компьютере — 7 способов
- Как посмотреть, чем занято много места на диске — 7 способов
- Как изменить дату создания файла — 5 способов
- Как изменить размер диска — 3 программы
