Гаджет напоминалка для windows 7
Содержание:
- Как не забывать ни об одном деле
- Как настроить календарь Windows 10
- Как создать новое событие в календаре?
- 2 Comments
- Программа звуковых напоминаний. Календарь, таймер
- Лучшая программа напоминалка на рабочий стол
- Обзор программы ModernAlert
- Функционал программы
- Напоминание через голосовых помощников
- Machy – лучшая программа напоминалка
- Как поставить напоминания на Android устройстве
- Плюсы и минусы
- Для каких именно дел нужны напоминания
- Электронный календарь в ЛидерТаске
- Лучшие приложения для создания напоминаний на Android
- Лучшая напоминалка на компьютер BestReminder
- Machy – лучшая программа напоминалка
- Сторонние приложения
- Если ничего не хочется устанавливать: встроенные виджеты-заметки на Windows 10
- Встречи и собрания календаря
Как не забывать ни об одном деле
Ясно, что тут потребуется специальный инструмент.
Самое первое желание — просто записать всё на бумаге или в заметках телефона
Но и это не решит проблему, так как в нужный момент вы просто не посмотрите в свои записи и всё-таки пропустите что-то важное. Можно попросить друга или супругу, чтобы они вам напомнили, но и они могут подвести (это случается в 90% случаев).
Чтобы решить проблему с забывчивостью раз и навсегда, нужно воспользоваться специальными программами для напоминаний.
Такие программы показывают специальные уведомления, напоминающие вам о чём-либо
Для привлечения вашего внимания может также использоваться звуковой сигнал.
Как настроить календарь Windows 10
После добавления новой учетной записи у вас есть различные возможности для настройки и обмена каждым календарем.
Настроить календарь
Чтобы изменить цвет и видимость календаря, выполните следующие действия:
- Откройте календарь.
- Под нужной учетной записью щелкните правой кнопкой мыши календарь и выберите новый цвет.
(Необязательно) Выберите параметр «Больше цветов» и создайте новый цвет.
- (Необязательно) Снимите флажок, если вы не хотите, чтобы календарь появлялся в этом приложении.
После выполнения этих действий события в календаре будут отображаться с использованием выбранной вами цветовой схемы.
Поделиться календарем
Чтобы поделиться календарем с другими людьми, выполните следующие действия:
- Откройте календарь.
- Под нужной учетной записью щелкните правой кнопкой мыши Календарь и выберите опцию Открыть доступ к календарю.
- Подтвердите адрес электронной почты человека, с котором вы хотите поделиться с календарем, и нажмите Enter.
- Используйте раскрывающееся меню, чтобы решить, будут ли у пользователя права на просмотр или редактирование.
- Нажмите кнопку Поделиться.
После выполнения этих шагов приглашенные вами люди получат доступ к событиям календаря.
Если вы хотите прекратить совместное использование календаря, просто нажмите кнопку корзины рядом с календарем, которым вы в данный момент делитесь, на странице «Поделиться этим календарем».
Изменить вид календаря
Приложение «Календарь» настроено на отображение текущего месяца событий, но в зависимости от вашего образа жизни и графика работы у вас могут быть разные представления, к которым можно получить доступ с помощью панели инструментов в верхней части приложения.
Например, вы можете изменить представления для отображения одного дня, недели, месяца или года. Если вы наведете указатель мыши на параметры «День» и «Неделя», вы увидите раскрывающееся меню, в котором можно использовать многодневный режим или переключиться на просмотр только своей рабочей недели.

Хотя вы вряд ли будете часто использовать опцию «Год», вы можете использовать е` для быстрого перехода к определенному дню или месяцу.
Кроме того, в верхнем левом углу вы найдете окно поиска, которое можно использовать для поиска событий в ваших календарях, а кнопки со стрелками удобны для навигации по дням, неделям, месяцам или годам в зависимости от текущего представления.
Наконец, если вы когда-нибудь «потеряетесь» в приложении, вы можете нажать кнопку Сегодня, чтобы перейти прямо в текущий день.
Как создать новое событие в календаре?
На самом виджете гугл календаря дни будут отображаться одним и тем же шрифтом, но те, которые содержат в себе назначенные события, будут подсвечиваться или выделяться немного более жирным шрифтом. Более подробное описание события будет доступно по простому одиночному клику по дню – там будут отображены название события, даты его начала и конца и пометка, оставленная пользователем (вами). Там же можно пройти на сайт, но для этого необходимо пользоваться сторонним браузером типа Mozilla или Chrome, назначив их таковыми по умолчанию.
Создать новое событие в гугл календаре так же легко, как и просмотреть предыдущее – необходимо просто нажать на интересующую дату и сделать клик на значок добавления. Указываются и отображаются все события на абсолютно всех устройствах, которые синхронизируются с вашим аккаунтом, а никаких проблем с отображением ждать не стоит – все попадает на сервер, сайт и отображается в сторонних клиентах для смартфонов и ПК. Также можно поиграть с настройками самой оболочки для виджетов: можно сделать отображение виджета повсеместным, либо под открытыми активными окнами – лишь на рабочем столе Windows .
2 Comments
Благодарю! Я скачала для того, чтобы следить за временем.Красивые у вас снежинки на сайте. Всего наилучшего в этом году.
Программа звуковых напоминаний. Календарь, таймер
Очень лёгкий органайзер для планирования рабочего времени.
Органайзер – программа для составления заметок-напоминалок важных дел, событий, дней рождения, которые можно настроить на целый год вперёд.
В неё есть две основные функции, это таймер обратного отсчета, отслеживающий количество времени до указанного события и календарь. По истечении указанного вами времени программа оповестит вас и не даст забыть о запланированной работе или событии.
Оповещение выглядит в виде всплывающего окошка, поверх всех остальных открытых программ и папок.

Примерно такие сообщения будите видеть на своём рабочем столе.
В общем, не заметить его будет невозможно. К тому же программа звуковых напоминаний сама за себя говорит, что это не только текст в окне , но и сопровождающий к нему звуковой сигнал.
Даже если вы не находитесь за компьютером, сигнал уж точно должны услышать. Разве что звук будет выключен.
Так же оповещение сработает, даже если компьютер находится в спящем режиме. Программа его самостоятельно включит.
Органайзер не требует установки, так как это портативная версия программы. Та версия, в которой все файлы сохраняются в одном месте, а не разбросаны по всему компьютеру.
Скачайте архив с программой и распакуйте его в любой папке на своём компьютере или на флешке. Кстати, распаковав на флеш накопитель, можете её использовать на других компьютерах.
Лучшая программа напоминалка на рабочий стол
Вопросов зачем нужна напоминалка может быть много, начиная от дня рождения важной персоны вплоть до технических нужд, направленных для удобной работы и распоряжения времени в отдельное место не забивая мозг. Однако, в идеале программа сама по себе должна быть портативной и не слишком большой в объёме, чтобы быстро настраивать, запускать нужные задачи
В моем распоряжении было 20 различных программ, которые подвергались различного рода тестирования. В основном основное количество софта бесплатные, но были и платные. Платные не стал проверять по причине того, что все они весят больше чем положено с таким функционалом. Подгруздка различных скинов замедляет запуск и.т.п. Причем, функционал в бесплатных аналогах предостаточно много.
После составления нужных целей в нужную дату и время вы услышите приятный звуковой сигнал с заметкой о выполнении задания намеченной на календарь этого времени.
Обзор программы ModernAlert
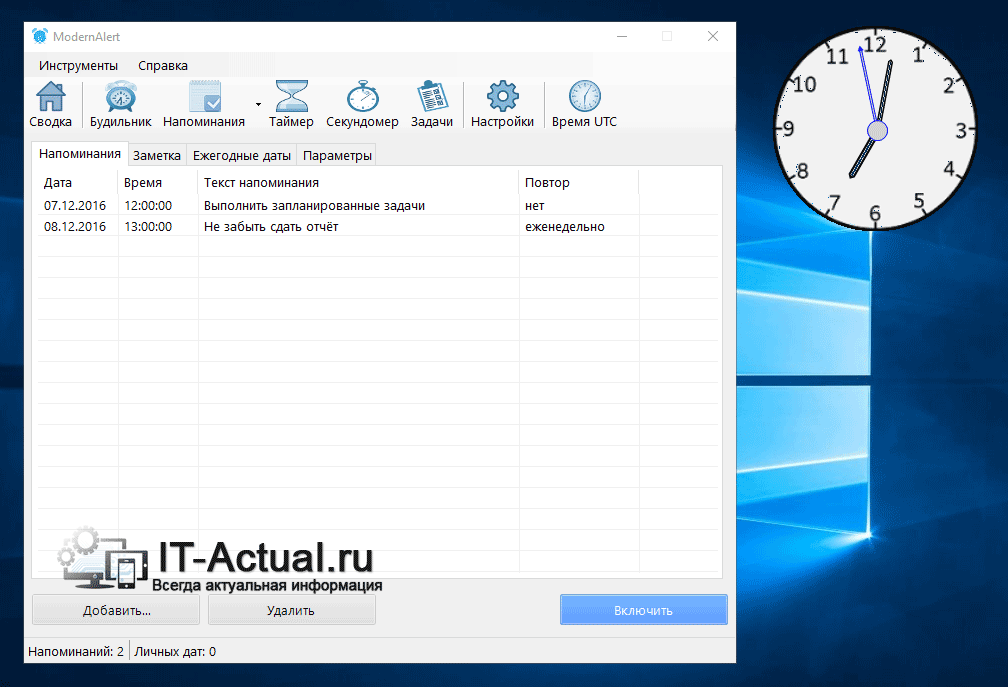 ModernAlert – данное решение совмещает в себе функции таймера, секундомера, будильника и менеджера заметок. Воспользовавшись этой программой, вы можете наиболее эффективно спланировать все ваши задачи.
ModernAlert – данное решение совмещает в себе функции таймера, секундомера, будильника и менеджера заметок. Воспользовавшись этой программой, вы можете наиболее эффективно спланировать все ваши задачи.
Основные возможности:
- Будильник – срабатывающий раз в неделю или по определённым дням. Гибко настраивающийся режим работы.
- Напоминания – поддерживаются записи длинной не более 300 символов, есть возможность установки мелодии и времени повтора. Имеются оповещения о праздничных днях и торжествах.
- Таймер – поддерживается как классический таймер, так и интервальный.
- Секундомер – классический секундомер с возможностью записи промежуточных показаний.
- Задачи (Планировщик задач) – с помощью него вы можете управлять состоянием компьютера: выключать или переводить в спящий режим, запускать нужные приложения и файлы. Выполнение всех этих задач можно задать как по времени, так и по наступлению определённых условий (уровень загруженности процессора, уровень заряда аккумулятора, свободного места на диске и т.д.)
Функционал программы
Но существует ряд решений, который позволяет получить функционал приложения Google Calendar на свой рабочий стол, чтоб не заходить каждый раз на сайт для выполнения простого действия. Сама компания Google не удосужилась выпустить подобные решения, но с этим справились энтузиасты, реализовав всё в виде позабытой функции, которая появилась еще в Windows Vista – виджетов. Решение от сторонних разработчиков, что странно, имеет гораздо большее количество настроек, чем обычный календарь в ОС, а потребление ресурсов остается таким же.
Напоминание через голосовых помощников
Напоминание с помощью голосовых помощников – удобный способ не забыть о важном событии. На каждом телефоне Андроид установлено фирменное приложение Google со встроенным ассистентом
Не все знают, но через него можно запланировать предстоящее мероприятие. Как это сделать – читайте в пошаговой инструкции:
- Нажимаем по значку микрофона, расположенному возле поисковой строки Google. Если нужно, то предоставляем запрашиваемые разрешения.
- Выбираем формат напоминания: время или место. Первый вариант привязан к определённой дате и времени, а второй – к местоположению. Лучше использовать напоминание по времени, указав название предстоящего события и дату.
- Нажимаем по галочке для сохранения изменений.

Обратите внимание, что напоминание сработает только при подключении смартфона к интернету. Также можно использовать возможности голосового ассистента «Алиса»
Это известный помощник от Яндекса, доступный вместе с браузером. Сначала нажимаем по значку в центре экрана, а далее выполняем такие действия:
Также можно использовать возможности голосового ассистента «Алиса». Это известный помощник от Яндекса, доступный вместе с браузером. Сначала нажимаем по значку в центре экрана, а далее выполняем такие действия:
- Говорим или вводим команду «Установить напоминание».
- Описываем предстоящее событие.
- Указываем время мероприятия.

Для просмотра уже запланированных событий нужно указать команду «Мои напоминания». Ассистент отправит ссылку, где и будут расположены предстоящие мероприятия. Ими можно управлять, то есть удалять и редактировать.
Machy – лучшая программа напоминалка
Первым делом необходимо скачать саму программу Machy на домашний компьютер по одной из ниже приведенных ссылок:
Скачать MACHY с официального сайта или Скачать MACHY с Яндекс.Диск
Программа уже давно не обновляется, но по-прежнему отлично работает на всех платформах windows (win7, win8, win10, XP, vista) и простая в использовании. После скачивания архива на рабочий стол, необходимо его распаковать в удобную для вас директорию на ноутбуке или стационарном ПК.
В корневой папке утилиты двойным щелчком открываем файл Machy.exe. После запуска программы можно будет увидеть её весь функционал и возможности, после чего приступим к настройке утилиты. После первого приветствия и нажатия кнопки «ОК», данный софт автоматически свернётся в трее, правый нижний угол экрана. Чтобы развернуть его просто два раза кликните по нему, затем, когда откроется окно самой программы, в нижнем левом углу утилиты нажмите на «Настройки».

На первой вкладе «Общие» уберем всего одну галочку «Запустить программу\Документ» и ничего больше не трогаем, если вам там точно ничего не нужно из базовых параметров задач программы. По умолчанию календарь напоминалка на рабочий стол на русском языке будет запускаться автоматически при старте операционной системы windows.
На второй вкладке «Фалы» ставим галочку «проигрывать звуковой файл». Далее подберите себе аудиофайл, который бы вы хотели слышать при выполнении события.

Обратите особое внимание! Файл должен быть в формате .wav. Для этих целей есть онлайн конвертеры, при помощи которых можно преобразовать любой звук или мелодию в другой аудио формат
Онлайн преобразование звуков в формат .wav
http://audio.online-convert.com/ru/convert-to-wav
На следующей вкладке настроек – Разное, ставим везде по нулям т.к. в дальнейшим мы с вами зададим точную дату и время напоминания.

Активируем галочку как на скриншоте для показа вашего сообщения, ниже выбрав его объём. Ставим максимальное значение 150 символов, этого вполне достаточно. Сохраняем настройки нажатием кнопки ОК.
Для теста осталось только создать небольшое задание для того чтобы посмотреть, как это все работает в деле.
В главном окне программы Machy добавляем новое условие.
Перед вами откроется ряд возможностей на любой выбор.

Для теста хватит первого варианта, который можно выбрать в левой колонке, активировав нужный чекбокс. Для теста хватит – «Напомнить что-либо».
Настаиваем время и дату, вбиваете нужный текст, нужную мелодию в формате .wav, предварительно активировав чекбокс. Как сконвертировать аудиофайл в нужный формат писал уже выше. Нажмите ОК.
В главном окне программы после таких действий появится список задач, среди которых только что созданные нами условиями.

Разные напоминалки на компьютер на русском могут отличаться друг от друга, все они так или иначе имеют свои плюшки. Machy не нужна установка, причем, запускается при старте операционной системы, находясь в любой директории.
Такая простая программа и больше не нужно ничего запоминать в своей голове. Всю работу выполняет настроенный нами софт – дату, время, Дни Рождения, работа, дела, поздравления. Всё это напоминание происходит в назначенное время, в автоматическом режиме.
Как поставить напоминания на Android устройстве
Для того чтобы устанавливать напоминания в Android телефонах есть функционал позволяющий это сделать без установки дополнительных приложений. Ниже вы узнаете как настроить напоминания. Напоминания можно установить в нескольких приложениях, если вам нужны напоминания на сегодня или завтра о делах или событиях подойдет приложение «Будильник» если же это годовщины или дни рождения лучше всего устанавливать такие напоминания в Google Календаре.

Установка напоминания в Google календаре
Чтобы поставить напоминания о дне рождении или каком либо событии используйте Google календарь на Android.
- Откройте приложение «Google календарь» на Android. Быстрее всего зайти в календарь можно кликнув по виджету на экране телефона.
- Далее нажмите на кнопку с плюсом «+» где выбрать опцию «Напоминание».
- В карточке напоминания необходимо заполнить:
- название события;
- дата события;
- установить на весь день или указать точное время.
- В завершении нажать на кнопку «Сохранить» и ваше напоминание будет отображаться в Google Календаре и в нужное время напомнит о себе.
Кстати, если говорить о Google календаре это очень хороший инструмент не только для того, чтобы знать какое сегодня число и месяц, но инструмент для организации своих рабочих дней, задач и встреч, а также других важных событий. Часто в Google календарь попадают спамные сообщения с приглашениями на события которые вам вообще не интересны. В нашей специальной публикации есть пошаговая инструкция как удалить спам с Google Календаря и полностью исключить его приход на Андроид.
Плюсы и минусы
Преимущества:
- иллюстрированная русская инструкция по установке уведомлений на рабочий стол;
- настройка каждой заметки «под себя»;
- опция «Повтор» — возможность зациклить напоминание до активной реакции пользователя на сообщение;
- функция отсчета дней до события.
Из недостатков — реклама, которая исчезает после покупки премиум-аккаунта. Для корректной работы приложение вносят в лист исключений программ для очистки памяти или менеджера автозапуска. Напоминалка на русском виджет — виртуальный аналог органайзера для создания на Андроид звуковых оповещений о грядущих событиях и запланированных делах.
Скачать Напоминалка на русском виджет бесплатно
Размер: 6,26 Mb | Скачиваний: 448
|
Всем привет! В этой статье я хочу поделиться с Вами очень удобным приложением(напоминалка для андроид) на смартфоны и планшеты под управлением os андроид «Помнить все». Я думаю каждый согласится со мной, что всё запланированное запомнить ну просто не реально,))) поэтому я решил для себя найти и установить «напоминалку для андроид». Я просмотрел много подобных приложений и остановился на одной более удобной на мой взгляд, думаю Вам тоже пригодится данная напоминалка.
Лучшая напоминалка для андроид — можете скачать по данной ссылке на Google Play . Программа очень проста и понятна во всех смыслах, вот так выглядит главное окно.
1 В данном поле напишите то что запланировано Вами, например День рождение.2 Нажмите на календарь — выберите дату, месяц и год запланированного задания.3 Нажмите «OK».
1 Далее, выберите время в которое приложение напомнит Вам запланированное.2 Нажмите «OK».
После данных манипуляций, напоминалка напомнит Вам то что Вы запланировали музыкальным сигналом.
В настройках есть два пункта напоминаний — «Активные» и «Завершенные». Нажмите на пункт «Завершенные» в данном окне будут все вами завершенные задания.
1 Вы можете снять галочку с любого напоминания и оно возобновиться.2 Что бы удалить напоминание, нажмите на него и удерживайте, пока не появится меню.
В появившемся меню Вы можете1 Отредактировать старое напоминание.2 Удалить напоминание.3 Просто закрыть.
← Предыдущая запись Почему не запускаются EXE файлы на windows 7 или VistaСледующая запись → Как сделать выбор загрузки системы в windows 10
Современный мобильный телефон может выполнять сразу несколько функций. Систему Android разработали так, что она способна стать вашим личным помощником в разных сферах. С ее помощью вы можете не проспать на работу, следить за своим сном и питанием. Круг возможностей смартфона регулярно расширяется
Расскажем, как поставить напоминание на Андроид, чтобы вы не забыли о Дне рождения друга или важной встрече
Для каких именно дел нужны напоминания
Осторожно, дальнейший список может вызвать острое желание нанять персонального помощника-напоминателя!
Итак, давайте перечислим, какие события и дела просто категорически нельзя пропускать.
1. Дела привязанные к точному времени.
Примеры: деловая встреча с партнёром, свидание, посещение парикмахера, концерт
2
Дни рождения.
Чаще всего о Днях рождения напоминают социальные сети, однако бывают дни, когда вы не листаете ленту. Кстати, вы можете прочесть уведомление, отвлечься и всё равно забыть поздравить человека. К тому же сложно удержать в голове дни рождения родственников жены/мужа. Не поздравить тёщу или свекровь — очень неприятная ситуация.
3. Годовщины важных дат.
Примеры: годовщина своей свадьбы, свадьбы родителей, знакомства с половинкой, дня рождения компании.
4. Дела, назначенные на далёкое будущее.
У каждого своё понимание, что такое далёкое будущее. Для кого-то это следующий месяц, а для кого-то — следующий год. В общем случае «далёким» делом можно считать то, которое назначено на более чем 3 месяца вперёд.
Пример: посещение стоматолога через полгода, замена водительских прав через год, техническое обслуживание авто, точка контроля проекта через 5 месяцев.
Электронный календарь в ЛидерТаске
Интерфейс ЛидерТаска разделен на несколько окон, одно из которых — навигатор с различными отделами. И одной из главных составных частей навигатора является электронный календарь.
Этот электронный календарь годится не только для заметок, но и для полноценной записи своих дел:
- Выберите нужную дату за любой месяц и год.
- В открывшемся окне нажмите кнопку “Добавить задачу”.
- Задача добавлена на соответствующий день электронного календаря вашего планировщика!
Чтобы просмотреть все дела, завершенные за конкретный день, выполните следующие действия:
- Найдите в календаре интересующую вас дату.
- Зажмите на клавиатуре кнопки Ctrl+H и вам отобразятся все завершенные задачи на выбранный день.
В смартфоне это делается вручную через выпадающее меню сверху окна списка дел.
Лучшие приложения для создания напоминаний на Android
Подобных приложений существует огромное множество, некоторые из них ориентированы на определённую задачу, будь то приём таблеток, или время Намаза, когда другие являются универсальными. В этой статье мы составили список лучших приложений-«напоминалок», которые позволят вам быть продуктивными не только на работе, но и в личной жизни.
-
Простое, но функциональное приложение для создания списков задач с возможностью устанавливать на них уведомления, настраиваемыми виджетами и календарём с напоминаниями. Забываете о днях рождения и других важных событиях? Тогда этот помощник для вас!
ЗагрузитьБезопасная загрузка
-
Хотите начать следить за водным балансом в своём организме, но у вас не получается выпивать нужное количество воды в сутки? Тогда скачайте это приложение, которое будет отправлять вам «напоминалки» о необходимости выпить воды, а также рассчитает необходимое для вас количество воды в день в соответствии с вашим возрастом, полом и весом.
ЗагрузитьБезопасная загрузка
-
Вынуждены ежедневно пить таблетки, будь то лекарства, противозачаточные средства или просто витамины? С этим помощником вы будете делать это вовремя и не пропустите ни одного приёма, имея возможность устанавливать уведомления на даты, когда у вас запланированы консультации с врачом.
ЗагрузитьБезопасная загрузка
-
Ещё один хороший помощник для создания личного календаря событий, чтобы таким образом организовать все свои ежедневные задачи в одном месте и не забыть о них, получая напоминания. Приложение поддерживает совместную работу с другими пользователями, позволяет создать виджет для быстрого доступа, а также радует обилиям настраиваемых параметров.
ЗагрузитьБезопасная загрузка
-
Являетесь мусульманином и не хотите пропустить ни одной молитвы во время Намаза? Тогда скачайте это приложение и установите уведомления, предупреждающие о наступлении времени Намаза, а также помогающие встать на Тахаджуд в период 3-й части ночи и определить направление на Каабу из любого города.
ЗагрузитьБезопасная загрузка
-
Google Keep – заметки и списки
И напоследок лучшее универсальное приложение для создания списков задач с персонализируемыми уведомлениями. Например, вы сможете настроить всплывающую заметку в виде списка покупок, когда ваш GPS-навигатор определит, что вы находитесь в местном продуктовом магазине.
ЗагрузитьБезопасная загрузка
Лучшая напоминалка на компьютер BestReminder
Этот «органайзер для ПК» разработан только для операционных систем Windows (от XP и до десятки), как 32 — разрядных, так и на 64-х. В отличии от старших версий, стиль более современный. На мой взгляд ближе к минимализму. Возможно людям более зрелого возраста это будет не по душе, но тем не менее, господа пенсермены, я Вас призываю идти в ногу со временем.

Все прелести, которые были в предыдущей версии напоминалки, присутствуют и здесь. Правда, размер заметно прибавился — 16 МБ на жёстком диске. Но его можно легко уменьшить, исключив скинирование и оставив только офисные дизайны под Вашу операционную систему. Тогда останется около 6 МБ. Примерно, вдвое больше чем в старой.
Но, справедливости ради, стоит сказать, что и сегодняшние компьютеры стали гораздо шустрее тех, которые были раньше. И размеры жёстких дисков на них уже не те, что были лет 10 назад. А первой версии этой праздничной напоминалки годков, наверное, около этого и есть. Так что эта прибавка в весе не заслуживает столь пристального внимания, чтобы очень серьёзно к ней относится.
И что же существенно нового появилось в новой напоминалке знаменательных дат для компьютера? Казалось бы не много, однако это очень даже значимые доработки для бесплатной программы. И главное, на мой субъективный взгляд, возможности моментального импорта:
- всех друзей из соцсети ВКонтакте;
- друзей из Одноклассников. Конечно, с днями их рождений (и ВК и ОК);
- праздников с сайта «Календарь событий».
Machy – лучшая программа напоминалка
Первым делом необходимо скачать саму программу Machy на домашний компьютер по одной из ниже приведенных ссылок:
Программа уже давно не обновляется, но по-прежнему отлично работает на всех платформах windows (win7, win8, win10, XP, vista) и простая в использовании. После скачивания архива на рабочий стол, необходимо его распаковать в удобную для вас директорию на ноутбуке или стационарном ПК.
В корневой папке утилиты двойным щелчком открываем файл Machy.exe. После запуска программы можно будет увидеть её весь функционал и возможности, после чего приступим к настройке утилиты. После первого приветствия и нажатия кнопки «ОК», данный софт автоматически свернётся в трее, правый нижний угол экрана. Чтобы развернуть его просто два раза кликните по нему, затем, когда откроется окно самой программы, в нижнем левом углу утилиты нажмите на «Настройки».
На первой вкладе «Общие» уберем всего одну галочку «Запустить программу\Документ» и ничего больше не трогаем, если вам там точно ничего не нужно из базовых параметров задач программы. По умолчанию календарь напоминалка на рабочий стол на русском языке будет запускаться автоматически при старте операционной системы windows.
На второй вкладке «Фалы» ставим галочку «проигрывать звуковой файл». Далее подберите себе аудиофайл, который бы вы хотели слышать при выполнении события.
Обратите особое внимание! Файл должен быть в формате .wav. Для этих целей есть онлайн конвертеры, при помощи которых можно преобразовать любой звук или мелодию в другой аудио формат
Онлайн преобразование звуков в формат .wav
На следующей вкладке настроек – Разное, ставим везде по нулям т.к. в дальнейшим мы с вами зададим точную дату и время напоминания.
Активируем галочку как на скриншоте для показа вашего сообщения, ниже выбрав его объём. Ставим максимальное значение 150 символов, этого вполне достаточно. Сохраняем настройки нажатием кнопки ОК.
Для теста осталось только создать небольшое задание для того чтобы посмотреть, как это все работает в деле.
В главном окне программы Machy добавляем новое условие.
Перед вами откроется ряд возможностей на любой выбор.
Для теста хватит первого варианта, который можно выбрать в левой колонке, активировав нужный чекбокс. Для теста хватит – «Напомнить что-либо».
Настаиваем время и дату, вбиваете нужный текст, нужную мелодию в формате .wav, предварительно активировав чекбокс. Как сконвертировать аудиофайл в нужный формат писал уже выше. Нажмите ОК.
В главном окне программы после таких действий появится список задач, среди которых только что созданные нами условиями.
Разные напоминалки на компьютер на русском могут отличаться друг от друга, все они так или иначе имеют свои плюшки. Machy не нужна установка, причем, запускается при старте операционной системы, находясь в любой директории.
Такая простая программа и больше не нужно ничего запоминать в своей голове. Всю работу выполняет настроенный нами софт – дату, время, Дни Рождения, работа, дела, поздравления. Всё это напоминание происходит в назначенное время, в автоматическом режиме.
Сторонние приложения
Для тех, кого не устраивают приведённые выше возможности штатного инструмента, в магазине Windows Store существует не один десяток схожих по функционалу приложений. И всего предоставленного многообразия следует выделить несколько наиболее интересных и бесплатных приложений, которые, по мнению некоторых пользователей, удовлетворят все, даже довольно экзотические, запросы пользователей: «ColorNote», «Быстрые заметки», «Sticky Notes 8», «Fluent Sticky Notes», «Sticky Notes – Post Virtual Notes on Your Desktop», «Pin Note». Из представленного списка заслуженно выделяется приложение под названием «ColorNote», которое имеет и приятную внешнюю оболочку и достаточно понятный интерфейс и наличествует возможностью регистрации с помощью сервиса Google, что позволяет добиться определённой синхронизации.

Если ничего не хочется устанавливать: встроенные виджеты-заметки на Windows 10
В «десятку» разработчики уже встроили программу для добавления заметок на «Рабочий стол». Называется она Sticky Notes. Интерфейс у неё интуитивно понятный и современный.
Где находятся эти стикеры-заметки
Чтобы приступить к созданию заметок, нужно открыть вышеупомянутую утилиту:
- Для этого открываем «Пуск» и в перечне доходим до буквы S. Щёлкаем по Sticky Notes.
Отыщите в меню «Пуск» Sticky Notes
- Программа предложит вам сразу авторизоваться с помощью «учётки» Outlook. Можно пройти авторизацию, а можно её пока пропустить.
Щёлкните по «Не сейчас», если у вас нет аккаунта Outlook
- В итоге на экране появится длинное узкое окошко «Заметки». Как с ним работать, расскажем далее.
Как добавлять заметки, редактировать их и закреплять на экране в Sticky Notes
Расскажем подробно, как пользоваться Sticky Notes:
- Чтобы создать первый стикер, кликните по плюсу в левом верхнем углу окошка.
Нажмите на плюс вверху
- Вбейте нужный текст, например, создайте список покупок на ближайшую неделю. С помощью инструментов на нижней панели можно делать маркированные списки, выделять важные пункты жирным шрифтом, подчёркиванием или курсивом. Можно также вычёркивать пункты, которые уже неактуальны.
Наберите текст в заметке
- С помощью последнего инструмента внизу можно даже добавить картинку на стикер. Кликните по картинке и найдите нужное изображение в «Проводнике».
В Sticky Notes можно добавлять изображения с жёсткого диска
- Щёлкните по иконке из трёх точек. Появится меню, в котором можно поменять цвет стикера, удалить вовсе заметку или перейти к списку записей. Он, кстати, отображается в том начальном главном окне, через которое мы создали первую заметку. Это окно можно спокойно закрыть — все стикеры останутся на своих местах.
Если нужно, смените цвет стикера
- Добавить вторую заметку можно с помощью того же плюса на главном окне либо через плюс на уже созданном стикере. Когда создадите все заметки, распределите их по «Рабочему столу» так, чтобы они не закрывали важные ярлыки программ.
Распределите стикеры по «Рабочему столу»
- В главном окошке «Заметки» щёлкните по шестерне. В настройках можно добавить «учётку» Microsoft, если вы ещё этого не сделали, а также настроить цвет фона всех заметок — тёмный или светлый.
В настройках можно установить тёмный фон
- Если вы закроете все стикеры вместе с главным окном, они всё равно останутся сохранёнными в памяти программы. Когда вы вновь её запустите, на экране появятся все ранее отредактированные заметки.
Если вы хотите, чтобы ваши стикеры открылись на «Рабочем столе» при следующем запуске «Виндовс», добавьте программу Sticky Notes в автозагрузки. Для этого:
- Зажмите «Виндовс» и R. Введите shell:Startup и кликните по ОК.
Выполните команду shell:Startup
- Откройте меню «Пуск». Найдите Sticky Notes. Кликните по пункту правой клавишей и выберите добавление на начальный экран.
Закрепите программу в правой части «Пуска»
- Теперь переместите с помощью мышки квадратик в правой части «Пуска» в папку с автозагрузкой, которую мы открыли в первом шаге инструкции.
Перетащите ярлык программы в «Проводник»
Встречи и собрания календаря
Для новых встреч и собраний:
- На вкладке
Файл
выберите пунктПараметры , а затем — категориюКалендарь .
Чтобы включить или отключить напоминания по умолчанию для всех новых собраний и встреч, в группе Параметры календаряНапоминания по умолчанию .
Примечание:
, выберите командуОткрыть копию илиОткрыть весь ряд и нажмите кнопкуОК .
На вкладке Встреча
в группеПараметры выберите в поле со спискомНапоминания по умолчанию время до встречи или собрания, за которое должно появляться напоминание. Чтобы отключить напоминание, выберите вариантНет .
Примечание:
Для событий на целый день по умолчанию напоминание задается на 18 часов вперед. Хотя этот параметр нельзя изменить для всех сообщений, вы можете изменить время напоминания отдельно для каждой встречи.
