Кастомизация windows с программой windowblinds
Содержание:
- О программе
- Как работать с программой Dexpot инструкция и настройка.
- ⇡#добавление дня недели в часы на панели задач
- Как оживить рабочий стол
- Дополнительные функции персонализации в Windows 10
- Перемещение Панели задач в другой конец экрана
- HandySnap 0.5 [2005, Создание скриншотов]
- ⇡#настройка скрытых параметров интерфейса windows 10
- ⇡#возвращение классического меню «пуск»
- Используем возможности «десятки»
- Темы
- Шаг 1. Отключение индексации дисков
- Yellowpile 2.45.24.690 [2017, Цветные стикеры]
- Как оформить положение стола в Виндовс 10
- Закрепление приложений к Панели задач
- Папки Windows 10 – начальные настройки
- Шаг 6. Отключение Xbox Game DVR
- Закрепить файл или папку на панели быстрого доступа Панели задач
- Как включить Панель задач?
- Описание программы Stardock WindowBlinds 10.62
- Функция «Персонализация» на Windows 10
- Посторонние приложения
О программе
WindowBlinds – это платное комплексное решение всех тех задач, которые нам приходится выполнять при ручной установке бесплатных сторонних тем для Windows.
А задач этих немало:
• Установить программу-патчер, чтобы иметь возможность применять сторонние темы; • Скачать сами темы и закинуть их в нужную системную директорию; • Установить и настроить твикер для проводника; • Установить эффект Aero Glass и т.п.
При этом всём ещё и приходится рисковать: внедрение патчеров может иметь следствием сбои в работе системы, а иногда даже вылет в BSOD с дальнейшей невозможностью запуска. WindowBlinds же сама и патчер, и каталог тем, и твикер. Все отдельные задачи по смене системного дизайна решаются централизовано в интерфейсе одной программы.
С её помощью внешний вид Windows 7, 8.1 и 10 можно преобразить кардинально.

Темы WindowBlinds меняют стиль окон, панели задач, контекстного системного меню и внутреннего меню отдельных приложений, а в Win7 – ещё и меню «Пуск».

В некоторых случаях может меняться не только верхушка проводника, но и его фон.

Имеющиеся в каталоге WindowBlinds темы настраиваются: к ним можно применить прозрачность, выбрать акцентные цвета из разнообразнейшей цветовой палитры, использовать вместо однотонных расцветок примечательные текстуры.

Любителям эффекта Aero Glass программа может предложить базовую тему с этим стилем.

Ещё эффектнее тема с Aero Glass смотрится в сочетании с текстурами. В верхушках окон текстуры будут отображаться еле заметно, но их концентрация усилится на панели задач и в меню «Пуск».

WindowBlinds, как упоминалось, применяет темы к родному меню «Пуск» только в Win7. Для родного «Пуска» Win10 и стартового экрана Win8.1 стиль тем не работает. А чтобы он заработал, меню «Пуск» необходимо реализовать с помощью программы от той же компании Stardock — Start8 для Win8.1 и Start10 для Win10. Это платные продукты, стоят $5. В паре с продуктами, реализующими меню «Пуск», от других разработчиков WindowBlinds либо не будет работать вовсе, либо будет работать частично – например, применять акцентный цвет темы, но игнорировать текстуру, если таковая задана.
Как работать с программой Dexpot инструкция и настройка.
После запуска программы Dexpot в правом нижнем углу в лотке рядом с часиками у нас появится значок программы Dexpot.
Если по этому значку кликнуть два раза левой кнопкой мыши, то у нас на экране появится полноэкранный просмотр созданных Рабочих столов. Как я уже говорил, по умолчанию уже будут созданы 4 Рабочих стола выглядит это примерно так:
 Только в самом начале это нам будет не нужно, потому что у нас ещё ничего не настроено. И мы кликаем по значку в лотке не левой, а правой кнопкой мыши. Давайте для удобства и уменьшения слов в статье будем пользоваться аббревиатурами ЛКМ – Левая Кнопка Мыши, ПКМ – Правая Кнопка Мыши.
Только в самом начале это нам будет не нужно, потому что у нас ещё ничего не настроено. И мы кликаем по значку в лотке не левой, а правой кнопкой мыши. Давайте для удобства и уменьшения слов в статье будем пользоваться аббревиатурами ЛКМ – Левая Кнопка Мыши, ПКМ – Правая Кнопка Мыши.
Переключаться между рабочими столами можно разыми способами:1. С нижней панели.2. Плавающей иконкой — которую можно расположить в любом месте рабочего стола3. При помощи выпадающего меню с отображением миниатюр рабочих столов.4. С помощью горячих клавиш.5. Мышкой — подведя её к углу экрана, или к какому либо краю экрана, всё это можно «выкрутить» в настройках программы.
Кликнув по значку ПКМ мы увидим вот такое контекстное меню:
Для удобства я пронумеровал пункты контекстного меню, которые мы сейчас разберём подробно.
Первые не пронумерованные четыре пункта пункта, это наши рабочие столы. Далее:
1. Каталог окон – Кликнув по этому пункту у нас на рабочем столе покажутся все открытые на данным момент программы и приложения. У меня это выглядит вот так:

2. Полноэкранный просмотр – Я его уже показал чуть выше клик по значку в лотке ЛКМ.
3. Настройки – Настройки программы Dexpot к которые мы подробно разберём чуть позже.
4. Настроить рабочие столы – Настраиваем для каждого рабочего стола Название, Фоновую картинку, Звук, и т.п. На вкладке «Загрузка» можно настроить на пример запуск программы при переключении на тот или иной рабочий стол.
5. Привязка приложений – В этом меню выбираем какие приложения, к каким рабочим столам у нас будут привязаны, и при запуске привязанного приложения, у нас автоматически на рабочее место переключится привязанный Рабочий стол.
6. Менеджер рабочих столов – При клике по этому пункту у нас появится плавающая иконка с нашими Рабочими столами, которую мы сможем поместить в любую удобную часть экрана, и переключаться между рабочими столами с помощью этой плавающей иконки.
Кстати, когда у Вас программа Dexpot только установлена, и все ваши иконки находятся ещё на одном рабочем столе, удобнее всего их распределить по рабочим столам именно при помощи этой плавающей иконки. Просто берёте любую иконку, и тащите мышью на плавающую иконку, и бросаете на рабочем столе.
7. Просмотр рабочих столов – При клике по этому пункту так же, как в предыдущем пункте появится плавающая иконка, но по сравнению с пунктом 6. Эта плавающая иконка после того как Вы её перетащите в нужный край экрана и отведёте от неё курсор, сразу спрячется за ближайшим краем экрана, останется только маленькая чуть заметная полоска. Подведя к ней курсор, иконка рабочих столов тут же появится.
8. Окна рабочих столов – В этом пункте Вы можете управлять окнами и значками на рабочих столах. Перемещать между рабочими столами, и закреплять за нужным рабочим столом.
9. Правила рабочего стола – Тут можно создать правило для конкретного рабочего стола, зайдите в это меню, кликните по кнопке «Помощник» и создайте своё правило для любого рабочего стола.
10. О программе – Просматриваем версию программы, проверяем обновления.
⇡#добавление дня недели в часы на панели задач
По умолчанию часы Windows 10 демонстрируют в правом нижнем углу рабочего стола только текущее время и дату, которые посредством нехитрых манипуляций с настройками ОС можно дополнить информацией о дне недели. Проделывается данная операция в панели управления Windows 10, в настройках региональных параметров и формата даты.
Достаточно, руководствуясь приведёнными выше скриншотами, добавить в поле «Краткая дата» символы dddd и нажать клавишу «Применить». В результате размещённые в области уведомлений часы дополнятся сведениями о текущем дне недели. Самое то для забывчивых пользователей и тех, кто привык вдумчиво наблюдать за течением времени.
Как оживить рабочий стол
Wallpaper Engine

Одной из лучших программ по персонализации рабочего стола по праву является Wallpaper Engine. Она не только хранит на своих серверах огромное количество разнообразных анимированных обоев, но и позволяет создавать свои собственные. Просто представьте: вы находите статичное изображение с лунным светом на поверхности воды, вам хочется немного жизни в нем, открываете Wallpaper Engine и создаете вполне реалистичные колебания поверхности озера. Приложение не только позволяет разнообразить рабочий стол, но дает волю вашему креативу!
Загрузить и опробовать приложение можно в магазине Steam. Совершите недорогую одноразовую покупку, чтобы преобразить рабочий стол на долгие годы.
О программе
Интерфейс программы прост и интуитивно понятен даже для тех пользователей, которые впервые сталкиваются с подобными приложениями. Wallpaper Engine содержит в себе три основные вкладки, с которыми вам и предстоит работать в дальнейшем: Установлено, Лента и Workshop.
Установлено.

В этой вкладке содержатся все анимированные обои, которые вы создали собственноручно или же загрузили из воркшопа. Приятным бонусом к анимации часто может стать звуковое сопровождение, задающее общую атмосферу. Если вы не аудиофил или музыка начала вас отвлекать, вы всегда можете отключить ее. Дополнительной особенностью данной вкладки является возможность установки фильтров для отображаемых изображений. Вы можете указать как нужный тип, так и размер, чтобы картинка идеально подошла к вашему монитору.
Лента.

В этой вкладке вы можете посмотреть последние обои, которые загрузили в облако такие же пользователи, как и вы. Здесь находятся рекомендации как по сезонным изображениям, жанровым, а также тем, которые понравились другим юзерам. Чтобы загрузить понравившиеся обои, нажмите Подписаться.
Workshop.

Воркшоп — один из самых интересных разделов. Именно здесь вы сможете найти любое изображение по своему вкусу. Установите нужный фильтр, жанр, разрешение экрана и поиск “заставки мечты” займет не больше нескольких секунд.
В дополнение к пользовательским обоям, приложение позволяет установить на рабочий стол и целое видео. Вам нравится финальная схватка Нео и агента Смита? Установите ее фоновым изображением рабочего стола и наслаждайтесь любимыми кадрами. Сделать это просто:
1. Щелкните по клавише Открыть URL.

2. Далее укажите ссылку на нужный видеоролик.

На данном этапе вступительный экскурс по программе подходит к концу и теперь необходимо приступить к изучению тонкостей. Приступим.
Углубленный курс
В этом блоке мы рассмотрим вопросы и ответы на часто задаваемые вопросы относительно Wallpaper Engine. Разберем тонкую настройку загруженных обоев и обсудим тему повышения производительности в условиях возросшей нагрузки на CPU.
Контроль анимации и звука

Большинство изображений воркшопа содержат в себе аудиодорожку, которая может доставить неудобство некоторым пользователям
Если вы находите, что мелодия вас раздражает — щелкните по загруженному изображению и обратите внимание на правую часть окна приложения. Пролистайте вкладку с картинкой в самый низ и найдите раздел Свойства
Здесь нужно обратить внимание на параметр Громкость и переместить фейдер влево до отображения цифры . Теперь музыка не будет вам мешать.

Если изображение “криво” установилось на рабочий стол, воспользуйтесь параметром Выравнивание и выберите подходящий вам тип подгонки обоев. Единственный метод, который поможет безошибочно его подобрать — метод тыка, к сожалению
Дополнительные функции персонализации в Windows 10
Операционная система Виндовс позволяет пользоваться множеством полезных функций.
Изменение курсора мыши
В настройках можно отрегулировать размер, цвет указателя. Для этого следует:
- Открыть «Пуск».
- Перейти в «Панель управления».
- В открывшейся вкладке найти «Специальные возможности».
- В окне выбрать «Изменение параметров мыши».
- Затем «Упрощение работы мышью». Теперь можно смело выбирать один из предложенных вариантов цвета и размера.
Установка гаджетов
Настольные гаджеты позволяли пользователю играть в мини-игры или работать в приложениях прямо на рабочем столе. Их раньше Виндовс поддерживал в своих операционных системах, но с течением обстоятельств решил отказаться от функции. Чтобы вернуть удобный вариант для работы, потребуется выбрать любой из следующих способов:
- Программа Windows Desktop Gadgets. Бесплатное приложение, функционирует уже не один год, весит немного, возвращает все гаджеты. После установки нужно открыть приложение и на экране высветятся любимые иконки. Их можно перетаскивать, удалять правой кнопкой мыши.
- 8GadgetPack – еще один вариант для «воскрешения» гаджетов. Прога удобна в использовании, занимает немного памяти. Схема работы такая же – полная установка приложения. После завершения загрузки – обычное открытие проги и перетаскивание гаджетов на рабочую область. Удобство состоит в том, что разнообразие виджетов намного больше, чем в первом варианте.
Обратите внимание! В обычной версии приложения найти весь ассортимент гаджетов невозможно. Для просмотра полного набора в программе нужно перейти в строку «Get more gadgets online»

Гаджеты помогут красиво оформить стол
Перемещение Панели задач в другой конец экрана
По умолчанию, Панель задач Windows 10 находится в нижней части экрана. Однако, вы спокойно можете передвинуть ее в ту сторону, в какую только пожелаете. Если у вас есть экстра широкий монитор, или даже несколько мониторов, то вы можете захотеть передвинуть Панель задач в левую или правую сторону экрана. Или может быть вы захотите передвинуть ее на верхнюю границу экрана.
Выполнить перемещение Панель задач можно двумя способами. Первый заключается в простом перетягивании ее в нужную сторону. Нажмите ПКМ на Панель задач и уберите галочку с опции «Закрепить панель задач». Затем зажмите ЛКМ на любом свободном участке Панели задач и перетащите ее в любую желаемую сторону экрана.
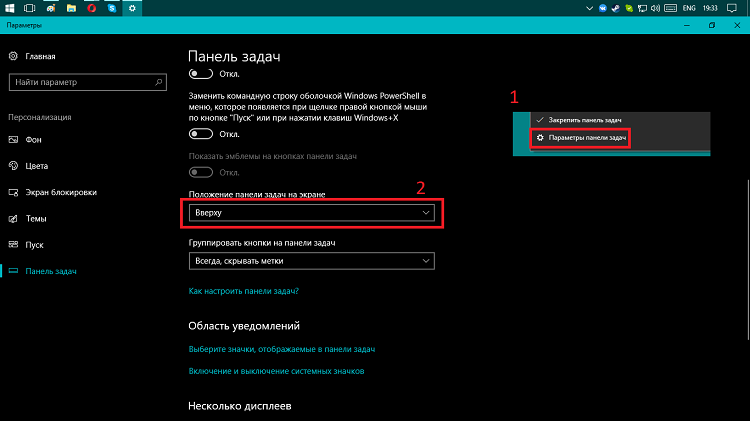
Другой способ перемещения Панели задач можно осуществить с помощью интерфейса настроек. Нажмите ПКМ на Панель задач и выберите пункт «Параметры панели задач». Опуститесь ниже в окне настроек и найдите ниспадающее меню «Положение панели задач на экране». Затем выберите в этом меню нужное положение для Панели задач.
HandySnap 0.5 [2005, Создание скриншотов]
Год выпуска: 2005Жанр: Создание скриншотовРазработчик: WisePixel MultimediaСайт разработчика: http://www.softscout.com/vendor-software/WisePixel-Multimedia.htmlЯзык интерфейса: АнглийскийТип сборки: StandardРазрядность: 32/64-bitОперационная система: MS-DOS, Win 9x, Win NT, Win ME, Win CE, Win 2000, Win 2003 Server, Win XP, Win 2008 Server, Win Vista, )Системные требования: МинимальныеОписание: HandySnap — Делать скриншоты никогда не было так просто! С HandySnap вы можете заснять любую часть экрана, подписать скриншоты, которые вы сделали, выделить часть скриншота, нарисовать линии, к …
⇡#настройка скрытых параметров интерфейса windows 10
Для любителей копнуть поглубже предназначены всевозможные утилиты-твикеры, позволяющие добраться до самых потаённых настроек операционной системы. В глобальной сети представлено огромное множество таких программ. Из заслуживающих доверия выделим Ultimate Windows Tweaker, открывающий доступ более чем к двум сотням скрытых параметров ОС и позволяющий конфигурировать едва ли не все элементы пользовательского интерфейса «десятки» — от меню «Пуск» и панели задач до настроек проводника и рабочего стола.
Как правило, для активации тех или иных функций твикеры изменяют значения в реестре либо в конфигурационных файлах Windows 10. Именно по этой причине взаимодействие с подобного рода приложениями требует предельной аккуратности и понимания того, что любые внесённые в систему изменения могут нарушить её стабильную работу.
⇡#возвращение классического меню «пуск»
Кто устал от бесконечных экспериментов разработчиков Windows 10 с плиточным меню «Пуск», тот может вернуть в операционную систему классическое оформление этого элемента интерфейса. Повернуть время вспять позволяет утилита Classic Shell, в один клик мыши возвращающая прежнее древовидное меню «Пуск», которое было в Windows 7 и более ранних версиях ОС.
Приложение также дает возможность поиграться с настройками панели задач, контекстного меню и прочими элементами рабочего окружения Windows 10. Единственное но: поскольку программа Classic Shell не обновлялась более трёх лет (последняя версия была выпущена в декабре 2021 года), некоторые функции в ней уже не работают. Тем не менее со своей основной задачей приложение справляется отлично.
Используем возможности «десятки»
В отличие даже от Windows 7 в 10-й редакции ОС появилась масса новых возможностей, которые необходимо рассмотреть и научиться конфигурировать, дабы пользоваться ими.
«Панель быстрого доступа» – в левом фрейме проводника размещено меню, где закреплены системные библиотеки и добавленные пользователем каталоги для быстрого перехода в них или осуществления каких-либо манипуляций с ними (вставка файлов).
Посредством перетаскивания пиктограммы любого каталога его можно закрепить в проводнике.

Пожалуй, самым примечательным в проводнике является скопированная из Офиса лента, заменяющая собой панель инструментов. Ее полезной возможностью является наличие функции добавления почти любой команды в ленту, как и в Office 2013. Делается это при помощи контекстного меню выделенной команды.

При работе с файлами и каталогами, особенно при их копировании, например, во время наведения порядка на винчестере, в вышедших до Windows 10 операционных системах не хватало функции выставления флажков или галочек напротив иконок элементов файловой системы. В «десятке» она появилась, и для активации такой возможности необходимо поставить этот самый флажок возле опции «Флажки элементов».

Настройка вида визуализации и типа сортировки/группировки иконок проводника и многие другие опции ничем не отличаются от подобных функций в Windows 7, поэтому останавливаться на них не стоит. Гораздо интереснее залезть в дебри системной базы данных – реестра и посмотреть, какие еще настройки разработчики Виндовс 10 позволяют изменять опытным пользователям при помощи посторонних средств или прямого изменения их значений через редактор реестра.
Темы
Каталог тем встречает нас в первом же окошке WindowBlinds «Style». Для различных версий Windows каталог тем разнится: в нём присутствуют как универсальные темы, подходящие для всех версий системы, так и таковые, что поддерживаются только конкретными версиями. У тем может быть несколько вариантов оформления. Любой из этих вариантов модифицируется под наши предпочтения. Для этого необходимо нажать кнопку «Modify style». Кстати, все проводимые нами изменения тотчас же отображаются на картинке-макете.

В разделе «Colours» можем настроить цвета темы.

Раздел «Transparency» предназначен для настройки прозрачности меню «Пуск», панели задач, верхушки окон и системного контекстного меню.

В разделе «Textures» можем выбрать текстуры для оформления отдельных областей системы.

Раздел «Fonts» предлагает возможности для смены системных шрифтов и настройки их масштаба.

Настроенную на свой лад тему в итоге применяем кнопкой «Apply style to desktop».

Существующий в программе каталог тем можно пополнить таковыми с веб-сайта WinCustomize или с любого другого веб-ресурса, посвящённого кастомизации Windows. Поддерживаются темы формата «.wba», «.themepack», а также поставляемые в ZIP-архивах.

Шаг 1. Отключение индексации дисков
Будем идти от простого к сложному и начнем, пожалуй, с индексации дисков.
Она нужна для более быстрого поиска на жестком диске. Но так ли часто нужен поиск? Служба индексации всегда висит в системе независимо от того, нужен поиск файлов или нет, а если ее отключить – ничего не случится. Просто отныне поиск фотографии, документа, или любого другого файла будет идти чуть-чуть дольше. Именно чуть-чуть. А владельцам твердотельных накопителей ее отключать нужно в любом случае, поскольку каждое лишнее обращение сокращает срок службы SSD-диска.
И так, для отключения Индексации необходимо открыть «Этот компьютер» и правым кликом щелкнуть по локальному диску, на котором установлена Windows 10. В принципе, можно потом проделать эту операцию и с другими дисками. В контекстном меню необходимо выбрать «Свойства», и в открывшемся окне внизу снять галочку «Разрешить индексировать содержимое файлов …» и нажать «Ок». После этого начнут появляться всплывающие окна, в которых требуется либо соглашаться и продолжать, либо, если это невозможно, нажимать «Пропустить все».
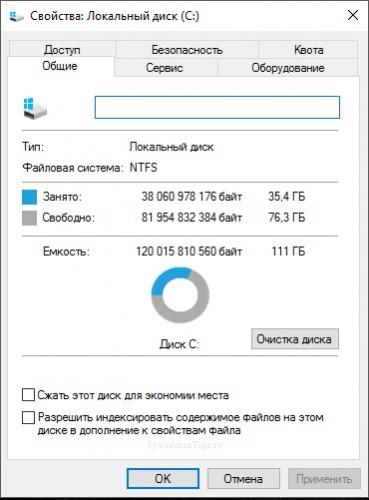
Yellowpile 2.45.24.690 [2017, Цветные стикеры]
Год выпуска: 2017Жанр: Цветные стикерыРазработчик: ZoldanСайт разработчика: http://yellowpile.zoldan.infoЯзык интерфейса: Русский + АнглийскийТип сборки: StandardРазрядность: 32-bitОперационная система: Windows 7, 8, 8.1, 10Системные требования:Озу: 512 MB CPU : Intel Pentium G3260 Свободное место на жестком диске: 5MB В случае использования операционной системы Windows 7 обязательным является наличие MS.NET 4.5.Описание: Yellowpile — программа для создания разноцветных заметок-стикеров со встроенным планировщиком. Приложение позволяет менять цвет стикера, шрифт и цвет текста, прикре …
Как оформить положение стола в Виндовс 10
Рабочий стол Виндовс 10: как открыть и настроить виртуальный монитор
Вопрос, который любят задавать заядлые геймеры – как сделать красивый рабочий стол и с чего начать. Скорее всего, начинать надо с экрана. Для перехода к настройкам экрана следует нажать на «Пуск» и кликнуть на «Экран». В дополнительных параметрах можно сразу поработать со шрифтом. Регулируется он перетягиванием ползунка вправо или влево. Если есть желание поменять положение экрана, повернуть его, надо перейти к «Ориентации». Для временных условий можно также изменить производительность экрана – сделать его ярче или тусклее.
Закрепление приложений к Панели задач
Самый простой способ кастомизировать вашу Панель задач – это закрепить на ней различные приложения, чтобы вы могли получать к ним доступ быстрее. Существует два способа осуществить это. Первый способ заключается в открытии программы через меню Пуск или через существующий ярлык. Как только программа откроется и появится на Панели задач, кликните на нее ПКМ и выберите «Закрепить на панели задаче».
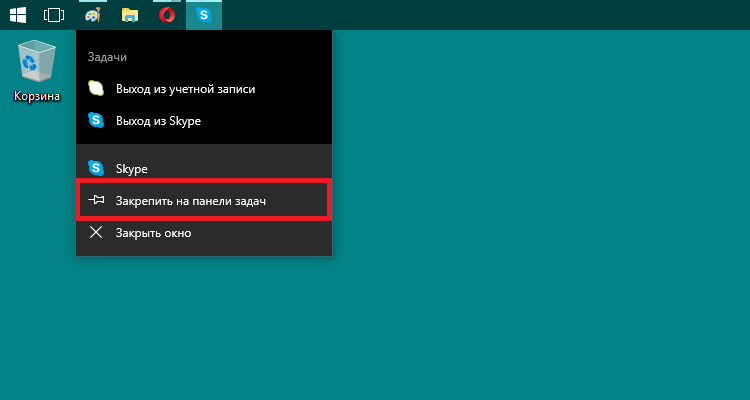
Второй способ закрепить программу к Панели задач уже не требует работающего в системе приложения. Найдите в меню Пуск нужное приложение, кликните на него ПКМ, а затем выберите «Дополнительно→Закрепить на панели задач». Также вы можете попросту перетянуть значок программы на панель задач и он вмиг будет закреплен там. Вы легко сможете закрепить любую утилиту на панель задач. Чтобы убрать утилиту с Панели задач, просто нажмите на ее значок ПКМ и выберите «Открепить от панели задач».
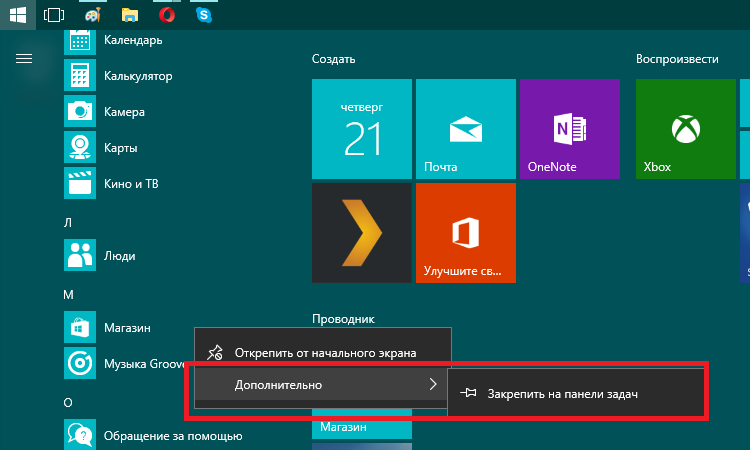
Папки Windows 10 – начальные настройки
После установки Windows 10 на рабочем столе нет ничего, кроме значка Корзины в правом верхнем углу. В Проводник можно зайти, если нажать на него на панели задач в нижней части рабочего стола. Папка сеть Windows 10 и «Этот компьютер» на рабочий стол выносятся по инструкции:

Теперь можно заходить в важные разделы через ярлыки, попадая в нужное место сразу.
Ярлыки можно создавать и другим способом. Например, перетягиванием из проводника на рабочий стол, как показано на картинке ниже:
Ещё один вариант: кликнуть правой кнопкой мыши по оригинальной папке и выбрать пункт “Создать ярлык”. Ярлык не является настоящим хранилищем данных. Он создан для возможности удобной навигации. Если вы удалите ярлык, то ничего страшного не произойдет. Вы в любой момент можете создать его заново.
Шаг 6. Отключение Xbox Game DVR
А вот здесь уже интереснее. Game DVR – это встроенное приложение для Xbox. Оно породило немало возмущений среди пользователей и сейчас вы поймете почему. Эта служба во время онлайн баталий сама снимает игровой процесс на видео. Причем всегда и без спроса, и даже без какого-либо уведомления. Естественно, это очень сильно снижает производительность в играх. Для того, чтобы ее отключить необходимо открыть левым кликом меню «Пуск» и в поле поиска набрать powershell. В найденных значениях появится Windows Powershell, которое нам и нужно. Необходимо запустить его от имени администратора и в появившемся окне команд набрать:
Get-AppxPackage *xbox* | Remove-AppxPackage
и нажать «Enter».
Закрепить файл или папку на панели быстрого доступа Панели задач
Помимо прочего, Windows также предоставляет легкий способ получения доступа к папкам или индивидуальным файлам с помощью Панели задач. Панель быстрого доступа – это удобное контекстное меню, с помощью которого вы значительно можете ускорить свое перемещение по операционной системе. В данной панели вы можете просматривать наиболее часто посещаемые и закрепленные папки для определенного элемента системы. Часто просматриваемые папки, в свою очередь, также могут быть закреплены через это меню с помощью нажатия на значок Кнопки.
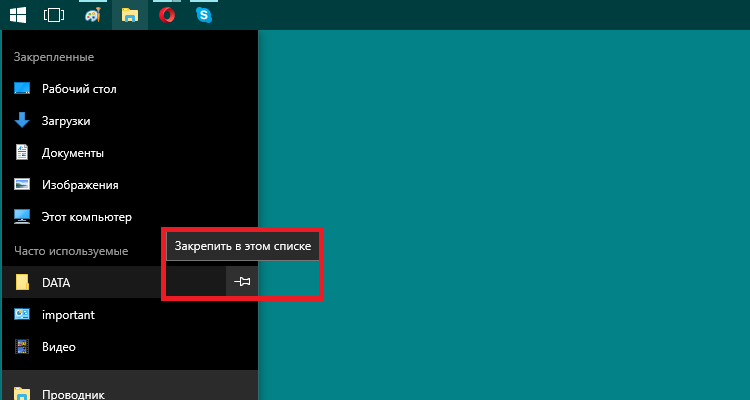
Кстати, если вы хотите посмотреть на полное контекстуальное для иконки папки или приложения в панели быстрого доступа, то нажимайте на нее ПКМ с зажатой клавишей SHIFT. Это особо полезно при попытке выполнить настройку любого ярлыка, которого вы закрепили к быстрому доступу.
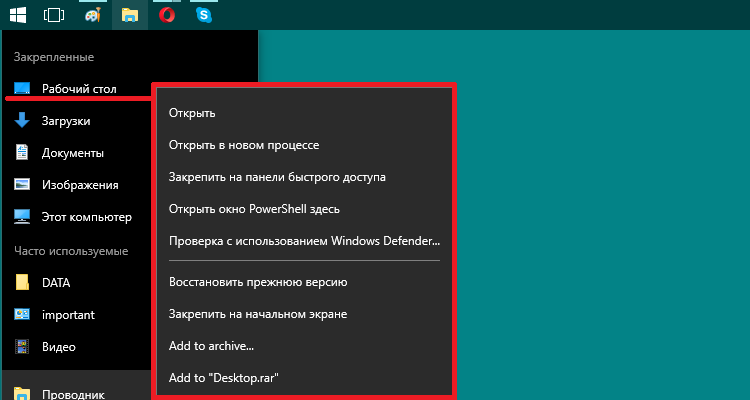
Когда вы закрепили элементы к панели быстрого доступа, они будут появляться в отдельном от недавних элементов списке. Все что вам нужно сделать, так это кликнить на один из них, чтобы открыть папку или файл. И, конечно же, содержание быстрого доступа зависит от самого приложения. Такие утилиты, как Блокнот или Microsoft Word покажут вам недавно открытые файлы. Панель быстрого доступа вашего браузера, наверняка, покажет вам избранные сайты и предоставит функционал для открытия новой кладки или окна.
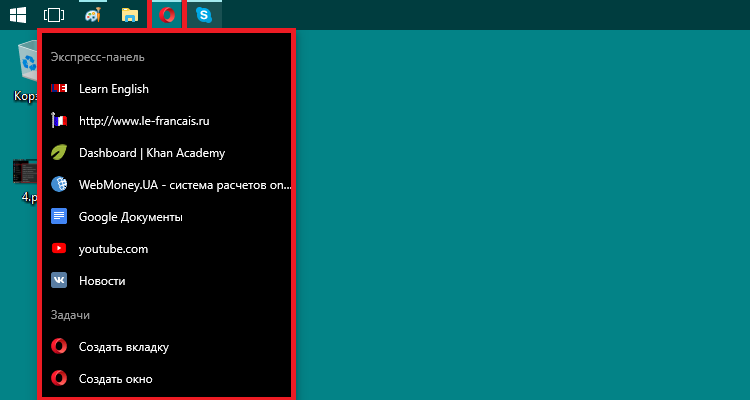
По умолчанию, Windows 10 показывает 12 недавних действий в панели быстрого доступа. В предыдущих версиях данной ОС присутствовала возможность легко увеличить или уменьшить этот список через свойства Панели задач. Windows 10 же, по каким-то причинам, более не имеет этой функции. По крайней мере в таком же легком доступе: чтобы уменьшить или увеличить список доступных элементов, вам понадобится менять некоторые записи в Реестре Windows.
Как включить Панель задач?
Инструмент обычно отображается в нижней части экрана. Оформление внешнего вида стандартное, задается разработчиком операционной системы, но может быть изменено по желанию пользователя. Управление осуществляется через контекстное меню или раздел настроек персонального компьютера. Основные компоненты консоли:
кнопка Пуск с доступом к папкам и приложениям ПК;

- система быстрого запуска со ссылками на необходимые функции;
- поисковый элемент;

представление задач (отображение функционирующих в текущий момент программ);

- дополнительный трей (комплекс иконок, например, часы и громкость);
- клавиша запуска Рабочего стола (обычно отображается в углу справа).
Отдельный запуск консоли не требуется – разработчики компании Microsoft предусмотрели автоматический запуск после установки операционной системы Windows 10 на персональный компьютер пользователя.
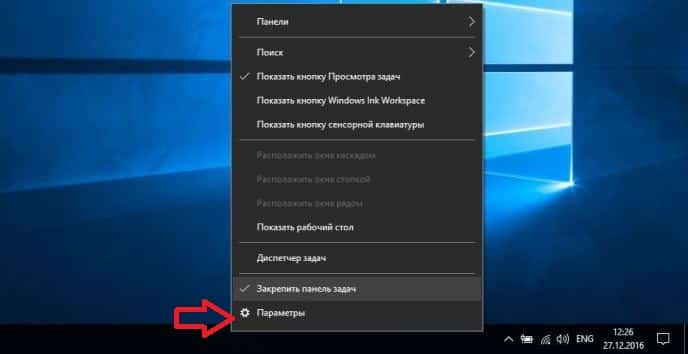
Описание программы Stardock WindowBlinds 10.62
WindowBlinds — самая популярная программа для изменения (настройки) графического интерфейса (GUI) операционной системы и добавления в GUI некоторых полезных опций — например, размещение в окнах новых кнопок для управления наиболее часто используемыми приложениями (включая медиаплеер). Программа предназначена для Windows 7/8/10. Стили визуального оформления в WindowBlinds готовы гарантировать анимацию, звуковое сопровождение, альфа-прозрачность Панели задач, изменяемые иконки на Панели инструментов. Благодаря гигантской библиотеке «шкурок» на вебсайте WinCustomize выбрать что-то на свой вкус может, наверняка, любой. Там ведь доступны и оптимальные обои для десктопа. Особенности:Визуальные стили Выберите один из многих скинов включенных в WindowBlinds или выбрать из тысяч скинов, доступных для загрузки на сайте WinCustomize.comАльтернативные Скины У некоторых скинов есть несколько суб- стилей , которые можно применять в соответствии со своими вкусами. Вы также можете сохранить ваши комбинации в стиле как пресеты для быстрого доступа позже.Изменить Скины Настроить любую из тем по умолчанию Windows, или любые скины, загруженные из WinCustomize.comШрифты Легко изменить, шрифты которые будут использовать ваши скины.Цвета Нашли понравившийся скин, но хотите изменить цветовую схему? WindowBlinds позволяет мгновенные изменения цвета в меню конфигурации.Текстуры Настроить любой скин, применяя одну из текстур, включенных с WindowBlinds или использовать одно из ваших собственных творений.Проводник стола Надоело смотреть на эти скучные белые окнами проводника? Настройте их в соответствии с вашим вкусом.Простая настройка Упрощённое меню конфигурации, чтобы сделать персонализации рабочего стола быстро и интуитивно. Мгновенно просмотреть свой выбор и корректировки, прежде чем применять их на рабочий стол.Готовые Любые изменения и корректировки, внесенные в скине можно сохранить как пресет. Готовые позволяет просматривать ранние настройки и применять их к скину быстро.Случайные Скины WindowBlinds позволяет изменить скины случайно через определенные промежутки времени. Ваш рабочий стол никогда не будет снова скучным, когда изменяется скин каждый раз при входе в систему.Скины для приложений Выберите скины для каждого из ваших типов приложений. Например, WindowBlinds позволяет использовать другую обложку для программного обеспечение обработки текста.Создай свой собственный скин SkinStudio, мощное приложение -компаньон для WindowBlinds, который позволяет создавать свои собственные скины. Редактировать управления, меню Пуск, панели задач, Windows Explorer, шрифты, цвета фона и больше с SkinStudio.Простота в использовании Настроить только те части интерфейса Windows, которые вы хотите изменить, и SkinStudio сделает все остальное. Это делает его легким для неопытных пользователей. Опытные пользователи по-прежнему могут наслаждаться проектированием каждого аспекта интерфейса Windows. Преимущества Windowblinds: WindowBlinds использует скины, которые меняют вид любого элемента на ваше собственное усмотрение. В отличие от Windows, программа также меняет и другие приложения, которые, как считается, не поддерживают различные темы и скины. Вы могли заметить, что применив какую-либо тему в Windows, некоторые программы все равно остаются без изменений. Это происходит, из-за того, что они не поддерживают эти самые темы. WindowBlinds может изменять внешний вид даже таких программ. WindowBlinds использует DirectX акселерацию. Это позволяет двигать окна, менять их размер быстрее, чем в обычной Windows. Такие компании как Alienware, среди многих других, используют WindowBlinds, чтобы создавать особые скины для рабочих столов. Эта программа позволяет компаниям делать себе свой собственный уникальный бренд, предлагая пользователям увидеть и испытать что-то новое и интересное
Версия: Разработчик: Совместимость:для Windows 7, 8, 10 Интерфейс: Лицензия: Файл: Размер:54 MB



Функция «Персонализация» на Windows 10
У желающих создать собственный стиль главной страницы компьютера обычно возникает вопрос, как украсить рабочий стол Windows 10. Для этого можно воспользоваться персонализацией. Нововведение появилось не так давно и в новой версии работает без перебоев. Для перехода к настройкам персонализации можно пользоваться двумя способами:
- Нажатием правой кнопки мыши по экрану рабочего стола. После клика выбрать в списке «Персонализация».
- Обычным нажатием на «Пуск». Далее перейти в «Параметры», после «Параметры Виндовс». В появившемся списке выбрать «Персонализация».

«Персонализация» – новая функция на Windows 10
Пользоваться можно любым из предложенных способов – результат один и тот же. Персонализация позволяет полностью изменить свою рабочую зону. На экране появится список, в котором можно редактировать каждый участок отдельно. С помощью функции можно менять фон, цвет, оформление экрана блокировки, тем, панели задач и кнопки «Пуск».
Посторонние приложения
Windows 10 Manager позволяет настроить немалое количество параметров проводника, недоступных для изменения средствами самой ОС (кроме редактирования ключей реестра). Делается это во вкладке «Настройка».
Конфигурация системы
Кликнув по кнопке с названием «Настройка системы», увидим наличие пары вкладок с названием «Проводник».

Здесь размещена масса параметров, изменить которые можно посредством выбора доступных пунктов выпадающего меню либо проставлением или удалением флажков. Среди них:
- отключение панели навигации или ее отдельных элементов;
- деактивация опции сортировки по номеру и автосортировки;
- отключение эскизов или обрамление эскизов;
- поведение ленты;
- варианты отображения наименования дисков;
- редактирование или отключение контекстного меню.

Менеджер контекстного меню дает пользователю Windows 10 возможность расширенной настройки контекстного меню любого типа электронного документа: удаление, редактирование и изменение пунктов, в том числе выполнение последовательности системных команд, их запуск от имени администратора, замена иконок.

Редактор меню Win+X
Меню, названное в честь комбинации клавиш, которой оно вызывается, обеспечивает мгновенный вызов любой добавленной в него команды.
Но беда в том, что отредактировать его стандартными средствами нельзя. Для его настройки можете воспользоваться редактором меню, предлагаемым приложением Windows 10 Manager.

Иконки
Значки также являются элементами проводника и изменить большинство из них средства «десятки» не позволяют. «Визуальная настройка» предоставляет возможность заменить любую иконку на собственную или выбранную из присутствующих в системе.

Как видим, разработчики посторонних приложений предоставляют гораздо больший набор возможностей для настройки практически любых параметров проводника, чем разработчики «десятки».
