Как установить realtek hd audio manager на windows 10
Содержание:
- Стандартные настройки звука на компьютере
- Улучшение звука Windows 10
- Решаем проблемы с запуском Диспетчера Realtek HD
- Запись звука с компьютера.
- Настройка realtek audio driver для windows 10
- PC Equalizer
- Применение стороннего ПО
- Интерфейс и функционал Realtek HD
- DFX Audio Enhancer – простое решение проблемы
- Настройка звука 5.1 в windows 7
- Audio Sliders
- Как исправить проблемы приложения «Запись голоса»
- Как настроить звук на компьютере в Windows 10
- Теоретическая часть
- Возможности
Стандартные настройки звука на компьютере
При установке операционной системы происходит автоматическая настройка звука на компьютере windows
7. Если этого не произошло, необходимо открыть «Диспетчер задач» и проверить, все ли устройства включены и для всех ли из них установлены драйверы. Если рядом с устройством стоит восклицательный
знак, значит,
драйверы не установлены — их нужно загрузить с сайта производителя и установить. Если рядом с устройством
стоит красный крест, значит, оно отключено. Включите его можно щелчком правой кнопки мышки по устройству, выбрав «Включить».
Чтобы настроить звук на компьютере windows
7, нажмите «Пуск», перейдите в «Панель управления» и найдите значок «Звук». Дальнейшие настройки производятся здесь.

Давайте посмотрим, как настроить колонки на компьютере windows
7. В окне «Звук» на вкладке «Воспроизведение» нажмите кнопку «Настроить». Здесь можно проверить звучание динамиков, просто щелкая мышкой по ним на картинке.

Убедившись, что все работает, нажмите «Далее» и в следующем окне поставьте галочку для настройки широкополосных и окружающих динамиков (если они есть). Снова «Далее»
и «Готово». Настройка колонок на компьютере
windows
7 завершена.
Давайте посмотрим, как настроить звуковые эффекты на компьютере. В том же окне «Звук» на вкладке «Воспроизведение» выберите динамики и нажмите «Свойства».

В новом окне на вкладке «Общие» можно посмотреть, какие разъемы подключены, на вкладке «Уровни
» можно настроить громкость колонок и микрофона, а на вкладке «Дополнительные возможности» можно задействовать или отключить различные звуковые эффекты.

Сохраните настройки, нажав ОК.
О том, как настроить микрофон на компьютере Windows 7, читайте . С инструкцией по настройке наушников на компьютере Windows можно ознакомиться .
Улучшение звука Windows 10
После установки всех драйверов звука в пользователей будет возможность задействовать различного рода улучшения звука в Windows 10. А также с различными улучшениями звука есть возможность изменить частоту и разрядности дискретизации для использования в общем режиме и выбрать формат пространственного звука.
Улучшения звука можно найти открыв Свойства любого устройства для вывода звука в окне Звуки. Дальше достаточно открыть вкладку Улучшения и выбрать звуковые эффекты, которые будут применены к текущей конфигурации.
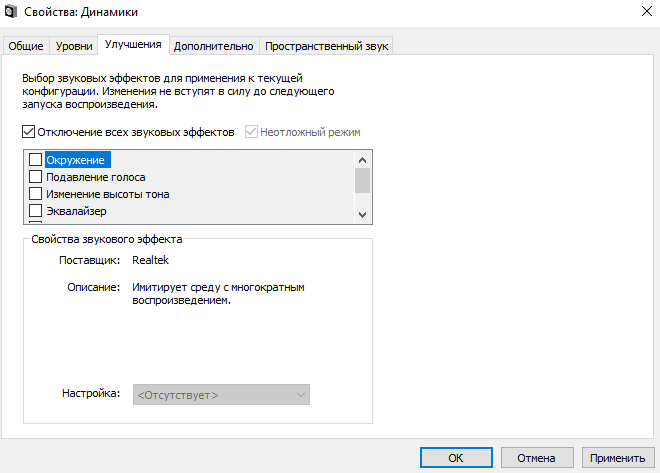
Все изменения не вступят в силу до следующего запуска воспроизведения. Доступные улучшения звука после установки драйверов описаны ниже:
- Окружение — имитирует среду с многократным воспроизведением.
- Изменение высоты тона — позволяет пользователю повышать и понижать тон в зависимости от предпочтений.
- Эквалайзер — позволяет регулировать частоту звука и добиваться желаемого звучания.
- Виртуальный объемный звук — осуществляет кодирование объемного звука для передачи в виде стереосигнала на приемники с декодером Matrix.
- Тонкомпенсация — устраняются различия громкости с учетом особенностей человеческого восприятия.
Первым делом советуем снять отметку с пункта Отключение всех звуковых эффектов, если же она установлена. Так как при активном пункте отключения звуковых эффектов просто не получится активировать нужные эффекты. Только после включения эффектов можно переходить к последующей настройке звука на компьютере с Windows 10. А также включите Неотложныйрежим, чтобы сразу же слышать изменения после настройки звука.
Дальше рекомендуем активировать пункт Эквалайзер и собственно перейти к настройке частоты звука под себя. По умолчанию он отключен и все настройки частот находятся посередине. Мы рекомендуем просто выбрать подходящую для Вас настройку эквалайзера и уже самостоятельно подстроить её под себя. Именно так мы и сделали, выбрав настройку Лайв и немного дополнительно подняв высокие частоты.
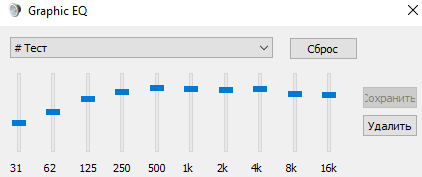
По умолчанию в операционной системе Windows 10 появилась возможность активировать разные форматы пространственного звука. Есть возможность выбора как с платных, так и с бесплатных форматов. Рекомендуем все же протестировать звук на компьютере до и после выбора формата пространственного звука. Если же изменения Вам будут по душе можете оставить текущие настройки. Более подробно о виртуальном объемном звуке можно узнать в статье: Пространственный звук Windows 10.
Заключение
Настройке звука на компьютере после установки Windows 10 действительно стоит уделять внимание. Сам процесс настройки звука не занимает много времени, но показывает отличные результаты
Мы рекомендуем обратить внимание на возможность использованию пространственного звука и настройку звука под себя с использованием эквалайзера.
Заметил, что после очередного обновления Windows 10, в параметрах появились новые настройки звука. Кроме обычного, старого окна где можно поменять настройки устройств воспроизведения и записи, теперь открываются «Параметры звука». И там появилась возможность настроить разные устройства вывода и ввода звука для отдельных приложений. И настроить громкость звука для каждой программы отдельно. Такая возможность появилась после обновления до версии 1803 в апреле 2018 года.
Думаю, что многим может пригодится возможность отдельно выставлять уровень громкости для разных проигрывателей, браузеров, системных звуков и т. д. Более того, теперь можно выводить звук на разные устройства одновременно. Например, звук с видеоплеера можно вывести на телевизор, или монитор по HDMI (если у вас, например, к ноутбуку подключен монитор). В это же время можно смотреть видео в браузере, или слушать музыку через проводные, или Bluetooth наушники. А системные звуки, или музыку из другого приложения выводить на встроенные динамики, или подключенные к компьютеру колонки. Windows 10 позволяет все это делать без каких-то сторонних программ.
Я уже все проверил – все отлично работает. Windows 10 автоматически определяет приложения, которые выводят звук и отображает их в настройках. А мы уже можем выбрать отдельные устройства вводы и вывода звука для этого приложения. Ну и изменять громкость.
Решаем проблемы с запуском Диспетчера Realtek HD
В большинстве случаев проблемы с запуском рассматриваемого приложения связаны с некорректным функционированием звукового драйвера, а постоянное закрытие Диспетчера вызывает отсутствие его в автозагрузке. Давайте разберемся со всем этим более детально.
Добавление Диспетчера Realtek HD в автозапуск
Приложения автозапуска в Windows загружаются вместе со стартом операционной системы и функционируют в фоновом или активном режиме. Если приложение Realtek отсутствует в этом списке, оно будет завершать свою работу после каждой перезагрузки системы и, соответственно, значок на панели задач тоже пропадет. Исправить эту ситуацию можно банальным добавлением ПО в автозапуск, что осуществляется так:
- Щелкните по пустому месту на панели задач ПКМ и в контекстном меню выберите пункт «Диспетчер задач».
В открывшемся окне перейдите на вкладку «Автозагрузка».
Отыщите там «Диспетчер Realtek HD» и задайте ему состояние «Включено».
Теперь вы будете уверены в том, что приложение запустится автоматически после перезагрузки операционной системы и переход к нему можно выполнить через соответствующий значок на панели задач.
Переустановка драйвера Realtek
Иногда проблемы запуска панели управления звуком связаны с устаревшими или неправильно установленными драйверами. В таком случае лучше их переустановить. Для этого сначала удаляется старый драйвер, а лучше всего это сделать через меню Приложения.
- Откройте «Пуск» и перейдите в «Параметры».
Там выберите раздел «Приложения».
Отыщите строку «Realtek High Definition Audio Driver» и дважды кликните по ней левой кнопкой мыши.
После этого ожидайте окончания подготовки к деинсталляции.
Подтвердите удаление выбранного приложения и всех его компонентов.
Остается только повторно инсталлировать соответствующий драйвер. Ссылку на инструкцию по этой теме мы оставили в начале данной статьи. Воспользуйтесь ей, чтобы произвести правильную установку.
Альтернативная настройка звука
Иногда приведенные выше инструкции не приносят никакого результата и рассматриваемое приложение все еще не хочет запускаться. Это может быть связано со спецификой функционирования драйвера или программными особенностями самой материнской платы. Однако имеется альтернативный метод настройки звука с помощью опций драйвера, которые тоже позволяют управлять эффектами и эквалайзером.
- Для этого откройте «Пуск» и перейдите в меню «Параметры», кликнув по значку в виде шестеренки.
Здесь вас интересует пункт «Система».
Через левую панель переместитесь в категорию «Звук».
Отыщите надпись «Панель управления звуком» и нажмите по ней ЛКМ.
Выберите необходимый источник воспроизведения и дважды кликните по нему левой кнопкой мыши.
Переместитесь на вкладку «Улучшения».
Здесь вы видите список всех доступных эффектов. Отметьте галочками нужные, чтобы активировать их.
Обратите особое внимание на «Эквалайзер». Для него существует ряд заготовленных настроек, а также имеется возможность создать свой профиль.
В таком случае нужно будет вручную настроить все доступные ползунки частот.
В рамках сегодняшнего материала вы узнали о доступных методах запуска Диспетчера Realtek HD, а также разобрались со способами решения возникших проблем. После этого можно смело переходить к настройке звука и микрофона. Если вы впервые сталкиваетесь с такой задачей, советуем изучить отдельные инструкции по этим темам далее.
Опишите, что у вас не получилось.
Наши специалисты постараются ответить максимально быстро.
Запись звука с компьютера.
Привет друзья!
Часто возникает необходимость записать какое-либо голосовое обращение, создать аудио трек или записать песню в своем исполнении.
С помощью компьютера можно совершать много различных операций. Одной из них является запись звука с компьютера с помощью специальных программ.
Для записи звука вам нужен будет микрофон и программа записи звука с компьютера. Надеюсь, что звуковая карта у вас на компьютере имеется, т. к. компьютеры без звуковой карты уже давно не выпускаются.
Если вам нужно использовать компьютер просто для записи речи, как в диктофоне, и качество записи особенно не волнует, то вы можете использовать простой аналоговый микрофон (его стоимость около 100 рублей), либо микрофон вэб камеры. На ноутбуке можно использовать для этих целей встроенный микрофон.
Для создания качественной записи (запись музыкальных клипов, создание аудио и видео уроков) лучше приобрести цифровой USB микрофон. Он сразу преобразует звук в цифровой формат и обеспечивает высокое качество записи звука.
Программ для записи звука так же существует достаточное количество, но для любительской записи можно использовать стандартную программу Windows записи звука. Найти ее можно, нажав кнопку «Пуск», затем «Программы», «стандартные», программа записи звука. Выглядит окно программы у Windows 7 следующим образом:
Я захожу в эту программу через диспетчер звука Realtek HD.
Для этого нужно в Windows 7 нажать левой клавишей мышки на стрелку скрытых значков панели уведомлений (на картинке обведена красным прямоугольником).
Затем нажать правой клавишей на значок динамика.
В Windows XP просто нажимаем на такой значок в панели уведомлений (отмечен на второй картинке синим прямоугольником).
В открывшемся списке выбираем левой кнопкой пункт «Программа записи звука» и окно программы откроется.
После этого проделываем те же действия, но выбираем пункт диспетчер звука. Откроется диспетчер Realtek HD.
Уменьшаем до минимума громкость динамиков, включаем микрофон кнопкой, отмеченной красной стрелкой. Бегунком регулятора громкости микрофона (отмечен синей стрелкой) устанавливаем такой уровень, чтобы при разговоре в микрофон было видно движение показателя уровня звука в окне программы (в полосе после значений таймера). Нужно добиться, чтобы уровень громкости звука был хороший, но не было фона и постороннего шума. Для этого делаем несколько тестовых записей и выбираем лучшие параметры уровня записи.
Теперь нужно выбрать требуемое качество записи.
Нажиме на кнопку «Стандартный формат» (красная стрелка) и нажав на вкладку выбора качества (синяя стрелка) выбираем нужное качество.
Теперь можно приступать к записи. Для этого в окне программы нажимаем кнопку «Начать запись» (красная стрелка) и таймер (синяя стрелка) начнет отсчитывать время записи звука с компьютера.
Если нужна пауза, нажимаем «остановить запись» и в окне сохранения записи нажимаем «отмена» (обведена красным прямоугольником). После нажатия кнопки «возобновить запись» можно записывать дальше.
Программа записи звука в ОС Windjws позволяет делать записи аудио файлов, но не может их редактировать.
Записывать и редактировать аудио записи можно в других программах записи звука, таких как, Audacity, Free sound recorder. О работе с ними я буду рассказывать в одной из следующих публикаций. Не пропустите, подпишитесь на новости сайта в форме ниже статьи.
А как записывать звук с помощью программы Camtasia Studio, вы сможете узнать здесь.
Если материал, изложенный здесь, вам пригодился, поделитесь им с друзьями кнопками социальных сетей.
До встречи!
Настройка realtek audio driver для windows 10
Для того что бы войти в настройки «Диспетчер Realtek HD» в нижнем меню нажмите на стрелочку, которая отображает работающие программы в фоновом режиме, после чего найдите значок Realtek HD и запустите его
Первая вкладка, с которой мы начнем это «Конфигурация динамиков»
В данной вкладке вы сразу можете проверить звук кнопкой play, ну и собственно в раскрывающимся меню выставить тип конфигурации динамиков
Следом идет вкладка «Звуковой эффект»
В ней расположены 2 наиболее важных параметра:
Тип окружающей обстановки
Откройте соответствующее меню, в поле выбора я вам рекомендую выставить значение «Комната, обитая войлоком» так как звук с данной установкой более приятный
Эквалайзер
В качестве режима по умолчания я вам рекомендую поставить «Софт» если у вас 2 динамика либо наушники, если же у вас стоит акустическая система вместо режима «Софт» поставьте «Мощный»
Вкладка «Поправка на помещение»
В данной вкладке вы можете выставить мощность восприятия звука ну и расстояния для восприятия звука!
Но, данная функция работает только в 5.1 или 7.1, то есть когда у вас множество колонок и подключен сабвуфер например
Последняя вкладка — это «Стандартный формат»
Здесь вам необходимо выбрать наиболее лучший для вас формат воспроизведения аудио, обычно я выбираю пункт «24бит, 4800 Hz»
Это были базовые настройки realtek audio driver для windows 10, которые подойдут любому пользователю
Функционал
Realtek HD audio поддерживает цифровой звук 16/20/24-бит с частотой дискретизации до 192 кГц, при этом имеет десять каналов ЦАП, которые одновременно поддерживают 7.1-канальное воспроизведение звука, а также 2 канала независимого стереофонического звука. Вместе с драйвером устанавливается программное обеспечение, которое включает многополосный и независимый программный эквалайзер, компрессор и расширитель динамического диапазона. А так же дополнительную программу Dolby PCEE, SRS TruSurround HD, SRS Premium Sound, Fortemedia SAM, Creative Host Audio, Synopsys Sonic Focus, DTS Surround Sensation | Лицензии UltraPC и DTS Connect. Это обеспечивает высочайшее качество звука, удобство подключения внешних звуковых устройств и игровые возможности для пользователей ПК.
Для настройки и управления звуковым драйвером в комплекте поставляется программа Диспетчер realtek hd.
Диспетчер (audio console) выполняет следующие функции:
- Отслеживает подключение, отключение аудио устройств (микрофон, наушники, колонки …) к разъемам на передней и задней панели компьютера.
- Позволяет выбрать и проверить конфигурацию аудио системы.
- Полноценный десятиполосный эквалайзер, каждый настроит звук по своему вкусу.
- Любители игр оценят большое количество предустановок окружающей обстановки.
- Поддержка большинства новых звуковых форматов и стандартов.
Скачивая реалтек аудио драйвер вы получаете полный и качественный звук и эффекты в играх, фильмах, музыке. Разработчик постоянно обновляет и улучшает драйвера для систем Windows 10 и Windows7, выпускает новые версии для современных звуковых чипов.
PC Equalizer
Рис. 24 PС Эквалайзер
Скачать
Наиболее популярный и распространенный тип софт, используемый российскими пользователями.
Отличается удобством настроек и простотой обращения – легко разобраться даже в нерусифицированной версии.
Основное внимание при оформлении интерфейса было уделено основным, самым популярным функциям, их быстрой простой доступности
- Высокое качество получаемого звука.
- Максимально простой и понятный интерфейс.
- Быстрая и качественная фильтрация звука.
- Наличие фиксированных частот.
- Автономное управление левыми, правыми частотами.
- Управление задержками параметров.
- Встроенные фильтры и эффекты.
- Распространяется бесплатно.
- Легко связывается со всеми типами распространенных проигрывателей, даже встроенным плеером операционной системы.
- Можно настроить запуск программы одновременно с запуском операционной системы.
Применение стороннего ПО
Производители предлагают широкий выбор утилит для регулировки звука в «десятке». Программы отличаются простым или сложным функционалом. К ним относятся:
- Усилители – такие приложения помогают увеличить громкость звука, даже если стандартные параметры установлены на максимальной мощности. В некоторых софтах установлены компрессоры и фильтры, позволяющие снизить помехи и увеличить качество звучания. К популярным программам-усилителям относятся: Hear, SRS Audio SandBox и другие.
- «Комбайны» – обладают расширенным функционалом. Кроме стандартных настроек позволяют улучшить звучание практически любого аудиооборудования. К популярным софтам относятся: Realtek HD, Volume2 и другие.

Кроме утилит пользователь может запустить встроенные средства для настроек звучания устройства. В свойствах динамиков присутствует несколько вкладок, где происходят изменения. Во вкладке «Общие» указана информация о контроллере, подключенных разъемах. Во вкладке «Уровни» происходит настройка общего уровня громкости. Силу звучания обеспечивает опция «Баланс». В разделе «Enhancements» пользователю открываются дополнительные возможности настроек работы колонок.
Интерфейс и функционал Realtek HD
Понятный даже для новенького интерфейс позволяет быстро разобраться с настройками и перейти к делу. То, что управление драйвером Реалтек корректно русифицировано, позволяет не затрачивать время на перевод и изучение интерфейса, меню, окон, настроек и возможностей.

Для начала потребуется скачать, установить или обновить драйверы звуковой карты, а когда соответствующий звуковой драйвер установится, после перезагрузки приступить к работе с мультимедийными данными, какими бы они ни были. Функциональные возможности Realtek High Definition Audio Driver позволяют просматривать видео клипы, кино или онлайн ТВ, слушать музыку, играть в компьютерные игрушки, использовать микрофон для записи речи, пения и голосового общения. К достоинствам Realtek HD Audio Driver для Windows относятся:
Дружественный интерфейс и удобные настройки,
— работа со всеми актуальными форматами звука,
— автоматическое конфигурирование устройств Plug and Play,
— поддержка DirectSound 3 D, A 3D и I3D L2, Soundman и SoundEffect,
— широкая полоса пропускания частот,
— поддержка стерео записей 24 бит / 192 кГц и многоканала 5.1 и 7.1 Dolby Digital,
— эквалайзер из 10-ти полос для идеальной настройки звука,
— эмуляция аудио окружения в компьютерных играх,
— совместимость с различными электронными музыкальными инструментами,
— безошибочное распознавание речи при использовании соответствующего ПО.
DFX Audio Enhancer – простое решение проблемы
Следующей программой в нашем рейтинге стала доступная на бесплатной основе для некоммерческого использования звуковая утилита . Эффективность DFX доказана на практике: небольшая программка действительно способна улучшить качество воспроизводимого звука из фильмов, игр, видео, голосовых мессенджеров. Главное преимущество приложения – легкость обращения, интуитивно понятный интерфейс, который не вызовет сложностей даже у только начинающих пользователей компьютера. Сразу же после открытия DFX Audio Enhancer на экране монитора появятся усиливающие звук инструменты в оболочке с простым, но интересным оформлением. С нажатием кнопки Equalizer откроется главное окно, с помощью которого можно добиться наиболее правильного и адекватного звучания исходного звука из колонок акустической системы или динамиков ноутбука.
Если углубиться в технические детали, то по своему принципу действия DFX является не просто программой, а целым плагином, который после установки создает внутреннюю аудиокарту, работающую совмещено с драйвером звука. Если обобщить все возможности этого инструмента воедино и кратко описать основные возможности, то в сумме получим способность DFX Audio Enhancer одновременно настраивать частоты сразу нескольких аудиодорожек, регулировать басы и громкость. Чтобы заданные параметры вступили в силу, достаточно нажать на главную кнопку Power.
Весь функционал DFX Audio Enhancer реализуется благодаря пяти ползункам:
- Fidelity – компенсация высоких частот, обрезаемых во время кодирования файлов;
- Ambience – увеличение глубины звука, очень полезный инструмент, который действительно улучшает качество звучания;
- 3D Surround – схожая на Ambience функция, однако работает по принципу построения трехмерного звучания (протестируйте один раз, чтобы ощутить существенную разницу с Ambience);
- Dynamic Boost – один из самых интересных инструментов в плагине, увеличивает степень интенсивности аудиотрека (делает более динамичным);
- HyperBass – восполняет глубокий бас и компенсирует нижние частоты.
Как можно заметить, в бесплатной версии кнопка 3D Surround отключена по той причине, что инструмент станет доступным только после активации платной версии плагина. Пожалуй, это единственный недостаток DFX Audio Enhancer, пусть и легко устраняемый.
Настройка звука 5.1 в windows 7
Любителям объемного звука – привет! Настройку можно будет осуществить при помощи панели управления также и диспетчера звука Realtek. Откройте «Пуск > Панель управления > Звук». Найдите там вкладку под названием «Воспроизведение», затем выделите значок «Динамики» и зайдите в «Настроить». Если вы увидите там стрелочку зеленого цвета, то она указывает, что на данный момент это устройство используется.
Изначально следует проверить, есть ли у вас вообще кодек для воспроизведения и настройки звука. Если нет, скачать realtek для windows 7 можно в любой момент. Тем, кто уже успел скачать realtek hd, для windows 7 и 8, не придется тратить много времени на настройку, звук теперь будет отличный.
В окне, которое у вас открылось в списке, следует найти «Объемное звучание 5.1» и там нажать на «Проверку». После этого звук вы должны слышать со всех динамиков
Также важно отметить, что если вы слышите звук не со всех динамиков, тогда можно будет попробовать выбрать вместо 5.1 пункт «Объемное звучание 7.1»
После того, как вы пройдете тест, то нажмите на «Далее». Дальше вам необходимо будет выбрать в настройках, какие именно динамики должны оказаться задними, широкополосными, боковыми и т.п. Когда вы закончите работать с мастером, то снова потребуется выделить значок «Динамики» и зайдите в «Свойства». Найдя окно «Свойства: динамики», перейдите на вкладку под названием «Дополнительные возможности» и там установите галочку «Виртуальное объемное звучание», а после этого жмите кнопку «ОК». После этого вы можете снова проверить параметры установленных звуковых эффектов.
coolinfoo.ru
Audio Sliders
Разработчик: Code Sector Inc.Лицензия: sharewareКраткое описание: регулятор звука в Windows
Звуковой микшер Windows — программа не самая удобная, хотя, казалось бы, “придраться” не к чему. Одно из таких неудобств: регулятор звука редко бывает “под рукой” в самый ответственный момент.
Приложение Audio Sliders заменяет стандартный регулировщик. Вызывается оно одним кликом, вместо традиционных двух, из области уведомлений и представляет собой сворачивающуюся панель. Этим Audio Sliders напоминает т. н. виджеты — миниприложения в Mac OS и Windows. Образно говоря, интерфейс не только “резиновый”, но еще и тонкий в настройке. Сверху окна (кнопки от 1 до 5) можно выбрать один из вариантов панелей, каждую из которых можно самостоятельно настроить. Ниже находятся, собственно, регуляторы громкости. Нажатием на динамик с правой стороны звук можно вообще отключить. Быстро и удобно. Если нажать на клавишу ~, “слайдер” можно “клонировать”.
Из недостатков: на субъективный взгляд, завышенная цена в $19.95 и несоразмерный функциональности расход оперативной памяти Audio Sliders — около 6 Мб.
***
Как исправить проблемы приложения «Запись голоса»
Если у вас возникли проблемы с записью звука, возможно, это проблема с микрофоном или настройками конфиденциальности.
Исправление доступа к микрофону
Чтобы приложение «Запись голоса» получило доступ к микрофону, выполните следующие действия.
- Откройте стандартное окно «Параметры» (Win + I).
- Нажмите на Конфиденциальность.
- Нажмите на Микрофон.
- В разделе «Разрешить доступ к микрофону на этом устройстве» нажмите кнопку Изменить.
- Включите доступ к микрофону для этого устройства.
- В разделе «Разрешить приложениям доступ к вашему микрофону» убедитесь, что тумблер находится в положении Вкл.
- В разделе «Выберите, какие приложения могут получить доступ к вашему микрофону», включите тумблер «Запись голоса».
Выполнив эти шаги, вы сможете начать запись звука с помощью приложения «Запись голоса».
Устранение проблем с микрофоном
Если приложение не распознает микрофон, вы можете использовать настройки «Звук» для решения этой проблемы:
- Откройте стандартное окно «Параметры» (Win + I).
- Нажмите на Система → Звук.
- В разделе «Вход» нажмите кнопку Устранение неполадок.
- Продолжайте в соответствии с указаниями на экране.
После выполнения этих действий все проблемы с микрофоном должны быть решены, и теперь приложение «Запись голоса» должно его обнаружить.
Как настроить звук на компьютере в Windows 10
В десятой версии Винды существует множество опций, позволяющих улучшить звуковые показатели: поставить стерео, улучшить чистоту звука и другие опции. Чтобы выполнить операцию, нужно предпринять следующее:
- Перейти в «Звуки».
- Нажать на кнопку «Настроить».


- Нажать «Далее».
- Проверить работу динамиков включением и отключением оборудования.
- Нажать «Далее».

Выбрать широкополосные динамики, установив галочки рядом с соответствующими строками.

Настройки конфигурации на этом этапе считаются завершенными. Если пользователю нужно отрегулировать работу наушников, ему потребуется только вкладка «Свойства».
Для регулировки микрофона предусмотрены те же функции, что и для других звуковых устройств. Во вкладке «Общие» пользователю доступна информация о контроллере. В разделе «Прослушать» находятся опции включения микрофона на выбранном устройстве. Во вкладке «Уровни» предусмотрена настройка усиления микрофона. Баланс подбирается с учетом типа оборудования. В разделе «Дополнительно» юзер может выбрать частоту дискретизации, монопольный режим. При возникновении проблем легко вернуть стандартные настройки по умолчанию.
Теоретическая часть
Стоимость колонок влияет на качество – это важно понимать, однако нельзя забывать о том, что некоторые ноутбуки со встроенными динамиками, обладают урезанными возможностями. Полноценно раскрыть мощность способен специальный софт, который находится в свободном доступе
Чтобы понять, как будет происходить усиление, важно понимать теорию. Это знание поможет быстро и качественно настроить аппаратуру
В компьютере за качество отвечает несколько главных элементов:
Звуковая карта. Это главный компонент чипа, который установлен на ней, зависит передаваемый звук. Некоторые производители программно урезают возможности этого аппарата, чтобы он прослужил в разы дольше.
Драйвера карты. Большинство разработчиков внедряют в продукт специальные инструменты по самостоятельной регулировке громкости и улучшению характеристик. Но функционал встроенного ПО в разы ограничен, что станет большим минусом для большинства пользователей.
Сторонний софт. Это более профессиональная ниша
Здесь важно понимать, что существуют программы, которые значительно увеличат частотные характеристики или т.п., а есть те, которые работают так же, как драйвера. Последние наиболее распространены за счет свободного доступа, их можно бесплатно скачать с любого портала.
Акустическая система
Это главный элемент и без него невозможно вывести звук на компьютер. Следует понимать, что от типа акустики зависит и качество. Если человек использует дорогое оборудование, то потенциал раскроется на 100%, никакие хрипы и трески не помешают комфортной работе или просмотру фильма.
Из всего перечисленного можно сделать вывод, что звук на ноутбуке и настольном компьютере формируется при помощи специального софта и оборудования. Однако не все могут в любой момент прийти в магазин и купить премиальные колонки. Поэтому некоторые разработчики совершенствуют встроенное ПО, часто под оболочкой другой программы, переписывают коды, создают понятный эквалайзер и т.п.
Работать с этими приложениями может любой
Однако важно понимать, что любое улучшение влечет за собой некоторые последствия. Например, повысив одну частоту, другое значение поменяется в худшую сторону
В некоторых случаях, происходит искажение, а в других ухудшается громкость.
Возможности
Нельзя сказать, что приложение богато на возможности, так как оно предназначено для одной единственной цели – повысить уровень громкости приложений. Воздействие происходит программно, и утилита использует 2 метода для повышения уровня громкости.

Первый заключается в внедрении изменений непосредственно в код утилиты. Как следствие, данный инструмент может многократно повысить уровень звука, а может и вообще не повлиять на приложение. Второй метод заключается в глобальных изменениях на уровне системы. Происходит полное линейное адаптивное изменение громкости. В данном случае зачастую сложно добиться значительного повышения громкости, однако в данном случае нет необходимости вмешиваться в код программы и зависеть от неё, а значит данный метод способен помочь значительно чаще. При этом второй метод может являться источником лишних шумов. По умолчанию активированы оба метода обработки звука.
А функция автозапуска обеспечит автоматическое усиление звука, единожды установив и настроив программу практически отпадает необходимость обращать на неё внимание, она самостоятельно запустится вместе с Windows и внесет необходимые корректировки в уровень звучания
