Обзор 10 лучших бесплатных видеоплееров — рейтинг 2021
Содержание:
- Method 3. Play MOV Video with VLC Media Player
- Топ 6: VLC Media Player — Кроссплатформенный MOV Player
- Top 3: бесплатный проигрыватель Blu-Ray — универсальный проигрыватель MOV для Windows
- Number 4. QuickTime Player for Windows
- Что такое Vimu Media Player?
- Часто задаваемые вопросы о MOV File Player
- Описание формата
- Что такое файл .mov?
- Часть 1. Программное обеспечение для конвертирования 5 MP4 в MOV
- Number 1. MiniTool MovieMaker – Best MOV Players (Recommended)
- Чем характеризуется файл типа MOV
- Программа №1: QuickTime
- Наверх 2: QuickTime MOV Player — проигрыватель MOV по умолчанию для Mac
- Top 1: бесплатный проигрыватель Blu-Ray — универсальный проигрыватель MOV для Windows
- Обновление за сентябрь 2021 г .:
- Top 3: бесплатный проигрыватель Blu-Ray — универсальный проигрыватель MOV для Windows
- Как конвертировать MOV видео в / из других форматов
- Top 5: 5KPlayer — бесплатный проигрыватель файлов MOV для Windows / Mac
- Top 4: DivX Plus Player — отличный MOV Web Player для Windows / Mac
- Часть 1. MOV VS MP4 — разница между MOV и MP4
- Итоги
Method 3. Play MOV Video with VLC Media Player
The VLC media player is another great MOV player for Windows, Mac, and Linux. It has gained more and more popularity among Mac (Mojave Included) and Windows users by supporting a broad range of video formats like MOV, M4V, MKV, AVI, WMV, FLV, MTS, VOB, AVCHD, M2TS, and MP3. With VLC, you can pause the video and edit the subtitles as you like. In a word, if you have trouble playing MOV files with your player, try VLC, which is accessible from Google Play, Apple App Store, Windows store, or VLC site. VLC will be fit enough for your requirements.

Now let’s check the simple steps to learn how to play MOV files on PC with a VLC player.
Step 1. Download and install the VLC player, then open it afterward.

Step 2. Click on Media, and you’ll have a drop-down list, choose Open File… to select the MOV file for playing.
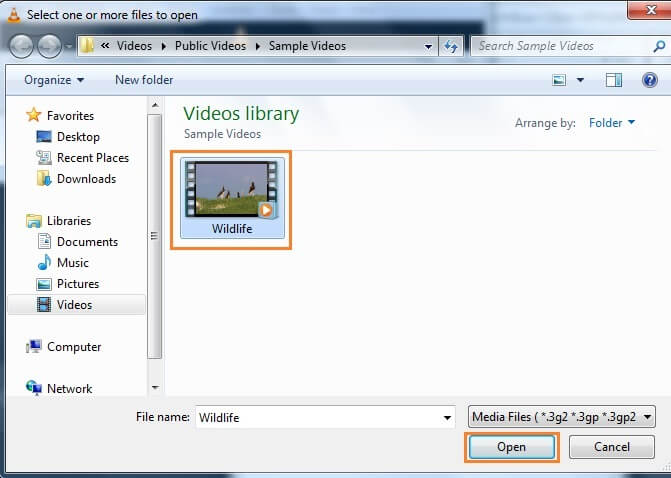
Finally, we recommend you the best MOV player for Windows and Mac — Wondershare UniConverter, as its multiple functions can not only play MOV files but also convert, edit, and compress MOV files easily. Free download and follow the steps above to have a try.
Топ 6: VLC Media Player — Кроссплатформенный MOV Player
VLC Media Player является популярным и кроссплатформенным MOV-видеоплеером для устройств Mac, Windows, Android и iOS. Он поддерживает MOV, MPEG, DivX и другие потоковые видео
Что еще более важно, вы также можете воспроизводить файлы ZIP без необходимости распаковывать видео файлы по отдельности
Плюсы
- 1. Настройте различные видео и аудио параметры в соответствии с требованиями.
- 2. Создайте списки воспроизведения, которые просматривают несколько фильмов для воспроизведения одного видео за другим.
- 3. Поддержка аудио и расширенная поддержка подкастов и интернет-радио.
Минусы
- 1. Проблемы со сбоем для некоторых больших файлов MOV или даже для видеофайлов 4K / HD.
- 2. Защита авторских прав и DVD с ограничением по региону не поддерживаются.
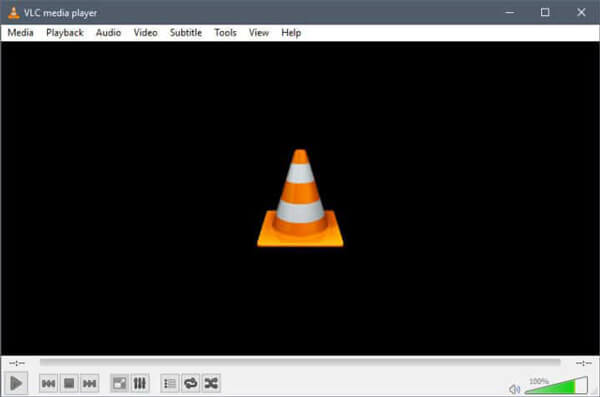
Top 3: бесплатный проигрыватель Blu-Ray — универсальный проигрыватель MOV для Windows
Как упомянуть о бесплатном проигрывателе файлов MOV для Windows, Windows Media Player это решение по умолчанию. Если вы не можете предварительно установить программу, вы можете загрузить ее из Магазина Windows. Это простое решение для просмотра обычных видео и DVD на Windows 10 бесплатно,
Плюсы
- 1. Поддержка MOV и большинства видео и аудио форматов, включая DVD.
- 2. Просмотрите веб-сайт для MOV, аудио, видео, телевидения, интернет-радио и многое другое.
- 3. Синхронизация и потоковая передача файлов MOV с другим портативным устройством с легкостью.
Минусы
- 1. Проблемы совместимости и сбоев при воспроизведении некоторых файлов MOV.
- 2. Трудно читать файлы MOV с небольшим размером и найти детали искусства.
Number 4. QuickTime Player for Windows
MOV file is created by Apple. Thus, you can play it with QuickTime player that comes bundled with macOS. QuickTime player is the same and equivalent to Windows Player, and it can play MOV and other common formats. Almost all Mac users play MOV file format in QuickTime player.
Now, can we play MOV file in QuickTime player in Windows operating systems?
Of course. The answer is possible. You can download the QuickTime Player for Windows to play files. Next, check the following steps to learn how to play MOV files.
How to Play MOV Files with QuickTime Player for Windows
Step 1. Download and install QuickTime Player for Windows on your PC.
Note: Apple no longer supports QuickTime for Windows, thus this player will not receive updates. Although you can download QuickTime player for Windows, you will get the older version that is vulnerable to security exploits.
Step 2. Open the QuickTime player for Windows.
Step 3. Click File, and choose Open File.
Step 4. Find the MOV file you want to play and open it.
QuickTime Player for Windows not only can play MOV files but also can edit MOV files. For instance, it can be used as a MOV converter to convert MOV file to MP4. Read this post “QuickTime Converter” to know more details.
If you choose the QucikTime player for Windows, you need to know its shortcomings. For instance, this MOV player cannot play MOV files obtained from other encoded with QuickTime incompatible video or audio codec, or MOV files shot by digital camera, etc.
Что такое Vimu Media Player?
Vimu Media Player — это мультимедийный проигрыватель для воспроизведения контента на телевизорах и приставках на платформе Android. Плеер поддерживает WebDAV, SMB, DLNA и другие сетевые протоколы. Программа может восстанавливать изображения с карт памяти SD, внутренней памяти и с USB-накопителей.
Media Player поддерживает новейшую автоматическую частоту кадров и позволяет изменять звуковые дорожки в многоязычных файлах на большинстве устройств. Вы также можете передать аудиосигнал AC3 / DTS на ресивер.

Главные характеристики и требования приложения представлены в таблице.
| Наименование параметра | Описание |
| Разработчик | Alexander Kolychev. |
| Категория | Видеоплееры и редакторы. |
| Язык интерфейса | Приложение мультиязычно. Есть русский, английский, и украинский. |
| Подходящие устройства и ОС | Телевизоры и ТВ-боксы с ОС Android версии от 5.0 и выше. |
| Лицензия | Платная. |
| Разрешения | Доступ к фото/мультимедиа/файлам на USB-накопителе, запись аудио, просмотр подключений Wi-Fi, просмотр информации о телеканалах/телешоу и её изменение, неограниченный доступ к Интернету, предотвращение переключения устройства в спящий режим, проверка лицензии Google Play. |
| Домашняя страница | https://www.vimu.tv/ |
Особенности приложения:
- полностью поддерживает все известные медиа-форматы — MKV, AVI, MP4, MOV, FLV, TS, MPTS, WMV, DIVX, 3GP, VOB, MP3, FLAC, ALAC;
- поддерживает встроенные субтитры SRT, SSA / ASS, VOBSub, DVBSub и полностью совместим с чтением информации о субтитрах внешнего SRT;
- может воспроизводить потоки HLS из HD VideoBox и Moonwalk;
- функция улучшения характеристик экранов телевизоров;
- декодирование видео до 4k на Android TV Box;
- оптимизация делает изображения на экране максимально качественным;
- возможность напрямую взаимодействовать с аудиторией через HTTP / HTTPS;
- есть встроенная функция рендеринга UPnP;
- воспроизведение контента в виде сетки с колонками;
- возможность воспроизведения DLNA, папки SMB и WebDav-сервера;
- возможность смотреть контент с сервера NFS;
- удобный и быстрый поиск;
- возможность просмотра фотографий в формате JPEG;
- возможность переключать звуковые дорожки и дорожки субтитров.
Часто задаваемые вопросы о MOV File Player
1. Почему мой файл MOV не воспроизводится в QuickTime?
Если ваши MOV-файлы кодируются с помощью других видео- или аудиокодеков, QuickTime откажется их воспроизводить. Если вы ищете простой способ решения этой проблемы, вы можете загрузить стороннее приложение для конвертации видео, такое как Blu-ray Master Бесплатный Blu-ray-плеер преобразовать файл MOV в форматы, поддерживаемые QuickTime, например файлы MPEG-4.
2. Может ли VLC воспроизводить файлы MOV?
VLC не будет воспроизводить файлы MOV. Поскольку видео MOV шифруются с помощью DRM, файл MOV не может быть воспроизведен в проигрывателе VLC. Но вы можете загрузить программу удаления DRM или воспроизвести файл MOV в некоторых конкретных программах.
3. Как мне проигрывать MOV файлы на моем iPhone?
Согласно официальному сайту Apple, iPhone может поддерживать только формат MOV, закодированный с помощью H.264 или MPEG-4. Таким образом, если загруженные вами файлы MOV кодируются с помощью других кодов, таких как MPEG-1 или VC-1, нет никаких сомнений в том, что такие файлы не могут воспроизводиться на iPad. вам нужно конвертировать файлы MOV в форматы, поддерживаемые iPhone, например MPEG-4 в формате .mp4.
4. Может ли Windows воспроизводить файлы MOV?
Да, но вам нужно скачать QuickTime, который является рекомендуемым медиаплеером для воспроизведения видео MOV.
Описание формата
Компания Apple разработала данное расширение для своего плеера – QuickTime. Предназначение такого формата – редактура, публикация и проигрывание мультимедиа-файлов. MOV хранит видеоряд, графические материалы, анимацию, а также 3D-контент. Как и большинство видеофайлов, он содержит дорожки различной информации. Видеоролики иногда дополняются музыкой, текстом или мультимедийными эффектами. Каждый из элементов представляют собой отдельную дорожку данных.
Как упоминалось выше, MOV – редактируемый формат. Но для изменения видеоряда понадобятся видеоредакторы – Sony Vegas, Abobe Premiere Pro и другие. Данные файлы не всегда содержат все типы описанных данных сразу, это может быть что-то одно или же комбинация составляющих. Например, файл может содержать только текстовую информацию – так создаются субтитры.

Что такое файл .mov?
Видео и фильмы часто хранятся на жестком диске в формате .mov. Вы можете узнать его по расширению .mov после имени файла. Формат был создан Apple и совместим с Windows и Mac — если вы используете Quicktime Player.
Quicktime Player входит в состав MacOS (см. Наш обзор мультимедийного проигрывателя Mac) и может быть загружен бесплатно из Windows. Хотя файлы .mov можно запускать в Windows через Quicktime, их нельзя запускать в проигрывателе Windows Media (кроме проигрывателя Windows Media версии 12).
Кроме того, управление цифровыми правами (DRM) создает проблемы для видеопроигрывателей, воспроизводящих защищенный авторским правом или пиратский контент.
Часть 1. Программное обеспечение для конвертирования 5 MP4 в MOV
1. Tipard Video Converter Ultimate
Tipard Видео конвертер Ultimate является лучшим преобразователем MP4 в MOV на основе нашего лабораторного тестирования. Его основные функции:
- 1. Преобразование MP4 в MOV без потери качества.
- 2. Поддержка более широкого набора входных и выходных форматов.
- 3. Отредактируйте и улучшите видео MP4 перед конвертированием в MOV.
- 4. Импорт нескольких видеофайлов и преобразование за один раз.
- 5. Совместимость с Windows и Mac.
Независимо от того, насколько вы разбираетесь в технологиях или обычных людях, вы обнаружите, что этот конвертер MP4 в MOV впечатляет.
Как использовать лучший конвертер MP4 в MOV
Шаг 1
Установите Tipard Video Converter Ultimate на свой компьютер
Программа имеет две версии: одну для Windows и другую для Mac. Вы можете установить правильную версию на свой компьютер на основе операционной системы.
Шаг 2
Импортируйте видео MP4 для преобразования
Запустите программу и перетащите все видеофайлы MP4 в главное окно. Или вы можете нажать «Добавить файлы», чтобы добавить больше видео.
Шаг 3
Преобразование MP4 в MOV без потерь
Найдите в нижней части, выберите MP4 из списка «Пользовательский профиль» и выберите папку для сохранения результатов, нажав кнопку «Обзор». Наконец, нажмите кнопку «Конвертировать все», чтобы завершить его.
2. Конвертер видео Movavi
Movavi Video Converter — еще один конвертер MP4 в MOV, совместимый как с Windows, так и с Mac. Его основные функции:
- 1. Преобразование MP4 и других видеоформатов в MOV.
- 2. Закрепите и отредактируйте видео с оригинальным качеством.
- 3. Транскодируйте несколько видеофайлов MP4 в пакетном режиме для воспроизведения в QuickTime.
- 4. Загружайте видео на YouTube и другие социальные сети.
Как конвертировать MP4 в MOV с Movavi Video Converter
- Шаг 1: Запустите программу на своем компьютере и перетащите видеоролики MP4, которые вы хотите воспроизвести в QuickTime, в программу.
Наконечник: Если вы конвертируете видео на Mac, вам необходимо установить Movavi Video Converter для Mac на свой компьютер.
Шаг 2: Перейдите в нижнюю область и выберите MOV из списка «Формат вывода». Отбросьте пункт назначения в опции «Сохранить в» и нажмите кнопку «Преобразовать», чтобы вызвать процесс преобразования.
3. Apowersoft Video Converter Studio
Apowersoft Video Converter Studio — еще одна профессиональная программа конвертирования MP4 в MOV. Его основные функции:
- 1. Преобразование MP4 в MOV для воспроизведения на Mac.
- 2. Совместимость с различными мультимедийными форматами, включая аудио и видео.
- 3. Создайте видеоредактор.
- 4. Захватите онлайн-видео и перекодируйте в MOV.
Как использовать Video Converter Studio для получения видео MOV:
- Шаг 1: Откройте видео конвертер и импортируйте несколько видеороликов MP4, нажав кнопку «Добавить файлы».
- Шаг 2: Выберите контейнер MOV в раскрывающемся списке «Профиль» и отпустите пункт назначения в поле ниже.
- Шаг 3: Нажмите кнопку «Конвертировать», чтобы начать конвертирование.
4. FonePaw Video Converter Ultimate
FonePaw Video Converter Ultimate — это гибкий конвертер MP4 для MOV для Mac. Основные функции:
- 1. Кодируйте MP4 или другие видеоформаты в MOV.
- 2. Извлекайте видео с DVD или загружайте онлайн-видео.
- 3. Предлагайте основные инструменты для редактирования видео.
- 4. Оптимизируйте качество видео за один клик.
Как закодировать MP4 для MOV с помощью FonePaw Video Converter Ultimate:
- Шаг 1: Запустите программное обеспечение видео конвертера и нажмите кнопку «Добавить файл», чтобы импортировать видеоролики MP4.
- Шаг 2: Разверните список «Профиль» и выберите MOV. Нажмите кнопку «Обзор» и выберите папку, чтобы сохранить результаты.
- Шаг 3: Нажмите кнопку «Конвертировать», чтобы программа выполняла свою работу.
5. Видео конвертер Aiseesoft
Aiseesoft Video Converter предлагает бесплатную версию и про-версию. Общие характеристики:
- 1. Транскодируйте различные видеоконтейнеры в MOV.
- 2. Предоставляйте основные инструменты для редактирования видео, такие как клип и поворот.
- 3. Запись видео и экспорт в виде файлов MOV.
- 4. Загрузите онлайн-видео и сохраните их как MOV.
Как конвертировать MP4 в MOV с Aiseesoft Video Converter:
- Шаг 1: Запустите MP4 в MOV конвертер и нажмите кнопку «Добавить файл», чтобы загружать видео MP4 с локального жесткого диска.
- Шаг 2: Откройте список «Формат вывода» и выберите вариант MOV. Выберите путь для сохранения вывода, нажав кнопку «Открыть папку».
- Шаг 3: После настройки нажмите кнопку «Конвертировать», чтобы конвертировать видео MP4 в MOV.
Number 1. MiniTool MovieMaker – Best MOV Players (Recommended)
If you cannot play MOV file, you can try MiniTool MovieMaker. This free tool offers 2 choices to help you play MOV files in Windows 10. It is a free, no bundle, no ads tool, thus you can safely use it to play MOV file or convert file format. Free download this free tool, and try it out. Related article: change video format
Option 1. How to Play MOV File in Windows with MiniTool MovieMaker
MiniTool MovieMaker, a free, no bundle, no ads video editing software without watermark, can play MOV file or other different video files as well as audio files without any difficulty. Now, try the following steps.
3 Steps to Play MOV Files
- Download and install this free MOV player on PC. Next, launch it and close the templates window to enter into the main interface.
- Import your MOV file by clicking the Import Media Files button. Drag and drop this file to the timeline.
- Click the Play button in the preview window to enjoy your movies.
This MOV player not only lets you play MOV files in Windows easily but also allows you to edit MOV video file without any difficulty. For instance, you can add animated titles, subtitles and end credits to your video, you can use the color correction tool to change the brightness, contrast of video or apply 3D LUTs to video, you can add music to video, etc.
Related article: add subtitles to video
Option 2. How to Convert MOV to MP4
If you can’t play MOV file or share MOV files with friends whose computer are running on Windows, you can convert MOV to MP4 because MP4 is an international standard file format which is compatible for different players.
Therefore, follow the steps below to convert MOV to MP4 with the best free MiniTool MOV player. Of course, you can try this tool to convert other formats from MOV as well.
Step 1. Launch MiniTool MoiveMaker.
Download and install MiniTool MovieMaker on PC. Next, launch this free MOV player as well as MOV converter.
Step 2. Import your MOV files.
Import MOV file, then drag and drop it to the simple timeline. Here, you can import multiple MOV files to combine video files.
Note: If your MOV file is large, you can trim it to remove some unwanted parts before converting. For more detailed steps, you can read this tutorial: video trimmer.
Step 3. Convert MOV to MP4
Click the Export button, and then you can see the MP4 format is selected by default, as follows.
In this window, you can click the Settings option to change video quality, change video bitrate and change video resolution.
After specifying all settings, you can click the Export button to begin converting MOV to MP4 easily.
After converting, you can click the Find Target to find the converted MP4 file, thus you can play this file in many different devices.
See! MiniTool MovieMaker is a good MOV player as well as MOV converter. In fact, it contains some other excellent features you might like. Here, we list some popular features.
Main Features of MiniTool MovieMaker
- A totally free, simple and no ads video editing software.
- Play MOV file as well as other video/audio formats in Windows 7/8/10 easily and smoothly.
- Trim or split MOV file to reduce video file size.
- Rotate video, and apply effects as well as transitions to MOV video file.
- Add animated texts to video to tell your story.
- Convert MOV file to MP4 or other formats you want for devices like iPhone, Android, etc.
- Extract audio from video easily and quickly.
Related article: extract audio from MP4
Чем характеризуется файл типа MOV
MOV или QuickTime – второе название – появился в далеком 1990 году и служил первому плееру на машинах Macintosh, который назывался QuickTime Media Player. Apple совершенствовали свой продукт, у плеера появлялись новые функции, структура усложнялась во всех направлениях как и у программы, так и у MOV файлов. Но, несмотря на замысловатую начинку, интерфейс и работа, особенно с MOV форматом, оставались простыми и понятными каждому пользователю. Это, несомненно, преимущество данного типа файлов.
Чаще всего в нем хранится видео, которое прошло алгоритм сжатия, но качества не потеряло. Помимо этого, файл mov может содержать еще много интересного — ниже мы более подробно разберем, что именно.
Пожалуй, главной особенностью файлов с расширением mov является его разделение на множество отдельных потоков. Чем нам это поможет? Каждый видео и аудиофайл идут в своих, отдельных дорожках, а значит, мы легко можем их разделить, разрезать и редактировать уже только нужный нам кусок без дополнительного кодирования.
Структура очень интересная: треки, или дорожки, находятся в четком распределении – иерархическом порядке. Они, в свою очередь, состоят из отдельных частей, которые могут выполнять функцию:
- «Родителя» для файла;
- Медиа файла;
- Редактируемого файла.
Стоит обратить внимание, что каждая часть несет информацию только об одном типе данных, невозможно хранение сразу нескольких типов. В дорожках могут храниться не только музыка или видео, здесь мы можем найти многое:
В дорожках могут храниться не только музыка или видео, здесь мы можем найти многое:
- Субтитры;
- 3D графику;
- Анимацию;
Такое не каждый формат может себе позволить. Можно сказать, что mov файл – большой шкаф с ящиками и контейнерами, в каждом из которых хранятся биты и байты с информацией.
Программа №1: QuickTime
Говоря о том, чем открыть MOV-формат, в первую очередь необходимо упомянуть QuickTime. Именно этот проигрыватель является стандартным в компьютерах от Apple и именно для открытия MOV он и был разработан. Но конечно, с его помощью можно открыть и другие видеоформаты.

Этот проигрыватель есть не только на MacOS, но и на Windows. Делать его полный обзор нет смысла, разумнее будет перечислить его достоинства и недостатки. К первому можно отнести следующее:
- Программа имеет простой интерфейс, который не загружает пользователя лишней информацией.
- Она полностью переведена на русский язык.
Недостатков, к сожалению, куда больше:
- Программа является платной, а бесплатная версия сильно урезана.
- Форматов, которые можно воспроизвести, намного меньше, чем у конкурентов.
- Нет возможности изменить размер окна запущенного видео.
- Довольно сильно нагружает систему.
Как можно заметить, несмотря на то что проигрыватель создавался для работы с MOV, это не означает, что он лучший.
Наверх 2: QuickTime MOV Player — проигрыватель MOV по умолчанию для Mac
Как уже упоминалось, MOV является формат файла для QuickTime, QuickTime — это больше, чем проигрыватель файлов MOV, который также позволяет захватывать экран Mac и подключенные устройства iOS. Передовая технология видео обеспечивает отличное качество видео без каких-либо помех.
Плюсы
- 1. Элементы управления воспроизведением для воспроизведения, паузы, перемотки назад, ускоренной перемотки вперед или выполнения других действий.
- 2. Запишите видео и аудио файлы на Mac или сделайте снимок экрана подключенного iOS.
- 3. Основные функции редактирования для обрезки, разделения, вырезания, копирования, вставки, поворота, удаления и т. Д.
Минусы
- 1. Менее опытные пользователи могут потеряться из-за обширного набора расширенных настроек.
- 2. Ограниченные возможности редактирования и фильтры без каких-либо дополнительных функций.
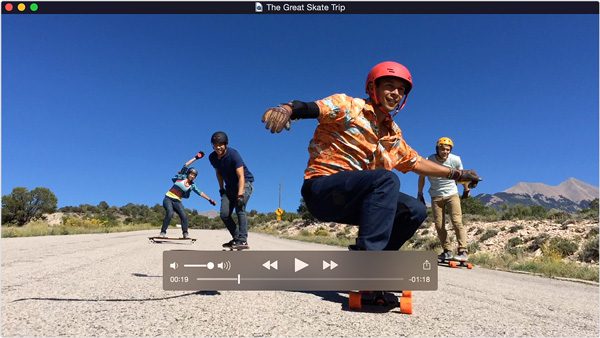
Top 1: бесплатный проигрыватель Blu-Ray — универсальный проигрыватель MOV для Windows
Для воспроизведения форматов MOV, MOV HD, MOV 4K, DVD и даже дисков Blu-Ray, Бесплатный проигрыватель Blu-Ray является рекомендуемым MOV Player для Windows 10. Нужно ли вам воспроизводить видео с великолепными эффектами или наслаждаться высококачественным звуком, это должен быть нужный медиаплеер.
Плюсы
- 1. Поддерживает большинство аудио и видео форматов, DVD и Blu-Ray дисков.
- 2. Различные режимы экрана, такие как полный, наполовину, нормальный, двойной и более.
- 3. Работает с домашним DVD, а также коммерческим DVD с защитой.
- 4. Снимайте любимый снимок во время воспроизведения видеофайлов MOV.
Минусы
1. Необходимо обновить до версии Pro, чтобы получить доступ ко всем функциям.
Прекрасно
Рейтинг: 4.8 / 5 (159 голосов)
Как смотреть MOV-видео с бесплатным проигрывателем Blu-Ray
Если вы хотите насладиться высококачественными файлами MOV, такими как файлы HD MOV или 1080P MOV, ниже приведен подробный процесс просмотра видео MOV с помощью проигрывателя файлов MOV.
Шаг 1
Загрузите и установите проигрыватель MOV в Windows 10. После этого запускает программу и нажимает «Открыть файл», чтобы загрузить в программу видео MOV, HD MOV или MOV 4K. Вы также можете легко загружать и смотреть DVD и Blu-Ray фильмы.

Шаг 2
После того, как вы нажмете «Открыть файл», вы можете выбрать файлы MOV из локальной папки на вашем компьютере. Вы также можете нажать кнопку «Файл» в верхней части панели инструментов, чтобы открыть раскрывающийся список «Файл». Затем нажмите «Открыть файлы…», чтобы добавить видеофайлы MOV в программу.

Шаг 3
Теперь вы можете смотреть MOV файлы с высоким качеством автоматически. Есть меню «Пауза», «Воспроизведение», «Быстрая перемотка вперед», «Быстрая перемотка назад» и другие кнопки для обработки видео, которое вы хотите посмотреть. Конечно, вы также можете отрегулировать громкость звука, чтобы наслаждаться фильмом.

Внимание: Помимо режима «Полноэкранный режим», вы также можете переключиться на «Половинный размер», «Нормальный размер», «Двойной размер» и «По размеру экрана» для воспроизведения файлов MOV с помощью видеопроигрывателя MOV
Обновление за сентябрь 2021 г .:
Теперь мы рекомендуем использовать этот инструмент для вашей ошибки. Кроме того, этот инструмент исправляет распространенные компьютерные ошибки, защищает вас от потери файлов, вредоносных программ, сбоев оборудования и оптимизирует ваш компьютер для максимальной производительности. Вы можете быстро исправить проблемы с вашим ПК и предотвратить появление других программ с этим программным обеспечением:
- Шаг 1: (Windows 10, 8, 7, XP, Vista — Microsoft Gold Certified).
- Шаг 2: Нажмите «Начать сканирование”, Чтобы найти проблемы реестра Windows, которые могут вызывать проблемы с ПК.
- Шаг 3: Нажмите «Починить все», Чтобы исправить все проблемы.

Top 3: бесплатный проигрыватель Blu-Ray — универсальный проигрыватель MOV для Windows
Как упомянуть о бесплатном проигрывателе файлов MOV для Windows, Windows Media Player это решение по умолчанию. Если вы не можете предварительно установить программу, вы можете загрузить ее из Магазина Windows. Это простое решение для просмотра обычных видео и DVD на Windows 10 бесплатно,
Плюсы
- 1. Поддержка MOV и большинства видео и аудио форматов, включая DVD.
- 2. Просмотрите веб-сайт для MOV, аудио, видео, телевидения, интернет-радио и многое другое.
- 3. Синхронизация и потоковая передача файлов MOV с другим портативным устройством с легкостью.
Минусы
- 1. Проблемы совместимости и сбоев при воспроизведении некоторых файлов MOV.
- 2. Трудно читать файлы MOV с небольшим размером и найти детали искусства.

Как конвертировать MOV видео в / из других форматов
Вы можете выполнить следующие шаги, чтобы конвертировать MOV видео в другие форматы. Если вам необходимо преобразовать другие видеофайлы в формат MOV, установите предварительно заданный профиль «MOV» в качестве формата вывода в шаге 2 приведенного ниже руководства.
Шаг 1. Добавить видео MOV в программное обеспечение
В главном интерфейсе VideoSolo Video Converter Ultimate нажмите кнопку «Добавить файлы», чтобы добавить MOV-видео, которые вы загрузили, сняли на iPhone или экспортировали в некоторые редакторы. Пакетные файлы для преобразования поддерживаются программным обеспечением для экономии вашего времени, поэтому вы можете добавить целую папку или несколько файлов MOV.
Шаг 2. Выберите выходной профиль
После добавления видео MOV нажмите стрелку вниз параметра «Преобразовать все в» в верхней левой части основного интерфейса. Тогда вы увидите много форматов, перечисленных для вас на выбор. Найдите «Видео», вы можете выбрать одну вкладку формата в левом столбце, а затем выбрать один предустановленный профиль в списке в качестве выходного профиля, например «MP4», «FLV», «AVI». Вы также можете найти модель вашего устройства в каталоге «Устройство», чтобы выбрать совместимый формат вывода для преобразования MOV. Например, профиль «SAMSUNG — Galaxy S10».
Шаг 3. Редактировать видео MOV перед конвертацией
Перед преобразованием, если вам нужно отредактировать файл MOV, например, вращение, обрезка, добавление видеоэффектов или водяных знаков и т. Д., Превосходные функции редактирования этого видео конвертера MOV доступны, чтобы удовлетворить вас.
Вернувшись к основному интерфейсу, вы можете нажать значок «Вырезать» в строке файла, чтобы обрезать видео. Кроме того, нажмите значок «Редактировать» в строке файла, есть несколько инструментов для редактирования видео, включая «Повернуть и обрезать», «Эффект и фильтр», «Водяной знак», «Аудио», «Субтитры».
Шаг 4. Начать преобразование MOV в другие форматы
Непосредственно нажмите кнопку «Преобразовать все», чтобы начать преобразование MOV в другие форматы мультимедиа. Когда оно закончится, вы можете найти преобразованное видео из папки по умолчанию, если вы не изменили местоположение. Или вы можете обратиться к полю «Преобразованные» в главном интерфейсе, чтобы найти преобразованные видео.
Это оно! С VideoSolo Video Converter Ultimate Представленный выше, вы можете конвертировать MOV в многочисленные форматы с высоким качеством, а также конвертировать другие форматы в MOV для удобного просмотра на устройствах Apple. Это суперскоростной преобразователь, обеспечивающий удобство и эффективность. Наслаждайтесь!
Top 5: 5KPlayer — бесплатный проигрыватель файлов MOV для Windows / Mac
Чтобы получить полнофункциональный проигрыватель файлов MOV, 5KPlayer это один из ваших лучших вариантов. Он включает в себя сервис Airplay, загрузку YouTube, аппаратное ускорение и многое другое, которое обрабатывает все ваши фильмы и видео. Кроме того, вы также можете воспроизводить видео 360-степени и VR.
Плюсы
- 1. Технология True-Theatre для воспроизведения видео и аудио в лучшем доступном качестве.
- 2. Улучшите качество видео и даже воспроизводите видео MOV 4K / 5K / 8K UHD.
- 3. Настройте субтитры и звуковые дорожки для файлов MOV соответственно.
Минусы
- 1. Обновите платную версию, чтобы заблокировать видео 4K и другие функции.
- 2. Невозможно работать и воспроизводить онлайн-файлы MOV напрямую.

Top 4: DivX Plus Player — отличный MOV Web Player для Windows / Mac
Проигрыватель DivX Plus Еще один рекомендуемый видеоплеер MOV с веб-плеером DivX и набором кодеков DivX plus. Он также поддерживает большинство видео и аудио форматов, даже видео форматы 4K. Кроме того, он также создает видео DivX HEVC, которые имеют лучшее качество видео и сжатие.
Плюсы
- 1. Предложите веб-видеоплеер для потоковой передачи, воспроизведения, конвертации и создания видео.
- 2. Поддержка файлов MOV с высоким качеством, даже для кодека H.264 / AAC.
- 3. Конвертируйте и кодируйте различные форматы видео в HD MKV, даже с 1080P.
Минусы
- 1. Поддерживаются не все форматы видео, такие как FLAC, ASF, ALAC и т. Д.
- 2. Это связано с видео форматами без вашего разрешения.

Часть 1. MOV VS MP4 — разница между MOV и MP4
В первой части мы хотели бы дать вам некоторую основную информацию о MOV и MP4, чтобы помочь вам лучше понять их.
Что такое MP4
MP4, известный как MPEG4 или MPEG-4 Part 14, является одним из самых популярных форматов хранения мультимедийных файлов. Он поддерживается многими игроками и устройствами. MP4 содержит сжатое видео и другие необходимые данные для воспроизведения видео. Фактически, MP4 основан на формате QuickTime MOV. Таким образом, MP4 широко используется для динамической адаптивной потоковой передачи по HTTP и потоковой передачи Apple HLS.
Вы должны знать, что MP4 — это просто обертка вокруг видео, а не само видео. Файл MP4 обычно более сжат. В этом случае MP4 обычно меньше, чем другие типы видеофайлов.
Что такое MOV
MOV это популярный формат видео, который в основном используется для продуктов Apple. Это другой тип файла цифрового контейнера для видео и других мультимедийных данных. MOV также известен как формат файла QuickTime. MOV разработан Apple для стандартного медиаплеера QuickTime Player. MOV кодируется с помощью кодека MPEG-4, как MP4.
MOV хранит различные данные, используя концепцию треков. MOV содержит много треков для хранения различных типов файлов, таких как видео, аудио, текст и так далее. Условно говоря, MOV имеет много преимуществ. Он был одобрен Международной организацией по стандартизации.
Основные различия между MOV и MP4
Нельзя просто сказать, что MOV лучше, чем MP4, или MP4 — лучший формат. Когда вы выбираете формат видео, вы должны выяснить ваши требования и его конкретные условия работы.
Условно говоря, MP4 может использоваться в большем количестве устройств, операционных систем и медиаплееров. MP4 может быть лучшим вариантом, когда вы хотите загрузить, отредактировать или загрузить видео. MP4 может обеспечить высокое качество изображения и небольшой размер файла. Почти все интернет-платформы отдают предпочтение MP4, чем другим форматам видео, включая формат MOV.
Формат файла MOV в основном используется в профессиональной среде. По сравнению с MP4, он может обеспечить более высокое качество видео. Тем не менее, MOV в основном предназначен для QuickTime Player. Это не может быть легко поддержано всеми часто используемыми устройствами и медиаплеерами. Более того, MOV уступает MP4, если сравнивать степень сжатия этих двух файлов.
Итоги
Время подвести итог и еще раз кратко пройтись по всему софту из нашего списка.
Несомненным преимуществом утилит, занимающих первые два места из нашего обзора, является открытый исходный код, отсутствие встроенной рекламы и вредоносного ПО. Однако интерфейс обеих программ уже морально устарел, в дизайн давно не обновлялся. Следующие два плеера обладают хорошим функционалом, но не имеют официального сайта на русском языке. Из-за этого разобраться с утилитами и получить своевременную техническую поддержку может быть довольно непросто. Последний проигрыватель в нашем списке платный и уже давно не обновлялся.
Теперь вы знаете, что представляют из себя файлы с расширением mov и чем открыть такие видео. А конвертировать любой аудио или видеоклип в этот формат можно с помощью удобного медиаплеера ВидеоМАСТЕР!
Скачайте ВидеоМАСТЕР прямо сейчас
Отлично работает на Windows 10, 8, 7, Vista, XP


