Wondershare uniconverter
Содержание:
- Популярные вопросы:
- Number 3. VLC Media Player Play MOV File
- Основные типы видео файлов
- Часть 3: Часто задаваемые вопросы о QuickTime, не воспроизводящем MOV
- Как конвертировать mov в mp4 и в другие форматы
- Как будем открывать MOV файл?
- Как работать с файлами mov?
- Скачать приложение Vimu Media Player
- Топ-6 бесплатных редакторов для файлов MOV
- Часть 3. Часто задаваемые вопросы о MOV и MP4
- Daum Potplayer – многофункциональная утилита с максимально гибкими настройками
- Как будем открывать MOV файл?
- Cyberlink PowerDVD
- Часть 1. MOV VS MP4 — разница между MOV и MP4
- Часть 1. Лучший с MOV в MP4 видео конвертер для Windows и Mac
- Top 1: бесплатный Blu-Ray Player — универсальный MOV Player для Win
Популярные вопросы:
Сколько времени нужно, чтобы преобразовать MOV в MP4 Качественная конвертация — процесс небыстрый и зависящий от объёма оригинального файла. Но с ВидеоМАСТЕРОМ вы сможете перекодировать MOV в MP4 в рекордные сроки — до нескольких минут.
Безопасно ли конвертировать MOV в MP4 в ВидеоМАСТЕРЕ?
Наша программа не представляет никакой угрозы для компьютера пользователя или его личных данных. Для запуска программы не нужны права администратора или другие разрешения. Вам даже не нужно интернет-соединение. Преобразование любых видеороликов, в том числе из MOV в MP4, совершенно безопасно.
Number 3. VLC Media Player Play MOV File
VLC media player is a free and open-source media player that supports a variety of different video & audio file formats. It is another great MOV player for Windows, Mac and Linux. With this video player, you can easily play MOV file to fix the cannot play MOV files issue.
In general, VLC can play almost any media file format, and it can even convert file format without quality loss. Follow the steps below to play MOV files with an open-source MOV player.
How to Play MOV File in VLC
Step 1. Download and install VLC media player.
Step 2. Open this open-source MOV player.
Step 3. Click Media, choose Open File… to select the MOV file you want to play.
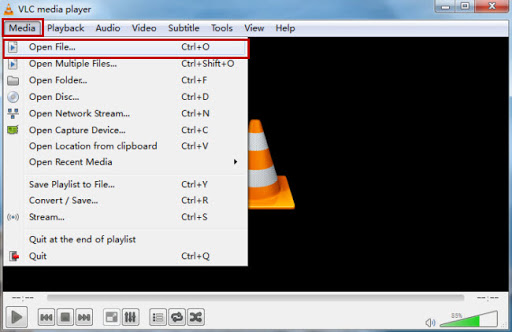
Step 4. Enjoy your MOV file in VLC
VLC media player is a versatile and free of cost media player that supports almost all video file formats. This player can also store various internet radio stations as well as local media files. And, VLC media player lets you record and stream your audio and video content on this platform.
Unfortunately, sometimes, VLC media player crashes. If you happen to encounter this issue, you can try VLC alternatives.
Основные типы видео файлов
Самыми распространенными видео-форматами являются: MP4, MOV, TS, MKV, AVI, WMV. Они воспроизводятся на многих устройствах. Хочу сразу отметить, что телефоны могут воссоздавать далеко не все форматы, только MP4 и WMV. У компьютера этот список намного больше.
MP4
MP4 ( MPEG-4 Part 14) – формат, относящиеся к стандарту MPEG-4, для хранения видео или аудио файлов с возможностью добавления субтитров. Файлы с таким расширением предназначены для онлайн-видеотрансляций, записи видео, подкастов, клипов, аудиокниг. Такие файлы поддерживаются почти на каждом устройстве.
Вот перечень плееров для проигрывания MP4 формата:
- Real Media Player
- WinAmp
- Windows Media Player
- iTunes
- VideoLAN VLC Media Player.
Такими файлами легко делиться в соц. сетях, хранить их на компьютере или телефоне, они занимают мало места.
MOV
MOV (Apple QuickTime Movie) – расширение файлов разработанное компанией Apple. Изначально было создано для их Макбуков, но сейчас доступно и для Windows. Единственное нужно учитывать, что телефон не тянет файлы с MOV разрешением, поэтому такие видео нужно конвертировать в другой поддерживаемый формат. MOV работает с такими мультимедийными данными, как видео, видеоэффекты, изображение, субтитры, текст, звук. Помимо этого ,такой формат хорошо подходит для видео монтажа.
Поддерживаемые плееры для проигрывания MOV файлов:
- Apple QuickTime Player
- CyberLink PowerDirector
- Roxio Easy Media Creator
- VideoLAN VLC Media Player.
TS
TS (Video Transport Stream File) – это ещё одно расширение видео файла транспортного потока. Используют для потокового видео, которое хранят на DVD дисках и сжимают при помощи кодека MPEG-2.
Проигрыватели для TS:
- VideoLAN VLC Media Player
- Corel VideoStudio Pro X7 Ultimate
- CyberLink PowerProducer 6
- Squared 5 MPEG Streamclip
- Pinnacle Studio 17.5
MKV
MKV (Matroska Video File) – формат мультимедийного видео-контейнера, позволяющий одновременно открывать несколько звуковых дорожек с разными субтитрами. Поэтому, если вы занимаетесь видео анимациями, то присмотритесь к этому формату. Также его преимущество состоит в том, что он предоставляет множество способов сжатия, чем похож с MOV, MPG и AVI.
Воспроизвести MKV можно с помощью:
- CyberLink PowerDVD 12;
- Nero 11;
- Nullsoft Winamp Media Player 5.6;
- DivX 7 for Windows;
- Media Player Classic;
- VideoLAN VLC media player;
- BS.Player;
- KMPlayer;
- Microsoft Windows Media Player.
AVI
AVI (Audio Video Interleave File) – мультимедийный контейнер для аудио и видео файлов. Разработан компанией Microsoft. Файлы в формате AVI сжаты не в полной мере ,из-за чего и занимают больше места. Главная задача AVI состоит в том, чтобы отвечать за чередование аудио и видео файлов.
Открыть такой формат можно с помощью:
- Windows Media Player
- Media Player
- VLC Media Player
- Apple QuickTime Player
- Nullsoft Winamp
WMV
WMV (Windows Media Video) – файл работающий на системе видео кодирования. Разработанный корпорацией Microsoft на основе мультимедийного контейнера Microsoft Advanced Systems Format. Сжатие файла происходит за счёт Windows Media компрессии. WMV делает видео-файлы яркими и использует высоко пиксельные разрешения (от 720 до 1080) для получения HD качества.
Плееры для открытия формата :
- MPlayer
- Microsoft Windows Media Player
- PowerDVD
- RealPlayer
- VideoLAN VLC Media Player
Примечание: список плееров для проигрывания предоставлен для того ,чтобы вы могли убедиться ,сможет ли открыть определенный формат файла ваше устройство.
Сравнение каждого из них
Из выше прочитанного текста мы детально рассмотрели каждый из популярных видео форматов. Но у нас все ещё возникает вопрос: «Какой же формат видео лучше ?» Поэтому я предлагаю посмотреть на предоставленную таблицу сравнения видео форматов, чтобы каждый из вас мог выбрать для себя какой формат для него ближе. Сравнивать мы их будем по самым важным и наиболее интересующим пользователя критериям: качество конечного файла, скорость обработки файла, размер готового файла и степени сжатия.
| Формат | Качество | Скорость конвертации | Размер готового файла | Степень сжатия |
| MP4 | Среднее качество, но есть резкие перепады по контрасту | Средняя | Минимальный | Высокая |
| MOW | Высокое | Долгая | Большой | Средняя |
| TS | Высокое HD качество | Долгая | Средний | Средняя |
| MKV | Высокая четкость, реалистичное изображение | Средняя | Большой | Средняя |
| AVI | Максимальное качество звука и изображения на выходе | Быстрая | Самый большой | Низкая |
| WMV | Наблюдается размытие, низкая четкость изображения. | Самая долгая | Размер почти в два раза меньше, чем у MP4 | Самая высокая |
Стоит сказать, что на самом деле видео форматов огромное множество, а в текущей статье освещены только самые популярные.
Часть 3: Часто задаваемые вопросы о QuickTime, не воспроизводящем MOV
1. Можно ли восстановить файлы MOV для QuickTime Player?
Да. Вы можете скопировать исходный MOV, который не может воспроизводиться в QuickTime Player, и изменить расширение скопированного MOV на AVI. Запустите проигрыватель VLC и щелкните значок Настройки меню и выберите Вход или кодеки. Выберите Всегда исправлять рядом с поврежденным файлом MOV.
2. Как проверить, не повреждены ли файлы MOV?
Вы можете просто добавить файл MOV в другой видеоплеер, например в онлайн-видеоплеер или VLC Media Player. Он по-прежнему не работает, возможно, файл поврежден или заражен вирусом. Чтобы исправить файлы MOV, не воспроизводятся в QuickTime Player; вам следует использовать антивирусную программу или загрузить другую версию.
3. Почему файл MOV воспроизводит звук, но не воспроизводит видео в QuickTime?
Если вы уже использовали вышеуказанные методы для исправления, MOV не может воспроизводиться в QuickTime Player, но проблема все еще существует
Обратите внимание, что неправильный способ передачи файлов MOV может повредить фильм. Просто скачайте еще раз, чтобы узнать, работает ли это
Как конвертировать mov в mp4 и в другие форматы
В конвертации форматов mov в mp4 участвуют специальные конвертеры, о которых мы неоднократно говорили на блоге. К примеру, вы можете конвертировать видео в бесплатной программе – «Video to video converter». Загружаете на него видео, выбираете формат и конвертируете.
Кроме того, есть сервисы-конвертеры:
- convertio.co/ru/mov-mp4/;
- fconvert.ru/video/mov-to-mp4/;
- другие ресурсы найдете в Интернете.
Работают сервисы так же, как и программа выше. Открываете конвертер в браузере. Далее нажимаете «Выберите файлы» или перенесите видео на сервис (скрин 5).

После чего нажмите «Начать конвертирование» и ожидайте, когда процесс закончится. Далее пользователи смогут скачать видео в mp4 или другом формате на компьютер.
Как будем открывать MOV файл?
Открыть файл, конечно, можно в родной среде – в QuickTime Media Player. Бесплатно скачиваем и пользуемся. Воспроизводится он и в другом продукте Apple — CyberLink PowerDirector. Еще несколько программ для Mac и других ОС:
- Media Player Classic (входит в состав K-Lite Codec Pack)
- Power DVD 7;
- ACDSee;
- Windows Media Player способен воспроизвести файлы до версии 2.0.
- Alternative Quick Time Player;
- FileViewPro;
- Unknown Apple II File.
Если мы не хотим просто открыть mov файл, то есть вариант с конвертированием в любой другой нужный формат. Используем для этого любой конвертер, например, RAD Video Tools.

Очень популярный формат mov, и, как выяснилось , хоть и старый, но не потерял своей актуальности, а даже наоборот — в процессе эволюции формата мы получили достаточно удобный формат — современный и многофункциональный.
Как работать с файлами mov?
MOV — распространенный мультимедиа-формат, часто использующийся для сохранения видео. Использует алгоритм сжатия, разработанный Apple Computer. Воспроизводится и редактируется с помощью Apple QuickTime. Формат mov совместим с платформами Macintosh и Windows.
Цифровые фотоаппараты и мобильники часто сохраняют видеофайлы в форматах MOV или MP4. Расскажем, как преобразовать их в классический AVI с помощью VirtualDub и MP4Cam2AVI.
VirtualDub
Функционал для редактирования mov в QuickTime платный. Бесплатно работать с файлами mov можно в программе VirtualDub. Для этого необходимо поставить в VirtualDub специальный плагин.
Скачиваем плагин для VirtualDub Quicktime
- Создаем в папке VirtualDub папку plugins32. Распаковываем полученный архив в эту папку. Плагин работает, даже если его распаковать в папку plugins.
- Копируем файл Quicktime.ini (из распакованных) в корневую папку VirtualDub.
- Запускаем VitualDub.
Открываем файл MOV:
- Щелкаем по пункту меню «File\Open video file…»
- В селекторе файлов ставим галочку «Ask for extended options after this dialog»
- В списке типов файлов обязательно выбираем пункт «Quicktime videofiles (*.mov, *.mp4)»
- Выбираем файл в списке и щелкаем по кнопке «Открыть»
- В появившемся окне «Import options: Quicktime» выбираем Video Decoder Mode = «0 MoviesTask»
- Жмём «OK»
Работа с форматом MOV и MP4 будет доступна только в режимах Normal Recompress или Full Processing Mode. Конвертируем MOV и MP4 в AVI
Сравним форматы AVI, MOV и MP4:
AVI представляет собой стандартный «контейнер», который может содержать в себе видео- и аудиопотоки, сжатые любыми кодеками (их существует больше сотни). В начале AVI-файла лежит сигнатура требуемых для работы кодеков. Идеология AVI такова, что его можно обрабатывать в любом соответствующем редакторе, если в системе инсталлированы все требуемые этим видеофайлом кодеки.
MOV — как и AVI, этот формат допускает множество разных экзотических алгоритмов компрессии, но большинство фотоаппаратов и телефонов использует так называемый MJPEG (Motion JPEG). Этот видеопоток можно просто вставить в AVI-контейнер, и если в системе инсталлирован какой-нибудь MJPEG-кодек (например, Morgan M-JPEG v.3), то с этим файлом будут работать все стандартные плееры и редакторы.
MP4 — популярный формат MPEG4 не имеет заголовка и потому обычные программы для работы с AVI/MPEG4 функционировать с ним не могут. Его тоже можно вставить в AVI-контейнер, тогда для взаимодействия с ним подойдёт популярный кодек DivX.
MP4Cam2AVI
Для преобразования MOV- и MP4-файлов в AVI (без перепаковки) есть специальная программа — MP4Cam2AVI. Ей мы и воспользуемся. Скачиваем и, поскольку инсталляции не требуется, запускаем Mp4Cam2AVI.exe.
В Source Files следует установить режим исходных файлов «MP4 MOV» и выбрать файл. Затем в Audio format выбираем пункт «no audio», если звук нам не нужен, либо что-либо отличное от «Source audio (no recompression)» — допустим, PCM. Пункт Target file — это путь и имя файла, который будет создан.
Теперь нажимаем большую кнопку Start. Готово, AVI-файл сформирован. Теперь его можно отредактировать, например, в VirtualDub или просмотреть в стандартном Windows Media Player.
Не забывайте, что если вы получили этот AVI из MOV, а не из MP4, то для просмотра на других компьютерах там тоже придётся установить MJPEG-кодек. Впрочем, с помощью VirtualDub можно перепаковать AVI другим кодеком.
Повторная упаковка заметно ухудшает качество видео, так что по возможности лучше ее избегать. А отредактированный AVI/MJPEG при необходимости можно снова преобразовать в MOV тоже без перепаковки. Делается это с помощью вышеупомянутого пакета QuickTime.
Запускаем QuickTime, открываем в нем наш AVI и сохраняем его в MOV посредством пункта Save as…
Скачать приложение Vimu Media Player
Скачать приложение Vimu Media Player можно двумя способами. Платно — через Google Play, или бесплатно — взломанную версию в виде apk-файла. Установку обоими методами можно провести на телевизорах и ТВ-боксах Android, а также на ПК с Windows 7-10 (при наличии специального приложения-эмулятора).
Официально: через Google Play
Ссылка для скачивания приложения из официального магазина — https://play.google.com/store/apps/details?id=net.gtvbox.videoplayer&hl=ru&gl=US. Установка протекает точно также, как и любого другого приложения из Маркета.
Бесплатно: с помощью apk-файла
Прямая ссылка для скачивания последней версии приложения (v8.95) — https://dl3.topfiles.net/files/2/276/14615/Yzk4RyRTcttuKzJOdFFFSVVmT3NJVWNJb284V20xNVNuMk5QV0ZZeFlQQnE5RT06Oozc_-nSINAm2hKdc_3xFo0/vimu-media-player-for-tv_8.95.apk.
Чем отличается новая версия:
- можно продолжить воспроизведение файла с той же звуковой дорожкой и субтитрами после перерыва;
- к именам постеров добавлены расширения «-thumb» и «-poster»;
- минимальный буфер для начала воспроизведения увеличен до 3,5 секунды, раньше было 2,5 секунды;
- исправлены мелкие проблемы — запуск не с первой звуковой дорожки, локальное воспроизведение файлов со знаком «+» в названии и т. д.
Можно скачать также предыдущие версии приложения. Но делать это необходимо в крайних случаях — например, если самая новая вариация по каким-то причинам не устанавливается на ваше устройство.
Какие прошлые версии доступны к скачиванию:
- Vimu Media Player для ТВ v8.90. Размер файла — 56.05 Mb. Прямая ссылка для скачивания — https://www.tvbox.one/download/Vimu-MediaPlayer-8.90.apk.
- Vimu Media Player для ТВ v8.90 Dark Edition. Размер файла — 55.35 Mb. Прямая ссылка для скачивания — https://www.tvbox.one/download/Vimu-MediaPlayer-8.90-dark-edition.apk.
- Vimu Media Player для ТВ v8.80. Размер файла — 45.30 Mb. Прямая ссылка для скачивания — https://dl1.apkgoogle.org/2020/VimuMediaPlayerv8.80.apk.
- Vimu Media Player для ТВ v8.75. Размер файла — 45.21 Mb. Прямая ссылка для скачивания — https://dl1.apkgoogle.org/2020/VimuMediaPlayerv8.75.apk.
- Vimu Media Player для ТВ v8.00. Размер файла — 45.32 Mb. Прямая ссылка для скачивания — https://dl.apkgoogle.org/2020/2/Vimu%2BMedia%2BPlayer%2Bv8.00.apk.
- Vimu Media Player для ТВ v7.99. Размер файла — 44.73 Mb. Прямая ссылка для скачивания — https://dl.apkgoogle.org/2020/2/Vimu_Media_Player_v7.99-ultra.apk.
- Vimu Media Player для ТВ v6.82. Размер файла — 44.69 Mb. Прямая ссылка для скачивания — https://dl.apkgoogle.org/2019/1/Vimu%2BMedia%2BPlayer%2B%5B6.82%5D.apk.
При скачивании apk-файла может появится сообщение от системы безопасности о возможной угрозе. Волноваться не стоит, так антивирус иногда реагирует на сторонние файлы. Необходимо на время отключить защиту и повторить попытку скачивания.
Топ-6 бесплатных редакторов для файлов MOV
#1. Filmora Video Editor
Как открыть файл pdf на компьютере? Filmora Video Editor (или Filmora Video Editor для Mac) очень простая программа для редактирования видео. Но предлагает пользователям отличные функции для редактирования видеороликов.
Скачать Скачать
Она полностью совместима с видеофайлами в формате MOV. Вы легко можете перетянуть видеоклипы MOV и экспортировать отличные видео с настраиваемыми параметрами в формате MOV. Как и в других редакторах, вы можете разделять, объединять, обрезать и кадрировать MOV видео, добавлять фоновую музыку, переходы, вступительные и финальные титры, использовать фильтры и наложения. Я пробовал редактировать MOV видео, работает просто отлично.
#2. Avidemux
Этот редактор очень популярен для редактирования файлов MOV. Все потому что кроме того что он отлично режет видеоролики, он также хорошо их объединяет. У вас будет возможность выбрать любую часть видеоролика, отредактировать ее и сохранить как новый файл или уже существующий. Вам также понравится делать кодирование и фильтрацию в этом бесплатном редакторе. Avidemux совместим с Windows XP, Linux и Max OS X. Наибольшее преимущество этого редактора – простой в использовании интерфейс. Получить Avidemux>>
#3 Free Video Cutter
В этом редакторе вам понравится редактирование видео не только формата MOV, но и других популярных форматов — M4V, WMV, AVI и многих других. Даже у новичков получится профессионально выглядящий результат, поскольку интерфейс очень прост в использовании. Отображается только одно окно, в котором есть очень полезная функция предварительного просмотра. Вы сможете выделить и обрезать любую часть видеоролика с помощью этого бесплатного редактора. Кроме этого, вы можете сохранить файл в другом формате. Это действительно хороший редактор, но у него есть недостатки. Возможности редактирования звуковой дорожки в нем ограничены, а качество звука оставляет желать лучшего, но этого достаточно для выполнения задач.
#5. Cute Video Cutter
Даже несмотря на то, что у этого редактора видеороликов MOV есть один недостаток – отсутствие звукового сопровождения, он обладает множеством других передовых функций, которые делают его одним из лучших. Он обладает очень дружественным интерфейсом. Как и большинство из лучших редакторов, он позволяет вам выбирать и вырезать части из файла MOV. Этот редактор можно использовать для резки файлов форматов 3GP, AVI, MPEG и WMV. Вам понравится сжатие без потерь, а также вы сможете получить видеоролики наилучшего качества. Кроме этого – полная совместимость с Windows 7, пакетное сжатие и отсутствие требований по установке кодеков в Cute Video Cutter.
#6. VSDC Free Video Editor
Этот редактор поставляется с широким набором передовых функций. Кроме поддержки файлов формата MOV, он также поддерживает MKV, AVI, VOB, MPG и многие другие. Им легко пользоваться и поэтому задачи по обрезке и разделению выполняются без лишней головной боли. Он совместим с Windows 7 (32 и 64-битной), Windows 8, Windows Vista (32 и 64-битной), Windows Server, а также Windows XP. Этот редактор поставляется с Video Sequencing Wizard в качестве дополнительного модуля, который позволяет вам создавать галереи файлов одного типа, либо связанных вами в зависимости от заданного параметра. Этому редактору требуются CPU и RAM, то есть компьютерные ресурсы, достаточно высокого уровня, что уменьшает его преимущества. Но факт, что его можно использовать еще и для конвертации видео, нивелирует этот недостаток.
Часть 3. Часто задаваемые вопросы о MOV и MP4
Вопрос 1. Являются ли файлы MOV больше, чем MP4?
Как видно из приведенного выше, по сравнению с MP4, MOV несет больше данных, таких как текст, изображение и многое другое. Так что видео MOV обычно больше, чем MP4. Фактически, MP4 имеет тот же размер, что и файл MTS. MOV в 10 раз больше размера MTS.
Вопрос 2. Конвертирует ли MOV в MP4 качество?
С рекомендованным видео конвертером Ultimate, вы можете легко конвертировать MOV в MP4 без потери качества. Конечно, есть много других конвертеров, предлагаемых на рынке, которые могут помочь вам сделать переход с MOV на MP4. Вы также можете положиться на бесплатные онлайн конвертеры MP4 конвертировать файл MOV небольшого размера.
Вопрос 3. Каков наилучший формат для загрузки видео с YouTube?
Когда вы загружаете видео YouTube с помощью какого-либо инструмента загрузки YouTube, вам обычно предоставляется несколько форматов загрузки и разрешений на выбор. Если вы хотите воспроизводить загруженное видео на любых устройствах без ограничений, MP4 по-прежнему является лучшим выбором. Если вы пользователь Mac и предпочитаете лучшее качество, вы также можете выбрать MOV в качестве целевого формата.
И MOV, и MP4 — самые популярные форматы видео, используемые миллионами пользователей. Вы можете выбрать любой формат файла в соответствии с используемым медиаплеером, устройством или операционной системой. Прочитав этот пост, надеюсь, вы сможете узнать разница между MOV и MP4и узнайте больше информации об этих двух форматах файлов.
Daum Potplayer – многофункциональная утилита с максимально гибкими настройками
Daum Potplayer – это многофункциональная утилита, обладающая наиболее гибкими настойками, благодаря которым пользователь может полностью адаптировать эту программу под свои вкусы.
Помимо этого, данное программное обеспечение одно из немногих, которое не нуждается в загрузке дополнительных кодеков. Благодаря этому проигрыватель практически сразу после установки способен воспроизводить любые форматы видео- и аудиофайлов.
Благодаря этому у пользователя исчезает необходимость искать и устанавливать новые кодек-пакеты, которые часто конфликтуют друг с другом.
Ещё одна важная особенность плеера заключается в том, что он может воспроизводить субтитры на русском языке. В случае необходимости утилита поможет выполнить восстановление любых битых или повреждённых видеофайлов или перекодировать те, что были закодированы с несоблюдением стандартов.
Из дополнительных возможностей плеера можно отметить отключение компьютера в установленное пользователем время, возможность корректной работы сразу с несколькими мониторами и, конечно, огромные настройки утилиты по индивидуальным предпочтениям владельца.
Таким образом, если вы хотите и получить функциональную утилиту с возможность тонких настроек, тогда Daum Potplayer – это то, что вы ищите.
Мне нравится2Не нравится
Как будем открывать MOV файл?
Открыть файл, конечно, можно в родной среде – в QuickTime Media Player. Бесплатно скачиваем и пользуемся. Воспроизводится он и в другом продукте Apple — CyberLink PowerDirector. Еще несколько программ для Mac и других ОС:
- Media Player Classic (входит в состав K-Lite Codec Pack)
- Power DVD 7;
- ACDSee;
- Windows Media Player способен воспроизвести файлы до версии 2.0.
- Alternative Quick Time Player;
- FileViewPro;
- Unknown Apple II File.
Если мы не хотим просто открыть mov файл, то есть вариант с конвертированием в любой другой нужный формат. Используем для этого любой конвертер, например, RAD Video Tools.

Очень популярный формат mov, и, как выяснилось , хоть и старый, но не потерял своей актуальности, а даже наоборот — в процессе эволюции формата мы получили достаточно удобный формат — современный и многофункциональный.
Cyberlink PowerDVD
PowerDVD от фирмы Cyberlink в целом разработан для просмотра высококачественных HD фильмов с DVD и Blu-ray дисков, но его можно использовать как стандартный проигрыватель для аудио и видеофайлов. Программа включает в себя совершенно уникальные функции, которые нельзя встретить у бесплатных конкурентов, например, встроенный агент для Twitter, через который можно поделиться в социальном аккаунте впечатлениями о просмотренном фильме.
Параметры картинки можно отрегулировать вручную, а если вам нужно остановить клип, приложение запоминает позицию и при новом запуске предлагает восстановить просмотр. Встроенный диспетчер питания позволяет регулировать нагрузку на батарею, что станет приятным дополнением для тех, кто смотрит фильмы с ноутбука. Более того, ПО позволяет подключить смартфон как пульт дистанционного управления.
 PowerDVD позволяет загружать файлы в облако
PowerDVD позволяет загружать файлы в облако
Плюсы:
- Несмотря на большой функционал, почти не нагружает ЦПУ;
- Не тормозит даже при просмотре высококачественного контента;
- Большой выбор опций для оптимизации и улучшения видеороликов.
Минусы:
Часть 1. MOV VS MP4 — разница между MOV и MP4
В первой части мы хотели бы дать вам некоторую основную информацию о MOV и MP4, чтобы помочь вам лучше понять их.
Что такое MP4
MP4, известный как MPEG4 или MPEG-4 Part 14, является одним из самых популярных форматов хранения мультимедийных файлов. Он поддерживается многими игроками и устройствами. MP4 содержит сжатое видео и другие необходимые данные для воспроизведения видео. Фактически, MP4 основан на формате QuickTime MOV. Таким образом, MP4 широко используется для динамической адаптивной потоковой передачи по HTTP и потоковой передачи Apple HLS.
Вы должны знать, что MP4 — это просто обертка вокруг видео, а не само видео. Файл MP4 обычно более сжат. В этом случае MP4 обычно меньше, чем другие типы видеофайлов.
Что такое MOV
MOV это популярный формат видео, который в основном используется для продуктов Apple. Это другой тип файла цифрового контейнера для видео и других мультимедийных данных. MOV также известен как формат файла QuickTime. MOV разработан Apple для стандартного медиаплеера QuickTime Player. MOV кодируется с помощью кодека MPEG-4, как MP4.
MOV хранит различные данные, используя концепцию треков. MOV содержит много треков для хранения различных типов файлов, таких как видео, аудио, текст и так далее. Условно говоря, MOV имеет много преимуществ. Он был одобрен Международной организацией по стандартизации.
Основные различия между MOV и MP4
Нельзя просто сказать, что MOV лучше, чем MP4, или MP4 — лучший формат. Когда вы выбираете формат видео, вы должны выяснить ваши требования и его конкретные условия работы.
Условно говоря, MP4 может использоваться в большем количестве устройств, операционных систем и медиаплееров. MP4 может быть лучшим вариантом, когда вы хотите загрузить, отредактировать или загрузить видео. MP4 может обеспечить высокое качество изображения и небольшой размер файла. Почти все интернет-платформы отдают предпочтение MP4, чем другим форматам видео, включая формат MOV.
Формат файла MOV в основном используется в профессиональной среде. По сравнению с MP4, он может обеспечить более высокое качество видео. Тем не менее, MOV в основном предназначен для QuickTime Player. Это не может быть легко поддержано всеми часто используемыми устройствами и медиаплеерами. Более того, MOV уступает MP4, если сравнивать степень сжатия этих двух файлов.
Часть 1. Лучший с MOV в MP4 видео конвертер для Windows и Mac
- Конвертировать видео в популярные форматы, такие как MP4, AVI, WMV, MKV, MOV и другие 1000 форматы.
- Записывать и подгонять видео для DVD или Blu-ray дисков с бесплатным меню шаблонов для DVD.
- Сжимать видео без потери качества.
- Оптимизация настроек почти для всех устройств, таких как iPhone, iPad, HuaWei и других.
- Благодаря уникальной технологии APEXTRANS скорость конвертации в 30 раз выше,чем у обычных конвертеров.
- Мощные инструменты редактирования помогут настроить ваши видео: обрезать по времени или по кадру, добавить водяной знак, субтитры и т.д.
- Скачать или записать видео с YouTube и других 10,000+ видеосайтов.
- Передать видео с компьютера напрямую на iPhone, iPad и другие устройства или наоборот.
- Универсальный набор утилитов: добавление метаданных к видео, разработчик GIF, трансляция видео на TV, VR конвертер и запись экрана.
- Поддерживаемые ОС: Windows 10/8/7/XP/Vista, mac OS 10.15 (Catalina), 10.14, 10.13, 10.12, 10.11, 10.10, 10.9, 10.8, 10.7, 10.6
Безопасность проверена. 5,481,347 людей скачали это приложение.
Инструкция по конвертации MOV в MP4 на Windows 10 и Mac:
Бесплатно скачайте и установите Wondershare QuickTime MOV Converter. Всего выполнив 4 действия, вы конвертируете QuickTime в MP4 или конвертируете MP4 в MOV. В статье ниже будет представлена пошаговая инструкция для версии Windows. Если вы пользователь Mac, вы можете скачать Wondershare MOV converter для Mac и проделать те же операции, что представлены ниже, чтобы конвертировать видео в MP4 на Mac.
Шаг 1 Добавить MOV файлы в лучший MOV конвертер.
Запустите Wondershare UniConverter (Wondershare Video Converter Ultimate) и затем нажмите Добавить файлы, чтобы добавить MOV файлы, которые вы хотите конвертировать. Также вы можете добавить файлы, перетащив их в программу. Имейте в виду, что вы можете добавить сразу несколько файлов за раз и конвертировать сразу несколько видео.

Шаг 2 Редактировать MOV видео перед конвертацией (необязательно).
Выберите видео, которое вы хотите отредактировать, и нажмите на один из значков редактирования под видео. В данном конвертере вы можете обрезать, объединить видео, добавить субтитры к ним, а также выполнить другие функции. После редактирования видео вы сразу можете выполнить предпросмотр. Используйте все свои таланты, чтобы сотворить шедевр из видео. Узнайте больше информации о том, как отредактировать MOV видео >

Шаг 3 Выберите выходной формат и выполните сжатие MOV видео.
Кликните на значок в форме треугольника рядом с опцией Конвертировать все файлы в:, чтобы появился список с выходными форматами, затем перейдите в раздел Видео и выберите MP4 на левой боковой панели, затем выберите разрешение видео в правой секции. Вы также можете выбрать опцию Подбор вручную, чтобы задать новый формат, подобрав частоту кадров, битрейт, декодер, разрешение, согласно которым будет сжато видео. Узнайте больше информации о, том как сжимать MOV файлы, задав настройки выходного формата.

Также в данном приложении есть оптимизированные настройки для различных устройств и инструменты для редактирования видео, такие как iMovie или Final Cut Pro. Вы можете перейти в раздел Устройство, чтобы выбрать необходимое вам устройства в качестве выходного формата. Кроме того вы можете активировать опцию Объединить все видео перед конвертацией, если вам нужно объединить все видео в одно.
Шаг 4 Начните конвертацию сразу нескольких видео с MOV в MP4.
Нажмите на кнопку Конвертировать все. Когда все будет готово, конвертация автоматически закончится. Теперь все, что вам нужно сделать, это нажать на значок Конечный файл, находящийся в нижней части основного интерфейса, и наслаждаться просмотром своих видео!

Данный MOV видео конвертер для Windows может конвертировать почти все популярные форматы мультимедиа. Инструкция представлена выше. Так что, не раздумывая, скачивайте данное программное обеспечение.
Top 1: бесплатный Blu-Ray Player — универсальный MOV Player для Win
Для воспроизведения форматов MOV, MOV HD, MOV 4K, DVD и даже дисков Blu-Ray, Бесплатный проигрыватель Blu-Ray является рекомендуемым MOV Player для Windows 10. Нужно ли вам воспроизводить видео с великолепными эффектами или наслаждаться высококачественным звуком, это должен быть нужный медиаплеер.
Плюсы
- 1. Поддерживает большинство аудио и видео форматов, DVD и Blu-Ray дисков.
- 2. Различные режимы экрана, такие как полный, наполовину, нормальный, двойной и более.
- 3. Работает с домашним DVD, а также коммерческим DVD с защитой.
- 4. Снимайте любимый снимок во время воспроизведения видеофайлов MOV.
Минусы
1. Необходимо обновить до версии Pro, чтобы получить доступ ко всем функциям.
Прекрасно
Рейтинг: 4.8 / 5 (159 голосов)
Как смотреть MOV-видео с бесплатным проигрывателем Blu-Ray
Если вы хотите насладиться высококачественными файлами MOV, такими как файлы HD MOV или 1080P MOV, ниже приведен подробный процесс просмотра видео MOV с помощью проигрывателя файлов MOV.
Шаг 1
Загрузите и установите проигрыватель MOV в Windows 10. После этого запускает программу и нажимает «Открыть файл», чтобы загрузить в программу видео MOV, HD MOV или MOV 4K. Вы также можете легко загружать и смотреть DVD и Blu-Ray фильмы.

Шаг 2
После того, как вы нажмете «Открыть файл», вы можете выбрать файлы MOV из локальной папки на вашем компьютере. Вы также можете нажать кнопку «Файл» в верхней части панели инструментов, чтобы открыть раскрывающийся список «Файл». Затем нажмите «Открыть файлы…», чтобы добавить видеофайлы MOV в программу.

Шаг 3
Теперь вы можете смотреть MOV файлы с высоким качеством автоматически. Есть меню «Пауза», «Воспроизведение», «Быстрая перемотка вперед», «Быстрая перемотка назад» и другие кнопки для обработки видео, которое вы хотите посмотреть. Конечно, вы также можете отрегулировать громкость звука, чтобы наслаждаться фильмом.

Внимание: Помимо режима «Полноэкранный режим», вы также можете переключиться на «Половинный размер», «Нормальный размер», «Двойной размер» и «По размеру экрана» для воспроизведения файлов MOV с помощью видеопроигрывателя MOV
