Какую программу для рисования выбрать? обзор 10 лучших бесплатных программ
Содержание:
- Graffiti Studio
- Проблемы и пути решения
- IOS
- Livebrush
- Рисуем ноутбук обычным карандашом
- Программа для рисования на компьютере – SmoothDraw
- Paint — многофункциональный редактор от Microsoft
- Отключаем возможность рисования на ваших демонстрациях экрана
- Gimp
- MediBang Paint Pro
- Список лучших программ для рисования на ПК для любителей
- Программа для рисования на компьютере – SmoothDraw
- Graffiti Studio — бесплатное приложение для рисования граффити
- Основы основ
- Можно ли узнать, кто оставляет рисунки на экране
- Epic Pen
- Как научиться рисовать с помощью мышки: советы
- Autodesk SketchBook Pro
- Программы для черчения
- MAXON Bodypaint 3D — программа для трёхмерной графики
- Какие бывают инструменты для рисования на экране?
- Как рисовать на фотографиях и видео на Windows 10?
- The Gimp
- Adobe Illustrator Draw
- Можно ли узнать, кто оставляет рисунки на экране
Graffiti Studio
Платформы: Windows
Векторный редактор
Компьютерное приложение для создания картин в стиле граффити. Это подразумевает, что вместо пустого холста, как в других программах для рисования, здесь используется изображение: вагон поезда, фура, стена и прочее. Основным инструментом творчества здесь является газовый баллончик, для которого можно устанавливать настройки: степень давления, радиус распыления, цвет, прозрачность.
Картинку можно сохранить на ПК или разместить на официальном сайте. Опытные цифровые художники при желании могут создать сложное произведение, но в целом это приложение скорее для развлечения, чем для серьезной работы.
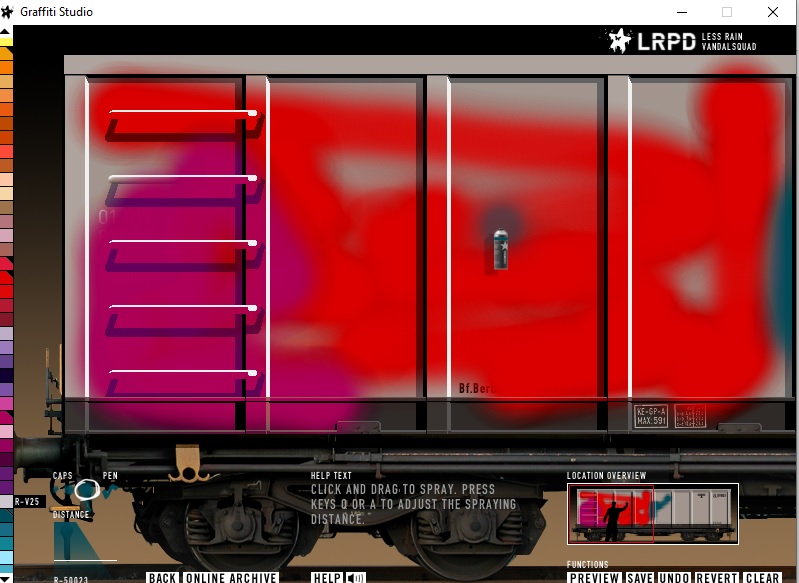 Преимущества Graffiti Studio:
Преимущества Graffiti Studio:
Проблемы и пути решения
Иногда Zoom зависает или вообще не включается. Причины могут быть разные, поэтому вот шаги по устранению неполадок.
1. Проблемы со звуком, связанные с сетью.
Как и другие облачные UC-платформы, Zoom сильно зависит от правильно настроенной сети. Причина по-любому в этом, если соединение беспроводное, а не проводное. Задержка интернета является самым распространенным симптомом плохого соединения, в результате чего пользователи жалуются на задержки или перерывы в аудио-и видеосвязи.
По возможности убедитесь, что скорость интернета достаточна с помощью онлайн теста скорости, такой как www.speedtest.net. Рекомендации по устранению неполадок Zoom рекомендуют минимальную пропускную способность 3 Мбит/с для обеих скоростей загрузки и загрузки, но предпочтительно больше, чем 10 Мбит / с.
Один из самых распространенных советов для повышения качества звука – отключить видео
С помощью Zoom важно знать, что проблема не только в связи администратора встречи, а и у всех активных участников видеовызова. Значит последней попыткой улучшения качества звука – это отключение видео у всех
2. Панель с функциями отсутствует.
Если у вас не появляется кнопка «Демонстрация», не стоит беспокоиться. Это значит, вы присоединились к встрече в веб-браузере, а не в самом приложении. Просто скачайте и установите программу Зум на свой ПК или смартфон и все функции появятся.
3. Фоновый шум.
Фоновый шум может исходить от всех участников, которые не выключили микрофон. У кого-то могут быть дети, бегающие по дому с криками, или сосед, стригущий газон. Шум мешает слышать человека, выступающего на собрании. Микрофон должен быть включен только у того, кто говорит. Но такое случается редко.
Zoom – это одна из лучших и самых популярных платформ видеоконференцсвязи на рынке. Сейчас наступает век цифровых технологий, поэтому эта программа становится всё востребованнее.
IOS
Итак, чтобы использовать планшет, как графический планшет, потребуются специальные приложения. Сначала рассмотрим технику от компании Apple, так как она достаточно популярна и есть у большого числа пользователей. Чтобы использовать Айпад, как графический планшет, потребуется установить приложение Sketchbook Ink от известного во всем мире разработчика Autodesk. Компания создала массу интересных приложений и не ограничивается только операционной системой Андроид.
Достоинством программы является отличный функционал и интерфейс. В отзывах можно встретить упоминания о том, что приложение подходит как начинающим художникам, так и профессионалам. Sketchbook Ink работает с векторной графикой и, по мнению специалистов, отлично подходит для работы на электронных устройствах. С ее помощью линии и чертежи максимально точно передаются на экран, что позволяет не потерять в качестве конечного рисунка даже при очень большом увеличении.
В программе содержится огромный выбор инструментов для рисования, а также широкая палитра цветов. Еще один важный плюс – работа со слоями. То есть пользователь может делать свой шедевр на нескольких слоях, независимых друг от друга, а после просто соединить их в один. Для рисования на экране потребуется тонкий стилус, который можно приобрести отдельно. Стоить он будет существенно дешевле, чем графический гаджет. Sketchbook Ink поддерживает ОС Андроид и имеет аналогичный функционал.
В качестве альтернативы для iPad можно рассмотреть популярные приложения Inspire и MyBrushes Pro. Оба приложения предлагают большое количество инструментов, работу со слоями, удаление отдельных участков изображения, пользоваться встроенными шаблонами, создавать холсты любого размера.
Livebrush
Livebrush – современная «рисовалка», которая может быть интересна всем, кто не равнодушен к искусству. С ее помощью можно создавать потрясающие картины. Минусом программы является узкий инструментальный набор, который представлен лишь кистями. Но и этот минус может превратиться в плюс, если разобраться с настройками, которые позволят менять толщину выбранной кисти, ее цвет и прозрачность линии.
К плюсам данной утилиты относят:
- огромный спектр кистей;
- богатство настроек;
- возможность сохранять созданные шаблоны;
- возможность импорта готовых наборов кистей;
- простой понятный для понимания интерфейс.
Рисуем ноутбук обычным карандашом

Карандашная техника – это то, с чего стоит начать каждому уважающему себя художнику. Потому для начала мы разберемся, как нарисовать ноутбук карандашом.
Начинаем с общих черт: рисуем две половинки ноутбука, со стороны напоминающие раскрытую книгу. На нижней намечаем клавиатуру и сенсор – пока без деталей.

Потом нарисуем на экране что-то забавное, добавим основные кнопки.

А затем наведем все крупные детали маркером. Не забываем о кнопках внизу сенсора.

И, конечно же клавиатура. Если вы достаточно усидчивы, то можете прописать на ней каждую буковку, но куда быстрее будет просто поставить точечки.
Все, карандашный ноутбук теперь совсем готов.
Программа для рисования на компьютере – SmoothDraw
Это еще один графический представитель, который распространяется бесплатно. В программе на компьютере легко корректировать и редактировать готовые файлы или рисовать свои, к тому же каталог инструментов это делать позволяет. Кроме стандартных опций, имеющихся практически у всех, тут есть и свои интересные «фишки». Вполне объяснимы полезные функции с профессиональным уклоном SmoothDraw. Изначально данный проект разрабатывался для создания файлов с нуля. Такой софт для рисования отлично подойдет деткам. Тут нет сложных элементов, а с меню сразу разберется даже новичок.

Вот только в приложении нет русскоязычной поддержки пакетов, но все достаточно просто и это можно даже не считать недостатком. У СмутДроу нет установочного файла, это просто portable-версия. То есть можно закинуть папку с рисовалкой на свой съемный носитель и в любом месте потом активировать сервис. Он нормально откроется как на старых аппаратах с Вин 98, а также на новой «десятке».
Paint — многофункциональный редактор от Microsoft
Самый распространенный редактор, на которым вы можете рисовать в графическом планшете что угодно. Это одна из всего списка программ для рисования, которая в представлении особо не нуждается.

Нарисованный смайлик в Paint
Редактор Paint поставляется в комплекте с самой популярной операционной системой Windows и по сегодняшний день. Он имеет все стандартные инструменты – кисть, пипетка, карандаш, ластик, заливку и др. В нем вы можете вырезать, копировать, вставлять, обрезать и многое другое. Если вы пользуетесь ОС Widows, вам даже не придется его скачивать, откройте меню «Пуск», выберите пункт из списка «Стандартные» и запустите редактор Paint.
Отключаем возможность рисования на ваших демонстрациях экрана
Часто случается, что недобросовестные участники конференции мешают проведению трансляций и уроков. В таких случаях нам необходимо отключить возможность рисования на ваших демонстрациях экрана. Делается это через настройки программы, давайте рассмотрим пример для ПК версии Zoom:
- Заходим в “Настройки программы” и выбираем раздел “Общие”.
-
Затем нажимаем “Показать больше настроек”.
- После этого у вас загрузится страница с настройками ваших трансляций в браузере! Настройки самой программы можно закрыть.
- На открывшейся странице листаем вниз до пункта “Комментарии” (Разрешить участникам использовать инструменты комментариев для добавления информации на совместно используемых экранах).
-
Переводим ползунок в выключенное положение.
- Следующий пункт “Доска сообщений” так же отключаем, если не хотите что бы у пользователей была возможносить совместного использования доски.
-
“Дистанционное управление”. Если возникла необходимость совместного использования: например учитель разрешает ученику управление содержимым этот пункт можно оставить, в других случаях отключаем.
Gimp
Еще одна замечательная и бесплатная программа для рисования и обработки изображений на компьютере. Ее часто называют бесплатным аналогом фотошопа, и не зря, так как она обладает довольно схожим набором инструментов. Кроме того у нее есть ряд положительных качеств:
- Возможность работать не только в Windows, но и в Linux.
- Возможность работы со слоями
- Ресурсоэкономичность. Как ни крути, а она работает быстрее фотошопа, поэтому с ней будет комфортно взаимодействовать даже на старых машинах.
- Возможность работы со всеми известными графическими форматами, в том числе и оригинальными файлами фотошопа PSD.
- Большие возможности для работы с кистями.
Выше были перечислены самые распространенные утилиты, которые можно назвать полноценными программами для графики и работы с графическими картинками разнообразных форматов.
Какую именно утилиту подобрать – решать вам, отталкиваясь от конкретных целей.
MediBang Paint Pro
3.6
Юзабилити
4
Понятный интерфейс
4
Функциональность
3
Установка
4
Оригинальность
3
Преимущества
- Бесплатное
- Много хороших кистей
- Понятный интерфейс
Недостатки
- Перебрасывает иногда с одного слоя на другой
- На второй, третий слой может сильно испортиться качество кисти
Интерфейс софта выполнен в стандартизированном виде, поскольку разработчики ориентируются не только на начинающих юзеров, но и на тех, кто перешел в MediBang Paint Pro из других графических редакторов. Основные инструменты для рисования располагаются слева. Там же осуществляется выбор кистей, геометрических фигур, заливки и других популярных инструментов.
Системные требования
| Процессор | 2200 MHz или более |
|---|---|
| Память | 4 – 8 Гб ОЗУ |
| HDD | 100 Мб |
| Место на диске | Не меньше 80 MB |
| Поддерживаемые ОС | Windows, iOS, Android |
Список лучших программ для рисования на ПК для любителей
Начнем с простых приложений, в которых можно рисовать на ПК. Они легки в использовании, поэтому подходят для детей и новичков, желающих попробовать свои силы в этом деле.
Еще раз напоминаю, что все приложения – бесплатные, и вы легко сможете найти их на оф. сайтах (ссылки приведены ниже).
Приложение Paint.NET
Paint.NET – простая программа для рисования. Несмотря на похожее название, это не тот Paint, который стоит по умолчанию в Windows. Хотя очень похож.
Paint.NET имеет простую и информативную панель, поэтому разобраться в нем совсем несложно. Также имеются плавающие окна, которые выполняют дополнительные функции. Они полупрозрачные и не мешают редактировать картинки.
Основные преимущества этого софта:
- поддержка слоев;
- импорт внешних файлов;
- поддержка горячих клавиш (стандартные кнопки указаны в пункте «Окно»);
- хорошая функциональность;
- занимает немного места;
- полностью на русском языке.
Благодаря простоте и бесплатности эта программа рисования отлично подойдет для детей. На первое время ее возможностей будет более чем предостаточно.
Ссылка на оф. сайт Paint NET.
SmoothDraw – рисуем с нуля
SmoothDraw – позволяет редактировать изображения или создавать собственные, благо функционал это позволяет. Отлично подходит для любителей рисовать с нуля – ведь для этого она и предназначена.
Основные ее преимущества:
- огромный инструментарий (вращение виртуального холста, сглаживание, различные режимы смешивания);
- инструменты для живописи: трава, капли дождя, звезды, граффити;
- синхронизация с планшетами.
Благодаря такому функционалу она подойдет даже для опытных художников. Единственный минус – нет русского языка. Но интерфейс SmoothDraw настолько простой, что в нем разберутся даже дети.
Кстати, эта программа не нуждается в установке, поскольку представляет собой портативную версию. То есть, вы можете сохранить ее на флешку, а затем использовать на любом ПК или ноутбуке.
Ссылка на оф. сайт Smoothdraw.
MyPaint – приложение для планшетов
MyPaint – бесплатная графическая программа для рисования. Разработана для планшетов, но можно использовать и на ПК.
Приложение MyPaint предназначено для новичков и любителей. Превращает экран планшета или компьютера в настоящее художественное полотно (скрыв все элементы). Благодаря этому вы можете рисовать все, что душе угодно.
Основные ее плюсы:
- большой выбор кистей (+ имеется возможность создания своих, а также импорта готовых);
- поддержка быстрых команд;
- работает на Windows, Линуксе, Mac OS.
Таким образом, если вы ищете детские программы для рисования кистью – попробуйте приложение MyPaint. Вполне возможно, что она очень понравится вашему ребенку. Ссылка на оф. сайт MyPaint.
LiveBrush – приложение для графических планшетов
Главная ее фишка: наличие всего одного инструмента – кисточки.
С одной стороны – это вроде как не удобно, а с другой – вы сможете реализовать любые свои задумки. Просто возьмите кисточку – и вперед!
LiveBrush – прекрасная рисовалка для детей. Среди основных ее преимуществ можно отметить:
- векторные узоры;
- большой набор кисточек (можно комбинировать их, создать свои или найти готовые в интернете);
- полная совместимость с планшетом (приложение распознает наклон кисточки и силу нажатия на дисплей).
Словом, это идеальная программа рисования для детей. Особенно, если у вас есть графический планшет. Ссылка на оф. сайт LiveBrush.
Tux Paint – рисовалка для малышей
Если вам нужна простенькая программа рисования для детей – попробуйте Tux Paint. Эта рисовалка создана для малышей от 3 лет и применяется во многих дошкольных учреждениях для обучения компьютерной грамотности.
Основные ее плюсы:
- яркий интерфейс, который понравится малышам;
- прикольные звуковые эффекты;
- поддержка Windows XP, Vista, 7, Linux и Mac OS.
А еще здесь есть забавный пингвиненок Тукс – виртуальный помощник, который научит правильно рисовать. Приложение является полностью бесплатным (ссылка на оф. сайт Tux Paint).
Программа для рисования на компьютере – SmoothDraw
Это еще один графический представитель, который распространяется бесплатно. В программе на компьютере легко корректировать и редактировать готовые файлы или рисовать свои, к тому же каталог инструментов это делать позволяет. Кроме стандартных опций, имеющихся практически у всех, тут есть и свои интересные «фишки». Вполне объяснимы полезные функции с профессиональным уклоном SmoothDraw. Изначально данный проект разрабатывался для создания файлов с нуля. Такой софт для рисования отлично подойдет деткам. Тут нет сложных элементов, а с меню сразу разберется даже новичок.

Вот только в приложении нет русскоязычной поддержки пакетов, но все достаточно просто и это можно даже не считать недостатком. У СмутДроу нет установочного файла, это просто portable-версия. То есть можно закинуть папку с рисовалкой на свой съемный носитель и в любом месте потом активировать сервис. Он нормально откроется как на старых аппаратах с Вин 98, а также на новой «десятке».
Graffiti Studio — бесплатное приложение для рисования граффити
Программа Graffiti Studio является узконаправленным программным обеспечением, которое было создано для любителей молодежного арт-направления – граффити. При рисовании на графическом планшете вы можете выбрать различные фоны, на которых и нужно создавать свои стильные творения. Фоны вы можете выбирать самостоятельно, их в программе много. Автобус, стена постройки, железнодорожный вагон и многие другие объекты вы можете украсить своей фантазией. Хотя объем установочного пакета невелик, но редактор имеет множество настроек, создавайте потеки, используйте всевозможные маркеры, изменяйте расстояние до объекта, делайте все, что делает райтер в реальной жизни.

Рисуем на графическом планшете в Graffiti Studio
Основы основ
Как уже упоминалось, рисование мышкой имеет ряд особенностей. Давайте отметим некоторые из них.
Лучше всего выбрать для создания рисунка инструмент «Кисть». Возможно, кто-то скажет, что это не лучший выбор, но именно с его помощью легче всего достигать желаемых результатов. Кстати, большинство редакторов имеют опцию настройки жёсткости и степени нажима, а также прозрачности. Например, этой функцией без проблем можно воспользоваться в Фотошопе и Paint Tool SAI. Благодаря этому мышкой рисовать гораздо удобнее, чем тем же карандашом, который выдаёт гораздо более жёсткие линии.
Поскольку, в отличие от планшета, нет возможности регулировки силы нажатия инструмента рисования, для смягчения краёв и контуров рисунка лучше использовать ластик с настроенной на невысокий уровень непрозрачностью. Это позволит уменьшить резкость линий. Большинство графических планшетов поддерживаются как Photoshop, так и САИ.
Не пытайтесь проводить контуры одной длинной линией. Выполняйте множество мелких щелчков, чтобы наносить короткие штришки. Кроме того, учтите, что часто придётся переключаться между инструментами и их настройками, а также элементами меню. Чтобы не тратить время, постарайтесь довести этот навык до автоматизма
А если очень нужно провести длинную прямую линию, пользуйтесь специальным инструментом, он значительно облегчит вашу участь.
Если вы уже пробовали создавать рисунки на компьютере в САИ или другом редакторе, то наверняка обратили внимание, что проводить линии очень непросто. Они постоянно искривляются, делаются неровными, а при необходимости подрисовать что-то — попасть по нужному месту совсем непросто
В таком случае не стесняйтесь использовать инструмент увеличения масштаба. Чем крупнее вы увеличите, тем точнее можно подогнать края рисунка. Переключайтесь между нормальным видом и увеличением, чтоб довести изображение до совершенства.
С чего начинать обучение? Ясное дело, что сложные картины в САИ у вас с первого раза получаться не будут, нужно набить руку. Первым делом попробуйте изобразить простые рисунки, для которых достаточным будет использование обычных геометрических фигур. Например, нарисуйте ёлку или снеговик. Справившись с симметричным расположением элементов и контуров, приступите к заливке цветом. Лучше для этого не использовать инструмент заливки, а закрашивать кисточкой вручную. Потом можно внести последние штрихи, в также добавить тени и всякие мелочи. На YouTube существует множество уроков для начинающих.
Вы испытаете гораздо меньше сложностей, если заранее хотя бы приблизительно набросаете ваш рисунок на обычном листе бумаги. Кроме того, опыт обычного рисования также вам пригодится. Чтобы не выходить за границы рисунка при закрашивании, выделите зону, в которой вы хотите изменить цвет, а затем приступайте к закрашиванию.
Если вручную вообще ничего неполучается, есть альтернатива, причём довольно-таки удобная. Нарисуйте контуры на бумаге, после чего отсканируйте картинку или сделайте качественное фото и откройте готовый файл в графическом редакторе САИ или Photoshop. Затем понаводите линии, измените их толщину и добавьте цвета. Кстати, во многих редакторах, например в Фотошопе или Paint Tool SAI, таким образом можно выполнять неплохие рисунки, поскольку все изменения наносятся в виде слоёв, которые можно потом легко удалить.
Можно ли узнать, кто оставляет рисунки на экране
Чтобы узнать, кто в данный момент комментирует в Zoom, нужно включить функцию. Иногда это очень полезно на дистанционных уроках. Только тот, кто ведёт демонстрацию, может включить эту настройку. После этого все участники смогут видеть имя человека, который рисует.
Вот как отключить возможность рисовать участникам на ПК и мобильных приложениях.
Необходимо включить настройку имен комментаторов:
- Шаг 1: Создать собрание и начать демонстрацию или включить белую доску.
- Шаг 2: Вверху будет окно с надписью «Общий доступ к экрану». Навести на него курсор мыши, чтобы открыть Панель инструментов.
- Шаг 3: На появившейся панели инструментов нажать на кнопку Больше (значок с тремя точками). Выбрать опцию «Показывать имена Комментаторов».

Когда вы включите эту опцию, вы будете видеть имя участника на демонстрации экрана каждый раз, когда он начнет рисовать.
Epic Pen
Цена: бесплатно
Общие впечатления: Epic pen — простой в использовании, но полезный инструмент на рабочем столе. Он позволяет рисовать, писать и выделять элементы непосредственно поверх большинства программ или веб-страниц. Работает это так, будто вы рисуете на стекле над экраном. В результате когда вы сворачиваете одно окно, ваши художества накладываются на следующее. Пока вы не удалите рисунок.
Epic pen легко устанавливается и использует минимум оперативной памяти.
Как использовать?
- Скачиваем и устанавливаем программу на сайте Epic pen.
- Запускаем программу.
- Рисуем, используя удобные инструменты.
- Сохраняем изображение.
Вы можете выбрать цвет (представлено 16 цветов) и толщину линии. К тому же для выделения нужного фрагмента или слова в тексте есть еще и полупрозрачный маркер. Для всех команд можно использовать горячие клавиши, изменяя под себя их сочетания. Удалить можно как всё нарисованное на экране, так и отдельный элемент.
Как научиться рисовать с помощью мышки: советы
Для того, чтобы освоить процесс рисования мышью в первую очередь необходимо иметь большое стермление, а также запас терпения и усердия. Следует тщательно изучить основные рекомендации:
- Для создания рисунка лучше выбрать инструмент «кисть». Именно с ее помощью легче добиться поставленной цели, чем, например, карандашом, который чертит только жесткие линии. Можно отрегулировать ее жесткость, степень нажима, а также прозрачность.
- Вместо проведения одной целиковой линии лучше использовать больше отдельных штрихов и отрезков.
- В редакторе уже существует много готовых элементов. Это разнообразные фигуры и линии, которые можно трансформировать по своему усмотрению. Например, им можно задать цвет, толщину.
- Следует освоить набор горячих клавиш, позволяющих быстрее переключаться между инструментами.
- Ластик должен быть использован с невысоким уровнем непрозрачности, что сократит резкость линий.
- При работе очень выигрышно использовать слои, так как при закрашивании можно выйти за края слоя, а при желании и вовсе удалить их.
- Чтобы ровно закрасить определенную область ее необходимо сначала выделить. Это позволит не выходить за границы и сделать изображение более аккуратным.
Autodesk SketchBook Pro
Самый лучший продукт для рисования портретов, открыток и прочего. Подойдет и для любителей, и для профессионалов. Данный сервис несколько слабее по уровню возможностей, по сравнению с Корел и Адоб, но может выиграть благодаря удобному интерфейсу. Среди средств рисовалки можно найти множество кистей, обработку слоев, свой обширный каталог цветов и прочие нужные функции. Особенно приятно, что платить за нее нужно немного – не более пяти $ в месяц. Любой новичок может себе ее позволить.

Главные отличительные характеристики:
- доступное и понятное управление;
- хорошая рабочая скорость при взаимодействии с разными стандартными манипуляторами (мышкой, панелью, планшетным устройством);
- солидный инструментарий, кисти;
- есть поддержка слоев и спецсредства для создания фона;
- опция «симметричное рисование» – изображение развернуто на дисплее на другую сторону от центральной линии;
- свой ассортимент цветов и оттенков, можно выбирать по архиву Копик;
- ПО распространяется по дешевой подписке.
Программы для черчения
Также при описании онлайн сервисов для создания эскиза проекта, нельзя обойти стороной и ряд популярных программ, созданных специально для таких целей. При этом большинство из них обладает платным характером, так как для решения профессиональных задач функционала бесплатных программ может быть недостаточно.
- «Autodesk AutoCAD» — одна из наиболее известных систем автоматизированного проектирования (САПР), предназначенных для создания различных видов чертежей, схем, графиков. Позволяет создавать 2Д и 3Д чертежи на высокопрофессиональном уровне, обладает богатым функционалом, отлично справляется с рендерингом 3Д-объектов, умеет работать с 3Д-принтером. Поддерживается работа с чертежами в формате DVG, DWF, DXF;
- «Аскон Компас» — это целый комплекс программных решений для осуществления черчения и диаграмм, довольно популярных на территории РФ. Данные решения поддерживают множество форматов электронных чертежей, обладают большой базой присоединяемых библиотек, при этом довольно просты и удобны в работе;
- «nanoCAD» — бесплатная программа для начинающих, включающая необходимый набор базовых инструментов для осуществления проектирования и создания чертежей. Программа направления на создание преимущественно 2Д-чертежей, поддерживает работу с DWG и DXF чертежами, достоинством программы является быстрый вывод объектов, работы с DirectX и так далее.
MAXON Bodypaint 3D — программа для трёхмерной графики
Инструмент нового уровня – MAXON Bodypaint 3D. Этот редактор способен создавать трехмерную графику, Matte Painting, раскладку UV, анимации, цифровые скульптуры, рендеринг и ещё много чего.
Закрашиваем объекты в MAXON Bodypaint 3D
Призванием этой программы является создание ярких текстур и специальных скульптур, которые в дальнейшем используют для анимационных мультфильмов и компьютерных игр. Здесь вы найдете массу инструментов для проектирование пространственных изображений. К MAXON есть возможность подключить большинство плагинов от Adobe Photoshop и других профессиональных растровых редакторов.
Какие бывают инструменты для рисования на экране?
На самом деле, найти способ подчеркнуть что-то на мониторе и показать участникам онлайн-встречи, достаточно просто.
Во-первых, возможно, даже не надо ничего искать и вам уже доступны встроенные инструменты для рисования вебинарной площадки
Если они есть, проверьте, как работает такой редактор, обращая внимание на возможности для рисования и редактирования. На что обратить внимание, мы расскажем ниже на примере редактора MyOwnConference
Во-вторых, можно установить на компьютер небольшую программу и включать ее вместе с показом экрана. Дальше мы расскажем о бесплатных решениях для рисования на экране.
Программы для создания презентаций тоже вариант, но с ними вы можете рисовать только по загруженным ранее слайдам.
Как рисовать на фотографиях и видео на Windows 10?
1. Легко рисовать фотографии и видео с помощью приложения Фотографии
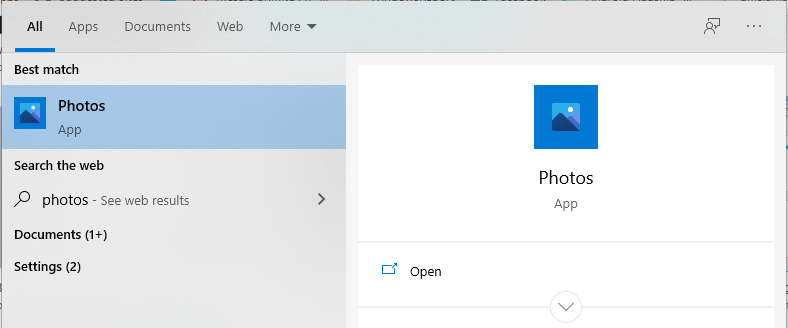
- Начните с открытия видео или фото из вашей галереи.
- Затем выберите Редактировать и создавать вариант.
- Нажмите на рисовать Далее.
- Из Windows Панель инструментов Ink как показано ниже, выберите предпочитаемую ручку.
- Выберите размер и цвет шрифтов, которые вы хотите использовать, из диапазона палитр.
- Начните рисовать на изображениях и видео. Никто не торопит вас!
2. Скачать Adobe Photoshop

Если вы хотите иметь больше возможностей для редактирования фотографий и видео в Windows 10, что вы думаете о попытке Adobe Photoshop?
Это эталонное программное обеспечение, когда вы собираетесь визуализировать изображение с высоким разрешением, изменять оттенок кожи, поиграть с параметрами цвета и выполнять все виды повседневных правок.
Что касается тех из вас, кто хочет с легкостью преобразовать обычные изображения в профессиональные, Photoshop также предлагает множество инструментов в этом отношении.
Невероятные кисти, которыми можно легко управлять с помощью стилуса или сенсорного пера на iPad, и бесчисленное количество фильтров графического дизайна – все, кто пытается заявить о себе с точки зрения творчества.
Не в последнюю очередь, не имеет значения, если ваш график кажется сумасшедшим в эти дни. Начните с вашего iPad на ходу, а затем закончите на рабочем столе, поскольку ваша работа всегда сохраняется в облаке.
⇒
Если у вас есть вышеуказанные инструменты в руках, какие функции вы хотели бы использовать? Поделитесь своими мыслями в разделе комментариев ниже.
FAQ: Узнайте больше о том, как рисовать на фотографиях на Windows 10
назад Windows 10 есть фото программа?
Да, это так. Это то же самое старое приложение для работы с фотографиями, которое вы знали годами, с множеством подарков для всех любителей фотографии.
Как я могу рисовать картинки на моем компьютере?
Чтобы нарисовать картинки на вашем компьютере, вы должны использовать Windows Применение 10 фотографий. Просто откройте фотографию из вашей галереи, выберите Редактировать и создаватьнаконец нажмите рисовать,
Какое лучшее программное обеспечение для фотографии для Windows 10?
Adobe Photoshop, безусловно, лучшее программное обеспечение для фотографии для Windows 10. В наши дни большинство профессионалов полагаются на свои передовые инструменты.
От редактора Note: Этот пост был первоначально опубликован в декабре 2016 года и с тех пор был обновлен и обновлен в апреле 2020 года для его свежести, точности и полноты.
The Gimp
class=»img-responsive»>Приложение для ПК, которое создатели изначально позиционировали как бесплатного конкурента лицензионного редактора Photoshop. Однако со временем функционал Gimp стал разниться с инструментарием условного соперника, и сегодня эти программы уже не сравнивают. С помощью кроссплатформенного Gimp ретушируют, рисуют и восстанавливают художественные композиции, создают значки и макеты.
У него много вариантов изменения характеристик объектов — от добавления встроенных эффектов до сглаживания и послойной обработки. Можно загрузить и установить для трех основных платформ: Линукс, Windows, ОС X.
Скачать The Gimp
Adobe Illustrator Draw
Adobe-Illustrator-Draw-1
Adobe-Illustrator-Draw-2
Если вы используете векторную графику, скорее всего, вы уже используете Illustrator на ПК. Для Андроид создали облегчённую версию для мобильного рисования.
Illustrator Draw включает в себя формы и пять настраиваемых кистей с контролем непрозрачности, размера и цвета. Вы можете работать в слоях и на холсте размером до 8К, что при печати составляет 27х27 дюймов при разрешении 300 точек на дюйм. Вы можете масштабировать рисунок в 64 раз, чтобы работать над мельчайшими деталями.
Как и в Photoshop Sketch, вы можете подключиться к своей учетной записи Creative Cloud и отправить свою работу в Adobe для компьютеров.
Скачать: https://play.google.com/store/apps/details?id=com.adobe.creativeapps.draw
Можно ли узнать, кто оставляет рисунки на экране
Если вы занимаетесь онлайн только с одним учеником, то вычислить, что именно он рисует на доске в Zoom не составит трудно. А что делать, если их 5, 10 или 20 — узнать кто из них рисует мы тоже можем.
Делается это следующим образом:
- Подведите курсор мыши в верхнюю часть окна программы, чтобы появилось меню;
- Нажмите на пункт «Дополнительно»;
- Нажмите на пункт меню «Показывать имена авторов комментариев»;
- Теперь можно вернуться к своему уроку.
После активации этой функции, когда один из учеников участников конференции начнёт что-либо рисовать на доске, его имя появится на виртуальном курсоре участника. Оно отображается некоторое время, только в момент рисования. Но этого часто бывает достаточно, чтобы рассмотреть фамилию или никнейм того, кто это делает.
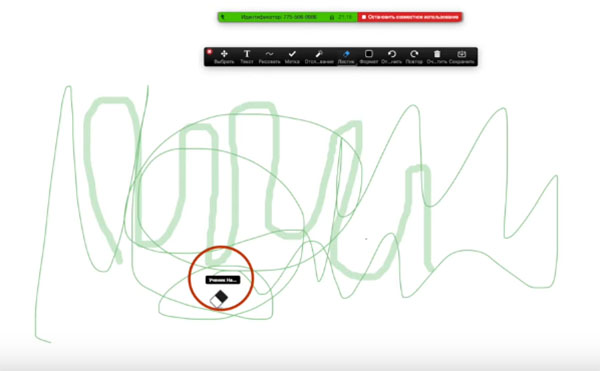
Участник, который рисует в данный момент в Zoom
Вы можете исключить его из конференции, чтобы этот ученик не мешал вам проводить занятия для тех, кому они интересны и важны.
Для этого снова подведите курсор к верхней части экрана и выберите кнопку «Участники». Справа появится список всех участников, которые на данный момент с вами в одной конференции. Наведите курсор на необходимое имя, чтобы появились дополнительные варианты для управления и нажмите на кнопку «Удалить».


