Решение проблем с нестабильностью скорости интернета
Содержание:
- Рейтинг лучших провайдеров Казахстана
- Как улучшить соединение
- Как проверить скорость интернета Ростелеком на компьютере
- Средняя скорость интернета в россии
- Как проверить качество Интернет-соединения на компьютере или телефоне
- Как проверить скорость интернета Ростелеком на компьютере
- Альтернативные способы проверки с помощью программ
- Как проверить ping (пинг)
- Тест скорости
- Подключаем D-Link самостоятельно
- Как проверить скорость интернета на компьютере Windows
- Проверка скорости интернета Билайн в домашних условиях
- Расшифровка результатов теста скорости
Рейтинг лучших провайдеров Казахстана
Согласно спидтестам на сервисе SPEEDTEST.kz, лучшие показатели скорости и стабильности соединения у провайдеров:
- Казахтелеком;
- Транстелеком;
- NLS Kazakstan;
- Smartnet;
- Beeline;
- Aspan Telecom;
- Network;
- Алма ТВ;
- AlmaLine;
- Радиобайланыс.
Среди мобильных операторов неплохую скорость показывают Tele2, Kcell, Activ, Altel и мобильный оператор Билайн.
Средняя скорость интернета по городам
По замерам скорости интернета, средняя скорость соединения в городах Казахстана:
| Город | Загрузка Мбит/с | Выгрузка Мбит/с |
|
Алма-Ата (Алматы) |
40 | 50 |
| Нур-Султан | 30 | 40 |
| Шымкент | 29 | 29 |
| Караганда | 30 | 38 |
| Актобе | 29 | 37 |
| Тараз | 26 | 26 |
| Павлодар | 24 | 32 |
| Семей | 24 | 39 |
| Атырау | 23 | 39 |
| Костанай | 21 | 27 |
| Кызылорда | 21 | 29 |
| Уральск | 20 | 31 |
| Петропавловск | 20 | 20 |
| Актау | 18 | 20 |
| Туркестан | 19 | 21 |
| Кокшетау | 17 | 19 |
| Кентау | 16 | 20 |
| Риддер | 16 | 21 |
| Щучинск | 20 | 24 |
| Арыс | 16 | 22 |
Как улучшить соединение
После того, как вы провели тест WiFi сигнала или онлайн проверку интернета, попробуйте следующие методы, которые могут улучшить качество подключения:
- Обновите драйвер на ПК. Устаревший драйвер может «обрубать» обмен данных в соединении. Поэтому проверьте, что он актуален. Сделать это лучше всего на сайте производителя ноутбука или беспроводного адаптера. Скачайте драйвер для вашей ОС и установите его.
- Переместите роутер. Выберите открытое место без преград. Можете попробовать разные локации и замерить показатель описанными выше способами.

Исправьте положение антенны маршрутизатора. Она должна располагаться вертикально. Горизонтальное положение, напротив, крайне снижает уровень передачи радиоволн.

Смените антенну маршрутизатора на более мощную или направленную. Можно использовать «подручные» средства, вроде алюминиевой банки или фольги, как это делают некоторые умельцы, чтобы создать направленный экран-отражатель для антенны.

Увеличить мощность. Перейдите в веб-интерфейс маршрутизатора, введя в адресной строке браузера 192.168.1.1 или 192.168.0.1. Измените настройку «Мощность передатчика» на «Высокая». Однако далее будет совет, полностью противоположный этому. Значение мощности необходимо подбирать вручную.

- Уменьшить мощность. Это лайфхак, который поможет улучшить качество сигнала за счёт зоны его распространения. Уменьшать нужно до уровня 75 – 50%. Это стоит сделать, если ваш компьютер или телефон «видит» много посторонних сетей с хорошим уровнем. Значит, эфир «засорён» их помехами. Уменьшать мощность своего роутера можно разными методами. Вы можете даже открутить или заменить антенну, если это предусмотрено конструкцией.
- Обновить прошивку роутера. Обычно это можно сделать автоматически, нажав на соответствующую кнопку в веб-интерфейсе. Но ознакомьтесь сначала с инструкцией – не требуется ли подключить ПК к роутеру LAN-проводом. Иногда это необходимо для корректного обновления.

Перейдите на диапазон 5 ГГц. Этот лайфхак сработает, если все ваши устройства поддерживают такую частоту. Более распространены сети, работающие на 2,4 ГГц. Перейдя на 5 ГГц, вы почти наверняка будете в более «свободной» от помех среде. Сделать это можно в том же веб-конфигураторе, если роутер это поддерживает.

Смените канал. Узнать о загруженности каналов можно с помощью описанных выше способов. Обычно роутер меняет каналы автоматически. Но в очень загруженной среде может быть полезно выставить свободный канал вручную, в настройках роутера.

Снизить QoS в настройках роутера. Этот параметр расшифровывается как «Качество сервиса» (Quality-of-Service – QoS) и может ограничивать передачу данных для отдельных программ и сервисов. Задав низкий приоритет для «прожорливых» сервисов, вы увеличите общую пропускную способность.

- Переключите с канал передачи данных с 40 МГц на 20 МГц. Больший вариант не всегда обеспечивает быструю передачу данных. В условиях помех и слабых радиоволн, 40 МГц обеспечивают настолько нестабильную связь, что вы можете заметить это во время пользования интернетом. Поэтому есть смысл переключиться на 20 МГц и посмотреть, стала ли связь быстрее.
- Включите режим WMM (Wi-Fi Multimedia / Мультимедийная среда / WMM Capable). Он должен быть и в настройках роутера, и в настройках WiFi адаптера на компьютере. Без него есть вероятность, что показатель не превысит 54 Мбит/с.

Отключите энергосберегающие режимы. При низком заряде или автономной работе устройства могут снижать скорость WiFi соединения. Попробуйте отключить этот режим на телефоне.
 Или сделайте это в ноутбуке (в свойствах беспроводного адаптера).
Или сделайте это в ноутбуке (в свойствах беспроводного адаптера).
После выхода из режима сна или энергосбережения иногда нужно перезагрузить устройство, чтобы скорость соединения восстановилась в полной мере.
Используйте репитер (ретранслятор): небольшие и недорогие устройства, которые будут повторять и усиливать радиоволны на отдалении от маршрутизатора. При желании можно сделать репитер из роутера, не тратя деньги на новый гаджет.

Обновите оборудование. Если роутер был куплен давно, то он может не поддерживать новые стандарты связи и все опции, перечисленные в данной инструкции. Придётся его заменить на новый.
Как проверить скорость интернета Ростелеком на компьютере
Использование сервиса Speedtest не отличается от описанного подхода и потребует совершения уже перечисленных действий. Различаться будут лишь адреса выбранных пользователем сайтов, остальные детали совпадают.
Отдельного внимания заслуживают действия, которые позволяют повысить точность измерений и исключить вероятность ошибки. Чтобы получить правильные, актуальные данные, желательно:
- отключить все сторонние программы, использующие трафик;
- убедиться в отсутствии загрузок, обновлении и иных процессов, влияющих на скорость соединения;
- отключить подключенные к сети сторонние приборы и устройства;
- при наличии возможности подключить кабель напрямую к компьютеру, избежав использования роутеров и модемов.
Следования перечисленным правилам позволит повысить качество измерений и получить максимально приближенные к реальности результаты.
На других устройствах
Не отличается процедура проверки и на сторонних устройствах. Но в данном случае стоящая перед пользователями задача незначительно усложнится, поскольку не все приборы имеют разъём для кабеля. Следовательно, результаты спид теста способны незначительно исказиться.
Результаты тестирования
Выше уже упоминалось, что по итогам спид теста на скорость интернета пользователям окажутся доступны 3 показателя, на которые требуется ориентироваться. Но, чтобы предъявлять претензии провайдеру, необходимо сравнить полученные сведения с заявленные в абонентском договоре параметры подключения. Если они значительно меньше, а загрузка сайтов крайне вялая, есть смысл обратиться в обслуживающую компанию за разъяснениями.
Средняя скорость интернета в россии
В большинстве городов России созданы хорошие условия для пользования интернетом: действуют безлимитные тарифы, проложены оптоволоконные линии связи, расширяются и модернизируются стандарты мобильной связи. Тем не менее, есть и проблемные населенные пункты, где интернет проводят по телефонному кабелю, не поддерживается 4G связь. Таких технических условий хватает только для загрузки файлов небольшого объема и просмотра чатов.
Средние показания фиксированного интернета:
- пинг – 13 мс;
- скорость загрузки – 66,01 Мб/с;
- скорость отправки – 72,84 Мб/с;
- 46 место в мире.
Средние показатели мобильного интернета:
- пинг – 47 мс;
- скорость загрузки – 20,27 Мб/с;
- скорость отправки – 8,90 Мб/с;
- 98 место в мире.
Как проверить качество Интернет-соединения на компьютере или телефоне
Качество (стабильность) и скорость соединения с Мировой паутиной – разные понятия. Соответственно, методы тестирования отличаются.
Приведем типовые способы проверки качества сигнала Интернета для мобильных устройств и персональных компьютеров.
На ПК
Простейший способ – запустить команду ping с неограниченным временем. Нажимаем Win + R, вводим cmd.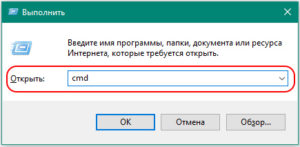
Откроется новая рабочая область. Прописываем ping –t 8.8.8.8
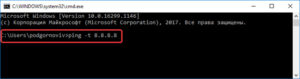
Синтаксис расшифровывается следующим образом:
- PING – имя утилиты.
- –t — ключ запуска, при котором утилита бесконечное количество раз обращается по определенному IP-адресу.
- 8.8.8.8 – общедоступный DNS-сервер компании Google.
Команда постоянно посылает простейшие запросы к серверу, а в ответ приходит подтверждение. В случае низкого качества сигнала часть пакетов потеряется. На скриншоте пример выделен красным цветом.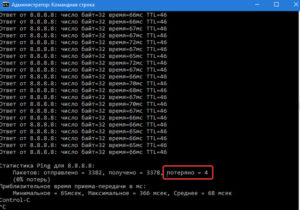
Важно! Поскольку ping запущен как непрерывный процесс, прервать его можно сочетанием клавиш Ctrl + C
Второй момент, на который обязательно обращаем внимание, минимальное и максимальное время отправки/приема пакетов. Если разница большая, это тоже говорит о плохом качестве канала
Как альтернативный вариант рассмотрим утилиту WinMTR.
Ссылка на загрузку: http://archive.nichost.ru/winmtr-v092.zip
Скачиваем архив, распаковываем, запускаем ПО.
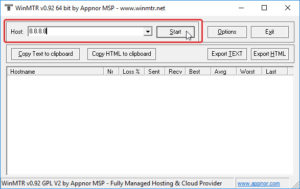
В строке Host указываем IP-адрес сервера, который будет принимать запросы. Как пример возьмем известный адрес 8.8.8.8. Далее нажимаем Start.
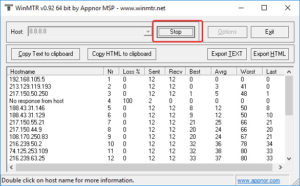
Чтобы остановить процесс, нажимаем кнопку Stop. Утилита выгружает полученную информацию в текстовом формате либо HTML-текст. Если качество канала хорошее, ping будет низким
На мобильном устройстве
- PlayMarket: https://play.google.com/store/apps/details?id=org.zwanoo.android.speedtest
- AppStore: https://apps.apple.com/ru/app/id300704847
Загружаем приложение, нажимаем «Начать».
Утилита представляет собой комбинированное решение, которое также протестирует входящую и исходящую скорости.
Красным выделены пункты, которые показывают стабильность сигнала: ping и потери пакетов. Если наблюдаются проблемы с каналом, первое значение выражается трехзначным числом, а потери отображаются в процентном соотношении.
Существует множество решений, рассчитанных на телефоны под управлением Android и iOS, но функция одна и та же – запуск команды ping для проверки стабильности Интернет-подключения.
Также качество сигнала падает, если уровень связи слабый. Допустим, пользователь находится в деревне, где на ближайшие 50 километров одна вышка. Ее возможностей не хватает на абонентов в радиусе действия.
Как проверить скорость интернета Ростелеком на компьютере
Чтобы получить наиболее точные результаты, проводите тестирование не менее трех раз. Желательно подключить компьютер к сети напрямую без использования беспроводного роутера, так получатся более точные данные.
Для запуска теста достаточно щелкнуть на «Начать тестирование». Дополнительно можно выбрать сервер и показатели, в которых будет измеряться скорость. По результатам замеров будет отображена следующая информация:
- Скорость получения входящего трафика. Показывает, на какой скорости данные загружаются из сети;
- Отдача трафика. Скорость, на которой данные с вашего компьютера передаются в сеть;
- Пинг. Время, требуемое компьютеру для соединения с сервером.
При проведении теста желательно соблюдать ряд рекомендаций:
- Тестовый сервер должен располагаться в стране, где находится пользователь на данный момент;
- Чтобы данные были максимально точными, отключите все программы, имеющие подключение к интернету;
- Отключите от сети всех остальных потребителей;
- Закройте антивирусы, брандмауэры, остановите скачивание обновлений для операционной системы.
Хорошие показатели для домашнего интернета
Измерение скорости позволит получить приблизительные данные, так как на окончательные результаты влияет ряд факторов, а провайдер в своих тарифах указывает идеализированные показатели.
При тестировании сервис самостоятельно выбирает наиболее подходящий сервер для подключения, желательно выбрать параметр вручную, указав наиболее ближайший к вам сервер, тогда данные получатся более точными.
Оптимальными результатами проверки можно назвать:
- Пинг. Результат 120 приемлемый, но желательно, чтобы показатель был в пределах 45 мс.
- Входящий трафик. Чем выше скорость соединения, тем быстрее будут загружаться сайты, качаться музыка и фильмы. Если вы хотите просматривать потоковое видео без зависаний и торможений, выбирайте тарифы со скоростью от 25 Мбит/с.
- Исходящая скорость. Чем выше показатель, тем быстрее вы сможете загружать различные файлы со своего компьютера в сеть.
Альтернативные способы проверки с помощью программ
Существует ещё два способа проверить скорость вашего интернета, не прибегая к помощи онлайн сервисов. У них есть очевидные плюсы и минусы, но опытные пользователи отмечают, что именно с помощью таких измерений можно узнать самые точные скоростные показатели интернета.
Проверка через uTorrent
Используя торрент-клиент, можно узнать свою скорость, не скачивая никаких программ.
Как сделать измерение скорости с помощью Торрента:
- скачайте программу с официального сайта;
- найдите торрент раздачи с большим количеством сидов (больше двух тысяч) и достаточным числом качающих (личей);
- поставьте торрент в очередь на загрузку;
- остановите другие загрузки и раздачи;
- возобновите загрузку «тестируемого» торрент файла;
- по истечении двух минут можете записывать показания – это максимально возможная скорость интернета.
Недостатком такого метода является зависимость от людей, скачивающих и раздающих данный торрент. От их количества зависит скорость замера на компьютере.

Проверка с помощью Download Master
Программа является менеджером скачивания файлов. Именно этот метод используется для самых точных измерений скорости интернета в реальном времени.
Как проводится тест:
- скачайте менеджер загрузок Download Master;
- найдите файл большого размера – это требуется для успешного измерения скорости;
- для более точных результатов теста, в настройках программы поставьте максимальное количество секций для скачивания;
- добавьте файл в очередь загрузок;
- выключите все остальные закачки;
- выключите все сторонние программы, которые используют возможности интернета;
- включите загрузку тестового файла;
- отсчитайте 5-10 секунд и начинайте считывать показания – это максимальные скоростные показатели.
Минус проги всё тот же – зависимость от других пользователей онлайн, скачивающих с сервера. Если их будет слишком много, то и не рассчитывайте на точные результаты измерений.
Как проверить ping (пинг)
Проверка пинга интернета возможна двумя способами:
- посредством командной строки;
- посредством специальных приложений.
Первый способ быстрее, он не требует использования сторонних ресурсов в интернете, но не всегда удобно вызывать командную строку.
Через командную строку на компьютере
Алгоритм действий следующий:
- вызвать командную строку сочетанием клавиш Win+R;
- ввести команду: cmd;
- нажать: Ok;
- когда откроется новое диалоговое окно, набрать: ping, а затем IP устройства, нажать Enter.
После этого сервис проведет диагностику и предоставит пользователю сведения об отклике и другие важные данные:
- сколько потеряно пакетов;
- минимальное и максимальное время передачи данных;
- средние данные – именно по этим сведениям нужно ориентироваться, оценивая работу устройства.
Через 2ip ping-тест
Данный портал имеет четкую географическую принадлежность – замеры проводятся только в российских населенных пунктах, серверы, расположенные за территорией страны, не доступны для диагностики. Пользователи отмечают удобный интерфейс, хорошую точность результатов. Чтобы запустить проверку, достаточно ввести адрес (можно указать на карте), затем диагностика запускается автоматически.
На speedtest.net
Наиболее простой и доступный способ проверить пинг до сервера – сервис speedtest.net. Пользователю нужно перейти на сайт и выполнить несколько простых действий:
По окончании online проверки сервис предоставит комплексный результат
Для технически грамотной оценки работы устройства и передачи данных важно оценить все результаты. Пинг измеряется в миллисекундах (ms), указывает – какое количество времени нужно устройству, чтобы передать данные на сервер и получить отклик
Загрузка, выгрузка – эти параметры указывают скорость сети и объем информации в Мбит, которые передаются за 1 секунду времени.
Тест скорости
В дом может поступать скорость до ста мегабит, однако конечные абоненты могут получить намного меньше. Провести проверку скорости проводного и беспроводного соединения, а также его стабильность, можно при помощи специальных сервисов в Интернете. Для этого требуется выполнить:
- все другие подключенные к сети приборы требуется отключить от онлайн-соединения и оставить только один, с которого будет проходить тестирование;
- на нем требуется пройти по адресу speedtest.net;
- нажать на кнопку «Старт» и подождать завершения проверки.
Если в результатах получилась слишком большая разница между заявленной и получаемой скоростью, то проблема заключается в оборудовании поставщика услуг.
Важно! Рекомендуется выполнить проверку скорости несколько раз с определенным интервалом. Достаточно важное значение также имеет скорость локального соединения, то есть между маршрутизатором и конечным устройством. В этом случае Интернет не играет роли, поскольку данные передаются между приборами
Тогда следует сделать так:
В этом случае Интернет не играет роли, поскольку данные передаются между приборами. Тогда следует сделать так:
Достаточно важное значение также имеет скорость локального соединения, то есть между маршрутизатором и конечным устройством. В этом случае Интернет не играет роли, поскольку данные передаются между приборами. Тогда следует сделать так:
Тогда следует сделать так:
- запустить командную строку, нажав комбинацию Win + R и набрать команду cpl, после чего нажать ввод;
- вызвать контекстное меню соединения и открыть окно с данными о состоянии подключения;
- найти строку «Скорость» и посмотреть необходимую информацию.
Будет указана наиболее возможная теоретическая возможность роутера, которая на самом деле имеет намного меньшее значение. С ее помощью можно узнать, с какой скоростью информация передается между изделиями в локальной сети.
Подключаем D-Link самостоятельно
Для настройки сети с помощью роутера D-Link, следуйте инструкции:
- Подключите роутер к электросети и нажмите на клавишу включения, которая находится на передней или задней части корпуса (в зависимости от модели роутера). Световые индикаторы приборной панели должны включиться.
- Подсоедините кабель Ethernet к роутеру и перезагрузите его. Теперь можно переходить к программным настройкам;
- Соедините компьютер с роутером при помощью кабеля, которые есть в комплектации гаджета (выходы – LAN и любая сетевая карта).
Для завершения настройки осталось создать конфигурацию роутера для беспроводного соединения с любыми устройствами.
С помощью компьютера откройте интерфейс управления Wi-Fi. Для этого в браузере введите 192.168.0.1. Стандартный пароль – admin.
Рис.9 – вход в интерфейс для роутера D-link Dir
В левой части отображаются все вкладки меню, которые нужны для настройки гаджета. Выберите пункт «Сеть» и категорию «Соединения».
В правой части окна кликните на WAN.
Рис.10 – выбор соединения для D-link Dir
Далее появится страница настройки параметров соединения для WAN. Выставьте в поле «Тип» значение «IPoE». Поставьте галочку напротив пункта «Разрешить».
Разрешите автоматическое получение IP-адреса и DNS-сервера, также ответив соответствующие пункты.
Активируйте поддержку протоколов IGMP, NAT и разрешите использование сетевого экрана. Сохраните изменения. Все настройки должны выглядеть следующим образом:
Рис.11 – параметры настройки для D-Link
Теперь в меню «Сеть» кликните на подпункт «Wi-Fi». Удостоверьтесь, что беспроводное соединение включено.
В противном случае, вы не сможете выполнить подключение к интернету через смартфон или планшет. Определите автоматическую настройку канала как «auto».
Сохраните изменения.
Рис.12 – вкладка Wi-Fi
Откройте вкладку «Сетевая безопасность» и в графе аутентификации выберите пункт WPA-PSK/WPA2-PSK mixed.
Задайте ключ шифрования и нажмите на клавишу «Изменить».
Рис.13 — Настройка шифрования и создания пароля для D -Link
Закройте браузер, чтобы выйти из интерфейса.
Теперь вы сможете без проблем использовать сеть маршрутизатора для работы с интернетом на вашем смартфоне, компьютере, ноутбуке или другом гаджете.
Как проверить скорость интернета на компьютере Windows
Причем, важно отметить, что несмотря на то, что многие провайдеры пишут достаточно высокие цифры при подключении: 100 Мбит/с, 50 Мбит/с — по факту, реальная скорость будет меньше (почти всегда в договоре указывается предлог До 50Мбит/с, поэтому к ним не подкопаетесь). Вот о том, какими способами можно это проверить, и поговорим далее
Встроенные средства
Сделать это достаточно быстро. Покажу на примере ОС Windows 7 (в ОС Windows 8, 10 делается это аналогичным образом).
- На панели задач щелкаете по значку соединения с интернетом (обычно он выглядит так: ) правой кнопкой мыши и выбираете пункт «Центр управления сетями и общим доступом».
- Далее щелкаете по соединению с интернетом, среди активных соединений (см. скриншот ниже).
- Собственно, перед нами покажется окно свойств, в котором и указана скорость интернета (например, у меня скорость 72,2 Мбит/с, см. скрин ниже).
Онлайн-сервисы
Чтобы точно определить, какая скорость вашего интернет-соединения на самом деле, лучше воспользоваться специальными сайтами, которые могут выполнить такой тест (о них дальше в статье).
Speedtest.net
Один из самых популярных тестов.
Сайт: speedtest.net
Перед проверкой и тестированием рекомендуется отключить все программы, связанные с сетью, например: торренты, онлайн-видео, игры, чаты и пр.
Далее, примерно через минуту, этот онлайн-сервис предоставит вам данные по проверке. Например, в моем случае значение составило около 40 Мбит/с (неплох, близко к реальным цифрам тарифа). Правда, несколько смущает цифра пинга (2 ms — это очень низкий пинг, практически, как в локальной сети).
Примечание! Пинг — это очень важная характеристика интернет-соединения. Если у вас будет высокий пинг об онлайн-играх можно будет забыть, так как все будет тормозить и вы просто не будете успевать нажимать кнопки. Пинг зависит от множества параметров: удаленности сервера (того ПК, которому отправляет пакеты ваш компьютер), от загруженности вашего интернет-канала и пр. Если вы интересуетесь темой пинга, рекомендую вам ознакомиться с этой статьей: https://pcpro100.info/chto-takoe-ping/
SPEED.IO
Очень интересный сервис для тестирования подключения. Чем он подкупает? Наверное, несколькими вещами: простота проверки (нажать всего одну кнопку), реальными цифрами, процесс идет в режиме реального времени и вы наглядно видите как спидометр показывает скорость скачивания и отдачи файла.
Результаты более скромные, чем в предыдущем сервисе
Здесь важно еще учитывать, нахождение самого сервера, с которым идет соединение для проверки. Т. к
в предыдущим сервисе сервер был российским, а в этом нет. Впрочем, это тоже довольно интересная информация
к. в предыдущим сервисе сервер был российским, а в этом нет. Впрочем, это тоже довольно интересная информация.
Speedmeter.de
Кстати, радует то, что вам не придется видеть ничего лишнего: ни спидометров, ни разукрашенных картинок, ни обилия рекламы и пр. В общем, типичный «немецкий порядок».
Voiptest.org
Сайт: voiptest.org
Неплохой сервис, в котором легко и просто выбрать сервер для проверки, а затем начать тестирование. Этим он и подкупает многих пользователей.
После теста вам предоставляется подробная информация: ваш IP-адрес, провайдер, пинг, скорость скачивания/отдачи, дата теста. Плюс к этому увидите несколько интересных флеш-роликов (забавно…).
Кстати, отличный способ проверить скорость интернета, на мой взгляд, это различные популярные торренты. Берете из топа любого трекера файл (который раздают несколько сотен человек) и скачиваете его. Правда, программа uTorrent (и подобные ей) скорость скачивания показывают в Мбайт/с (вместо Мбит/с, которую указывают все провайдеры при подключении) — но это не страшно. Если не вдаваться в теорию, то достаточно скорость скачивания файла, например 3 Мбайт/с* умножить на ~8. В результате получим примерно ~24 Мбит/с. Это и есть реальное значение.
* — важно дождаться пока программа наберет максимальный показатель. Обычно чрез 1-2 минут при скачивании файла из топа рейтинга популярного трекера. На этом все, всем удачи!
На этом все, всем удачи!
Проверка скорости интернета Билайн в домашних условиях
Пользователям, желающим измерить скорость интернета Билайн дома, следует воспользоваться одним из следующих сервисов:
- наш портал, позволяющий провести моментальное тестирование;
- интернетометр от Яндекса;
- speedtest.net.
Существуют и иные программы, позволяющие узнать точные параметры связи. Обычно они позволяют получить точные результаты, но перечисленные выше являются наиболее надёжными и проверенными.
После выбора оптимально подходящего сервиса проверки клиентам Beeline останется:
- подготовить оборудование (компьютер, ноутбук, планшет, смартфон) к тесту;
- открыть сайт с системой тестирования;
- кликнуть кнопку, предлагающую запустить процесс измерений;
- дождаться окончания процедуры и сравнить полученные показатели с тем, что указано в описании тарифа.
Как проверить скорость интернета Билайн на телефоне
Проверка скорости Билайн на телефоне не отличается от описанной выше процедуры
Единственный нюанс, которому стоит уделить особенное внимание, связан с местом нахождения пользователя. От того, где находится абонент, зависит доступная ему сеть (3g, 4g, а в ближайшем будущем и 5g). Поэтому, чтобы добиться максимальных показателей, заявленных оператором в тарифе, следует обратить внимание на зону покрытия
Поэтому, чтобы добиться максимальных показателей, заявленных оператором в тарифе, следует обратить внимание на зону покрытия
Сделать проверку онлайн на компьютере
Не столкнутся с неожиданностями и пользователи, решившие измерить онлайн скорость интернета Билайн на ПК. Но для получения достоверных показателей (и на компьютере, и на телефоне) перед тестированием стоит:
- выключить фоновые программы и приложения, использующие трафик;
- отменить загрузки и обновления;
- отключить от сети wi-fi (если она используется для доступа в сеть) сторонние устройства.
То есть, абонент обязан убедиться, что ни одна посторонняя программа или устройство не используют интернет во время проведения проверки, поскольку они снизят точность полученного результата.
Расшифровка результатов теста скорости
- Название компании-провайдера;
- Текущий IP-адрес пользователя;
- Браузер;
- Тип операционной системы компьютера.
Однако наиболее важные сведения тестирования размещены в правой части панели
Скорость интернета, на которую обращает внимание провайдер в условиях тарифных планов – загрузка. От нее зависит, как быстро будут подгружаться данные с сайтов, а также будут ли зависания при воспроизведении видео в хорошем разрешении
Справка! Скорость загрузки и выгрузки автоматически высчитывается в Мб/с. До проведения теста гражданин может изменить единицу измерения. Для этого нужно нажать на значок гаечного ключа под кнопкой “Начать тестирование”.
Задержка (Ping) – это время, которое требуется, чтобы принять команду и выполнить ее. Например, если нажать на ссылку в гугле, сайт откроется с небольшим опозданием. Это время и есть задержка. При нормальной скорости соединения такая пауза практически незаметна и измеряется в миллисекундах.
Возле каждого пункта проверки нарисован график тестирования. Скорость – величина непостоянная. Даже за несколько секунд спидтест отметит, как повышалось и понижалось соединение. Также под графиком указывается среднее и максимальное значение за указанный промежуток времени. График с задержкой имеет отличия. Например, нет максимального времени, так как это недостаток. Поэтому указывается временной минимум и диапазон колебаний. В отличие от скорости загрузки и выгрузки, загрузка более постоянный показатель.
