Очистить историю загрузок на любом браузере без проблем
Содержание:
- Изменение, перемещение и восстановление директории в Windows
- Изменение расположения папки загрузки Windows 10
- Папка загрузки в windows 7
- Где находится папка Загрузки
- Что делать, если пропали загрузки
- BOOTMGR is missing
- Проблемы с автозагрузкой
- Исчезла папка загрузки
- Как найти папку storage на Андроид?
- Почему стоит скачать UC Browser — браузер UC на андроид?
- Способы, как найти «Загрузки» в хранилище ПК
- Где найти загруженный файлы
- Выводы статьи
Изменение, перемещение и восстановление директории в Windows
Если вы используете разные программы для сёрфинга по интернету, то проще просто изменить месторасположение системной папки, куда происходит скачивание по умолчанию. Такая необходимость возникает, когда системный диск переполнен, а вы качаете из сети большие объёмы информации, что приводит к зависаниям и торможению в работе. Для начала нужно знать, как можно найти эту папку в любом компьютере Windows:
- В окне проводника слева в меню рядом с пунктами «Рабочий стол» и «Избранное» будет директория «Загрузки» с синей стрелкой.
- Можно зайти на системный диск (обычно это диск С), перейти в Users (Пользователи), далее щёлкнуть по значку со своим именем пользователя и открыть «Downloads» (Загрузки).
Эта директория является системной, поэтому поменять настройки не так просто. Нет способа того, как просто поменять в системе папку, предназначенную для загрузок. Но можно её переместить:
- Откройте в окне проводника путь, по которому должна находиться системная директория, куда сохраняется загружаемый контент.
- Вызываем контекстное меню и заходим в «Свойства».
- В появившемся новом окне заходим на вкладку «Расположение».
- Открывшийся пункт покажет текущее расположение.
- Кликните «Переместить».
- Выберите новую, желательно заранее созданную и обязательно пустую директорию.
- Щёлкните «Применить» и подтвердите перемещение всех данных в новое месторасположение.
Восстановление прежнего состояния возможно аналогичным образом. Просто укажите прежний путь.
Бывает, что пользователи случайно удаляют эту директорию либо она может пропадать сама, например, при заражении компьютера вирусом. В этом случае первое, что вы должны делать, это проверить компьютер антивирусом и обезвредить угрозы.
Рассмотрим, как восстановить место сохранения в системе, если эта папка вдруг пропала, и каждый браузер помещает загрузки в разные места на своё усмотрение.
- Зайдите в «Пуск» и выберите пункт «Выполнить».
- Вызовите командную строку, напечатав cmd и щёлкнув Enter.
- Наберите в командной строке такую запись:
где «пользователь» — это имя конкретно вашего пользователя компьютера.
После этого система должна восстановить папку.
Мы рассмотрели, как можно открыть системную папку для загрузок, изменить её месторасположение, как изменить установленную по умолчанию папку, куда производит загрузку браузер Яндекс и некоторые другие. Всё это необходимо для удобства и ускорения работы компьютера.
Изменение расположения папки загрузки Windows 10
Чтобы изменить местоположение папки загрузок Windows 10, вам необходимо выполнить следующие шаги:
Во-первых, вам нужно будет создать новую папку в любом месте на жестком диске, где вы хотите сохранить свои загрузки сейчас. Вы также можете сохранить свои загрузки в уже существующей папке, но всегда лучше создать новую. Я создаю новую папку с именем Downloads на моем диске D. Для этого просто нажмите на этот компьютер, а затем перейдите на диск D. Щелкните правой кнопкой мыши в любом месте в пустом пространстве окна проводника, чтобы запустить каскадное меню. Нажмите «Создать», а затем выберите параметр «Папка» в подкаскадном меню. Наконец, назовите только что созданную папку по своему выбору.
После создания новой папки введите проводник в разделе поиска на панели задач и нажмите на результат поиска, чтобы открыть новое окно проводника. Недавно открытое окно Проводника Файла показано на следующем рисунке:

Нажмите на этот компьютер, как показано на изображении ниже и щелкните правой кнопкой мыши папку «Загрузки», чтобы запустить каскадное меню, как показано на рисунке ниже:

Нажмите на опцию «Свойства» в этом меню, чтобы открыть окно «Свойства загрузки», как показано на следующем рисунке и войдите во вкладку «Расположение» в окне свойств загрузки.

Нажмите на кнопку Переместить, как показано на изображении выше.
Как только вы нажмете на нее, Windows 10 предложит вам выбрать новую папку, в которую вы хотите поместить свои загрузки. Просто просмотрите жесткий диск, чтобы найти вновь созданную папку для загрузки, как показано на рисунке ниже:

Найдя нужную папку, нажмите кнопку «Выбрать папку». После нажатия кнопки «Выбрать папку» путь к новой папке будет немедленно отображен в текстовом поле «Путь к папке загрузок», как показано на следующем рисунке:

Нажмите кнопку «Применить» и кнопку «ОК», чтобы сохранить настройки.
Вывод
Следуя методу, описанному в этой статье, вы можете в любое время легко изменить местоположение папки загрузки Windows 10 по умолчанию. Однако, если вы в любой момент чувствуете, что не хотите, чтобы ваши загрузки переместились в новую папку, вы можете легко вернуться к местоположению загрузки по умолчанию. Для этого просто щелкните правой кнопкой мыши папку «Загрузки Windows 10» и нажмите кнопку «Восстановить настройки по умолчанию» в окне «Свойства загрузки», чтобы снова установить расположение загрузок по умолчанию.
- https://remontka.pro/move-downloads-folder-windows-10/
- https://alpinefile.ru/windows-10-downloads-folder-move-location.html
- https://mysitem.ru/windows/592-download-folder.html
Папка загрузки в windows 7
Итак первый путь проходит через программу «Проводник»,иконка которого обычно расположена справа от кнопки «Пуск» на панели задач. Открываем «Проводник,а затем в левом верхнем углу папку загрузки. Далее через диск «С»,где открываем папку «Пользователи» -> «Ваша учётная запись» -> папка «Загрузки».
Если на диске «С» у вас остаётся всё меньше свободного пространства,то как следствие это ведёт к ограничению по величине загружаемых файлов. Чтобы решить эту проблему необходимо переместить эту папку на другой диск.
Как переместить папку загрузки
Итак,чтобы переместить папку загрузки в другое место необходимо произвести следующие действия:
- открыть диск «С»;
- папку «Пользователи»;
- вашу «Учётную запись»;
- открыть папку «Загрузки»;
- правой кнопкой мыши открыть «Свойства»;
- затем «Расположение».
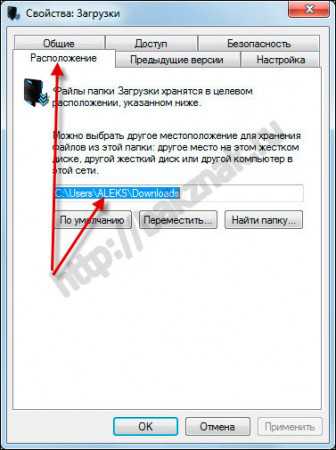

Всё теперь вы знаете где искать папку загрузки в windows 7 и скачанный с интернета файл.
Создать невидимую папку на рабочем столе
Открыть скрытые файлы на windows 7
Как открыть диспетчер задач в windows 7
Фоновые программы windows
Закрыть фоновые программы

Когда вы качаете файлы из интернета, то они по-умолчанию попадают в специальную папку, которая расположена в не очень удобном месте. В разных версиях Windows эти папки называются по-разному и расположены тоже в разных местах.
В Windows XP эта папка называется Downloads и обычно находилась либо среди системных файлов, либо в папке «Мои документы». Все зависело от сборки операционной системы. В Windows Vista/7/8/10 эта папка называется «Загрузка» и тоже спрятана. Найти ее можно через проводник.
Меня всегда удивляет, как новички еще умудряются найти свои скачанные файлы. Для чего разработчики засунули эту папку куда подальше? Не понятно. А мы с вами создадим свою папку для загрузок и поместим ее на рабочий стол.
Кликните правой кнопкой мыши по свободному от файлов полю и в выпадающем списке, выберите пункт Создать – Папку.
Переименуйте ее, как вам хочется. Я обычно называю ее «Загрузки». Теперь изменим вид этой папки, чтобы она была заметной. Для этого кликните правой кнопкой мыши по этой папке и в самом низу выберите Свойства.
В окне Свойства перейдите на вкладку Настройка, спуститесь в самый низ, и нажмите на кнопку «Сменить значок».
Выберите понравившийся вам значок для папки и нажмите кнопку ОК, потом Применить, и закройте окно Свойства.
Теперь переходим в свой браузер. Я покажу настройки для папки в четырех самых популярных из них: Google Chrome, Opera, Mozilla Firefox и Yandex.
В браузере Chrome
Начнем с браузера Google Chrome. В правом верхнем углу жмем на три горизонтальные полосочки
И выбираем Настройки
На странице с настройками спускаемся в самый низ и кликаем на ссылку Показать дополнительные настройки, и ищем блок Скачанные файлы.
Жмем на кнопку Изменить, и указываем нашу папку для загрузок.
Теперь можете закрыть окно настроек и все файлы будут закачиваться в нашу папку.
В браузере Opera
В верхнем левом углу жмем на кнопку Меню со иконкой браузера, и выбираем пункт Настройки. Можно открыть это меню горячими клавишами Alt + P
На странице настроек находим блок Загрузки, жмем на кнопку Изменить, и указываем нашу папку.
В браузере Mozilla Firefox
В правом верхнем углу жмем на три горизонтальные полоски или в самом низу окна браузера выбираем значок с шестеренкой Настройки.
На вкладке Основные, находим блок Загрузки, жмем на кнопку Обзор, и указываем нашу папку для загрузок.
В браузере Yandex
В левом верхнем углу жмем на три горизонтальные полоски и переходим на запись Настройки.
На странице настроек спускаемся в самый низ и жмем на кнопку Показать дополнительные настройки. Спускаемся ниже, находим блок Скачанные файлы, и жмем на кнопку Изменить.
В окне выбора файлов находим свою папку и указываем ёё.
Вот таким образом можно создать свою папку и изменить место загрузки файлов из интернета.
Смотрите видео по этой теме:
Где находится папка Загрузки
На каждом устройстве существует папка, которая предназначена для хранения загруженных файлов из интернета. Ее местонахождение будет отличаться в зависимости от операционной системы. Так, на смартфонах эта папка может не отображаться. Это значит, что просмотреть ее содержимое не получится.
На компьютере
На компьютере папка «Загрузки» будет стандартной. Она создается после установки операционной системы Windows 8 и выше. Чтобы просмотреть загруженные файлы на компьютере достаточно открыть соответствующую папку
Для этого следует запустить «Мой компьютер», в ОС Windows 8 нужно обратить внимание на «Этот компьютер». В открытом окне обратить внимание на папку «Загрузки»

Несмотря на то, что данная папка используется по умолчанию, файлы могут загружаться и в другое место. Проверить, куда именно сохраняются скачанные файлы, получится и в настройках браузера. Для этого нужно:
- Запустить приложение Google Chrome, которое установлено на компьютере.
- Перейти в дополнительные инструменты по значку трех точек в правом верхнем углу экрана.

- Отобразиться список параметров, в котором следует кликнуть на «Настройки».

- Нажать на «Дополнительные» в левой части окна.

- Выбрать раздел «Скачанные файлы».

- В данном разделе можно ознакомиться с тем, где именно сохраняются загруженные файлы.

После этого достаточно будет перейти в папку, которая указана в настройках, чтобы просмотреть весь список загрузок. При необходимости данную папку можно изменить.
Android
Узнать, где находится папка с загруженными файлами можно и на смартфоне с операционной системой Андроид. Для этого следует:
- Запустить приложение Гугл Хром на телефоне.
- Нажать на значок трех точек, для отображения параметров.

- Кликнуть на «Настройки».

- Перейти к разделу «Скаченные файлы».

- В верхней части окна следует выбрать значок настроек в виде шестеренки.

- На экране отобразится местонахождение папки в соответствующей строке.

Но открыть данную папку без использования дополнительных приложений, не получится. Все загруженные материалы распределяются по соответствующим разделам.
Iphone
В отличие от Android и Windows, пользователи iOS не могут загружать файлы с браузера Гугл Хром. Данный тип файлов не поддерживается операционной системой. Именно поэтому папки, в которую сохраняются данные, не существует. Скачивать файлы возможно только со стандартного браузера Safari. При этом они будут сохранены в iCloud Drive.
Что делать, если пропали загрузки
Многие пользователи не могут разобраться, где находится папка Загрузки на Honor 8c или других моделях. Иногда пользователей не устраивает функционал встроенного файлового менеджера на Андроид в Хонор. В таком случае можно воспользоваться сторонними программами. К наиболее популярным можно отнести:
Файловый менеджер. С его помощью можно найти любую информацию. Программа бесплатна, имеет простой пользовательский интерфейс и отличается удобством пользования. С помощью файлового менеджера можно управлять информацией на мобильном устройстве, облачными сервисами и NAS. После входа требуется отыскать в телефоне Хонор на Андроид раздел Download.

Cx Проводник. Это мощное приложение с удобным интерфейсом, в котором легко найти загрузки и другие данные. К основным функциям относится организация информации / папок, доступ к облачному хранилищу / NAS, управление приложением и хранилищем. Программа отличается современным дизайном и удобством управления. Пользователи отмечают простоту интерфейса, постоянное добавление новых функций, современные темы.

Mi Проводник. Это удобный инструмент, позволяющий управлять файлами на телефоне Хонор. К особенностям относится просмотр сведений, с которыми вы недавно работали, изучение информации о хранилище, поддержка множества форматов, работа с архивами, управление группами файлов и многое другое.

При желании можно найти загрузки в телефоне Хонор и с помощью другого софта на Андроид, но представленных ПО достаточно для решения поставленной задачи.
BOOTMGR is missing
Самая распространенная неполадка, которая появляется во время запуска «семерки».
Причинами ее появления могут быть:
- поврежденные секторы жесткого диска или нерабочие ячейки памяти SSD, на которую установлена Windows 7 (в большинстве случаев можно выполнить их восстановление);
- спонтанное отключение питания или перезагрузка ПК посредством клавиши «Reset»;
- деятельность вирусов (очень редко);
- неумелое обращение пользователя с утилитами для разбивки жесткого диска.
Заставить ошибку исчезнуть можно несколькими путями. Мы же рассмотрим, как восстановить компьютер средствами самой ОС.
- При возникновении проблем во время запуска Виндовс 7 нажмите F8 для вызова меню со списком дополнительных параметров запуска компьютера.
- Выбираем вариант «Устранение неполадок…».
- Выбираем русский язык и жмем «Далее».
- Выбираем учетную запись с правами администратора.
- Кликаем по «Восстановление запуска», чтобы операционная система попыталась отыскать и исправить неполадку самостоятельно.
- Если ошибка не исправлена, запускаем командную строку из окна параметров возобновления ОС.
- Последовательно вводим команды:
«bootrec.exe /FixMbr» – запись MBR в системный раздел;
«bootrec.exe /FixBoot» — создание загрузочной записи на системном томе.
Перезагружаемся и запускаем компьютер.
Если после выполнения вышеописанных действий ПК все еще не обнаруживает установленную Windows 7 во время запуска, выполните через командную строку команду bootrec.exe с атрибутом «RebuildBcd».
И в самом последнем случае, когда уже ничто не помогает совершить восстановление запуска «семерки», зарезервируйте старую папку BCD, отвечающую за запуск ПК, и создайте новую. Делается это при помощи нижеприведенной цепочки команд:
Проблемы с автозагрузкой
Программы, которые должны запускаться автоматически, могут этого не делать по следующим причинам:
- Сначала убедитесь, добавлена ли ваша программа в список автозагрузок. Возможно, вы добавляли раньше, но она была удалена.
- Проверьте, работает ли сама программа, не повреждены ли ее файлы.
- Программа, добавленная в список автозагрузок, может запуститься только после того, как вы подтвердите ее запуск, имея на то права администратора. Поскольку при автоматическом запуске она не может выдать вам уведомление, в котором бы попросила разрешение на запуск, система игнорирует ее в списке автозагрузок. Выход из этой ситуации — отключение контроль учетных записей.
Деактивация UAC
Программы, вносящие изменения в файлы и процессы системы, требуют подтверждение запуска. Необходимо это для того, чтобы приложение не имело возможности автоматически поменять параметры системы, а делало это только с вашего разрешения. Но использование этой функции мешает работе автозапуска, поэтому ее стоит отключить. Этот способ отключает UAC полностью, а второй вариант, описанный в следующем пункте — только для определенной программы.
- Через поисковую строку Windows запустите панель управления компьютер.

Открываем панель управления

Открываем раздел «Учетные записи пользователя»

Нажимаем кнопку «Изменить параметры контроля учетных записей»

Перегоняем ползунок вниз
Деактивация UAC для определенной программы
Если вас не интересует отключение контроля для всех программ, то вы можете деактивировать его только для одной, выполнив следующие действия:

Нажимаем кнопку «Скачать»
Указываем путь до файла и конечную папку
Нажимаем кнопку «ОК»
Всегда следите за тем, сколько программ запускаются автоматически. Иногда, они открываются и работают после этого в фоновом режиме, из-за этого трудно заметить, что они запущены. Поэтому регулярно проверяйте список автозагружающихся программ, отключайте лишние, чтобы они не перегружали операционную память компьютера.
Исчезла папка загрузки
Компьютер на Windows иногда может преподнести неожиданный сюрприз, к которому пользователь окажется не готов. Подобное может случится с любым устройством, поэтому стабильность Windows в этой статье обсуждать не будем
Скорее уделим внимание неприятной ошибке, когда исчезает папка «Загрузки» или любая другая системная папка Windows
Казалось бы, что мешает пользователю просто заново создать исчезнувшую папку? На самом деле не все так просто. Расположенные в директории вашего профиля папки в каком-то смысле особые и Windows работает с ними немного по-другому. Расположены они по адресу C:UsersИмя пользователяЗагрузки (Рабочий стол, Документы, Музыка, Изображения, Видео и так далее). Исчезновение папки Загрузки, к примеру, может привести к неприятным последствиям, вроде сломанного диалогового окна загрузки файла в Microsoft Edge. К счастью, восстановить их достаточно просто, но вы не обойдетесь простым созданием и переименованием папки. Для выполнения этой процедуры понадобится немного больше.
Как найти папку storage на Андроид?
Жалоба
Опишите причину своей жалобы
Распаковал архив в storage и не могу найти указаный путь
как найти папку /storage/sdcard0/ на Android?
zlyden
Mor
Это вообще-то не папка, storage это хранилище общее, включает в себя память устройства, внутреннюю память и внешнюю карту памяти.Потому и пишет storage/SDcard 0/а дальше уже папки. Вы распаковать наверное в sdcard 0, там и надо искать, а может в sdcard1 смотря куда направили.
mastermiha
Для того, чтобы было все понятно с этим, достаточно установить любой файловый менеджер, например Тотал Коммандер, а вот в нем уже можно увидеть, что папка storage/sdcard0 находится вот здесь:
sdcard0 — обычно карта памяти устройства, во всяком случае у меня именно так;
sdcard1 — встроенная память, на которой можно хранить файлы(для приложений имеется другой отдел памяти, но в данном случае это не важно). Распаковывать архивы и добавлять другие файлы следует в одно из этих расположений, а вот просто в корень файловой системы их не рекомендуется помещать
Распаковывать архивы и добавлять другие файлы следует в одно из этих расположений, а вот просто в корень файловой системы их не рекомендуется помещать.
baton
На самом деле storage в android это не папка а раздел который включает в себя реальные карты памяти, как внутреннюю так и флеш память (SD). А когда прописывается путь к какому то файлу то в начале указывается storage.
Недавно я потерял содержимое карты micro-SD и не обновил содержимое достаточно недавно. К счастью, я заметил, что фотографии, которые я отсутствовал, оказались в /storage/emulated/0/DCIM/.thumbnails на моем устройстве Android 5.1. Печально то, что я не могу добраться до этих файлов, чтобы что-либо делать с ними на моем устройстве. Единственный способ, которым я даже знал, что они были там, — это то, что ASTRO File Manager вывел их, когда искал фотографии. Мне бы хотелось, чтобы они были в надежном месте и надеялись сделать это через мой компьютер. Кто-нибудь знает, как заставить мой компьютер (Windows 7) распознать этот файл? (Естественно, я сказал своему компьютеру просмотреть скрытые файлы, так что это не проблема.) Все, что я вижу, это /Внутреннее хранилище и /SD-карта (нет /хранилище). Если у вас есть обходной путь, сообщите мне об этом. Если я смогу переместить (или еще лучше скопировать) эти фотографии в другое место на своем телефоне, а затем переместить их, это будет совершенно замечательно.
оригинал
Почему стоит скачать UC Browser — браузер UC на андроид?
Сделать же приложение «UC Browser» оригинальным и красивым поможет набор графических тем для изменения стиля браузера. Таким образом можно сделать сам браузер приятнее для работы в нем или подогнать его под общий стиль смартфона или планшета.
В приложении также находится уже встроенный менеджер загрузок, поэтому скачивание файлов станет намного удобнее, потому как вы будете иметь доступ ко всем своим загрузкам, прерывать скачивание файлов и продолжать скачивание, которое было прервано.
Браузер существует в трех версиях. Это версии для слабых смартфонов, стандартная, для среднего класса техники и для планшетов, обладающих высокой мощностью. Поэтому UC Browser может считаться лучшим и самым быстрым и эффективным браузером, который подходит для всех возможных устройств на платформе Андроид.
Это популярный браузер, который подкупает своей быстрой и качественной работой. С его помощью можно смотреть видео на Android и с молниеносной скоростью серфить по Сети. Он отвечает всем требованиям современного пользователя.
Первой отличительной чертой браузера является неподражаемый режим Турбо, который здесь действительно работает, а не упоминается с целью раскрутки. Как только скорость вашего соединения начинает падать, он подключается автоматически. Впрочем, его можно использовать постоянно, если вам того хочется. Благодаря Турбо достигнута стабильность во всем — в просмотре видео, в загрузке файлов, в обычном Интернет серфинге. Кроме того, многие владельцы смартфонов и планшетов выбирают скачать UC Browser за его уникальную способность блокировать рекламу. Мобильная программа поддерживает различные расширения, в числе которых знаменитый и проверенный AdBlock .
Особенности :
- Быстрая загрузка — Наши серверы ускоряют и стабилизируют загрузку. Если происходит сбой в работе сети, UC Browser может продолжить загрузку с точки остановки. Ускорение процесса загрузки экономит ваше время для загружаемых файлов.
- Плавный пользовательский интерфейс — Больше никаких замороженных страниц. Наслаждайтесь самым плавным интернет-серфингом. Быстрое отображение результатов поиска, скоростной доступ к соц. сетям, поиску в интернете и развлечениям.
- Экономия трафика — UC Browser сжимает данные, ускоряет навигацию и помогает вам экономить больше трафика. Чем больше вы просматриваете, тем больше трафика сохраняете.
- Блокировщик рекламы — Блокировщик защищает вас от всевозможной рекламы, влияющей на прогрузку страниц. Это помогает вам просматривать страницы на Android-устройстве без рекламы и всплывающих баннеров.
- Видео на любой вкус — UC Browser позволяет смотреть фильмы и сериалы. Видеоролики разделены в меню по категориям и каждый может найти себе видео по вкусу: юмор, клипы, девушки, аниме, трейлеры и даже фильмы о войне.
- Режим Facebook — Эта уникальная функция ускоряет работу Facebook независимо от состояния вашей сети. UC Browser всегда найдет способ увеличить скорость сети.
- Ночной режим — Переключитесь в ночной режим в UC Browser, чтобы более комфортно читать ночью.
- Режим инкогнито — Режим инкогнито защищает вашу личную конфиденциальность без просмотра истории или данных.
- Синхронизация на всех устройствах — С учетной записью UC Browser вы можете синхронизировать историю, закладки и открытые вкладки на каждом смартфоне и планшете.
UC Browser — быстрый популярный браузер, разработанный, в первую очередь, для мобильных устройств, сейчас доступен и для компьютера. UC Browser использует специальные настройки для оптимизации скорости и сжатие страниц. UC Browser приспосабливается к условиям различных сетей и поддерживает мультизагрузку файлов самых различных форматов. Браузер имеет функцию облачной синхронизации.
Способы, как найти «Загрузки» в хранилище ПК
Существует несколько вариантов и мест, где можно отыскать загруженные через браузер файлы. Например, некоторые обозреватели формируют для этой цели свою одноименную папку.Перейдем к альтернативным способам поиска.
Самый простой и наглядный: через рабочий стол
Загрузив файл на свой компьютер находим его с помощью рабочего стола. Смотрим алгоритм.
Сворачиваем веб-браузер и на рабочем столе находим ярлык папки «Загрузки».
Перед вами открывается папка со списком, в котором можно найти подходящий файл.
Если вам известно название документа или скачанной программы, вы можете воспользоваться строкой поиска в открытом окне (введите в нее название документа, который ищите).СМОТРИТЕ ВЕРХНИЙ ПРАВЫЙ УГОЛ.
Следующий способ: через браузер, с которого скачивали
Когда вы выполнили загрузку определенного файла в обозреватель, его сразу можно найти в верхнем правом углу. Достаточно лишь сделать клик по иконке и «закачка» распакуется. Но, что делать, если нужный файл затерялся среди множества других загрузок? Рассказываем.
Перейдите на страницу, где размещена экспресс-панель, далее переместитесь в верхний правый угол и нажмите на кнопку «Загрузки».
Перед вами появится список с недавно выполненными загрузками. Если среди них нет документа, подходящего типа, приступайте к следующему шагу.
Ниже находим ссылку «Все загрузки» и жмем на нее.
Перед вами открывается перечень документов, которые были загружены за последний месяц или за период с момента последней очистки cookies.
Вы попадаете в ту папку, в которую последнее время выполнялись скачивания файлов через браузер.В большинстве случаев это «Рабочий стол», так как на нем все данные быстрее найти.
Обратите внимание! Особенности поиска будут отличаться в зависимости от того, в какое место автоматически выполняется сохранение
Где найти загруженный файлы
Пользователи в Интернете часто жалуются, что после обновления ПО на Хоноре пропали Загрузки. Это произошло после перехода смартфона на Андроид 10, в котором классической папки, ведущей к скачанным файлам, больше нет.
Возникает вопрос, где находятся Загрузки в телефоне Хонор 10, 10 Лайт, 20 или других моделях. Во всех случаях информация хранится на мобильном устройстве, но поменялся путь, по которому необходимо пройти для просмотра данных. Во всех устройствах после обновления Андроид папка Download пропала, но найти скачанные файлы на Honor 8C, можно через файловый менеджер телефона или компьютер. Как это сделать, рассмотрим ниже.

Выводы статьи
Папка для загрузок по умолчанию находится в профиле пользователя на системном диске. Пользователь может перенести папку «Загрузки» в другое место на своем компьютере, например, из-за нехватки свободного места на системном диске. Существует несколько способов для перемещения папки загрузки на другой диск компьютера, или в другое место на системном диске.
Похожие публикации:
- Как заблокировать запуск программы в Windows
- Как отключить зарезервированное хранилище Windows 10
- Как перезапустить Проводник Windows — 9 способов
- Как в Windows увеличить или уменьшить размер диска «C»
- Как удалить виртуальный привод (дисковод) в Windows
