Проверка скорости чтения и записи hdd, ssd, флешки
Содержание:
- Нормы скорости чтения
- Как определить версию и режим работы порта SATA
- Проверяем скорость жесткого диска с помощью программы HD Tune
- Как проверить скорость диска (HDD, SSD). Тест скорости
- От чего зависит скорость записи и чтения
- Проверка скорости
- Performance Test – оценим компьютер по достоинству
- Какие функции для проверки скорости диска есть в CrystalDiskMark?
- Программы для определения скорости HDD
- Диагностика накопителей
- HD Tach
- Методика тестирования
- Проверяем скорость жесткого диска с помощью программы CrystalDiskMark
Нормы скорости чтения
Теперь, когда мы разобрались с параметрами, влияющими на скорость чтения, необходимо выяснить оптимальные показатели. Мы не будем брать за пример конкретные модели, с разными скоростями вращения шпинделя и другими характеристиками, а лишь уточним, какие должны быть показатели для комфортной работы за компьютером.
В учет брать следует еще и то, что объем всех файлов разный, поэтому и быстродействие будет отличаться. Рассмотрим два самых популярных варианта. Файлы, объемом более 500 МБ должны читаться со скоростью от 150 МБ/c, тогда она считается более чем приемлемой. Системные же файлы обычно не занимают более 8 КБ места на дисковом пространстве, поэтому приемлемый показатель чтения для них будет 1 МБ/с.
Как определить версию и режим работы порта SATA
Разработчик CrystalDiskMark предусмотрительно создал ещё одну диагностическую утилиту – CrystalDiskInfo. В её задачу входит отображение S.M.A.R.T информации о состоянии диска, его температурном режиме и прочих параметрах.
В целом достаточно удобная и наглядная утилита, которая должна быть на вооружении у пользователей, которым важно контролировать состояние диска (его здоровье), дабы избежать потери данных в связи с его возможной поломкой
После запуска утилиты посмотрите на информацию, что отображается в строчке «Режим передачи»:
SATA/600 – означает, что диск функционирует в SATA3 режиме с максимальной пропускной способностью в 600 МБ/c.
SATA/300 – данный параметр означает, что диск работает в SATA2 режиме с максимальной пропускной способностью в 300 МБ/c.
Ещё может высветиться SATA/150 (150МБ/c) – это первая версия SATA стандарта и она считается весьма устаревшей и не отвечает современным требованиям по пропускной способности подключаемых носителей.
Тогда как классическому HDD вполне достаточно SATA2 (300МБ/с), то SSD необходимо подключать к порту SATA3, в ином случае он не сможет раскрыть весь свой скоростной потенциал.
Проверяем скорость жесткого диска с помощью программы HD Tune
Первой программой, которую мы рассмотрим, является программа HD Tune . С помощью данной программы можно протестировать скорость жесткого диска.
Программа HD Tune распространяется в двух версиях: бесплатная версия HD Tune и платная версия HD Tune Pro. HD Tune Pro может работать 15 дней без регистрации, поэтому вы можете скачать любую из этих версий.

С помощью программы HD Tune можно проверить скорость записи и чтения с жесткого диска. Для этого запустите программу, и на вкладке «Benchmark» выберите один из режимов тестирования «Read» или «Write». Если в вашем компьютере несколько жестких дисков, не забудьте выбрать тот, который собираетесь проверять. После этого нужно запустить проверку жесткого диска с помощью кнопки «Start».
После окончания проверки жесткого диска программа выдаст результаты. Данные будут показы в цифровом и графическом представлении.
Рассмотрим основные показатели, которые можно получить при проверке скорости жесткого диска с помощью данной программы:
- Minimum – это наименьшая скорость передачи данных, которую показал жесткий диск за все время тестирования (MB/сек).
- Maximum – это наибольшая скорость передачи данных, которую показал жесткий диск за все время тестирования (MB/сек). Именно это значение, чаще всего указывают производители дисков. Но, максимальная скорость является далеко самым важным показателем. Также необходимо отметить, что минимальная и максимальная скорость передачи данных могут серьезно отличаться, но это далеко не всегда свидетельствует о технических проблемах.
- Rate Average – это средняя скорость передачи данных, которую показал данный жесткий диск за все время теста (MB/сек). Этот показатель уже более полезен, но его нельзя учитывать в отрыве от остальных данных.
- Access Time – это время доступа к файлам на диске (ms). В теории, чем ниже время доступа к файлам, тем лучше.
- Burst Rate – это пиковая скорость передачи данных. Это значение также довольно часто выдают за реальную скорость жесткого диска, однако достичь ее в реальных условиях удается далеко не всегда.
- CPU Usage – этот параметр покывает загрузку центрального процессора (%) во время тестирования.
Как проверить скорость диска (HDD, SSD). Тест скорости
Доброго дня.
От скорости работы диска — зависит скорость работы всего компьютера в целом! Причем, что удивительно, многие пользователи недооценивают этот момент… А ведь скорость загрузки ОС Windows, скорость копирования файлов на диск/с диска, скорость запуска (загрузки) программ и т.д. — все упирается в скорость диска.
Сейчас в ПК (ноутбуках) встречаются два типа дисков: HDD (hard disk drive — привычные жесткие диски) и SSD (solid-state drive — новомодный твердотельный диск). Порой их скорость различается в разы (например, Windows 8 на моем компьютере с SSD стартует за 7-8 сек., против 40 сек. с HDD — разница колоссальна!).
А теперь о том, какими утилитами и как можно проверить скорость работы диска.
CrystalDiskMark
Оф. сайт: https://crystalmark.info/
Одна из лучших утилит для проверки и тестирования скорости дисков (утилита поддерживает как HDD, так и SSD диски). Работает во всех популярных ОС Windows: XP, 7, 8, 10 (32/64 bits). Поддерживает русский язык (хотя, утилита достаточно простая и разобраться легко и без знания английского).
Рис. 1. Главное окно программы CrystalDiskMark
Чтобы протестировать свой диск в CrystalDiskMark нужно:
- выбрать количество циклов записи и чтения (на рис. 2 это число равно 5, оптимальный вариант);
- 1 GiB — размер файла для тестирования (оптимальный вариант);
- «C:\» — буква диска для тестирования;
- для начала теста просто нажмите кнопку «All». Кстати, в большинстве случаев ориентируются всегда на строку «SeqQ32T1» — т.е. последовательная запись/чтение — поэтому, можно просто выбрать тест конкретно этого варианта (требуется нажать одноименную кнопку).
Рис. 2. проведенный тест
Первая скорость (колонка Read, с англ. «читать») — это скорость чтения информации с диска, вторая колонка — запись на диск. Кстати, на рис. 2 был протестирован SSD диск (Silicon Power Slim S70): скорость чтения 242,5 Mb/s — не самый хороший показатель. Для современных SSD оптимальной скоростью считается скорость не ниже ~400 Mb/s, при условии подключении по SATA3* (хотя и 250 Mb/s это больше чем скорость обычного HDD и прирост в скорости виден невооруженным глазом).
* Как определить режим работы SATA жесткого диска?
После ее запуска, обратите внимание на строчку «Режим передачи» (см. рис
3). Если в этой строке у вас отображается SATA/600 (до 600 МБ/с) — значит диск работает в режиме SATA 3 (если в строке отображается SATA/300 — т.е. максимальная пропускная способность 300 МБ/с — это SATA 2).
Рис. 3. CrystalDiskinfo — главное окно
AS SSD Benchmark
Сайт автора: https://www.alex-is.de/ (ссылка на скачивание в самом низу страницы)
Еще одна очень интересная утилита. Позволяет легко и быстро протестировать жесткий диск компьютера (ноутбука): быстро узнать скорость чтения и записи. В установке не нуждается, пользоваться стандартно (как с предыдущей утилитой).
Рис. 4. Результаты теста SSD в программе.
Как и многие другие комплектующие, жесткие диски тоже имеют разную скорость, и этот параметр уникален для каждой модели. При желании пользователь может узнать этот показатель, протестировав один или несколько винчестеров, установленных в его ПК или ноутбук.
От чего зависит скорость записи и чтения
Различия в конструкции
В случае компьютерных дисков – HDD и SSD – скорость записи и чтения зависит, в первую очередь, от их типа. HDD-носители более механические, это может в некоторых случаях замедлить процесс чтения и записи. SSD не имеют движущихся механических частей, благодаря чему запись и считывание происходит быстрее, независимо от расположения файла на диске.
RPM
Для дисков HDD большое влияние на скорость действия имеет скорость вращения (об/мин), т.е. количество оборотов пластины диска за минуту. Чем оно больше, тем быстрее жесткий диск реагирует на команды.
Лучше всего выбрать модель, которая имеет скорость вращения шпинделя 7200 об/мин. Большее значение имеет смысл в случае диска, который будет использоваться для хранения операционной системы и программ.
Емкость диска
Конечно, всегда важным остаётся вопрос о емкости диске и количестве свободного места – быстрее будет работать жесткий диск, на котором осталось не менее 10% свободного места (т.е. в случае диска 1 ТБ должно быть ок. 100 ГБ), чем заполненный «под упор».
Очень большое значение имеет размер кэш-памяти, которая ускоряет доступ к данным. Чем её больше, тем лучше. В данный момент на рынке вы найдете как модели, которые имеют 128 или 256 МБ кэш-памяти.
Стандарт SATA
Большое значение имеет также интерфейс. В старых компьютерах это был интерфейс ATA (англ. Advanced Technology Attachment, известный также как IDE – Integrated Drive Electronics), который со временем был вытеснен более поздней версии SATA (Serial ATA).
В данный момент материнские платы компьютеров оснащаются интерфейсом SATA III, который может работать со скоростью до 6 Гбит/с и обеспечивает пропускную способность 600 МБ/сек.
SATA III обратно совместим с SATA II – это означает, что диск SATA III будет работать через интерфейс SATA II материнской платы в компьютере, но будет делать это заметно медленнее, в соответствии со стандартом SATA II. С совместимостью SATA III и SATA I бывает по-разному, но, как правило, всё должно работать.
В случае выбора HDD стоит руководствоваться тем, какой интерфейс у вас на материнской плате компьютера и выбрать диск в таком же стандарте, благодаря чему, Вы будете использовать все возможности компьютера.
Если вы ищете диск SSD в стандарте SATA, даже к старой материнской плате в стандарте SATA II можно подключить диск SSD SATA III – он лучше использует свои возможности даже в этом случае, хотя и не так быстро, из-за ограничения скорости на материнской плате. Однако, будет работать значительно лучше и быстрее, чем HDD с тем же интерфейсом.
Протокол обмена данных
Еще одним важным вопросом является используемый протокол. В случае SSD это может быть AHCI или NVMe.
Протокол AHCI был создан для жестких дисков HDD, в то время, когда ещё никто не ждал появления более быстрых носителей. Возникшие позже SSD-накопители имели огромный потенциал в плане потока данных, однако, он сильно ограничивался устаревшим протоколом.
Для новых быстрых жестких дисков был создан новый протокол NVMe. Его возможности показывает приведенная ниже таблица:
Проверка скорости
Заходим во вкладку Benchmark, отмечаем опцию “Read” и нажимаем кнопку Start. Начнет постепенно выстраиваться график.
После того, как график полностью отрисован, взглянем на два окошечка справа: Maximum и Minimum. Здесь все просто, Maximum показывает максимально возможную скорость работы жесткого диска, а Minimum, соответственно, минимальную скорость.

У современных жестких дисков эти показатели равны 200 90 МБ в секунду, приемлемым результатом считается 130 60 МБ в секунду, ну а если вы получили максимальную скорость меньше 80 МБ в секунду, то пора бы задуматься о замене вашего жесткого диска (HDD) или покупке твердотельного накопителя (SSD).
Как известно, жесткий диск состоит из пластин, на которые записывается информация. Запись начинается с края пластины, где скорость максимальна, и по мере заполнения жесткого диска информацией приближается к центру пластины, где скорость минимальна.
Данный тест программа выполняет путем последовательного считывания информации от края к центру пластины HDD. Файлы, записанные на жестком диске, при этом не пострадают.
Кстати, существует еще один метод, позволяющий определить скорость HDD c учетом его текущей забитости файлами. Для этого переходим во вкладку File Benchmark и нажимаем Start. Запустится быстрый тест, который покажет результаты под графиком.

После всех манипуляций у меня получился такой итог: макс. скорость 152 МБ/сек, мин. скорость 65 МБ/сек, а текущая скорость 127 МБ/сек.
* Под скоростью подразумевается скорость чтения, но у HDD она всегда практически идентична скорости записи.
Performance Test – оценим компьютер по достоинству
При покупке новой sd-карты (событие редкой важности) всякий желает оказаться в выигрыше. Покупатель волнуется, чтобы вложенная сумма оправдала доверие, продавец в любом случае заинтересован в выгодной для него продаже
В связи с этим, весьма полезно замерить производительность sd-карты, а не просто довериться рекомендациям продавца (“каждый кулик свое болото хвалит”). Таким образом, вы будете знать, соответствует ли данный компьютер своей цене.
– процессор: тестирование на сжатие, шифрование, MMX/SSE, инструкции 3DNow! ;
– оперативная память: оценка эффективности и оценка скорости доступа;
– видеокарта: производительность 2D/3D-производительности;
– sd-карты: чтение, запись и поиск файлов на диске.
К плюсам PT нужно отнести “компьютерную” точность данных. Разработчики уверяют, что их программа показывает результаты с точностью до одной миллионной секунды. Впрочем, вряд ли аналогичные программы сильно отстают от Performance Test. Результаты можно сохранить в текстовый либо графический файл. В дальнейшем можно сравнить результат с компьютерами другой производительности. В зарегистрированной версии программы доступны более усовершенствованные тесты по всем параметрам и, соответственно, более развитая система статистики.
Программа легка в настройке, графики интуитивно понятны. Никаких сложных диаграмм – все вам “скажут” цифры. Поэтому за покупкой идите с этой программой, и тогда достойная sd-карта обязательно найдет своего покупателя. За приемлемую цену, разумеется.
Какие функции для проверки скорости диска есть в CrystalDiskMark?
- Можно выбрать количество проверок для получения среднего значения от 1 до 9. По умолчанию проводится 5 проверок.
- Можно выбрать размер тестового файла от 64MiB (Мебибайт) до 64GiB (Гибибайт). По умолчанию размер файла составляет 1GiB. 1 мебибайт равен 1,04858 мегабайт; 1 гибибайт равен 1,07374 гигабайт.
- Можно выбрать тестовую единицу для отображения результатов теста скорости диска: MB/s (мегабайт в секунду), GB/s (гигабайт в секунду), IOPS (количество операций ввода-вывода в секунду), µs (количество микросекунд).
- Можно написать комментарий относительно проверяемого диска, например, дату и условия проверки.
- Можно скопировать результаты тестирования скорости диска в буфер обмена. Для этого можете нажать на клавиатуре Ctrl + Shift + C, либо зайти в раздел “Файл” в панели меню программы и выбрать соответствующий параметр. Результаты копируются в буфер обмена в виде текста, поэтому вы сможете вставить свои результаты в любой текстовый редактор или текстовое поле в браузере.
- Можно сохранить результаты тестирования скорости диска в текстовый файл. Для этого можете нажать на клавиатуре Ctrl + T, либо зайти в раздел “Файл” в панели меню программы и выбрать соответствующий параметр. Текстовый файл будет иметь расширение .txt и автоматически сгенерированное наименование c указанием даты и времени создания файла, например, “CrystalDiskMark_20210517133839”, где 2021 – год, 05 – месяц, 17 – день, 13 – час, 38 – минута, 39 – секунда сохранения файла. Открыть сохраненный текстовый файл можно будет стандартным приложением Блокнот.
- Можно сохранить результаты проверки скорости диска в виде скриншота программы. Для этого можете нажать на клавиатуре Ctrl + S, либо зайти в раздел “Файл” в панели меню программы и выбрать соответствующий параметр. Больше не надо использовать какие-то сторонние программы для создания скриншотов. CrystalDiskMark создаст скриншот самостоятельно. При сохранении можно выбрать формат будущего файла из трёх доступных вариантов: PNG, JPEG, BMP. Скриншот будет иметь автоматически сгенерированное наименование c указанием даты и времени создания файла, например, “CrystalDiskMark_20210517133839”, где 2021 – год, 05 – месяц, 17 – день, 13 – час, 38 – минута, 39 – секунда сохранения файла.
- Можно поменять масштаб отображения содержимого программы. Для смены масштаба перейдите в раздел “Вид” в панели меню программы и выберите соответствующий параметр. По умолчанию стоит значение “Авто”. Доступны значения: 100%, 125%, 150%, 200%, 250%, 300%.
- Можно поменять шрифт, используемый в программе. Для смены и настройки шрифта перейдите в раздел “Вид” в панели меню программы и выберите соответствующий параметр. В качестве доступных шрифтов будут отображаться все установленные в системе шрифты. Также можно поменять масштаб шрифта, уменьшив его (от 50% до 90%) или увеличив (от 110% до 150%). Предоставляется возможность включить или отключить сглаживание шрифтов ClearType. В случае, если захотите вернуть настройки шрифта к заводским установкам, нажмите кнопку “По умолчанию”.
- Можно выбрать тему оформления. Для смены темы перейдите в раздел “Вид” в панели меню программы и выберите один из следующих параметров: Dark (темная тема), Dark Red (темная тема с акцентным красным цветом), Default (тема по умолчанию, светлая с акцентным зеленым цветом), Digital8 (темная тема, ориентированная на разработчиков), Flower (светлая тема с фоновым рисунком цветка), Green (светлая тема с акцентным зеленым цветом).
- Можно изменять формат тестирования в зависимости от используемого диска. Для смены формата тестирования перейдите в раздел “Настройки” в панели меню программы и выберите один из следующих параметров: по умолчанию (для HDD и SSD) или NVMe SSD.
- Можно изменить способ генерации файла, необходимого для тестирования. Для этого перейдите в раздел “Настройки” в панели меню программы и выберите параметр “Тестовые данные”. По умолчанию файл создаётся со случайными данными, ибо так быстрее. При желании можно создать файл, заполненный нулями (0x00).
- Можно поменять профиль тестирования скорости диска. Для этого перейдите в раздел “Профиль” в панели меню программы и выберите один из следующих параметров: По умолчанию (средние значения), Пиковая скорость (максимальные показатели замеров), Реальная скорость, Демо, (появится дополнительный столбец со смешанными показателями чтения и записи, когда одновременно осуществляется и чтение файла, и его запись).
- Можно проверить скорость только чтения (Read ) или только записи (Write ). Для этого перейдите в раздел “Профиль” в панели меню программы и выберите один из доступных параметров. По умолчанию проверяется скорость чтения и записи диска.
Программы для определения скорости HDD
Расскажу о платных и бесплатных функциях утилит, их настройках, стоимости и других основных показателях. Программы подобраны оптимально, исходя из соображений наилучшего соотношения функционала и понятных настроек.
Performancetest
Бесплатная версия программы (см. ссылку внизу) позволяет пользователю протестировать с помощью разных методик несколько дисков одновременно и выделить:
- Размер используемого тестового файла. Чем больше размер, тем меньше влияние кэшируемых файлов.
- Размер блока данных, используемого для чтения или записи. Большие блоки улучшают производительность.
- Последовательный или произвольный доступ (поиск, чтение и запись).
- Асинхронный и синхронный доступ.
- Разделение между чтением и записью.
- Скорость обмена данными с диском.
Все результаты тестов могут быть отображены через графический интерфейс Performancetest.
При покупке лицензии на Performancetest, пользователь дополнительно приобретает:
- неограниченную техническую поддержку через интернет (по электронной почте);
- обновления и исправление ошибок в случае их появления;
- возможность экспорта результатов в графические изображения, текстовые и веб-форматы;
- использование скриптов и командной строки;
- распечатка результатов;
- снятие тридцатидневного ограничения на продвинутые тесты.
Быстро проверить скорость HDD можно следующим образом.
- Выберите последовательное количество циклов чтения и записи (оптимальное число для программы — 4);
- Выберите оптимальный размер файла для тестирования (1 Гб);
- Выберите диск для теста;
- Запустите тестирование в Performancetest.
Стоимость покупки платной версии составляет 29 долларов США.
AS SSD Benchmark
Тестирование устройства хранения через AS SSD Benchmark выглядит так:
- Для тестирования берется файл размером 1 Гб;
- Определяется время доступа к диску;
- Записываются результаты теста;
- Выполняется троекратное повторение теста;
- Выполняется проверка скорости чтения и скорости записи;
- Выводятся усредненные результаты.
Кроме общих бенчмарков, в AS SSD Benchmark можно провести тесты на копирование и сжатие данных.
CrystalDiskInfo
Утилита для всестороннего теста скорости HDD. Ее можно скачать безвозмездно на оф.сайте (см. ссылку ниже). Принцип работы такой же, как и у описанных выше бенчмарк-утилит. Платные версии CrystalDiskInfo включают расширенную техническую поддержку и дополнительные варианты тестирования.
Проверка скорости диска в CrystalDiskInfo:
- Определяем число циклов проверки (оптимально 5);
- Выбираем размер файла проверки (лучше всего – 1 ГБ);
- Указываем проверяемый диск;
- Кликаем по кнопке «All».
CrystalDiskInfo можно скачать на русском языке, она проста в использовании и работает со всеми современными вариантами ОС Windows (7, 8, 10).
HD Tune Pro
Отличная программа для проверки скорости жесткого диска, ничем не уступающая вышеописанным. Бесплатной версией можно пользоваться 15 дней, а дальше придется купить код, позволяющий дальше тестировать диск. Стоимость лицензии – 34,95 долларов США.
Возможности утилиты HD Tune Pro:
- тест скорости чтения и записи;
- вывод подробной информации о диске через SMART;
- вывод ошибок сканирования через журнал;
- безопасное удаление любых данных;
- файловый бенчмарк;
- кеш-тест;
- мониторинг работы HDD;
- поддержка внешних накопителей (проверка состояния, температуры).
ATTO Disk Benchmark
Простая в использовании утилита. Имеет понятный интерфейс: справочное меню с подробным описанием каждой функции объединены в одном окне, что позволяет завершить настройку за несколько секунд. Результаты тестов выводятся в главном окне программы.
Тестирование в ATTO Disk Benchmark работает так:
- Выбираем диск;
- Указываем размер передачи и продолжительность;
- Определяемся с доступом;
- Нажимаем «Пуск».
Диагностика накопителей
Главная задача проверок дисков SSD заключается в диагностике его состояния и выдаче информации о наличии ошибок, ресурсе и предполагаемом эксплуатационном сроке. Это даёт возможность пользователю заранее узнать о будущих проблемах с накопителем, ведущих к непредсказуемой потере информации. Кроме того, по результатам проверки можно запланировать финансовые расходы на покупку нового SSD-диска, стоимость которого может не позволить быстро найти такую сумму, если проблема возникла неожиданно.
Кроме того, проверка накопителя не занимает много времени и даже не требует покупки дорогого программного обеспечения. Утилиты можно скачать в сети бесплатно или приобрести за сумму, не превышающую стоимость стандартной антивирусной программы. Тогда как восстановление утраченной информации с SSD, в отличие от жёстких дисков, невозможно.
HD Tach
Последняя известная мне версия – в виде HDTach 3-0-4-0 (только в 32-х битном варианте), и утилита уже не поддерживается. Работала идеально в Windows XP, но в последних версиях Windows проверять диски отказывается.
Однако можно рискнуть запустить программу в Режиме совместимости (такие программы я и УСТАНАВЛИВАЮ в этом режиме):
В Windows 10 тоже можно проводить тесты:
sata диск в ноутбуке – с коннектора на контроллер
IDE диск через шлейф
SATA диск через кабель
В программе доступны 2 вида тестирования: с записью коротких (8 Мб) и длинных (32 Мб) блоков. Как видите, общая скорость обмена данными с диском по результатам нескольких тестов выделена красным. Справа будет доступен блок с информацией по средней скорости чтения данных с диска (Average read), загруженность ЦП для работы с диском (CPU Utilization). По итогам работы доступна некогда полезная кнопка Graph Data для сравнения с “идеальными” техническими характеристиками жёстких дисков. К сожалению, актуальность она давно потеряла – утилиту забросили с 2004 г.
Методика тестирования
Перед замером показателей, все накопители были прошиты наиболее свежей на момент тестирования прошивкой, и приведены в исходное состояние посредством Secure Erase. Набор тестовых приложений включает:
— AS SSD – синтетический тест, замеряющий количество обрабатываемых SSD запросов разного размера и с разной глубиной очереди, и вычисляющий пропускную способность;
— Crystal DiskMark – аналог AS SSD, использующий несколько отличные алгоритмы, в результате чего показатели в этих утилитах часто разнятся;
— Anvil’s Storage Utilities – комплексный тестовый пакет, замеряющий производительность накопителя в разных профилях использования и выводящий результаты как в виде показателей скорости, так и в виде итогового балла;
— IOMeter Workstation – тестовый профиль утилиты IOMeter, моделирующий работу тяжело нагруженной рабочей станции;
— Futuremark PCMark Vantage и PCMark 7 – тестовые пакеты, эмулирующие работу накопителя в наиболее типичных для домашнего и игрового компьютера приложениях.
Кроме оценки производительности новых SSD, мы провели дополнительные тестирования, чтобы определить, как устройства поведут себя при длительной эксплуатации и большом заполнении. Для этого быстродействие в AS SSD замерялось в нескольких сценариях:
— чистый SSD после выполнения Secure Erase (идеальная ситуация);
— сразу после двукратного заполнения несжимаемыми данными и удаления файлов (наиболее «тяжелая» ситуация);
— после 30-минутного «отстоя» для того, чтобы успели поработать встроенные алгоритмы garbage collection и TRIM;
— после принудительной подачи команды TRIM (с помощью утилиты ForceTrim и Intel SSD Toolbox в случае накопителей Intel) и паузы в 10 минут.
Конфигурация тестового стенда
| Процессор | Intel Pentium G850 | Intel, www.intel.ua |
| Материнская плата | Sapphire Pure Platinum Z68 | Sapphire Technology, www.sapphiretech.com |
| Видеокарта | Palit GeForce GTX 560 Sonic Platinum | Palit, www.palit.biz |
| Оперативная память | Kingston KVR1333D3N9/1G 4 ГБ DDR3 | Kingston, www.kingston.com |
| Накопитель | Kingston SSDNow V+ 100 SVP100S2/64G | Kingston, www.kingston.com |
| Блок питания | Huntkey X-7 1000 Вт | Huntkey, www.huntkeydiy.com |
Проверяем скорость жесткого диска с помощью программы CrystalDiskMark
CrystalDiskMark – это еще одна довольно популярная программа для проверки скорости жестких дисков. Она оснащена меньшим количеством функций, чем HD Tune, и ее интерфейс значительно проще, но при этом она отлично справляется с своими задачами.
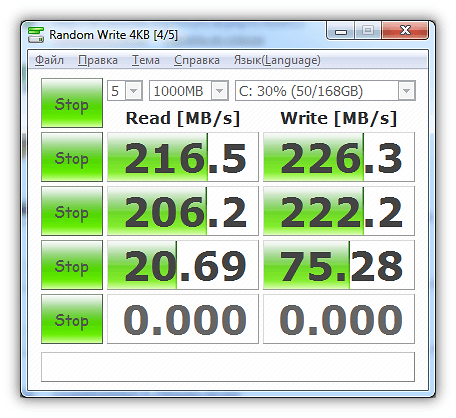
Для того чтобы проверить скорость жесткого диска с помощью программы CrystalDiskMark скачайте ее с официально сайта и установите на свой компьютер. После запуска программы вы должны выбрать раздел диска, который будет использоваться для проверки скорости, а также режим проверки. Чтобы запустить проверку нажмите на кнопку «All».
После окончания процесса программа выдаст результаты. Для того чтобы сохранить результат проверки диска вы можете сделать скриншот программы или воспользоваться меню «Правка – Скопировать результат теста», в этом случае вы получите текстовый отчет.
