Архиватор онлайн
Содержание:
- CloudConvert
- WinRAR
- Три самых распространенных архиватора для Windows:
- Как открыть RAR online на ezyZip
- Как распаковать RAR online на 123 apps.com
- Использование 7-Zip
- Популярные программы-архиваторы
- Установка пароля на архив
- Создание файла с расширением .zip в WinRAR
- ezyZip — архиватор онлайн бесплатно
- Как RAR переделать в Zip
- Archive Extractor
- B1 Online Archiver
- Заархивировать папку и файлы онлайн
- Как открыть файл RAR онлайн бесплатно на Unzip online
- Выводы статьи
CloudConvert
CloudConvert — хорошо известный инструмент, позволяющий конвертировать практически любой тип файла в другой. При загрузке RAR (ZIP) архива на сайт CloudConvert позволит извлечь содержимое, а также конвертировать его в форматы 7Z, TAR и ZIP. К сожалению, процесс извлечения поддерживает загрузку только в виде ZIP-файла.
Это отличный инструмент, позволяющий загружать файлы, а также добавлять их из URL или облачного хранилища. Можно также активировать уведомления, если конвертация или распаковка займут много времени. CloudConvert также может сохранять преобразованные файлы прямо в облачное хранилище.
CloudConvert автоматически удаляет файлы через 24 часа, если этого не было сделано вручную. В сервисе отсутствует реклама, однако количество использований в день ограничено.
- Обрезать видео онлайн: 3 быстрых бесплатных сервиса.
- Как сделать фотоколлаж онлайн: обзор лучших сервисов.
- Как скачать аудио (песню, звук) из видео на YouTube в Telegram на iPhone, Android или компьютер.
WinRAR
Ключевое назначение программы WinRAR – сжатие файлов и распаковка ранее созданных архивов. Приложение функционирует на большинстве популярных операционных систем: Windows 10 (32/64-bit) и ниже, macOS, Linux, совместимо с мобильными платформами Android, iOS.
Архиватор имеет мультиязычный интерфейс. Последняя версия утилиты доступна на русском языке и еще 42 лингвистических интерпретациях.
Функциональные возможности
Программа WinRAR, наряду с собственными алгоритмами сжатия цифровых данных, поддерживает технологии архивации аналогичных утилит. Приложение способно извлекать файлы из пакетов ZIP/ZIPX, ARJ, LZH, ISO, CAB, 7z, TAR, ряда других форматов.

Со времени первого релиза (1995) программа приобрела арсенал важных функций:
- создание самораспаковывающихся exe-модулей;
- внедрение комментариев к архивам, файлам (недоступно в формате RAR5);
- компоновка многотомных пакетов установленного размера;
- структурное архивирование с сохранением директорий и внутренних каталогов;
- формирование solid (непрерывных) пакетов – технология, используемая для максимального сжатия однотипных файлов;
- добавление данных в формате циклического кода для восстановления информации;
- защита архивов паролем.
Последняя версия WinRar 64-bit предоставляет 6 базовых алгоритмов: от режима «просто для хранения» до максимального сжатия.
Альтернативно, варьировать степень компоновки архива можно изменением длины словаря в интервале 1 – 128 MB. Архиватор может работать с графическим интерфейсом или в режиме консоли.
Архиватор WinRAR распространяется условно бесплатно. Стационарная версия программы обеих разрядностей: 64 и 32-бита, для ПК работает без ограничений 40 суток. Мобильное приложение ВинРар 2021 для Андроид устройств – полностью бесплатное.
Преимущества
Весомым усовершенствованием софта выступает поддержка многоядерности современных процессоров, что существенно сокращает время сжатия/распаковки.
Другие достоинства программы связаны с новым форматом архивирования – RAR5, где размер словаря увеличен до 1 ГБ, введен 256-битовый алгоритм хеширования, а также применяется методика симметричного блочного шифрования AES-256.
Установка WinRAR обеспечит быстрое создание резервных копий важной информации, распаковку пакетов, сформированных другими популярными архиваторами. Несмотря на пробный период, все ключевые функции приложения сохраняются после истечения срока бесплатной лицензии
Три самых распространенных архиватора для Windows:
1) WinZip — один из самых известнейших и старейших архиваторов.
Дата создания первой версии WinZip — 1989 год. Это условно-бесплатная программа, цена около 30 долларов. Умеет работать с архивами zip, zipx, lha, lzh. Умеет распаковывать файлы bz2, rar, iso, img, 7z. Ранее это был пожалуй самый популярный архиватор. Ситуация изменилась с выходом весьма неплохих бесплатных аналогов, самый достойнейший из которых — 7zip.
Установка WinZip.
Для установки архиватора WinZip нужно скачать установщик из Интернета и запустить.
Установщик обычный и затруднений вызвать не должен.
Как открыть или распаковать архив с помощью программы WinZip.
После установки у файлов с расширением ZIP должна смениться иконка. Чтобы открыть файл ZIP, RAR, 7z или ISO вам нужно будет кликнуть на нем дважды мышью и откроется программа WinZip:
Для того, что чтобы распаковать архив, Вам нужно выбрать его и кликнуть кнопку «Распаковка».
Так же, для формата zip и rar при клике правой кнопкой по файлу будет доступны пункты контекстного меню «Извлечь (Extract to)», с помощью которых так же можно быстро распаковать файл архива.
2) WinRar — ещё один именитый архиватор.
Первая версия WinRar увидела свет в 1995 году. WinRar считается одним из лучших архиваторов по соотношению степени сжатия к скорости работы.
К сожалению, тоже платная программа — стоимость лицензии на WinRar — около 35 долларов. Первоначально умел работать с архивами rar и zip. Сейчас умеет распаковывать файлы формата cab, arj, lzh, tar, gz, ace, uue, bzip, jar, iso, 7z, z.
Как установить WinRar.
Установка WinRar проста, как и у большинства программ под Windows. Скачиваем установщик и запускаем:
Выбираем папку для установки и нажимаем кнопку «Установить (Install)». После установки WinRar у архивных файлов rar измениться значок и добавятся пункты в контекстное меню.
Как открыть или распаковать архив с помощью программы WinRar.
Чтобы открыть файл rar или zip Вам нужно будет кликнуть на нем дважды мышью и откроется программа WinRar:
Чтобы распаковать архив с помощью WinRar — Вам нужно открыв архив нажать кнопку «Извлечь». Можно распаковать архив быстрее, прямо из проводника Windows с помощью клика правой кнопкой на файле архива — откроется контекстное меню, где нужно выбрать пункт «Извлечь»:
3) 7-ZIP — самый популярный на сегодняшний день архиватор для Windows.
7zip — бесплатный файловый архиватор с высокой степенью сжатия данных. Первая версия 7zip была выпущена в 1999 году. Кроме свободного распространения , архиватор 7zip стал таким популярным в первую очередь благодаря тому, что умеет полноценно работать с 7z, bzip2 (bz2, tb2, tbz, tbz2), gzip (gz, tgz), tar, zip (jar), xz, wim, а так же распаковывать архивы форматов arj, cab, chm, cpio, deb, dmg, mbr, iso, lzh (lha), lzma, msi, nsis, rar, rpm, vhd, xar, z (taz).
Установка архиватора 7Zip.
Для установки архиватора 7zip Вам нужно скачать его с официального сайта 7-zip.org и запустить установщик:
Выбрав папку для установки архиватора, нажимаем кнопку Install и ожидаем окончания установки программы. По умолчанию программа не делает ассоциации с файлами архивов, то есть чтобы архивы открывались с помощью программы 7zip — Вам надо будет настроить ассоциации. Для этого надо запустить 7zip и выбрать пункт меню «Сервис «=> «Настройки»:
На вкладке «Система» выбираем нужные типы архивов и нажимаем кнопку «Применить». После этого все выбранные типы файлов будут открываться с помощью архиватора 7zip.
Как открыть или распаковать архив с помощью программы 7zip.
Для того, чтобы открыть архив с помощью программы 7zip — нужно дважды кликнуть по нему левой кнопкой мыши. Откроется вот такое окно:
Далее для того, чтобы распаковать файл архива — Вам нужно кликнуть кнопку «Извлечь».
Так же, как и у платных собратьев, в случае с 7zip в контекстное меню Windows добавляются пункты контекстного меню:
То есть, чтобы распаковать любой из поддерживаемых типов архивов, Вы можете прямо в проводнике Windows кликнуть правой кнопкой мыши по архиву и выбрать пункт меню «7-Zip» => «Извлечь».
Способ второй — открываем архив с помощью Онлайн-архиватора.
Чтобы распаковать архив, Вам надо на главной странице сайта нажать кнопку «Browse from computer». Откроется окно выбора файла — в нем нужно выбрать архив, который будем распаковывать и нажать кнопку «Открыть». Затем нажимаем кнопку «Uncompress» и ждем результата:
Появится ссылка на распакованные файлы, которые будут храниться на сервере 3 дня.
Теперь я объясню подробнее по каждому из самых популярных типов архивов — zip, rar и iso.
Как открыть RAR online на ezyZip
Для извлечения файлов из архива, мы воспользуемся услугами сервиса ezyZip, на котором размещены инструменты для работы с различными типами архивов.
Пройдите последовательные шаги:
- Откройте страницу сайта ezyzip.com во вкладке «Распаковывайте».
- В опции «Выберите файл для открытия» нажмите на кнопку «Обзор…».
- После загрузки файла на сервис, нажмите на кнопку «экстракт».
- В новом окне показаны файлы из архива, которые вы можете скачать к себе на компьютер.
Для некоторых типов файлов, в частности для файлов изображений, имеется опция предварительного просмотра в окне браузера. При необходимости, можно воспользоваться функцией «Сохранить все», но эта опция не поддерживается всеми популярными браузерами.
Как распаковать RAR online на 123 apps.com
На сервисе веб-приложений 123 apps.com имеется разархиватор онлайн, размещенный в интернете на ресурсе extract.me. На сервисе предлагаются различные инструменты для работы с текстовыми и мультимедийными файлами.
Нас интересует средство по распаковке архивов — разархиватор. Разархиватор поддерживает более 70 видов архивов, в том числе — RAR. На сервисе поддерживаются архивы защищенные паролем и разделенные на части архивы.
Выполните следующие действия:
- Перейдите на страницу сайта extract.me, которая называется «Разархиватор».
- Нажмите на кнопку «Выберите файлы», чтобы загрузить архив с вашего ПК. Можете просто перетащить файл в форму, добавить архив из облачных хранилищ Google Drive и Dropbox, или по URL-ссылке.
- Сразу после добавления архива, веб-программа начинает процесс излечения данных.
- Архив успешно распакован, вы можете скачать на компьютер файлы из архива по одиночке, нажимая на ссылку у соответствующего файла, или загрузить на ПК все файлы в ZIP-архиве, который можно открыть средствами Windows.
Подробнее: 123apps.com — бесплатные веб-приложения онлайн
Использование 7-Zip
- Перейти на сайт разработчика и нажать кнопку «Download», выбрав версию, подходящую к вашей ОС. На официальном сайте нажимаем кнопку «Download», скачав соответствующую версию для системы
- Запустить скачанный файл двойным щелчком левой клавишей мыши. Двойным щелчком левой клавишей мышки запускаем скачанный файл
- Нажать кнопку «Install». Нажимаем кнопку «Install»
- Дождаться завершения процесса установки, нажать кнопку «Close». После завершения установки нажимаем «Close»
- Открыть программу 7-Zip через меню «Пуск», введя название в поле поиска, и открыть найденный результат. Через меню «Пуск» находим и открываем программу 7-Zip
- Нажимая на значок с изображением папки со стрелкой или дважды кликая левой кнопкой мышки по папкам, добраться к нужной директории. Нажимаем на иконку с изображением папки со стрелочкой или двойным щелчком левой кнопкой мышки открываем необходимую папку
- Выделить файлы левой кнопкой мыши с удержанием клавиши «Ctrl», нажать на изображение плюса. Зажимаем клавишу «Ctrl» и щелкаем левой кнопкой мышки по файлам, чтобы выделить их, затем жмем на иконку «Добавить»
- Указать имя новой папки и заменить «7z» на «ZIP», нажать «ОК». Меняем название папки, в разделе «Формат архива» меняем «7z» на «ZIP», нажимаем «ОК» Заархивированная папка появится среди файлов
Популярные программы-архиваторы
С созданием архива в формате ZIP помогут следующие варианты.
Таблица программ для создания и работы с архивом в формате ZIP.
| Название программы | Изображение | Описание |
|---|---|---|
| WinRAR | Поддерживает все форматы с реализацией функций шифрования данных и восстановления поврежденных фрагментов | |
| WinZip | Мощная и легкая программа с возможностью индивидуальных настроек архивации | |
| 7-Zip | Удобная утилита с функцией тестирования производительности | |
| PeaZip | Программа с широкими возможностями архивации данных | |
| ZipGenius | Легко архивирует и разархивирует данные, полностью интегрируясь в Microsoft Windows. Поддерживает 25 форматов и 5 уровней сжатия |
Установка пароля на архив
Все архиваторы предлагают возможность установки пароля на создаваемый ZIP-архив.
- В Проводнике выбрать данные для архивации, кликнуть по ним правой кнопкой мыши и выбрать иконку архиватора. Правой кнопкой мышки щелкаем по выделенным файлам, выбираем пункт «Добавить в архив»
- Указать формат «ZIP» и нажать на кнопку «Установить пароль». Указываем формат «ZIP» и нажимаем на кнопку «Установить пароль»
- Дважды вписать секретный код. Дважды вписываем секретный код, нажимаем «ОК»
Доступ к такому архиву предоставляется только после указания установленного пароля.
ZIP-архивация качественно сжимает файлы и уменьшает их размер для рационального использования места на ПК, ноутбуке и флешке, а также для облегчения пересылки данных.
Видео — Как создать архив ZIP
- https://onlineconvertfree.com/ru/convert-format/zip-to-rar/
- https://xn--80aaebnt8bmecr6a3f.xn--p1ai/kak-iz-rar-sdelat-zip.html
- https://fconvert.ru/archive/rar-to-zip/
- https://pc-consultant.ru/rabota-na-komp-yutere/kak-sozdat-arhiv-zip/
Создание файла с расширением .zip в WinRAR
- Через «Проводник» открыть директорию, где располагаются данные, щелкнув дважды по иконке «Компьютер» («Этот компьютер»). Двойным щелчком левой кнопкой мышки открываем иконку «Мой компьютер»
- Двойным левым щелчком мышки открываем поочередно папки, чтобы добраться до нужной директории. Двойным щелчком левой кнопкой мышки открываем нужный диск или папку Дважды щелкаем левой кнопкой мышки по нужной папке для архивации
- Выделить все файлы нажатием сочетания клавиш «Ctrl+A», и вызвать контекстное меню щелчком правой кнопкой мыши по выделенной области. Выделяем все файлы нажатием клавиш «Ctrl+A», щелчком правой кнопкой мыши по выделенной области вызываем контекстное меню
- Перейти в пункт с иконкой WinRAR. Кликаем левой кнопкой мышки по пункту «Добавить в архив»
- В настройках установить формат «ZIP». Отмечаем галочкой формат «ZIP».jpg
- Нажав на «Обзор», выбрать директорию для сохранения. Кликаем левой кнопкой мыши по опции «Обзор» Нажимаем «Сохранить», возможно изменить место сохранения папки до сохранения
- Перепроверьте все настройки, щелкните «ОК». Проверяем настройки, щелкаем по кнопке «ОК»
- Запустить WinRAR на устройстве. Открываем «Пуск», в поле поиска набираем «winrar», щелкаем по программе в результате поиска
- Нажав на значок со стрелкой, найти данные, которые нужно заархивировать. Нажимаем на стрелочку пока не найдем нужную директорию Двойным щелчком левой кнопкой мышки раскрываем диск или нужную папку Двойным щелчком мышки открываем нужную папку
- Нажать на кнопку «Добавить». Нажимаем одновременно клавиши «Ctrl+A», выделив все файлы Нажимаем кнопку «Добавить»
- Выбрать формат «ZIP» и место сохранения папки. Ставим галочку на пункт «ZIP», нажимаем кнопку «Обзор»
- Нажать «ОК». Проверяем настройки, щелкаем по кнопке «ОК»
ezyZip — архиватор онлайн бесплатно
Онлайн сервис ezyZip — набор инструментов для сжатия, распаковки и конвертирования архивов в интернете. При работе веб-приложения не используется удаленный сервис для загрузки или скачивания файлов пользователя. Все необходимые действия выполняются локально в браузере. Это позволяет значительно увеличить скорость выполнения операций.
На сервисе используется машинный перевод на русский язык с помощью переводчика Google, поэтому некоторые формулировки могут вам показаться не слишком удачными.
Ознакомьтесь с инструкциями по использованию онлайн сервиса ezyZip для архивации файлов и папок, распаковки архивов, или конвертации архива в другой формат.
Сейчас мы посмотрим, как работает архиватор онлайн ZIP-архивации:
- Вам нужно открыть архиватор онлайн на веб-странице — https://www.ezyzip.com/ru.html.
- По умолчанию сервис открывается в меню «Архивируйте», во вкладке «Архивируйте файлы».
- В разделе «Выберите файлы для архивирования» нажмите на кнопку «Обзор…», чтобы выбрать файлы для сжатия. Добавьте сюда все необходимые файлы.
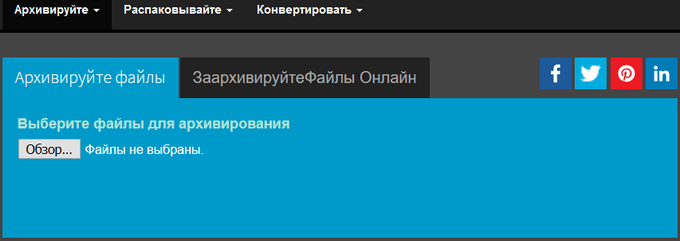
- Нажмите на стрелку в кнопке «Файл архивов» для выбора степени сжатия. Нам доступно несколько вариантов:
- Без сжатия (самый быстрый).
- Среднее сжатие — используется по умолчанию.
- Максимальное сжатие (самый медленный).
- Нажмите на кнопку «Файл архивов» для запуска операции.
- После завершения процесса архивации, нажмите на кнопку «Сохранить zip-файл», чтобы скачать его на компьютер.
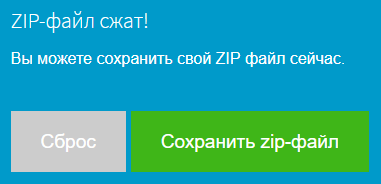
Архиватор папки онлайн работает следующим образом:
- Откройте вкладку «Заархивируйте файлы онлайн».
- В разделе «Выберите папку для архивирования» нажмите на кнопку «Обзор…», чтобы выбрать каталог на компьютере.
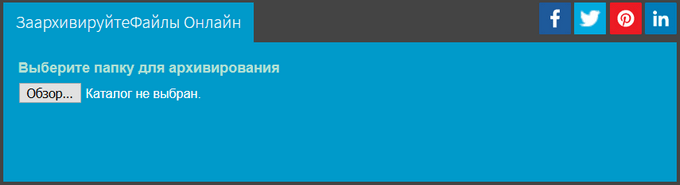
- В окне с предупреждением согласитесь с выгрузкой выбранной папки.
- Опционально можете выбрать степень сжатия архива. Для папок по умолчанию применяется вариант — «Без сжатия» (самый быстрый).
- Нажмите на кнопку «Файл архивов» для выполнения архивации папки.
- После завершения обработки, нажмите на кнопку «Save ZIP File» (Сохранить zip-файл).
Распаковка архивов проходит следующим образом:
- Чтобы использовать разархиватор файлов онлайн, необходимо нажать на меню «Распаковывайте», а затем выбрать исходный формат файла архива.
- Во вкладке «Распаковывайте файлы», в разделе «Выберите архивный файл для извлечения» нажмите на кнопку «Обзор…» для выбора соответствующего архива.
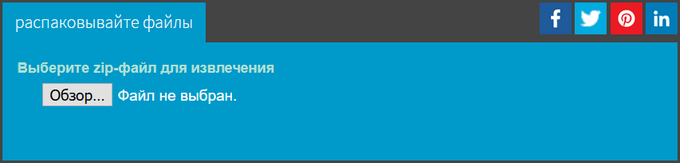
- Нажмите на кнопку «Экстракт».
- Сохраните на свое устройство все или только некоторые файлы из распакованного архива.
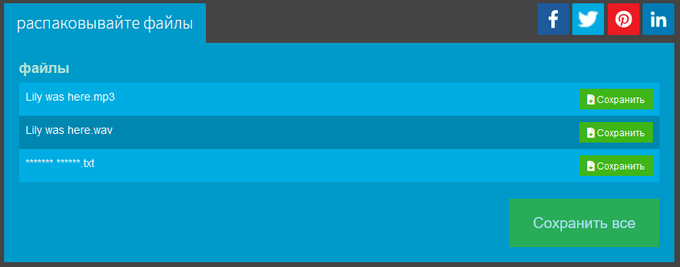
При необходимости, вы можете изменить формат архива онлайн:
- Нажмите на меню «Converter», а затем выберите исходный и желаемый формат архива. На сервисе поддерживаются следующие варианты для преобразования между форматами файлов:
ZIPX в ZIP, RAR в ZIP, 7-Zip в ZIP, TAR в ZIP, TAR.BR2 в ZIP, TAR.GZ в ZIP, TAR.XZ в ZIP, ISO в ZIP.
- Выберите файл для конвертации.
- Если нужно, установите степень сжатия.
- Запустите конвертацию в другой формат архива.
- Скачайте готовый архив на свой компьютер.
Как RAR переделать в Zip
Чтобы переделать архивный формат из RAR в ZIP можно сделать следующее:
- Для начала извлечь файл из архива WinRAR в определённую папку;
- Далее провести обратную манипуляцию и заархивировать файлы, но не в RAR, а в ZIP;
- Для этого необходимо нажать правой кнопкой мыши на извлечённую из архива РАР папку и выбрать в открывшемся контекстном меню «Add to archive…»;
- В окне параметров и имени нового архивного документа надо выбрать формат архивирования ZIP;
В результате у пользователя в папке будет три цифровых файла с одинаковым содержанием внутри.
В целях экономии пространства на жёстком диске папку вне архива можно смело удалить. Зиповский документ использовать по назначению. А вот архивный файл в формате RAR лучше всего использовать для пересылки через всемирную паутину. Так как формат РАР является надёжней другого формата в десятки, а то и в сотни раз. Безопасную передачу по интернет сети может обеспечить только шифрование в формате RAR. А если ещё и обладать знаниями, как поставить пароль на архив WinRAR, то о несанкционированном просмотре пользовательских данных в архивных документах третьими лицами можно вообще не беспокоиться!
Как пользоваться WinZip
- Главная
- Онлайн конвертер архивов
- Онлайн конвертер архивов из RAR в ZIP
Чтобы выполнить конвертацию видео, выполните несколько шагов:
С помощью кнопок «Локальный файл» или «Онлайн файл» укажите каким образом загрузить архив или файл на сервер. Используете «локальный файл» если вам нужно сконвертировать файл с вашего компьютера, для того чтобы указать файл, находящийся в интернете выберите «Онлайн файл» и в появившемся поле вставьте ссылку на файл. Мы не устанавливаем никаких ограничений на размер файлов, но чем больше файл, тем больше времени будет занимать конвертация. Просто наберитесь терпения и все получится. Вы можете сжать любой файл, или преобразовать архив из форматов: APM, ARJ, CHM, cpio, DEB, FLV, JAR, LHA/LZH, LZMA, MSLZ, onepkg, RAR, RPM, smzip, SWF, XAR и Z, а так же распаковку образов дисков: CramFS, DMG, FAT, HFS, ISO, MBR, NTFS, SquashFS, UDF и VHD.
Пожалуйста, будьте терпеливы в процессе преобразования.
Сравнение форматов RAR и ZIP
| Format introduction | RAR is a proprietary archive file format that supports data compression, error recovery and file spanning. It was developed by a Russian software engineer, Eugene Roshal and the RAR software is licensed by win.rar GmbH. | ZIP is an archive file format that supports lossless data compression. A .ZIP file may contain one or more files or directories that may have been compressed. The .ZIP file format permits a number of compression algorithms, though DEFLATE is the most common. |
| Technical details | The filename extensions used by RAR are .rar for the data volume set and .rev for the recovery volume set. Previous versions of RAR split large archives into several smaller files, creating a «multi-volume archive». | ZIP files are archives that store multiple files. .ZIP allows contained files to be compressed using many different methods, as well as simply storing a file without compressing it. Each file is stored separately, allowing different files in the same archive to be compressed using different methods. |
| File extension | .rar, .rev, .r00, .rMIME: application/x-rar-compressed | .zip, .zipx |
| Developed by | Eugene Roshal | Phil Katz, PKWARE, Inc. |
| Type of format | archive format | Data compression |
| Associated programs | WinRAR, 7-Zip, PeaZip, Unarchiver | Microsoft Windows, WinZip, WinRAR, IZarc, Info-ZIP, 7-Zip, PeaZip, B1 Free Archiver, DotNetZip. |
| Wiki | https://en.wikipedia.org/wiki/RAR_(file_format) | https://en.wikipedia.org/wiki/Zip_(file_format) |
Если у вас есть файл формата RAR, то вы можете конвертировать его в другие форматы:RAR to 7zRAR to TAR
Архивация ― это быстрый и удобный способ уменьшения размера файлов с сохранением качества. Создание компактного ZIP-архива эффективно при небольшой емкости винчестера, недостатке свободного пространства на флеш-памяти и для пересылки крупных файлов.
Как создать архив ZIP
Archive Extractor
Как и B1, Archive Extractor поддерживает множество форматов архивов и подходит не только для RAR-файлов. В дополнение к обычной загрузке на сайт данный инструмент позволяет подключать учетную запись на Google Диске или Dropbox для импорта файлов. Он также поддерживает добавление файлов из URL.
После загрузки архива на сайт и извлечения, можно выбрать любой из файлов для загрузки. Archive Extractor также поддерживает конвертацию в ZIP, позволяя сохранять содержимое в более удобном формате.
Данный сервис имеет одно рекламное объявление на странице. Как указано в политике конфиденциальности, служба удаляет все данные в течение 12 часов после их загрузки на сайт.
B1 Online Archiver
Этот простой web-сайт поддерживает десятки форматов архивов. Нажмите большую синюю кнопку, чтобы загрузить файл на сайт, а затем дождитесь его загрузки и извлечения. После этого отобразится список файлов внутри архива. Нажмите на файл, который необходимо загрузить, и удалите все остальные, если они вам не нужны.
B1 автоматически удаляет извлеченные файлы после того, как пользователь покинет сайт. Для немедленного удаления файлов нужно нажать на ссылку внизу списка.
Дизайн сайта приятный и не содержит рекламу или раздражающие всплывающие окна, что делает его отличным выбором.
Заархивировать папку и файлы онлайн
CloudConvert
Домашняя страница: CloudConvert
1. Позволяет легко и быстро заархивировать папку онлайн в rar, zip, 7z и другие форматы. Перейдите на сайт, конечный формат можно выбрать, кликнув по кнопке с типом архива (смотрите картинку). Нажмите на «Select File» и укажите файл для архивирования.
2. Затем нажмите на «Creаte Archive» и архив создастся, просто скачайте его к себе на компьютер или ноутбук.
Особенности:
- Конвертирование в просто огромное количество различных форматов
- Быстрая скорость работы
- Моментальная обработка запросов пользователей
- Нет русского языка
onlineconvertfree
Домашняя страница: onlineconvertfree
1. Перейдите на сайт и выберите тип для архива, к примеру, converter rar. Выберите файл/ы, после чего нажмите на кнопку «Convert».
Особенности:
- Поддержка самых популярных форматов архивов
- Высокий рейтинг
- Быстрая скорость создания
fConvert
Домашняя страница: fConvert
1. Выберите тип контейнера, РАР к сожалению, здесь нет, зато есть ZIP и 7z. Укажите степень сжатия и загрузите на сервис то, что необходимо заархивировать.
2. Нажмите на кнопку конвертирования и загрузите себе готовый контейнер, просто кликнув по его названию.
Особенности:
- 6 конечных форматов-типов на выбор
- Приятный и понятный интерфейс
- На русском языке
- Выбор степени сжатия
Online-Convert
Домашняя страница: Online-Convert
1. Архивирует в ZIP, 7zи другие форматы быстро и легко, выбираются они в левой колонке. Добавьте на сайт необходимое и начните конвертирование, нажав на соответствующую кнопку.
2. Процесс не займет много времени и сделанный результат автоматически сам скачается на компьютер. Если этого не произошло — нажмите по соответствующей кнопке.
Особенности:
- Простой и понятный
- 4-типа контейнеров
- В бесплатном плане можно добавить только 3 элемента
- Поддержка Dropbox и Google Drive
Как открыть файл RAR онлайн бесплатно на Unzip online
Unzip online — веб-страница для распаковки файлов от сервиса ExtendsClass, предоставляющего бесплатные инструменты для разработчиков. Среди прочих средств на сайте имеется приложение, помогающее извлекать файлы из архивов.
На сервисе поддерживается распаковка ZIP, RAR и TAR архивов.
Чтобы распаковать RAR онлайн, сделайте следующее:
- Войдите на веб-страницу сервиса Unzip online.
- Перетащите файл с компьютера в специальную область с помощью мыши или добавьте архив при помощи Проводника, нажав на кнопку «Select your archive».
- По завершению распаковки, в поле ниже отобразятся файлы, входящие в данный архив, которые вы можете скачать на компьютер.
Выводы статьи
Большое количество файлов сжимается пользователями для экономии места или удобной пересылки, а затем сохраняется в качестве архива в формате RAR. Операционная система Windows не поддерживает открытие файлов в данном формате с помощью встроенных средств. Для того, чтобы открыть файл RAR на компьютере, необходимо установить специализированную программу, поддерживающую этот формат файлов.
При другом варианте пользователь может воспользоваться сервисами в интернете, на которых с помощью веб-приложений происходит распаковка RAR-архива, без использования программного обеспечения на ПК. Извлеченные из архива файлы можно сохранить на свой компьютер.
Похожие публикации:
- 5 сервисов для сокращения ссылок
- Disk Karelia — Карельский файлообменник Диск
- Поиск картинок по изображению — 3 сервиса
- Zamzar — онлайн конвертер файлов
