2021 5 лучших бесплатных блокировщиков рекламы для edge — блокируйте рекламу в edge [новости minitool]
Содержание:
- Скрываем рекламу в Microsoft Edge
- AdGuard AdBlocker
- Отключение в браузерах
- uBlock Origin
- Как добавить сайты в белый список с помощью AdBlock для Edge Android?
- Использование Adguard
- AdBlock — выбор для браузера №1
- Бесплатно скачать Adblock Plus
- Mozilla Firefox
- How to Disable Ads on Edge via HOSTS File
- Настройка блокирования всплывающих окон в Edge
- First steps
- Расширение AdBlock
- Обход блокировок и конфиденциальность (VPN)
- В Google Chrome
- Принцип действия и причины отключения Адблок
- Расширения Microsoft Edge
- Блокировка рекламы в процессе веб-серфинга
- Функционал
- Плагины переводчики для Edge
- Ghostery
Скрываем рекламу в Microsoft Edge
Прошло уже несколько лет после выхода Edge, и ряд способов борьбы с рекламой себя зарекомендовали наилучшим образом. Примером тому популярные программы-блокировщики и расширения для браузера, хотя и некоторые штатные средства тоже могут быть полезны.
Способ 1: Приложения для блокировки рекламы
Сегодня Вам доступен внушительный ассортимент инструментов для скрытия рекламы не только в Microsoft Edge, но и других программах. Достаточно установить на компьютер такой блокировщик, настроить его и можно забыть о надоедливой рекламе.
Подробнее: Программы для блокировки рекламы в браузерах
Способ 2: Расширения для блокировки рекламы
С выходом Anniversary Update в Edge стала доступна возможность установки расширений. Одним из первых в Магазине приложений появился AdBlock. Это расширение в автоматическом режиме блокирует большинство видов рекламы в Интернете.
Значок расширения можно установить рядом с адресной строкой. Нажав на него, Вы получите доступ к статистике заблокированной рекламы, сможете управлять блокировкой или перейти в параметры.

Немного позже в Магазине появился и AdBlock Plus, который пусть и находится на стадии ранней разработки, но со своей задачей отлично справляется.
Иконка этого расширения также отображается в верхней панели браузера. Кликнув по ней, Вы сможете включить/отключить блокировку рекламы на конкретном сайте, просмотреть статистику и перейти в настройки.

Отдельное внимание заслуживает расширение uBlock Origin. Разработчик утверждает, что его блокировщик рекламы потребляет меньше системных ресурсов, при этом эффективно справляясь со своим назначением
Это особо актуально для мобильных устройств на Windows 10, например, планшетов или смартфонов.
Вкладка этого расширения имеет приятный интерфейс, отображает подробную статистику и позволяет использовать основные функции блокировщика.
Подробнее: Полезные расширения для Microsoft Edge
Способ 3: Функция скрытия всплывающих окон
Полноценных встроенных инструментов для удаления рекламы в Edge пока не предусмотрено. Однако от всплывающих окон с рекламным содержимым всё же избавиться можно.
- Перейдите по следующему пути в Microsoft Edge:
В начале списка настроек активируйте «Блокировать всплывающие окна».

Способ 4: Режим «Чтение»
В Edge предусмотрен специальный режим для удобного просмотра страниц. В этом случае выводится только содержимое статьи без элементов сайта и рекламы.
Для включения режима «Чтение» нажмите по значку в виде книги, расположенном в адресной строке.

При необходимости можно настроить цвет фона и размер шрифта в этом режиме.
Подробнее: Настройка Microsoft Edge
Но помните, что это не самая удобная альтернатива блокировщикам рекламы, ведь для полноценного веб-сёрфинга придётся переключаться между обычным режимом и «Чтением».
В Microsoft Edge пока не предусмотрено штатных средств непосредственно для удаления всей рекламы. Конечно, можно постараться обойтись блокировщиком всплывающих окон и режимом «Чтение», но гораздо удобнее использовать одну из специальных программ или расширение для браузера.
Опишите, что у вас не получилось.
Наши специалисты постараются ответить максимально быстро.
AdGuard AdBlocker
If you are looking for an Edge add-on that takes half the memory than its competitors, then you are in for a treat. AdGuard AdBlocker is the perfect match for you.
AdGuard AdBlocker helps block ads from Facebook, YouTube, among other websites.

Some of AdGuard AdBlocker’s characteristic features are:
- It blocks video ads, banners, pop-ups, and text ads.
- It enhances the loading of webpages by removing unwanted data.
- It uses half the memory that the other blockers use.
- It also protects you from getting tricked by third-party apps.
Though AdGuard Ad Blocker is better than many of its competitors, it has not been updated with the latest features for a long time.
Отключение в браузерах
Если у пользователя нет времени или возможностей восстанавливать работу рекламы на конкретном сайте или домене, стоит рассмотреть возможность полного удаления расширения Adblock.
Если навязчивые или неуместные и даже раздражающие рекламные блоки разрешать не хочется, можно поступить следующим образом:
- в браузере, с помощью которого будут просматриваться страницы с рекламой, блокировщик отключить (или удалить);
- в обозревателе, который будет использоваться для просмотра информации без рекламных блоков, Adblock оставить.
Например, для знакомства с популярным информационным ресурсом можно пользоваться незащищённой от рекламы Opera, а для быстрого интернет-сёрфинга по разным сайтам включать Chrome.
С учётом того, что большинство операционных систем уже получают встроенные браузеры, а пользователь дополнительно устанавливает свои приложения для соединения с интернетом, такой вариант вряд ли доставит неудобства.
uBlock Origin
What makes uBlock Origin different from the others is its ability to function fully on a small amount of memory and provide numerous filters.
It can enable thousands of more filters than all the other blockers.
Some of uBlock Origin’s prominent features are:
- You can enable or disable it with one-click.
- It’s free of cost.
- You’ve numerous filters to apply on a website to be free of ads.
- It has a lower memory footprint than others.
Although it can do so much, uBlock Origin is nothing without its preset filters. It’s also a version that’s still in development and hence, can have issues that need fixing.
Как добавить сайты в белый список с помощью AdBlock для Edge Android?
Есть несколько новостных сайтов и блогов, которые не позволяют нам читать контент, когда включен блокировщик рекламы. Следовательно, они просят нас отключить блокировку рекламы для просмотра контента.
Вы можете включить рекламу для этих выбранных сайтов и добавить их в белый список с помощью расширения для блокировки рекламы.
Вот шаги, которые необходимо выполнить, чтобы добавить веб-сайт в белый список из AdBlocker для Edge в Android:
- Запустите Microsoft Edge для браузера Android.
- Нажать на меню для опций.
- Выберите меню «Настройки» из списка опций.
- Прокрутите вниз до опции Content blockers и нажмите на нее.
- Включите переключатель напротив параметра Блокировать рекламу, чтобы включить его.
- Нажмите на опцию Advanced settings.
- Выберите вариант веб-сайта в белом списке и введите URL-адрес, который вы хотите добавить в белый список для объявлений.
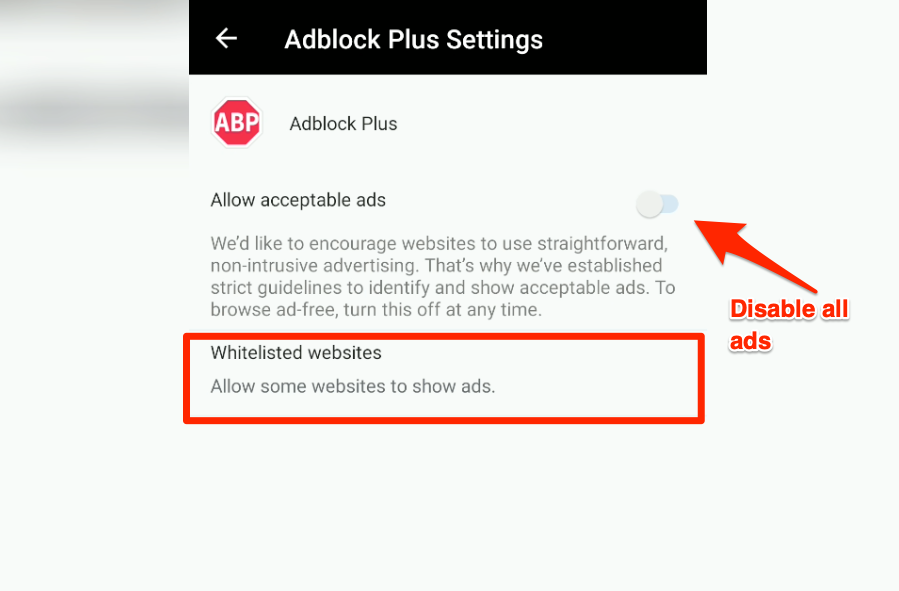
Это позволит показывать рекламу только на тех веб-сайтах, которые внесены в белый список, остальные сайты и блоги будут заблокированы от любой рекламы. Вы можете удалить URL-адрес веб-сайта из белого списка на той же вкладке, упомянутой выше.
Использование Adguard
Далее мы рассмотрим не только основные функции, но и настройки, которые предлагает это дополнение. Несмотря на скромное основное меню расширения, внутри скрывается достаточно немало полезных параметров для обеспечения комфортного управления рекламой и приватностью.
Управление активностью расширения
Честные пользователи, понимающие, что многие ресурсы действительно существуют благодаря рекламе, часто поддерживают эти проекты, выборочно отключая работу блокировщика. Адгуард позволяет выключать себя на конкретном домене. Для этого просто разверните его меню и нажмите по кнопке с галочкой.
Выключенной защита оказывается только в пределах конкретного сайта — на всех других страницах не этого домена дополнение продолжит свое функционирование.
Ручная блокировка рекламы
Adguard по праву считается одним из самых качественных блокировщиков, так как не пропускает даже ту рекламу, которую вы можете наблюдать через другие аналогичные расширения. Тем не менее всегда возможны исключения и баннер все же попадает в поле зрения. В этой ситуации поможет функция «Заблокировать рекламу на сайте».
- Наводите мышкой на часть экрана, где отображается баннер, чтобы блок был обозначен зелеными рамками. Сделав верный выбор, щелкните по нему левой кнопкой мыши.
Откроется окошко, где будет предложено настроить уровень блокировки. Изначально установлен минимальный, но его можно сделать максимальным, сдвигая ползунок влево. Не обязательно сразу передвигать его на «MAX», поскольку так иногда захватываются другие участки страницы, в результате чего пропадают и они тоже или какие-то кнопки становятся некликабельными.
«Advanced settings» предлагает применить созданное правило для всех сайтов и заблокировать похожие правила. Этот раздел предназначен для более опытных юзеров, рядовым пользователям активировать их не рекомендуем — так есть шанс столкнуться с неработоспособностью каких-то других страниц сайтов.Определившись с уровнем рамки блокировки элемента, кликните по «Preview» (предварительный просмотр) или сразу «Block» (блокировка).
Выбрав просмотр превью, вы увидите, корректно ли блокируется элемент. Если нет, перейдите обратно в раздел настройки кнопкой «Select a different element». Когда результат удовлетворителен, щелкайте на «Block».
Журнал фильтрации
У Adguard есть и собственный журнал фильтрации.
Он будет полезным лишь только для продвинутых пользователей, у которых есть интерес касательно составляющих элементов страницы и ссылок на них. Тут же можно просмотреть примененные для них индивидуальные правила фильтрации, чтобы понять, что заблокировано или, наоборот, требует блокировки. Дополнительно есть вариант отображения некоторых подключенных счетчиков и перехода к каждой составляющей страницы: изображению, подключенному скрипту или стилю. Чтобы увидеть все это, нажмите «Обновить страницу».
Кликая по каждому URL, вы будете получать новое окно с этой же информацией, а также предложением заблокировать элемент либо открыть его в отдельной вкладке как исходный код или медиаконтент.
Репутация сайта
Каждому пользователю предлагается возможность не только просматривать информацию о статусе ресурса, но и влиять на нее. За это отвечают пункты «Пожаловаться на этот сайт» и «Отчет о безопасности сайта».
Если есть уверенность, что ресурс мошеннический, Адгуард не блокирует на нем рекламу или имеется неудобство другого характера, вы всегда в праве оставить на него жалобу. Весь процесс оформления будет состоять из 8 несложных шагов.
Попав на незнакомый сервис, вы можете узнать его репутацию, составленную на основе статистики сервиса Web of Trust — самого популярного продукта оценки безопасности всех сайтов интернета.
Просмотр статистики
Для общего развития вы можете узнать количество заблокированной рекламы этим расширением. Откройте его меню и переключитесь на вкладку «Статистика», где в виде графика и обычных показателей увидите данную информацию.
Временное выключение расширения
В любой момент на время приостанавливайте работу дополнения, открыв его меню и нажав на кнопку паузы. Адгуард перестанет работать на всех сайтах до того момента, пока вы не нажмете эту же кнопку повторно.
Дополнительные меню
Не всем нравится держать значок расширения на верхней панели. Для удобства такой категории юзеров Adguard добавило свои функции в контекстное меню, вызываемое правой кнопкой мыши по пустому месту страницы. Отсюда блокируется баннер и вызываются дополнительные инструменты.
Еще один формат своих функций Адгуард дает в виде другого контекстного меню, открываемого правым кликом мыши по иконке расширения. Здесь все пункты, по сути, дублируют предыдущий вариант.
AdBlock — выбор для браузера №1
Перед вами самое популярное в мире расширение для пользователей ПК. На вторую половину 2017 года число его активных пользователей достигло 13 млн человек, а количество скачиваний перевалилось за 400 млн раз. Вот с таким маленьким окошком защита от рекламы в браузере вам обеспечена практически 100%:
Общее описание
Расширение предлагается бесплатно. Дополненной версии за деньги не продается. На данный момент поддерживаются практически все популярные веб-обозреватели. Посмотрите:
- «Яндекс Браузер»;
- Google Chrome;
- Mozilla Firefox;
- UC Browser;
- Maxthone;
- Opera;
- Др.
Кстати, пользователям смартфонов компания-разработчик предлагает скачать AdBlock Browser.
Инструкция по использованию: для запуска вам ничего не нужно делать. После установки расширения, его иконка автоматически появляется в правом верхнем углу (при использовании Google Chrome). После нажатия на нее происходит активация и автоматически начинается блокировка рекламы в браузере при помощи «АдБлок». На значке будет отображаться цифра, указывающая на число заблокированных баннеров и скриптов — можно отключить. Открыв интерфейс ПО, вы увидите следующие строчки:
Обзор конфигураций
На вкладке «Общие» вы сможете выбрать язык, добавить пользовательские фильтры для блокирования веб-ресурсов, а также убрать показ допустимой рекламой. По умолчанию «АдБлок» пропускает ненавязчивые сообщения — первые строчки в поисковиках, а также потенциально полезные элементы (картинки со странными болезнями в к этому сегменту не относятся)
Сделано это для поддержки сайтов — важно понимать, что практически весь интернет зарабатывает на продаже мест под баннеры и т. п
Без них ваши любимые странички рано или поздно перестанут открываться. Поэтому выключать опцию не рекомендуется. Ниже можно скачать блокиратор рекламы бесплатно Adblock.
Бесплатно скачать Adblock Plus
Скачать Adblock Plus для Яндекс БраузераСкачать Adblock Plus для Google ChromeСкачать Adblock Plus для Mozilla FirefoxСкачать Adblock Plus для Microsoft EdgeСкачать Adblock Plus для OperaСкачать Adblock Plus для Safari
Другой вопрос, почему открывается реклама в браузере в новой вкладке? Это происходит из-за недобросовестных веб-мастеров, использующих «черные» способы продвижения товаров, которые принуждают посетителя отправляться к продавцу. От такого нужно защищаться. Даже «Google», имеющий основную долю от продажи объявлений, против таких методов. Посмотрите на другие разделы настроек:
- «Белый список» — на этой странице предложено ввести адреса сайтов, которые не будут подвергаться цензуре;
- «Расширенные» — здесь включаются и отключаются фильтры. Тут же их можно добавить вручную;
- «Справка» — связь с разработчиками.
Внизу слева расположилась интересная кнопка «Участие»:
Она приводит нас на страничку, предлагающую помочь проекту пожертвованиями, помощью в разработке, переводе или выставления оценки. Таким образом, проект развивается благодаря огромному сообществу пользователей, что позволяет виджету быстрее конкурентов узнавать, как убирать в браузере всплывающую рекламу, имеющую новый код.
Где работает?
Программа «стоп-реклама» AdBlock Plus функционирует на всех ресурсах. В том числе она не дает появляться всплывающим окнам в видеороликах на YouTube и в плеерах на большинстве киносайтов, заставляющих вас ждать по 10-15 секунд перед началом фильма. Из собственных наблюдений скажем, даже когда рекламодатель меняет скрипты, выставляя новые баннеры, они исчезают в течение дня. Опять же, вы вольны самостоятельно «перекрыть» им возможность выскакивать на экран.
Mozilla Firefox
Данный браузер ставит в приоритет свою собственную производительность и приватность пользователей, а потому количество различных модулей в нем сведено к минимуму. В частности, отсутствуют встроенные механизмы блокировки рекламы, подобные тем, что есть в Google Chrome. При этом «огнелис» поддерживает в разы большее число расширений по сравнению с другими браузерами, и одних эдблокеров в нем насчитывается не один десяток. Среди них уже известные нам AdBlock, Adblock Plus, Adguard AdBlocker и uBlock Origin.
Чтобы полностью отключить сторонние блокировщики рекламы в Firefox, откройте меню расширений браузера. Для этого введите «about:addons» в адресную строку. Далее нажмите отключить рядом с теми расширениями, работу которых необходимо остановить.
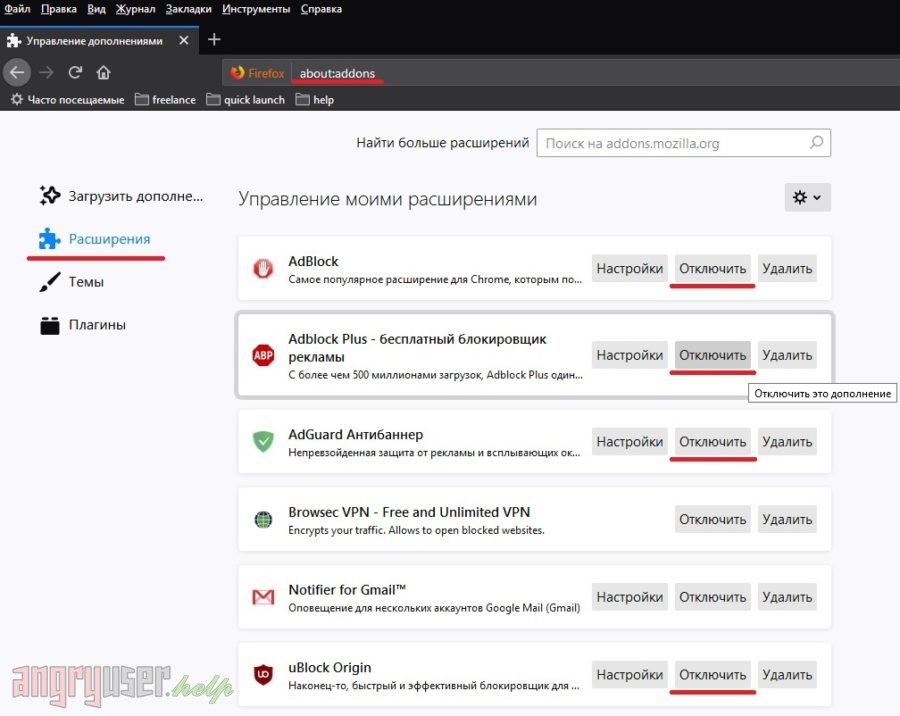
В свою очередь кнопка «Настройки» позволяет перейти к параметрам расширений и создать белый список сайтов, при посещении которых будет разрешен показ рекламы.
Важно: иногда при использовании AdBlock совместно с Firefox возникает проблема, при которой меню настроек блокировщика отображается некорректно. В этом случае попробуйте поварьировать масштаб данной страницы, вращая колесико мыши с зажатой клавишей «Ctrl» или используя комбинации клавиш «Ctrl + `+`» и «Ctrl + `-`», пока гамбургерное меню не превратится в полноценный перечень пунктов
How to Disable Ads on Edge via HOSTS File
This method to stop adverts on Edge is the most simple, yet effective. You don’t let your browser to get the information from the server where the ads are located. To make it work, you will need to download hosts file from here the downloading will start automatically and then edit your hosts file. Follow the next instructions to know how to block ads on Microsoft Edge using the hosts file.
-
- Unzip the hosts.zip and open file HOSTS with a notepad. Copy everything below line # .

-
- In a notepad window press CTRL key and press O to open Open File dialog, type the following path C:\Windows\System32\drivers\etc in the breadcrumb trail, and choose All Files in the File Type drop-down menu in the right bottom corner of the window, choose the Hosts file and click Open.

- Paste after line # ::1 localhost text you copied in the first step. Save changes and exit the notepad.
- Restart your computer for changes to take effect.
You never know what ad will finally infect your computer with malware. But you can take care of the future of your device and stop ads on Mozilla Firefox finally.
Настройка блокирования всплывающих окон в Edge
Это делается штатными средствами самого браузера, никаких дополнительных расширений и плагинов не требуется.
На сайте Microsoft есть соответствующая инструкция. Нужно открыть главное меню Edge, выбрать «Дополнительные параметры» и включить блокировку переключателем.
Делается это предельно просто:

Открываем главное меню Edge

Включаем блокирование всплывающих окон переключателем
Что такое всплывающие окна?
Следует понимать, что всплывающие окна это не реклама. Поэтому включение данной опции не повлияет на показ баннеров, тизеров и даже попапов. Что же, в таком случае оно блокирует? Примером всплывающих окон может служить сообщение о доверии к сайту, выдаваемое java. Некоторые сайты используют всплывающие окна для дополнительных функций, например, для встраиваемых чатов, мессенджеров или для загрузки файлов пользователем.
First steps
Choosing the right filterlist
As previously described, Adblock Plus requires filterlists to block ads. By itself, Adblock Plus can only see the webpage you are loading, but has to be «told» by the filterlist which elements to block. When you install Adblock Plus for the first time, it will automatically suggest a filterlist to you based on the language settings of your browser.
There are a two basic lists out there, EasyList and Fanboy’s List. These two lists block the ads from the most popular (often English) websites. However, these lists do not block ads on less popular national websites. In the case that you, for example, come from Germany, you will have to subscribe to the national German filter list. In this case, this will be «EasyList Germany + EasyList». An overview of all the lists can be found here.
It is important to note that you should not add too many filterlists to Adblock Plus. This will slow down the adblocker, therefore, your browsing. As a rule of thumb, it is highly recommended to not use overlapping filterlists (e.g. choose either EasyList OR Fanboy’s List).
You can also use filterlists to protect yourself against tracking, malware, social media tracking etc. Read more about this here.
How to add a filterlist
If you want to remove a filterlist again check out .
In Firefox
In Firefox select «Firefox» >> «Add-ons» (for Mac OS X / Linux, select «Tools» from the menubar >> «Add-Ons»), this will open your Firefox Add-ons Manager.
On Mac OS X / Linux
In the Add-ons Manager under the «Extensions» tab, you will find Adblock Plus:

Please select «Preferences» to access the Adblock Plus profile, and click on «Filter Preferences»:

This will open the Adblock Plus Filter Preferences menu:

Please click on «Add filter subscription», and open the drop-down menu for the filterlist subscriptions to add new/more filters. Select the list you want to subscribe to, Adblock Plus automatically enable these lists by default. This menu only shows the most popular and recommended filters. Please go here for more filter lists.
In Google Chrome
To add a filter subscription to Google Chrome, please select «Settings» from the menu in the top right corner. This menu can be found under the small icon with three horizontal bars:
In the drop-down menu, select «Settings». Next, go to the tab «Extensions» on the left side of the screen. This will open the extension window of Google Chrome, where you will find Adblock Plus.

Under the description, you can find the «Options» hyperlink. Please click on this link to open our adblock for Chrome’s menu:

In the Adblock Plus Options menu, you can see an overview of the installed and enabled filter lists. To add a new subscription for our adblocker, select «Add filter subscription».

This will open a drop-down menu with the recommended and most popular filterlists. Please select the filterlist you want to enable, and click «Add». If your desired filter is not showing amongst these pre-selected filters, please go here.
In Opera
To add a new filterlist in Opera, please go to «Menu» button (for Mac OS X / Linux, «Tools»), select «Extensions» >> «Manage Extensions» . This will open your currently installed extensions, including Adblock Plus:

To access the filter preferences menu, please click on the small tool-icon on the right side. This will open your «Adblock Plus Options» menu, where you can add your subscriptions.

Click on «Add filter subscription» to access the drop-down menu with the recommended and most popular filterlists.

Here you can select your desired filter, and click «Add».
On Android
For Android, it is not possible to select multiple filterlists. In order to change your filterlist subscription, please open the Adblock Plus application, and select «Filter Subscription». This will open the menu where you can change your subscription.
Disabling Adblock Plus on frequently used sites
Many web sites depend on advertising income, and if you visit a web site frequently you might want to allow their advertising. To do that, navigate to that site and click on the Adblock Plus icon in the toolbar. From the menu you can choose «Disable on …» by clicking the slider (you can undo that choice in the same way by clicking the slider again) and then click “refresh”.
It will add an exception rule like to your list of filters. You can find more information on exception rules in .
If you want to disable Adblock Plus on all websites, follow these instructions: .
Расширение AdBlock
На сегодняшний день существует большое количество разных расширений для браузеров с блокировкой рекламы. Самый популярный остается AdBlock. Как показывает статистика, установки исчисляются миллионами. Отключая расширение в браузере, вы поддерживаете данный сайт за просмотром рекламы. Тем самым веб мастер может заработать, за это он вам скажет большое спасибо.
Да, мы знаем, что не все пользователи отключают блокировщика рекламы. Кто-то не желает этого делать сознательно, а кто-то просто не знает как это сделать. Для тех кто не знает как отключить, читаем дальше.
Возможности данного расширения очень большие. Они помогают не только запретить показ рекламы, но блокируют интересный контент на сайте. В том числе и показ скрытых ресурсов и возможности скачать файлы.
Эффективность плагина очень высокая. Реклама на некоторых сайтах занимает больше места чем сама статья. В связи с чем, миллионы пользователей интернета используют данное расширение.
Обход блокировок и конфиденциальность (VPN)
Часто приходится обходить блокировку веб-сервисов. Или же создавать условия полной анонимности при посещении того или иного ресурса. С этим справляются расширения VPN. Подробнее о самом понятии и принципе работы таких программ – в этом обзоре.
Оказалось, что конкретно плагинов VPN для Microsoft Edge нет. Есть приложения, которые устанавливаются на саму ОС, но не встраиваются в интерфейс браузера. Сути то не меняет. Вы можете воспользоваться рядом бесплатных программ, описанных в нашем обзоре. Одна из самых популярных – Hideme VPN.
Отличие приложения от расширения простое: первое будет отображаться в нижней панели Windows, а не в браузерном интерфейсе. Но принципе остается тот же – изменение IP-адреса для обхода блокировок или сохранения анонимности.
В Google Chrome
Гугл Хром считается одним из самых популярных веб-обозревателей в мире.
Поэтому вопрос, как отключить, возникает у его пользователей, чаще, чем у других людей.
Для решения проблемы от пользователя требуется выполнить несложные действия:
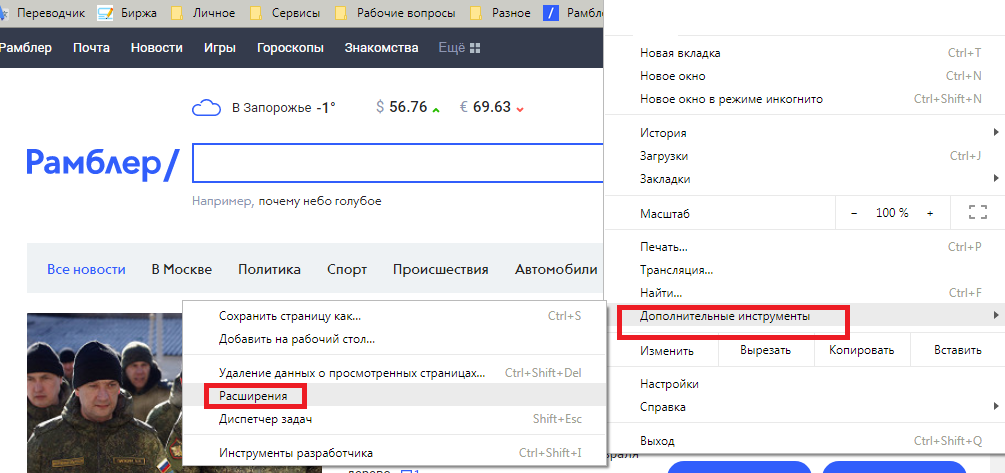
Рис. 8. Первый шаг для отключения плагина.
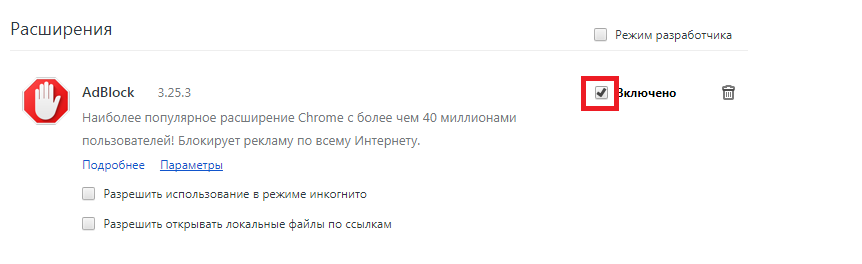
Рис. 9. Выключение
Альтернативный вариант отключения ещё более простой (хотя и не позволяющий, в отличие от первого способа удалить расширение).
Для его использования достаточно нажать на расположенной в верхней части экрана эмблеме плагина (ладошке в красном восьмиугольнике) и выбрать пункт «Приостановить работу».
Значок из красного станет зелёным, а вся реклама появится обратно.
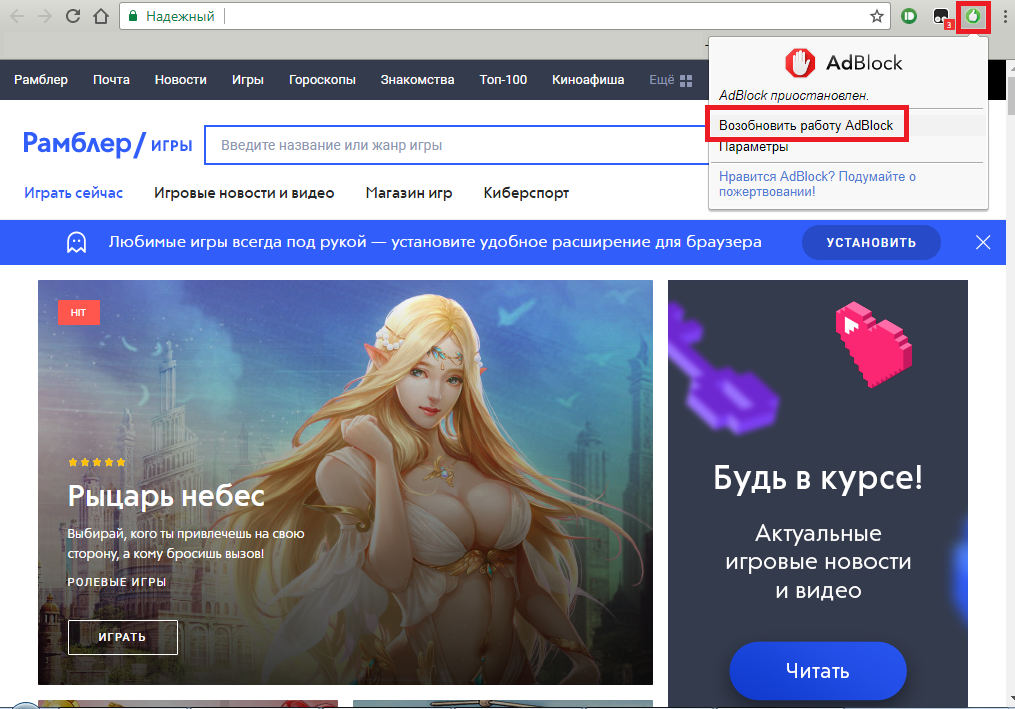
Рис. 10. Включение остановленного плагина в Chrome.
Принцип действия и причины отключения Адблок
Расширение под названием Adblock, созданное на базе движков вывода веб-страниц Gecko и Trident, предназначено для отключения и блокирования загрузки из Сети рекламных баннеров и другой ненужной пользователю информации.
Эффективность плагина достаточно высокая и на некоторых сайтах приближается к 100%, что привело к его использованию миллионами пользователей Интернета.
Популярность обеспечивается и его поддержкой десятками различных браузеров – от устаревшего Internet Explorer до современного Microsoft Edge.
Среди особенностей плагина можно назвать:
- реагирование на рекламу на любой странице и в результатах поиска;
- простое включение и использование;
- поддержку работы на мобильных устройствах (включая гаджеты на Android и iOS).
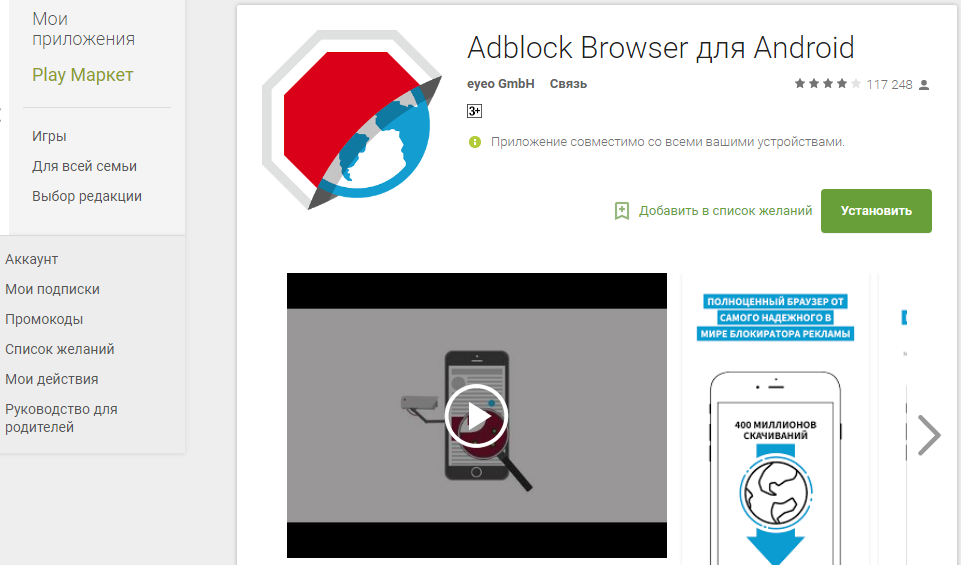
Рис. 2. Одна из версий расширения для мобильного телефона.
В задачи плагина входит блокирование http-запросов в соответствии с адресами их источников – с помощью утилиты можно скрыть баннер с рекламой, изображение, скрипт, объекты Java и Flash.
Иногда он предотвращает уже сам процесс загрузки элемента страницы, экономя трафик и время пользователя.
И всё-таки иногда расширение приходится отключать – временно или навсегда, но для определённых сайтов и браузеров.
Расширения Microsoft Edge
Итак, пока их всего 13 штук, просто пройдусь по каждому или из них без разбиения по категориям.
AdBlock для Microsoft Edge
Собственно, в представлении не нуждается – известный блокировщик рекламы AdBlock.

После установки он появляется в списке браузера и там можно открыть некоторые настройки, например, показывать его кнопку рядом с браузерной строкой.

В числе остальных параметров – более тонкая регулировка рекламы, возможность создания кастомных списков сайтов и фильтров. На самом деле настроек есть порядочно.

AdBlock Plus (ABP) для Microsoft Edge
Еще существует AdBlock Plus для Microsoft Edge, тот самый ABP. Это аналог предыдущего расширения и тоже очень популярен.

Скачивается и устанавливается оно тоже быстро.

Настройки выглядят похожим образом. Можно задать исключения, собственные фильтры.
Блокировка рекламы в процессе веб-серфинга
Некоторые функции AdBlock и Adblock Plus вынесены в боковую панель, которое появляется при нажатии на значок расширения левой кнопкой мыши. Adblock Plus в этой панели предусматривает только отключение расширения для каждого отдельного сайта, открытого в данный момент (спасибо, если отключите расширение на нашем сайте winnote.ru).

В боковой панели AdBlock предусмотренно немного больше функций. Здесь Вы можете приостановить работу расширения, вручную заблокировать рекламу, которая не заблокировалась автоматически, отключить полностью работу расширения на отдельной веб-странице или же на сайте целиком.

Все сайты, для которых в отдельном порядке была отключена работа AdBlock и Adblock Plus, автоматически попадают в их списки разрешенных сайтов. Это очень удобный способ формирования так называемого белого фильтра, в отличие от ручного вписывания доменов в соответствующие формы в настройках расширений.
Источник
Функционал
Основные функции совершенно типичные для подобных программ — приложение блокирует различные блоки с ненужной рекламой. Если блоки не убираются сразу, их можно скрыть путем проведения определенных настроек. Adblock Plus включает в себя ряд следующих расширений:
- Скрывает практически все виды рекламы — различные баннеры, попандеры, кликандеры и прочие.
- Поисковая выдача так же освобождается от навязчивой рекламы.
- Сайты с низким уровнем доверия оказываются закрытыми для пользователей. Таким образом приложение защищает вас от потенциально вредоносного оборудования.
- Adblock Plus позволяет формировать белый список сайтов, на которые работа расширения не будет распространяться.
- В приложении имеются встроенные инструменты для сокрытия некоторых html-деталей на сайтах.
- Также утилита ведет собственную статистику по количеству заблокированной рекламы.
- Встроенные фильтры обновляются в автоматическом режиме.
- Во время просмотра видео на широкоизвестных хостингах рекламные ролики блокируются.
- Данная полезная программа позволяет настраивать блокировку ресурсов индивидуально для каждого сайта.
Плагины переводчики для Edge
Подробно о переводе интернет страниц мы говорили здесь. Отдельно рассказывали о переводчиках для браузеров Mozilla и Opera.
Для браузера Edge разработан специальный Translator for Microsoft Edge. Его мы можем скачать и установить из магазина Microsoft.
Заходим на любой иноязычный сайт. Кликаем на иконку переводчика. Он самостоятельно определяет язык. Пользователю нужно установить, на какой язык нужно перевести страницу. Кликаем «Перевести».

Мы перевели главную страницу известного Deutsche Welle. Переводчик справился не только с текстом, но и навигацией сайта.

Перевести можно отдельно выделенный текст. Правой кнопкой мышки – «Перевести».

Качество перевода Translator’а очень высокое. Страницы (даже большие) переводятся быстро. Никаких лишних настроек, расширение бесплатное.
Ghostery
Ghostery is one of the most powerful ad blockers of all time. It has immense popularity due to its easy-to-use interface, blocking quality, and so on.
It also enhances your privacy and security and protects your personal information by all means.
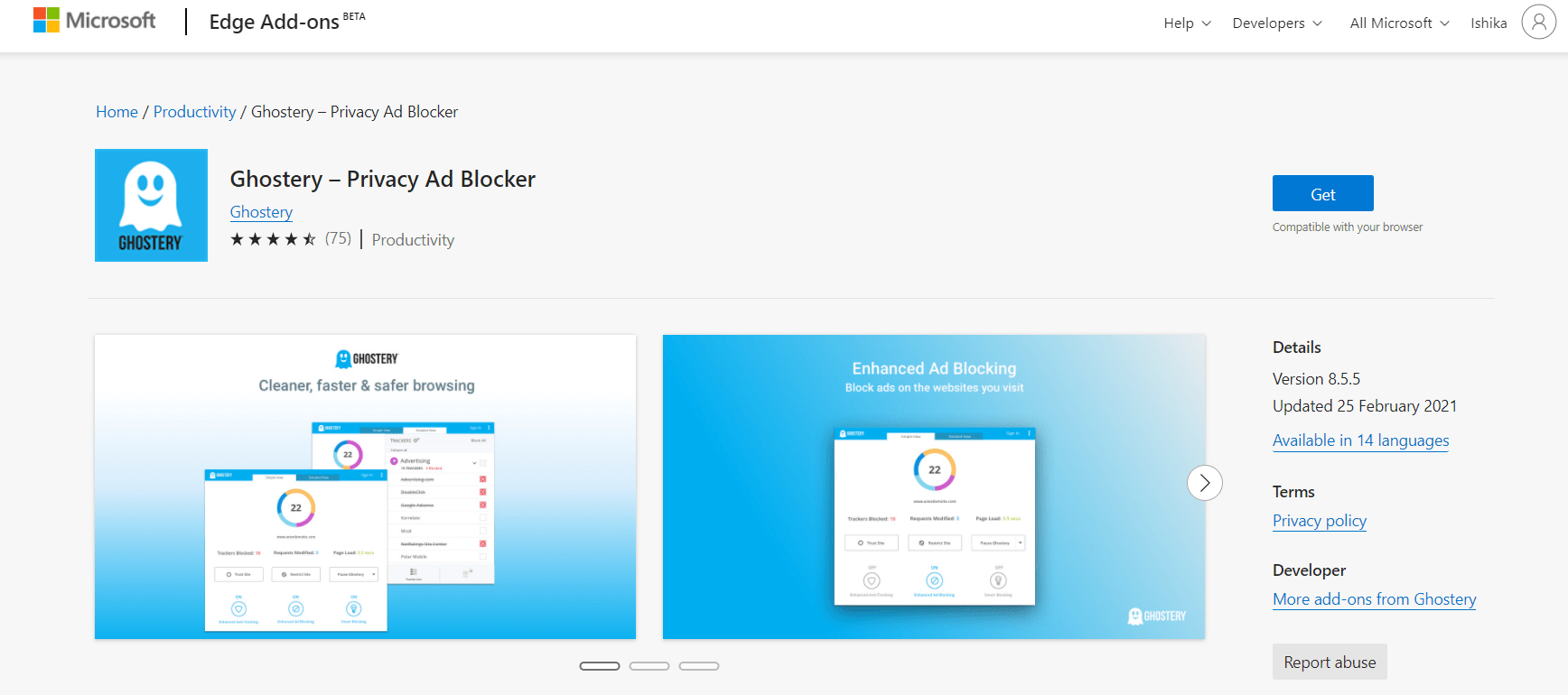
To name a few of Ghostery’s features:
- It removes all the unnecessary content from a website so that you can focus on the content of your choice.
- It enables you to view and block trackers that collect your data.
- It helps you get your work done faster by optimizing the webpages as per their quality.
- All its default settings can be updated as per your liking.
However, Ghostery may lag sometimes and not block all the ads completely. This may cause inconvenience later.

