Топ 10 лучших бесплатных онлайн-видеоредакторов
Содержание:
- Сгенерировать фотографию несуществующего человека – зачем это нужно?
- REFACE — мобильное приложение, которое меняет лица
- Likee — социальная сеть со встроенным онлайн-видеоредактором
- Видео с эффектами из фото
- Mergevideo.online – удобный способ объединить два видео в Интернете
- Видеоредактор онлайн
- Magisto
- Видеоредактор
- Как вставить фото в видео
- Добавление фото к видео в программе ВидеоМАСТЕР
- Какие форматы поддерживает «ВидеоМОНТАЖ»
- Программы
- Вставка изображения поверх видео
- Magisto
- Какой видеоредактор лучше использовать?
- Способ 2: Panzoid
- Как добавить картинку в видео используя Wondershare Filmora
Сгенерировать фотографию несуществующего человека – зачем это нужно?
Генеративные состязательные сети представляют собой искусственный интеллект, который способен работать с большим количеством материала, необходимого для создания уникального человеческого образа. На сегодняшний день разработано большое количество онлайн-сервисов которые формируют подобные фотографии на основе соединения черт лица и поз сразу нескольких людей. Однако изначально достаточно трудно понять, для каких целей можно использовать подобные сервисы.
Возможные варианты использования сгенерированных фотографий:
От лица несуществующего человека, который очень похож на настоящего, можно опубликовать любую информацию, вести аккаунт в социальной сети или блог, размещать фотографии в интернете и т.д. Главное «оружие» таких людей – никто не догадается, что картинка ненастоящая. Именно поэтому подобные технологии могут быть использованы в мошеннических целях, а значит нужно быть предельно осторожным.
REFACE — мобильное приложение, которое меняет лица
Некоторые популярные мобильные приложения из цикла «Фейс свап» имеют собственный алгоритм замены лиц. У программы REFACE он также своеобразен. Она достаточно качественно подменяет лица за счёт того, что видео мы можем выбирать только из списка предложенных в приложении. Это даёт возможность разработчикам вставить область вашего лица довольно качественно. В данный момент оно находится в списке лучших среди первых 15 бесплатных приложений магазинов.
Мобильное приложение Reface
REFACE доступно для мобильных устройств с IOS и Android. Оно работает на собственной технологии REFACEAI. И было отмечено одобрительной оценкой в таких популярных западных журналах: Forbes, TNW, Digital Trends, Mashable. Его уже испробовало более 10 миллионов пользователей по всему миру.
Видео в приложении Reface
И, не смотря на такую огромную цифру, его рейтинг в онлайн-магазинах приложений остаётся высоким — 4.6 балла.
Оценка приложения Reface
Приложение предлагает большое количество мемов, популярных видео, отрывков фильмов, в которые вы сможете вставить и поменять своё лицо. Или лицо другого человека, чья фотография есть в вашем смартфоне. Теперь рассмотрим данное приложение более близко и узнаем, как его использовать.
Likee — социальная сеть со встроенным онлайн-видеоредактором
Популярное приложение Likee дает возможность украшать свои проекты красивыми стикерами, накладывать модные фильтры, заменять лица изображенных на фото людей. Присутствует множество настроек для обработки снимков. Через Likee можно также смотреть видеоконтент со всего мира и знакомиться с другими людьми.
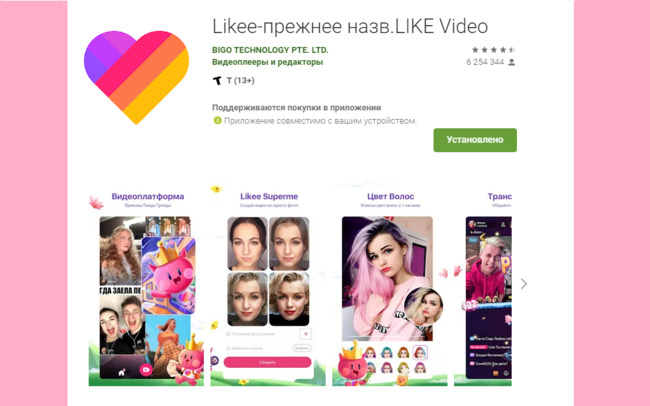
Главная страница в профиле Likee
Разработчики сделали программу бесплатной, но зарабатывают на рекламе. Встроенная функция по автоматическому созданию слайд-шоу позволяет моментально получить красивый и необычный фильм, созданный алгоритмами искусственного интеллекта из ваших фото онлайн.
Видео с эффектами из фото
Возможности сервиса Kizoa
Ряд сервисов имеет ограниченные возможности – они позволяют создавать видео из фото, а не полноценно их редактировать. В таких инструментах вы можете вставить картинку в ролик онлайн или наложить текст. Мы уже рассматривали 3 редактора для подготовки слайд-шоу из фото с музыкой, и лучшие из них это:
- русскоязычная Kizoa с большим запасом возможностей;
- простой Fromfoto, в котором можно готовить слайдшоу за пару минут;
- гибкий Видеоредактор, который позволяет настраивать скорость воспроизведения, эффекты для появления, цвета, текст, фильтры и т.д.
Все ресурсы полностью бесплатны, поэтому для работы с большим количеством фото мы рекомендуем вам использовать именно их.
Mergevideo.online – удобный способ объединить два видео в Интернете
Если вам понадобилось быстро соединить видео онлайн, то в этом вам поможет ресурс mergevideo.online. Он является популярным сетевым инструментом, позволяющим последовательно объединить два различных видео. Ресурс может похвалиться русской локализацией, простотой настроек, хорошей скоростью работы.
- Запустите mergevideo.online;
- Кликните на «Выберите файлы» для загрузки первого видео на ресурс;
- Откроется окно редактирования. Нажмите на «Добавить дополнительные файлы» для загрузки на сайт последующих видео;
- Выберите конечный форма файла, необходимость плавного перехода между соединяемыми роликами, и его имя;
-
Кликните на «Объединить» для запуска процедуры соединения видео;
- После окончания процедуры нажмите на «Скачать» для сохранения результата.
Видеоредактор онлайн
Существуют видеоредакторы, которыми можно воспользоваться в режиме онлайн.
Это очень удобно тем, что не требует дополнительного места на жестком диске для размещения программы. Скорость обработки данных зависит только от скорости интернета.
Вот перечень онлайн видеоредакторов(переходите по ссылкам и сравнивайте):
Продвинутым и достаточно эффективным продуктом с которым можно работать в режиме онлайн есть WeVideo. С его помощью можно без труда создать репортаж, презентацию и смонтировать видеоклип.
Видеоредактор онлайн на русском
Способен обрабатывать видеоинформацию в онлайн режиме, обладает русским и англоязычным интерфейсом — видеоредактор LifeFilm.ru. С его помощью можно создать видеоролик, сложенный из отснятого вами видеоконтента и фотографий с звуковым сопровождением. Можно подобрать разнообразные цветовые эффекты использовать всевозможные фильтры. Ваше готовое произведение можно совершенно бесплатно отправить друзьям в онлайн режиме.
Бесплатные видеоредакторы без регистрации и смс
Видеоредакторы которые, можно скачать без регистрации и СМС, предназначены в основном для любительского использования, но есть программы, которыми с успехом пользуются и профессионалы. Например VirtualDub. Эта программа позволяет производить обработку видеофайлов разных форматов, их нарезку и соединение разных элементов, создавая, таким образом, полноценный видеофильм. С его помощью можно открывать поврежденные файлы, пережимать видео контент в разные форматы.
Видеоредакторы онлайн с эффектами
Видеоредакторы с эффектами в режиме онлайн являются очень удобным инструментом для обработки изображений. Одной из таких программ есть Еditor.pho.to.
Он предлагает посетителям следующие эффекты, которые можно реализовать в изображении:
- фотомонтаж лица;
- головные уборы;
- эффекты стилизации;
- обрамление;
- эффект рисунка или живописи;
- флаги;
- обложка журнала;
- рамки;
- коллажи;
- эффекты освещения;
- разнообразные фильтры;
- эффекты на купюрах;
- элементы и т.д.
Видеоредактор онлайн без скачивания с эффектами
Отличным видеоредактором, которым можно пользоваться без скачивания в онлайн режиме является LifeFilm.ru.
Обладая как русскоязычным, так и английским интерфейсом он понятен и удобен в использовании.
Позволяет реализовать такие эффекты:
- цветовой фильтр;
- эффекты освещения;
- стилизация;
- обрамление и прочие.
Magisto
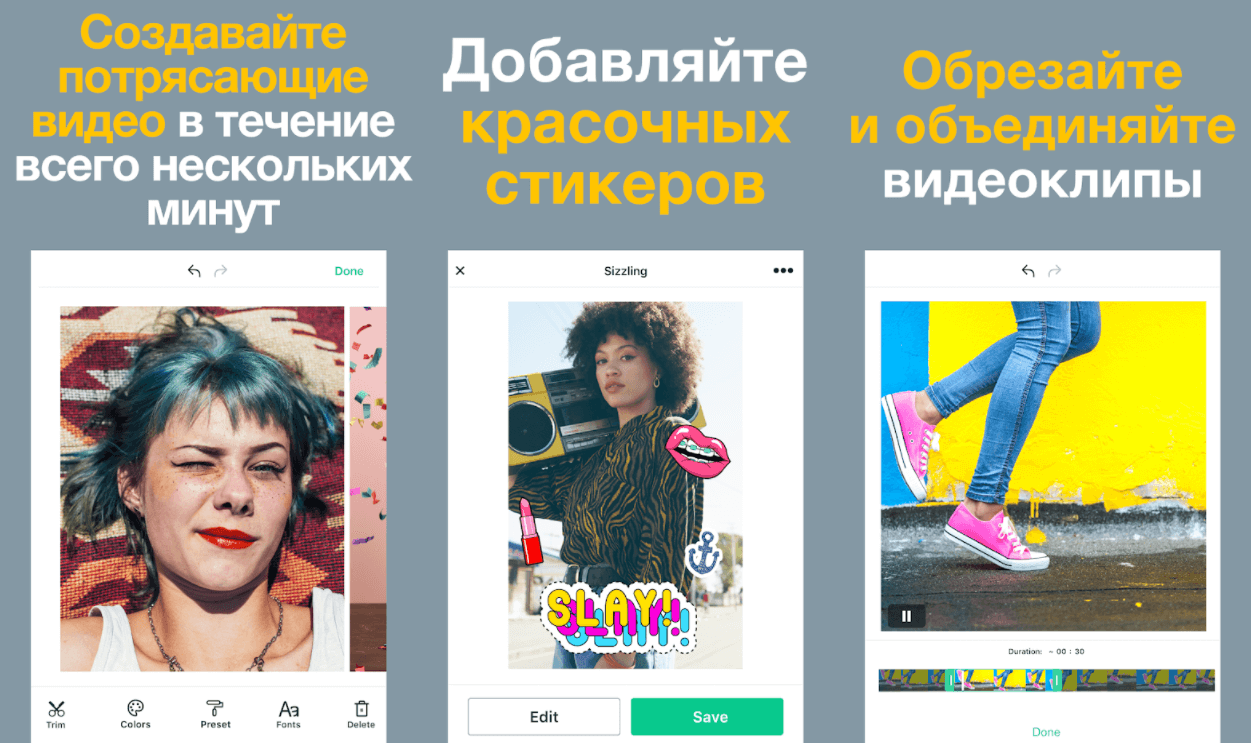
Magisto существенно отличается от любого из представленных в этом списке онлайн-редакторов. Он использует искусственный интеллект (ИИ), обнаруживая наиболее интересные фрагменты, а затем добавляет к ним заданные пользователем эффекты. Процесс полностью автоматизирован, ваши действия заключаются лишь в загрузке исходного файла, выборе темы и саундтрека. Если вы ничего не имеете против этих нюансов, возьмите на вооружение Magisto для забавных экспериментов.
Базовая версия бесплатна, но скачать отредактированный материал вы не сможете. Для снятия ограничений нужно приобрести один из премиум-планов стоимостью от 5 до 10 долларов в месяц. Набор доступных опций варьируется в зависимости от стоимости оплаченного тарифа. Редакция Гикера протестировала данный сервис и осталась довольна результатом. Советуем протестировать и вам.
Видеоредактор
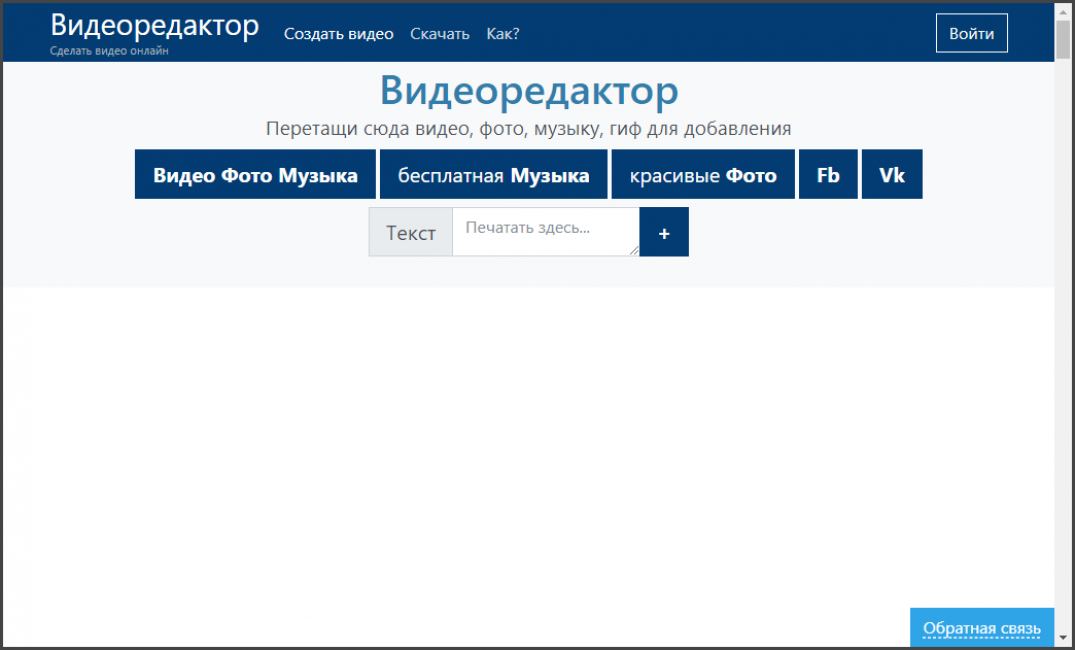
Видеоредактор
Еще один бесплатный онлайн-редактор, который позволит без проблем добавить музыкальный трек в видео. Данный проект был создан отечественными разработчиками. Поэтому адекватный русский язык в интерфейсе присутствует.
Вообще-то, данная платформа предназначается для автоматического создания готового ролика из загруженных фотографий, роликов и музыки. Но для наших нужд этот ресурс тоже подойдет. Тем более, что работает он на удивление быстро.
Ресурс обладает приятным интерфейсом, в котором все органы управления расположены весьма грамотно. Пользователю не нужно надолго задумываться о том, что требуется сделать на этом этапе. И это очень хорошо.
Однако интерфейс платформы существенно отличается от того, что мы рассмотрели ранее. Поэтому придется предоставить инструкцию, рассказывающую о том, что нужно делать для добавления музыки к видео.
Инструкция по пользованию
ТОП-10 Онлайн-сервисов чтобы сделать красивый текст +Отзывы
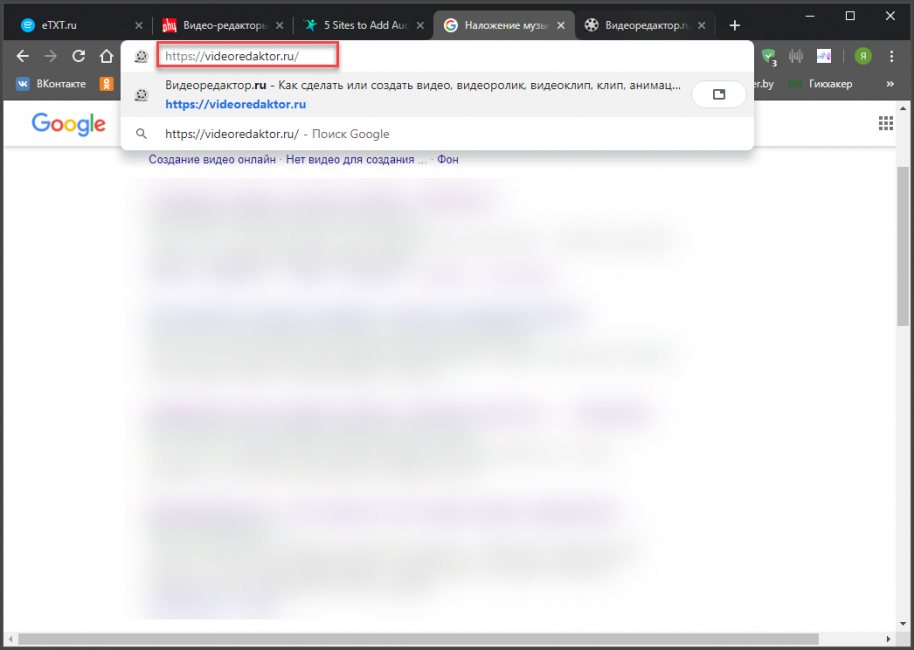
1
Сначала запускаем веб-обозреватель, вводим в адресную строку https://videoredaktor.ru/ и нажимаем на кнопку Enter на клавиатуре
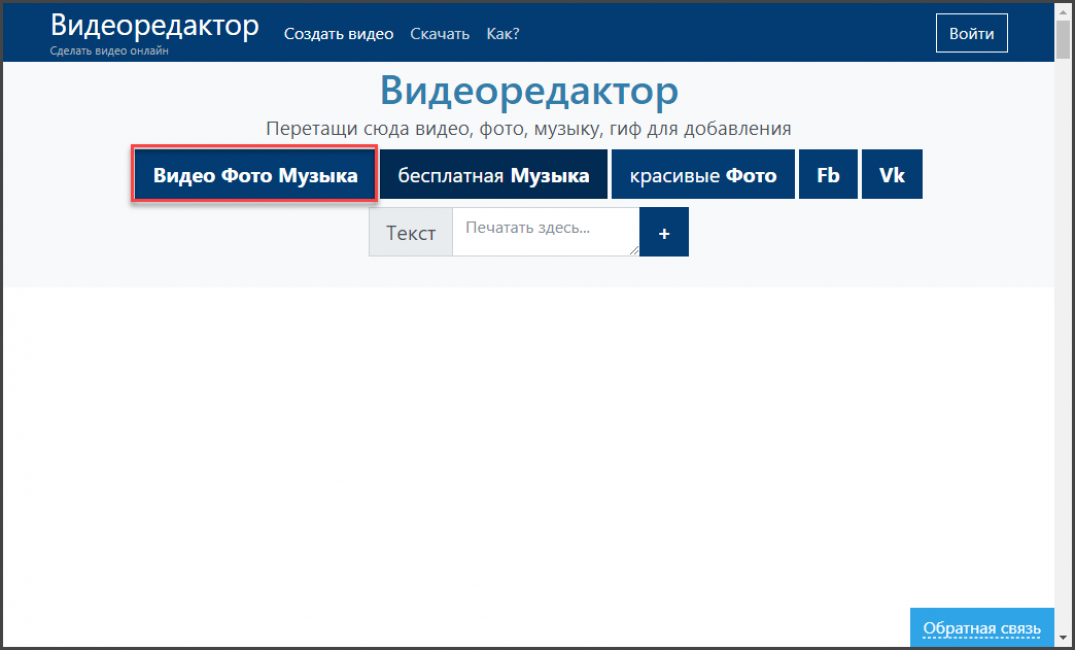
2
После этого мы попадаем на главную страницу ресурса. Здесь нажимаем на большую кнопку Видео, Фото, Музыка
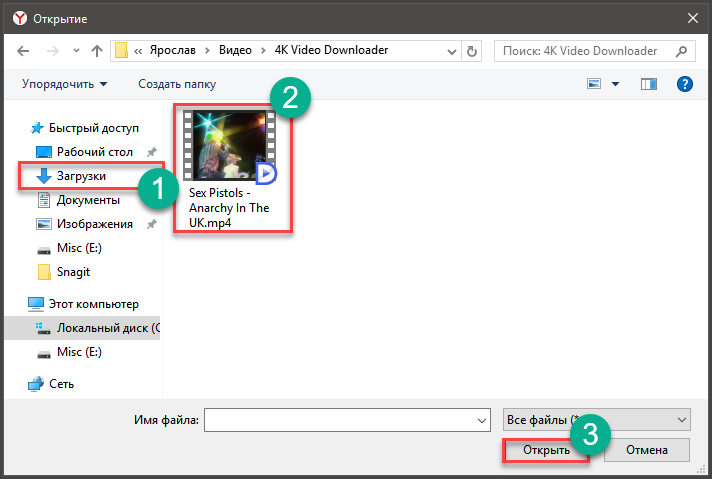
3
Затем выбираем нужное видео по стандартному сценарию и жмем на кнопку Открыть
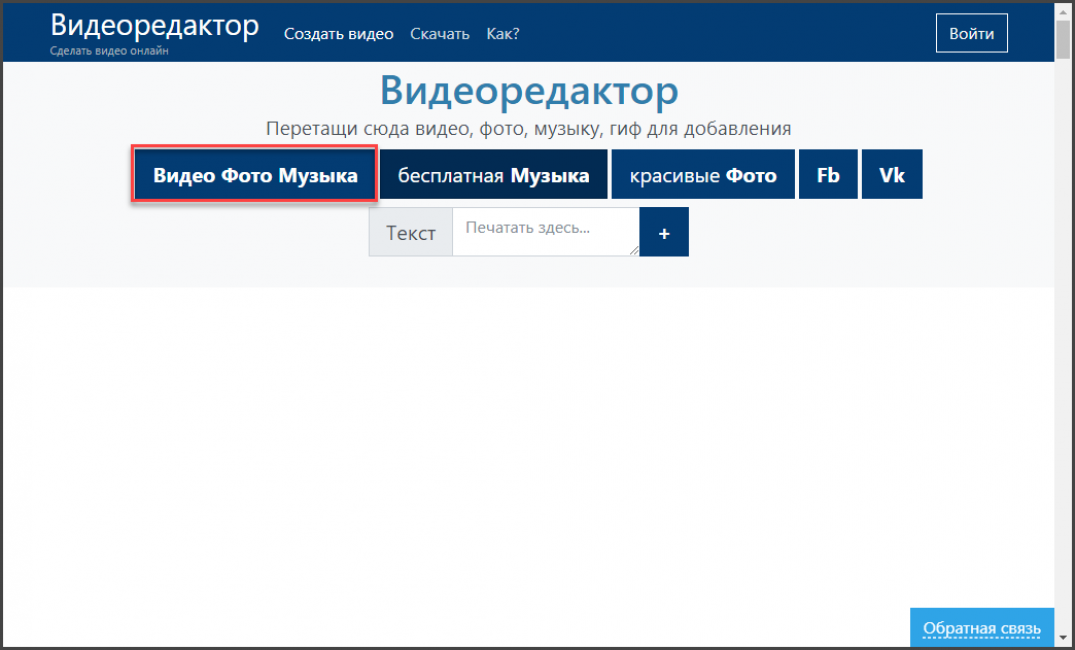
4
Теперь снова нужно нажать на кнопку Видео, Фото, Музыка
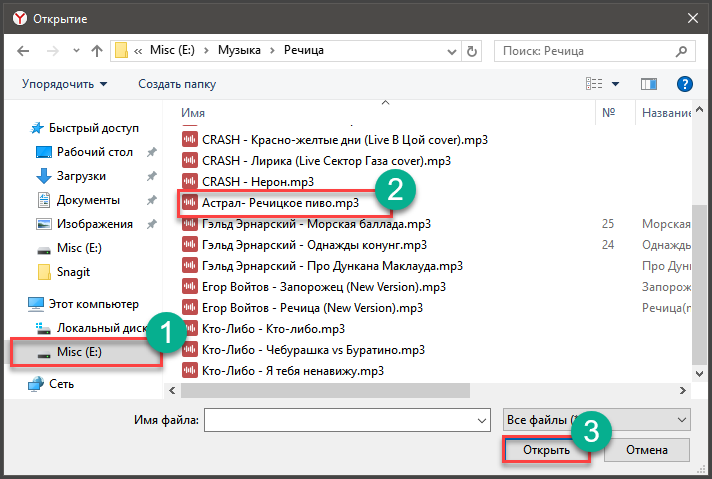
5
Однако в этот раз мы выбираем музыку по уже известному нам сценарию
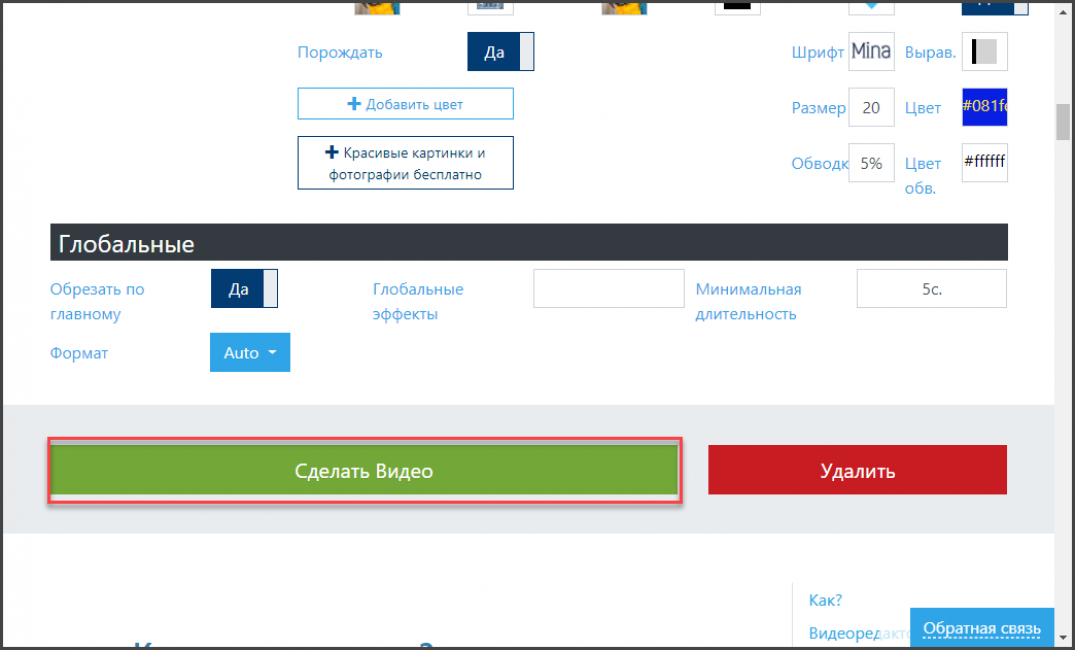
6
Через несколько секунд ресурс загрузит все выбранные элементы. После этого нужно пролистать страницу, найти кнопку Сделать видео и нажать на нее
Вот и все. Через несколько секунд готовый ролик окажется на вашем компьютере. Конечно, у данного онлайн-редактора функций намного больше. Но нам нужна была конкретная. И с поставленной задачей платформа справилась неплохо.
Как вставить фото в видео
ВидеоМАСТЕР позволяет добавлять графику и логотипы в неограниченном количестве, настраивать их прозрачность и позицию на кадре. Программа обладает понятным интерфейсом, поэтому разобраться в ней сможет даже новичок без знаний видеомонтажа. Готовый результат можно преобразовать в любой видеоформат, сохранить на компьютер или отправить на YouTube.
Шаг 1. Скачайте ВидеоМАСТЕР
Для начала вам нужно скачать ВидеоМАСТЕР на компьютер. Найдите установочный файл и запустите распаковку двойным щелчком мыши. Следуйте подсказкам установщика, чтобы успешно завершить инсталляцию.
Шаг 2. Добавьте файлы
Подгрузите в ВидеоМАСТЕР видеофайл для обработки. Для этого воспользуйтесь кнопкой «Добавить» в левой боковой колонке, затем «Добавить видео или аудио». Если нужно отредактировать несколько клипов, находящихся в одной директории, выберите пункт «Добавить папку». Также можно записать видео напрямую с веб-камеры, скачать из ВК и YouTube или рипнуть с DVD-диска.
В окне справа доступен предпросмотр ролика
Шаг 3. Наложите картинку
В меню откройте «Обработку» и найдите пункт «Наложить текст и графику». В окне редактирования нажмите «Добавить изображение». Загрузите нужную картинку с ПК. Вы можете встроить как фото в формате JPG, так и PNG с прозрачным фоном.
Позицию изображения можно менять мышкой, или вписывая числа
Шаг 4. Отредактируйте картинку
Если вы хотите, чтобы сквозь снимок просвечивало видео, настройте «Прозрачность». Выделите картинку, если хотите изменить ее размер. Регулируйте масштаб графического элемента, растягивая или сжимая его при помощи мышки.
Изображения можно добавлять в неограниченном количестве
Чтобы изменить позицию картинки на видеоряде, захватите ее курсором и перетащите на нужное место. Настройки наложения также можно прописать вручную. Сделать это можно в поле «Позиция изображения». Первый параметр определяет, насколько далеко от левого края находится рисунок, второй – его удаленность от верхней границы. Затем нажмите «Применить».
Шаг 5. Наложите графику на отдельные кадры
Хотите добавить различные картинки на разные отрезки клипа? Для этого откройте в верхнем меню пункт «Обработка» и найдите «Разделить видео на части». В окне параметров отрегулируйте длину первого эпизода, передвигая маркеры. Затем нажмите «Новый фрагмент» и настройте его длительность.
Программа предложит вам ознакомиться с видеоуроком по нарезке
Встройте в каждый эпизод графику так же, как в пункте 3. Чтобы объединить их в один фильм, выделите все фрагменты галочкой и нажмите «Объединить» слева.
Меню склейки в ВидеоМАСТЕРЕ
Шаг 6. Улучшите ролик
Итак, теперь вы знаете, как наложить фото на видео при помощи программы ВидеоМАСТЕР. Если вы хотите дополнительно обработать клип, во вкладке «Эффекты» вы найдете список фильтров для автоматического улучшения. Здесь также можно отразить кадр по горизонтали или вертикали.
Эффекты можно комбинировать между собой
В разделе «Улучшения» пользователь может вручную отрегулировать насыщенность видео, яркость и контраст. Новички могут применить автоматическую оптимизацию, выбрав пункты «Автоуровни» или «Комплексное улучшение». Если в видеоролике есть «дрожание», устраните это, отметив галочкой «Стабилизация изображения».
Программа сама определит дрожь и искоренит её
Шаг 7. Сохраните видеофайл
Теперь осталось экспортировать обработанный фильм. Найдите пункт «Форматы» в левом нижнем углу программы и выберите подходящий вариант из выпадающего списка. Вы можете сконвертировать клип в любой известный формат.
В разделе «Устройства» можно преобразовать видеофайл для просмотра на карманном устройстве. Вкладка «Сайты» позволяет подготовить видео для отправки на сайт и популярные интернет-площадки или отправить напрямую на YouTube.
В коллекции программы есть разные пресеты для каждого формата
Под списком форматов находится кнопка «Параметры». Здесь вы можете дополнительно настроить качество экспортируемого файла, разрешение экрана, размер кадра и битрейт. Также вы можете отредактировать параметры аудиодорожки и настроить разделение фильма на эпизоды.
Выберите кодек по своему вкусу
Запустите преобразование кнопкой «Конвертировать» и дождитесь окончания процесса. Чтобы опубликовать видеоклип на YouTube, отметьте галочкой «Загрузить на YouTube после конвертации». Вам потребуется ввести данные своего аккаунта.
Процесс завершится максимально быстро
Добавление фото к видео в программе ВидеоМАСТЕР
ВидеоМАСТЕР — это замечательная программа для редактирования видео. Она поддерживает больше чем 350 форматов и позволяет наложить фото на видео всего за пару минут. И вот как это сделать.
Шаг 1. Загрузите ВидеоМАСТЕР. Установите программу следуя инструкции по установке. Затем откройте ее.
 Открываем программу видеоМАСТЕР
Открываем программу видеоМАСТЕР
Шаг 2. Импорт файлов.
 Импортируем файл
Импортируем файл
Нажмите «Добавить» и выберите целевые аудио (или перетащите его).
Шаг 3. Добавление изображения.
 Добавляем изображение
Добавляем изображение
- Кликните на «Обработка» и выберите «Наложить текст и графику».
- Запустите видео и остановите его там где должна быть ваша картинка.
- Затем используйте инструмент «Кадрировать». Выберите область где должна быть ваша картинка.
- Снова запустите видео и сделайте тоже самое в том месте где картинка должна исчезнуть. Кликните на текст и выберите «+Добавить изображение» (слева, как на картинке выше).
- Выберите картинку, после чего она появится в выделенной вами области.
- Определите настройки прозрачности и размера картинки.
- Когда все будет готово, кликните «Применить».
Шаг 4. Конвертируйте и сохраните ваше видео.
 Конвертируем и сохраняем видео
Конвертируем и сохраняем видео
Нажмите «Конвертировать» (справа в самом низу). На конвертацию уйдет некоторое время. После ее окончания вы увидите окошко, которое сообщит об этом. Можно также воспользоваться такими функциями, как «Загрузить на YouTube после конвертирования» и «Выключить ПК после конвертирования». Вы также можете записать ваше видео на DVD или разместить на сайте.
Какие форматы поддерживает «ВидеоМОНТАЖ»
Наша программа для монтажа позволяет работать со всеми популярными форматами. Вы можете использовать при создании фильма файлы с одинаковым расширением или же скомбинировать совершенно разные.
В программе «ВидеоМОНТАЖ» вы запросто отредактируете и улучшите любое видео!
Используйте все возможности! Добавляйте исходники с HDV, HD, DV, фиксируйте видео с вебкамеры и доводите его до совершенства в редакторе. Особенно это пригодится в случае, если вам нужно подготовить мастер-класс, видеоблог или просто хочется записать привет для близких людей, которые сейчас находятся далеко.
AVI, MP4, FLV или MOV? Сохраните результат в одном из этих форматов или выберите другой из списка доступных. Софт позволяет экспортировать работу в любом современном формате и предлагает готовые профили сохранения. Скачайте программу для видео, тогда вы с легкостью сможете создавать клипы для «ВКонтакте», «YouTube», «Одноклассников» и иных популярных ресурсов.
Смотрите видео где и когда угодно! Это легко сделать, если перекинуть ролик на смартфон или планшет. Отыщите подходящие настройки среди огромного списка популярных устройств. Создать фильм для просмотра с экрана iPhone, смартфона на Android, плеера и других современных гаджетов не составит никакого труда.
Работайте с любыми видеоформатами!
Вам не потребуется устанавливать на ПК вспомогательный суперсложный софт и в том случае, если нужно записать DVD. «ВидеоМОНТАЖ» справится с задачей и даже предложит дополнить диск интерактивным меню.
Программы
Теперь настал черед простых программ. Если вам часто приходится делать скриншоты, как, к примеру, мне, то, конечно же, будет удобно установить утилиту с дополнительными возможностями. Какую именно? Давайте разбираться.
Яндекс Диск
Как я уже сказал, у меня стоит Яндекс Диск. Отличная штука, которую я рекомендую всем. Во-первых, никогда не потеряете ни одной фотографии, во-вторых, легко сможете передать файл большого размера другу, где бы не находились, в-третьих, все документы будут всегда под рукой.
Стало интересно? Узнайте больше в статье «Какому облачному сервису отдать предпочтение».
Яндекс Диск работает в качестве приложения на телефон, его можно посетить онлайн, а также установить программу на ПК. Благодаря чему у вас и будут создаваться скриншоты, главное чтобы утилита работала в данный момент.
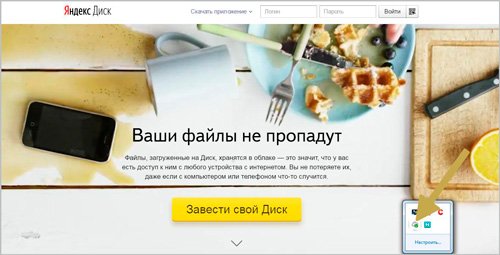
Если все настроено, то создать скриншот можно несколькими способами. Не знаете какими клавишами пользоваться? Просто нажмите левой кнопкой мыши по программе и перейдите в настройки (иконка с гайкой). Далее открываете раздел скриншоты и можно «сфотографировать» не только весь монитор, но и его часть.
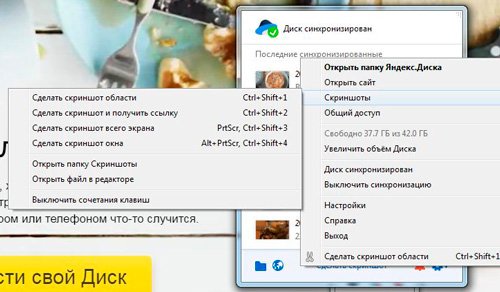
Очень здорово, что сверху есть меню для редактирования картинки – добавление стрелок, текста, фигур, а также возможность замылить часть изображения, чтобы скрыть ненужную информацию, или обрезка. Внизу три кнопки – сохранение, возможность поделиться (вы получите ссылку, которую надо переслать адресату) и копирование.
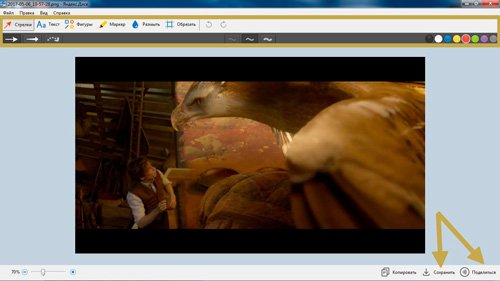
Яндекс – отличная штука, но признаюсь честно, для создания скринов я пользуюсь другой программой.
Нимбус
Яндекс мне необходим в качестве хранилища файлов и информации, но для работы с фотографиями экрана, я работаю в программе Nimbus Screen Capture. Она позволяет создавать не только фото, но и видео экрана, хоть способ и не лучший, но меня устраивают возможности редактора на 100%, а потому я считаю своим долгом рассказать о Нимбусе.
Вам понадобится версия для ПК. Просто смотрите, вообще не виду смысла в расширениях для браузера. Ими вы сможете фотографировать только то, что видите в Хроме, Опере или Файрфоксе. То есть сделать фото с видео на ютубе – пожалуйста, если вы работаете со стандартным плеером, придется искать другой вариант, к примеру, для ПК. Если вы сразу устанавливаете эту версию, то можете работать с любым экраном, в том числе и браузерным.
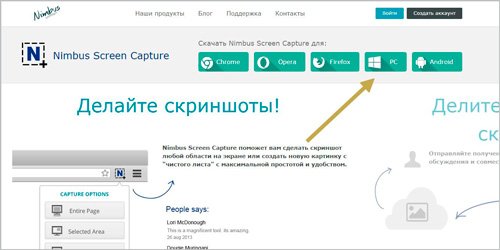
Кстати, и Яндекс Диск, и Нимбус – бесплатные
С ними можно работать в любой версии windows, делают изображения хорошего качества, так что, надеюсь, что этой статьей мне удастся приподнять внимание к этим замечательным продуктам
После установки нажимаю уже правой клавишей мыши на иконке Нимбуса и вижу сочетания клавиш, которым можно создать скриншот. Я пользуюсь Ctrl+Shift+F11. Сперва было немного неудобно, но ко всему привыкаешь.
Вот так выглядит окно редактора. Можно выбрать цвет, написать текст, добавить цифры, замылить или обрезать фото, а также нарисовать базовые фигуры. Жирность линий и размер текста можно увеличить или уменьшить справа, рядом с плашкой цвета.
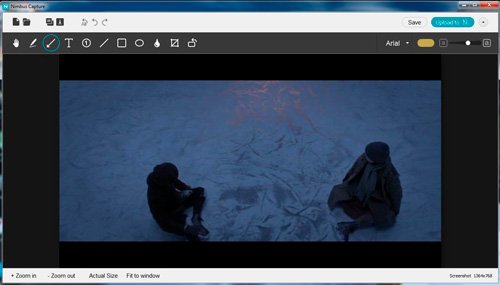
Сохранение кнопкой Save в правом верхнем углу.
Вставка изображения поверх видео
Видео в стиле «картинка-в-картинке» всегда выглядит эффектно в любом видеоролике. Встроенные в фон видеоряда фотографии станут отличным украшением для видеооткрытки на день рождения и полезным дополнением к бизнес-презентации или видеоуроку.
Шаг 1. Установите «ВидеоМОНТАЖ»
Прежде всего вам понадобится сам редактор. Загрузите с сайта инсталлятор и установите программу на свое устройство. Для этого найдите скачанный файл и дважды кликните по нему. После завершения процесса запустите программу и выберите пункт «Новый проект».
 Создайте новый проект
Создайте новый проект
Шаг 2. Добавьте медиафайлы
Импортируйте в видеоредактор ролики для обработки. Для этого кликните по кнопке «Добавить видео и фото» и найдите нужный файл на компьютере. Также вы можете добавить видеофайл, перетащив его из папки на монтажную шкалу редактора.
 Импортируйте ролик для обработки
Импортируйте ролик для обработки
Шаг 3. Встройте графику
«ВидеоМОНТАЖ» позволяет добавить фото в видео с компьютера или встроить стикеры и рисунки из встроенной коллекции. Чтобы воспользоваться библиотекой графики, щелкните «Клипарт» в левой колонке и просмотрите варианты во вкладках «Стикеры» и «Рисунки». Если какой-то файл вам понравился, кликните по нему, чтобы наложить на кадр. Не забудьте перед этим остановить видео на временном отрезке, в который вы хотите вставить картинку.
 Встройте графику из коллекции редактора
Встройте графику из коллекции редактора
Если вам нужно встроить свою картинку, например, фото человека, во вкладке «Рисунки» нажмите «Добавить свой файл». Подгрузите изображение с компьютера. Файл сразу наложится на видеокадр
 Добавьте картинку с жесткого диска
Добавьте картинку с жесткого диска
Шаг 4. Отрегулируйте параметры изображения
После того, как вы разобрались, как наложить фото на видео, вы можете отредактировать его положение на кадре и длительность показа. Чтобы установить время показа слайда, наведите курсор на файл в монтажной ленте так, чтобы появились две желтые стрелки. Захватите границу слоя и растягивайте либо сжимайте превью картинки.
Чтобы расположить изображение поверх видео в определенной части кадра, захватите картинку и перемещайте по видеофону. Также после добавления графики можно дополнительно изменить ее параметры: настроить анимацию и степень прозрачности, добавить тень и фоновую заливку.
 Отредактируйте длительность показа, положение и параметры отображения картинки
Отредактируйте длительность показа, положение и параметры отображения картинки
Шаг 5. Экспортируйте видеофайл
Нажмите зеленую кнопку «Сохранить видео» под окном встроенного проигрывателя. Выберите один из вариантов экспорта: видеофайл в формате AVI, создание DVD-диска, видео в разрешении HD, файлы для просмотра на мобильных устройствах, оптимизация для интернета или выбор видеоформатов. Нажмите на подходящий пункт и следуйте подсказкам на экране для завершения экспорта.
Magisto
Сервис, дающий возможность создать ролик с нуля или на основе шаблона. Перед началом работы вам нужно будет загрузить видео со своего девайса, интегрированной библиотеки контента или Google Диска. При этом за использование стоковых фото и видео нужно будет заплатить.
В 2019 году сервис был куплен компанией Vimeo, которая теперь запускает Vimeo Create на базе Magisto.
Экспорт роликов:
- скачивание на компьютер;
- прямая загрузка на YouTube, Twitter, Vimeo и Facebook;
- размещение видео на сайте или блоге (html-код) (в платной версии);
- интеграция с email-marketing сервисами (в платной версии).
Бесплатная версия:
7-дневный тестовый период платных версий с полным к функционалом.
Подписка: от $5 до $70 в месяц.
Какой видеоредактор лучше использовать?
Чтобы вам не пришлось мучиться с трудностями перевода, лучше всего использовать видеоредактор онлайн на русском. Даже если вы неплохо знаете английский, учтите: многие специальные технические термины можно перевести, только если профессионально владеть этой областью терминологии. Поэтому лучше всего искать видеоредактор онлайн именно в зоне Рунета. Можно воспользоваться одним из редакторов, встроенных в видеопорталы, или найти автономный редактор. Загрузив файл или указав ссылку на страницу, дождитесь, пока видео отобразится в окне редактора. Затем с помощью элементов интерфейса примените нужные эффекты.
Перед применением изменений ещё раз просмотрите видеоролик, чтобы убедиться, что всё сделано так, как вы задумывали. Учтите, что использовать видеоредактор online бесплатно вы можете лишь в том случае, если не планируете никаких серьёзных изменений. Профессиональная склейка и обрезка, монтаж субтитров с переходами, спецэффекты, а уж тем более объединение нескольких видео в одно (раньше это называли комбинированной съёмкой) – всё это сегодня является прерогативой профессиональных программ, которые устанавливаются на компьютер. Главная причина – расход ресурсов. Вполне возможно, что в ближайшие годы все возможности «больших» видеоредакторов успешно «перекочуют» в сеть.
На мой взгляд лучший редактор на русском языке, который можно скачать на компьютер это: movavi video editor. Размер установочного файла программы 50-60 МБ. Ресурсов требуется не много.
Способ 2: Panzoid
Panzoid — единственный полностью бесплатный онлайн-сервис, который мы рассматриваем в рамках данной статьи. В функциональности он немного уступает конкурентам, но разработчики не ставят ограничений по качеству рендера и не накладывают водяных знаков на уже готовое видео с добавленной картинкой.
- После запуска видеоредактора Panzoid в левом блоке нажмите по кнопке «Import» для перехода к добавлению контента.

При отображении «Проводника» придется по очереди выбирать видео и картинку.

После перетащите их по очереди на таймлайн, зажав блок левой кнопкой мыши.

Изображение должно сразу же отобразиться поверх видео, а при помощи простых инструментов вы можете перемещать его, поворачивать и трансформировать, задействовав для этого окно предпросмотра.

Растяните продолжительность картинки на таймлайне, чтобы она показывалась только определенный период или на протяжении воспроизведения всего видео.

Используйте другие присутствующие в Panzoid функции, чтобы выполнить дополнительное редактирование видео, если есть желание.

После переключитесь в раздел «Export project» и щелкните по пункту «Device render».

Укажите параметры обработки, включая количество кадров в секунду, разрешение и конечный формат, а затем кликните «Start».

Ожидайте конца обработки видео, что займет от нескольких минут до часа, ведь продолжительность ролика бывает разная, как и заданные параметры рендеринга.

По завершении щелкните «Download your video», чтобы скачать проект на компьютер.

Дождитесь конца скачивания и переходите к дальнейшему взаимодействию с видео.

Используем программу Wondershare Filmora
Filmora — это простой, но мощный видеоредактор, который обеспечивает не только базовые функции редактирования, такие как обрезка, редактирование звука и добавление названий, но также предоставляет некоторые усовершенствованные средства редактирования, включая стабилизацию шатких кадров, создание эффектов зеленого экрана и коррекцию цвета.
Более того, в этот инструмент для редактирования видео встроено более 300 эффектов. Вы можете добавлять фильтры, наложения и элементы движения, делая ваше видео уникальным. В магазине эффектов есть некоторые специально разработанные наборы, такие как блокбастер, фитнес, кинематограф, бизнес и красота.
Идеальная программа для блогеров
Если вы YouTuber, мы рекомендуем вам присоединиться к сообществу Filmora.io, в котором можно получить все ресурсы, необходимые для быстрого развития вашего канала на YouTube.
Процесс добавления изображений в видео очень прост.
Шаг 1. Загрузите Filmora и установите программу следуя инструкции по установке. Затем откройте ее.
Открываем программу Filmora
Шаг 2. Импорт файлов в Filmora.
Импортируем файл в Filmora
Нажмите «Импорт» и выберите целевые аудио, изображения и видео из папки или перетащите их в медиатеку Filmora. Затем перетащите и поместите видео на видеодорожку (первый трек).
Шаг 3. Добавление изображения в видео.
Добавляем изображения в видео
После этого выберите изображение, которое вы хотите добавить в свое видео, и перетащите его на дорожку временной шкалы, у нас это изображение F. Появится изображение, появившееся в окне предварительного просмотра (как на картинке ниже).
Шаг 4. Настройка изображения.
Настраиваем изображение
- Настройте размер и положение, чтобы сделать его подходящим для вашего видео.
- Затем просто переместите изображение в нужное место на видео или перетащите временной интервал, чтобы картинка соответствовала длине вашего видео.
- Вы также можете добавить больше эффектов к своему изображению. Для этого щелкните правой кнопкой мыши и выберите «Расширенное редактирование».
- В появившихся окнах вы можете добавить движение, маску, сделать прозрачную часть клипа, добавить границу, тень и т. д.
Добавляем больше эффектов
Например, вы можете сделать изображение более прозрачным, если его фоновый цвет выглядит слишком очевиден в видео. Для этого перейдите на вкладку «Эффект». Здесь вы можете сделать часть клипа прозрачной, добавить границу, тень и т. д. и таким образом сделать свое видео идеальным.
Шаг 5. Экспорт файла.
Экспортируем файл
Если вы довольны результатом, нажмите кнопку «Экспорт». Здесь вы найдете следующие варианты:
- сохранить как различные форматы: выберите формат экспорта и сохраните на локальный диск;
- сохранить в соответствии с различными устройствами: выберите конкретную модель устройства и сохраните в совместимом формате;
- загрузите в Facebook/YouTube/Vimeo;
- заполните свою учетную запись, чтобы поделиться своим видео напрямую с Filmora;
- запись на DVD;
- вставьте диск DVD и получите высококачественное видео DVD за считанные минуты.



