Razer game booster для windows 10
Содержание:
- Возможности программы
- Игровой режим в программе Game Booster
- Результаты тестов — позволяет ли использование Game Booster увеличить FPS в играх?
- О программе Razer Cortex
- Razer Cortex: Акции
- Breathing space
- Результаты тестов — позволяет ли использование Game Booster увеличить FPS в играх?
- Инструкция по применению Нексуса
- Razer Cortex — основные возможности
- Распространенные сообщения об ошибках в gamebooster.exe
- Razer Cortex: Акции
- Информация о программе
- Описание Game Booster и начало работы с приложением
- Как пользоваться
- Игровой режим в программе Game Booster
- Полезен ли Game Booster?
- Что это за программа?
- Настройки видеокарты
- Результаты тестов — позволяет ли использование Game Booster увеличить FPS в играх?
- Сборники утилит для чистки и оптимизации
- Как пользоваться
- Что делает программа Game Booster
- Пыль
Возможности программы
Game Booster – бесплатное программное обеспечение (ПО), которое включает в себя множество инструментов для помощи геймерам — от оптимизации ПК до записи видеороликов игр и их публикации на популярных сервисах.
Сейчас приложение обновлено и получило название Razer Cortex.
Среди возможностей утилиты можно отметить:
- ускорение игр и их загрузки;
- сохранение и восстановление логов настроек компьютера;
- проведение дефрагментации и диагностики;
- создание скриншотов;
- запись игрового видео;
- создание стрима и трансляция на Twitch, Youtube, Azubu;
- использование оверлея, экранных примечаний во время трансляции;
- сохранение папки с игровым контентом и синхронизация с Google Drive, DropBox, OneDrive;
- единый центр для запуска и работы с игровым контентом;
- получение акций и скидок с популярных игровых площадок, таких как Steam, Origin, Amazon и других;
- возможность добавлять игры из списка желаний Стима;
- отслеживание контента для виртуальной реальности.
Среди особенностей Гейм Бустер стоит отметить:
- наблюдение за акциями с популярных площадок;
- мощные возможности ускорения игр;
- функция GameCaster с большим количеством настроек для управления трансляциями;
- GameTools для сохранения и резервирования файлов игр;
- библиотека контента виртуальной реальности.
Игровой режим в программе Game Booster
Удобство в использовании данного приложения для пользователя заключается в том, что ему не нужно вникать в сложные настройки параметров конфигурации. Программа выставит их самостоятельно после выбора необходимого режима работы.
Чтобы включить игровой режим, следуйте нижеприведенной инструкции:
- Нажмите на вкладку «Запуск». Она находится в главном окне;
- Затем нажмите на поле для добавления игрушки и выберите ее из списка;
- Выберите добавленную игру и затем нажмите на кнопку запуска режима.
Добавление программы для использования в игровом режиме
После добавления утилиты в список, нажмите на нее и включите. Она начнет работу прямо с Game Booster с поддержкой всех параметров оптимизации.
Запуск игры в игровом режиме с помощью Game Booster
Теперь после каждого включения игры компьютер будет переходить в режим ограниченного потребления ресурсов со стороны другого ПО, в то же время в играх будет увеличен FPS. Игровой режим отключается автоматически после завершения работы игры.
Результаты тестов — позволяет ли использование Game Booster увеличить FPS в играх?
Для проверки того, насколько Razer Game Booster способен увеличить производительность в играх, были использованы тесты, встроенные в некоторые современные игры — тест проводился с включенным и выключенным игровым режимом. Вот некоторые из результатов в играх, на высоких настройках:
Batman: Arkham Asylum
- Минимум: 31 FPS
- Максимум: 62 FPS
- В среднем: 54 FPS

Batman: Arkham Asylum (с Game Booster)
- Минимум: 30 FPS
- Максимум: 61 FPS
- В среднем: 54 FPS
Интересный результат, не правда ли? Тест показал, что в игровом режиме FPS несколько ниже, чем без него. Разница небольшая и возможно, играют роль возможные погрешности, однако, что можно сказать вполне определенно — Game Booster не замедлил, но и не ускорил игру. По факту, его использование вообще не привело к изменению результатов.
Metro 2033
- В среднем: 17.67 FPS
- Максимум: 73.52 FPS
- Минимум: 4.55 FPS
Metro 2033 (с Game Booster)
- В среднем: 16.77 FPS
- Максимум: 73.6 FPS
- Минимум: 4.58 FPS
Как видим, опять результаты практически не отличаются и отличия находятся в рамках статистической погрешности. Аналогичные результаты Game Booster показал и в других играх — никаких изменений в производительности игр или увеличения FPS.
Тут следует отметить, что подобный тест может показать совсем иные результаты на среднестатистическом компьютере: учитывая принцип работы Razer Game Booster и то, что у многих пользователей постоянно запущено множество фоновых процессов, часто не нужных, игровой режим может и принести дополнительные FPS. То есть, если у вас постоянно работают торрент-клиенты, мессенджеры, программы для обновления драйверов и аналогичные им, занимая всю область уведомлений своими значками, то, конечно, да — вы получите ускорение в играх. Однако, я бы просто следил за тем, что устанавливаю и не держал в автозагрузке то, что не нужно.
О программе Razer Cortex
Программа Razer Game Booster обновлена до программы «всё в одном» Razer Cortex, мозгового центра вашей игровой вселенной. Будучи мозговым центром вашей игры, Razer Cortex предоставляет вам доступ к внушительному арсеналу инструментов, помогающих управлять накопленным опытом. Бесплатное универсальное программное обеспечение Cortex предоставляет наилучшие возможности для игры, начиная от поиска лучших скидок на игры в сети, повышения эффективности вашего компьютера во время игры до записи ваших лучших игровых моментов и опубликования их на Facebook и YouTube, и даже сохранения резервной копии игры в облаке.

— Ускорьте свои игры — Ускорьте загрузку игр — Сохраняйте и копируйте логи настроек ПК — Делайте диагностику ПК и дефрагментацию — Делайте скриншоты во время игры — Делайте запись видео во время игры — Делайте стримминг своей игры и транслируйте в Twitch, Youtube Gaming, Azubu — Онлайн трансляции с наложением оверлеев, зеленного экрана, экранных примечаний, заставки «Я вернусь» — Сохраняйте свои игры Dropbox, Google Drive или Microsoft OneDrive и синхронизируйте их — Центр запуска игр — Отслеживание акций и скидок в игровых магазинах Steam, Origin, Green Man Gaming, GamersGate, Amazon, GOG.com, GameStop, BattleNet, UPlay, Indiegala, Paradox Plaza — Вы также можете добавлять игры из списков желаний в Steam, GamersGate и GOG.com и получать уведомления об акциях на любую игру из списка — Отслеживайте игры и цифровой контент для устройств виртуальной реальности
Razer Cortex: Акции
Платите меньше за любимые игры
Без устали ищет в Интернете сообщения о снижении цен, лучшие скидки и интересные предложения, относящиеся к вашим любимым играм, чтобы вы больше не пропустили ни одной выгодной покупки. Теперь вы можете увеличить библиотеку своих игр без переплаты.
Без устали ищет в Интернете сообщения о снижении цен, лучшие скидки и интересные предложения, относящиеся к вашим любимым играм, чтобы вы больше не пропустили ни одной выгодной покупки. Теперь вы можете увеличить библиотеку своих игр без переплаты.
Автоматически обновляет цены каждый час, чтобы вы могли сравнить стоимость игр, которые вам нравятся.
Уведомляет об изменении цены и скидках, чтобы вы не пропустили ни одного предложения.
Сообщает о запусках или доступе к бета-версиям игр в вашем списке пожеланий, как только они появляются, так что вы всегда узнаете о них первым.
Предоставляет не предвзятые обзоры игр от других игроков и позволяет вам делиться своими обзорами.
Подробнее про Razer Cortex: Акции можно узнать здесь (на англ.яз.)
* – В данный момент отображаются акции на игры для регионов США, Канада, Франция, Германия, Великобритания
Breathing space
Razer’s market position is somewhat hard to define. Their products range from software solutions for gaming to computer systems and gadgets. There’s no doubt however that they want to associate themselves with hardcore gamers. otherwise why would they use the famous Interplay tag line «By Gamers, For Gamers» (in reversed order)?
With Game Booster, Razer actually proves that they care about the regular gamer, by offering a free tool that automatically optimizes your computer, to better handle games. Immediately before launching a game, Game Booster will shut down unnecessary processes and services so that more memory and processing power can be allocated to the game that’s being launched. These settings can also be done manually, but with this app, you will have a clear picture of what can be optimized without trudging through forums and searching through Windows settings. The optimization can also be configured. For example you might want to keep some processes running, or force the browsers to close while playing. This feature is enhanced in the Tweaks section, where you can check or uncheck specific system tweaks, or simply import them.
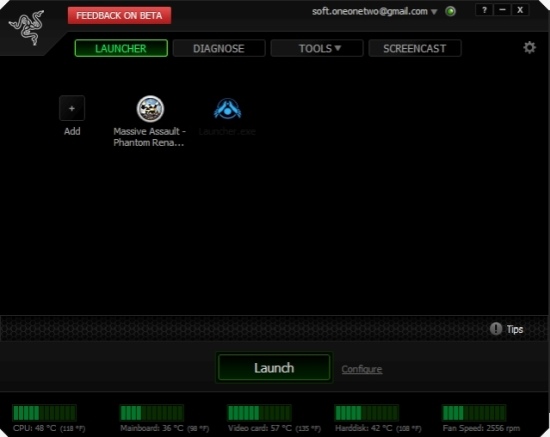
Besides Tweaks, Game Booster can also update video drivers and also perform localized defragmentation, focusing on your game files, which hopefully will make them load faster. I say hopefully, because you never know how much of the loading time is due to fragmentation or simply because of your aging computer.
The same goes for pre-launch optimization. Running a game with Razer Game Booster on, will unleash some more performance from your rig. However, don’t expect miracles. It might be just enough for a higher video resolution or to enable that one video option that is usually too much to have a smooth gaming experience. In order to enable this boost you will need to add the game’s shortcut to the Game Booster launch window. This will remove the shortcut from your desktop (this just so you’ll know). However, you don’t have to add all games into Game Booster. By default, the optimization process will begin whenever a game is launched from Steam also.

Beyond higher quality gaming, Razer Game Booster also has a screen cast function. When enabled, you can begin and end video recording using custom key combinations. You can also take in game screen shots in the same way.
With Diagnose, Razer Game Booster creates system diagnostic which contains useful diag information.
Conclusion
Razer Game Booster is still in Beta at the time of writing this, but as it seems, the platform is stable and works as intended. The amount of options included are very well chosen for actual performance optimization and the screen cast option is a very welcome bonus.
Результаты тестов — позволяет ли использование Game Booster увеличить FPS в играх?
Для проверки того, насколько Razer Game Booster способен увеличить производительность в играх, были использованы тесты, встроенные в некоторые современные игры — тест проводился с включенным и выключенным игровым режимом. Вот некоторые из результатов в играх, на высоких настройках:
Batman: Arkham Asylum
- Минимум: 31 FPS
- Максимум: 62 FPS
- В среднем: 54 FPS

Batman: Arkham Asylum (с Game Booster)
- Минимум: 30 FPS
- Максимум: 61 FPS
- В среднем: 54 FPS
Интересный результат, не правда ли? Тест показал, что в игровом режиме FPS несколько ниже, чем без него. Разница небольшая и возможно, играют роль возможные погрешности, однако, что можно сказать вполне определенно — Game Booster не замедлил, но и не ускорил игру. По факту, его использование вообще не привело к изменению результатов.
- В среднем: 17.67 FPS
- Максимум: 73.52 FPS
- Минимум: 4.55 FPS
Metro 2033 (с Game Booster)
- В среднем: 16.77 FPS
- Максимум: 73.6 FPS
- Минимум: 4.58 FPS
Как видим, опять результаты практически не отличаются и отличия находятся в рамках статистической погрешности. Аналогичные результаты Game Booster показал и в других играх — никаких изменений в производительности игр или увеличения FPS.
Тут следует отметить, что подобный тест может показать совсем иные результаты на среднестатистическом компьютере: учитывая принцип работы Razer Game Booster и то, что у многих пользователей постоянно запущено множество фоновых процессов, часто не нужных, игровой режим может и принести дополнительные FPS. То есть, если у вас постоянно работают торрент-клиенты, мессенджеры, программы для обновления драйверов и аналогичные им, занимая всю область уведомлений своими значками, то, конечно, да — вы получите ускорение в играх. Однако, я бы просто следил за тем, что устанавливаю и не держал в автозагрузке то, что не нужно.
Инструкция по применению Нексуса
1. Покупаем или получаем в бою Криокамеры, которые вскрываем в Нексусе. 2. Из Криокамер выпадают Бустеры. Они могут отличаться по уровню (максимальный уровень − 12), типу улучшения (защита или атака) и виду войск, на который это улучшение действует (пехота/бронетехника/артиллерия/авиация). 3. Бустеры можно сразу устанавливать в ячейки для активации бонусов или же производить слияние одинаковых бустеров, тем самым повышая их уровень. 4. Чтобы достать уже активированный Бустер из ячейки, нужен Экстрактор, который позволяет сохранить его в целости. Если достать Бустер из ячейки без Экстрактора, он уничтожится.
Razer Cortex — основные возможности
Перечислим некоторые главные возможности (в новых версиях могут появляться новые функции либо наоборот — исчезать):
- Диагностика ПК и дефрагментация диска. Главное чтобы функции работали качественно, а то знаете, бывает софт-комбайн на все руки мастер, а на практике ситуация печальна.
- Можно делать резервную копию игр в облако (Dropbox, Google Drive, Microsoft OneDrive). Весьма полезная функция при наличии скоростного интернета.
- Поддержка горячих клавиш, при помощи которых можно включать/отключать ускоренный режим. Также есть возможность вручную корректировать ускоренный режим: вы можете сами решить какие процессы и службы нужно отключать во время ускорения, а какие нет.
- Функция Gamecaster позволяет транслировать игру онлайн в прямом эфире (Facebook, Youtube Gaming, Twitch, Azubu), делать скриншоты игры, либо просто записывать видеоролики игры. Поддерживаются оверлеи: зеленый экран, экранные примечания, заставка типа я скоро вернусь.
- Виртуальный раздел — здесь будет предложен лучший контент для устройств виртуальной реальности на платформе Open Source Virtual Reality (OSVR). Возможно данный раздел называется иначе — Виртуальная реальность.
- Игровые акции. Здесь вы увидите акции, игровые предложения, скидки в игровых магазинах: Steam, Origin, Green Man Gaming, GamersGate, Amazon, GOG.com, GameStop, BattleNet, UPlay, Indiegala, Paradox Plaza. А также, что интересно, сможете узнать в какие игры играют сотрудники Razer и какие самые популярные игры в сообществе Razer Cortex. На офф сайте сказано что иногда можно даже бесплатно получить игры или какие-то устройства Razer.
- Присутствует функция System Booster, которая может очистить мусорные файлы на диске. Думаю стоит проверить, что именно очищает функция, чтобы еще важные данные не удалила.
- Вроде даже умеет обновлять драйвера.
- Можно создавать собственные профили ускорения.
В настройках можно даже указать чтобы прога уведомляла вас о сниженных ценах на игры, когда срок действия акции/скидки заканчивается, когда выпущена игра из списка желаний:

А также мы видим что можно подключить такие игровые клиенты как Steam, GOG, GamersGate.
На вкладке Мое оборудование вы можете узнать какое стоит у вас железо, а именно графический процессор, обычный проц, обьем оперативки, текущее разрешение и текущая операционка:

Присутствует автоматическое ускорение, а также сразу указаны горячие кнопки для активации и деактивации игрового режима (видимо это имеется ввиду ускорение):

Также видим что можно выбрать процессы для остановки
Осторожно — не выбирайте системные процессы, а то вот вижу на картинке выше процесс avpui.exe, это Касперский, я к тому что у этого антивируса есть защита своих процессов. Поэтому неизвестно сможет ли прога их усыпить (или что она там делает), не будет ли конфликта
Razer Cortex также умеет показывать счетчик FPS, он находится в разделе Ускоритель игр > Кадров/с, можно выбрать положение:

Даже можно задать комбинацию для показа/скрытия отображения счетчика FPS.
Картинка, по которой можем констатировать — да, прога также может отключать ненужные/несистемные службы:

Отключение происходит на момент игрового режима, то есть на момент ускорения. После — должна все корректно восстанавливать, это важный момент.
Распространенные сообщения об ошибках в gamebooster.exe
Наиболее распространенные ошибки gamebooster.exe, которые могут возникнуть:
• «Ошибка приложения gamebooster.exe.» • «gamebooster.exe не удалось.» • «Возникла ошибка в приложении gamebooster.exe. Приложение будет закрыто. Приносим извинения за неудобства.» • «gamebooster.exe не является приложением Win32.» • «gamebooster.exe не запущен.» • «gamebooster.exe не найден.» • «Не удается найти gamebooster.exe.» • «Ошибка запуска программы: gamebooster.exe.» • «Неправильный путь к приложению: gamebooster.exe».
Эти сообщения об ошибках .exe могут появляться во время установки программы, во время выполнения связанной с ней программы, Game Booster, при запуске или завершении работы Windows, или даже при установке операционной системы Windows
Отслеживание момента появления ошибки gamebooster.exe является важной информацией, когда дело доходит до устранения неполадок
Razer Cortex: Акции
Платите меньше за любимые игры
Без устали ищет в Интернете сообщения о снижении цен, лучшие скидки и интересные предложения, относящиеся к вашим любимым играм, чтобы вы больше не пропустили ни одной выгодной покупки. Теперь вы можете увеличить библиотеку своих игр без переплаты.

Без устали ищет в Интернете сообщения о снижении цен, лучшие скидки и интересные предложения, относящиеся к вашим любимым играм, чтобы вы больше не пропустили ни одной выгодной покупки. Теперь вы можете увеличить библиотеку своих игр без переплаты.
Автоматически обновляет цены каждый час, чтобы вы могли сравнить стоимость игр, которые вам нравятся.
Уведомляет об изменении цены и скидках, чтобы вы не пропустили ни одного предложения.
Сообщает о запусках или доступе к бета-версиям игр в вашем списке пожеланий, как только они появляются, так что вы всегда узнаете о них первым.
Предоставляет не предвзятые обзоры игр от других игроков и позволяет вам делиться своими обзорами.
Подробнее про Razer Cortex: Акции можно узнать здесь (на англ.яз.)
* – В данный момент отображаются акции на игры для регионов США, Канада, Франция, Германия, Великобритания
Информация о программе

Максимально понятный интерфейс позволит быстро освоиться новичку.
Повышение производительности начинается с освобождения оперативной памяти, что позволяет отвести ресурсы ПК для обработки графики. Но это не единственные возможности Razer Cortex Game Booster:
- ускорение работы ПК происходит в автоматическом режиме;
- чтобы оптимизировать без риска отключения важных служб и процессов, воспользуйтесь ручным режимом;
- используя калибровку, вы максимально распределите ресурсы компьютера;
- ярлыки игр автоматически добавляются на встроенный рабочий стол;
- программа Гейм Бустер ускоряет запуск онлайн-игр с помощью диагностики проблем интернет-соединения;
- предоставляется возможность записывать видео с экрана во время прохождения игр;
- приложение делает высококачественные скриншоты;
- в автоматическом режиме протекают процессы анализа системы – ПО сканирует и устраняет появившиеся проблемы, влияющие на оптимизацию;
- софт регулярно проверяет вспомогательные программы и занимается обновлением драйверов, если это требуется;
- Game Booster оснащен возможностью проведения дефрагментации областей Windows, где хранятся папки с играми.
Системные требования
| Оперативная память | От 1 Гб |
| Процессор | От 4 ядер |
| Свободного места на жестком диске | От 200 Мб |
| Размер установочного файла | 4.07 Мб |
| Версия | 1.0.87.116 |
| Язык интерфейса | Русский |
Характеристики для мобильных устройств:
| Операционная система | Android 5.0 и выше | iOS 9.0 и выше (iPhone, iPad, iPod touch) |
| Размер | 20 Мб | 81,2 Мб |
| Версия продукта | 2.6.86 | |
| Возрастное ограничение | 12+ |
Описание Game Booster и начало работы с приложением
Прежде чем начинать описание процесса настройки программы, необходимо разобраться с тем, для чего же она предназначена и что делает.
Прежде всего эта утилита позволяет ускорить работу установленных на компьютере игр.
Она подойдет для компьютеров и ноутбуков, которые обладают хорошими техническими характеристиками, однако, не являются игровыми.
Геймерские ПК и ноутбуки, как правило, имеют несколько куллеров для дополнительного охлаждения компонентов, а также имеют особые настройки видеокарты, которые позволяют работать с высокими разрешениями изображения в играх.
Обычные компьютеры, в большинстве случаев, начинают тормозить после длительной работы игры со сложными техническими требованиями, поэтому нужно проводить оптимизацию работы системы.
В данном случае справиться с задачей сможет утилита razer Game Booster.
После первого запуска утилиты пользователю необходимо зарегистрировать свою персональную учетную запись. Затем выполните вход, указав свой логин и пароль.
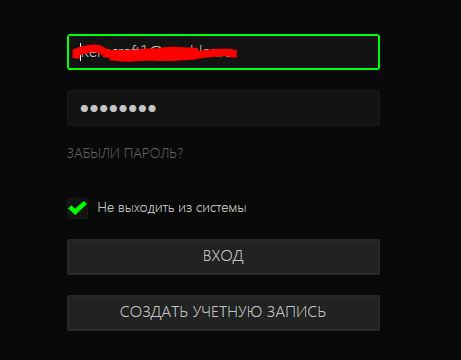
Авторизация в Game Booster
После прохождения пользовательской авторизации вы попадёте на главную страницу:
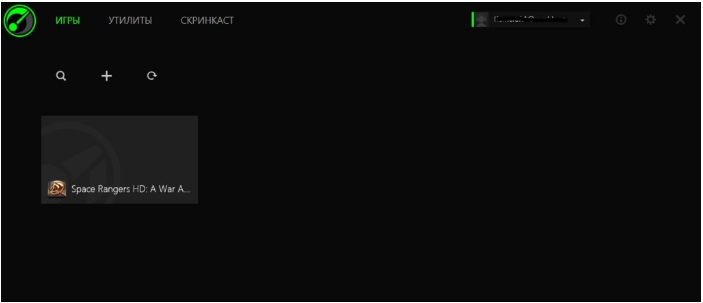
Основное окно приложения razer Game Booster
Программой можно выставлять так называемый Игровой режим. Он позволяет настроить все доступные аппаратные ресурсы ПК или ноутбук исключительно на игру.
Таким образом, система не будет тратить ресурсы на работу с другими приложениями, и игра не будет тормозить.
Как пользоваться
Сперва нужно бесплатно скачать Game Booster на этой странице. При запуске данных из библиотеки программа автоматически включает режим ускорения. При этом Razer GameBooster не требует никаких дополнительных настроек. В принципе, изначально автонастройки являются оптимальными, большинству пользователей не требуется вносить изменения. Но если базовые установки не отвечают требованиям взыскательного геймера, их все же можно перенастроить, применив простые действия.
Нужно зайти в раздел «Утилиты» и на вкладке «Ускорение» приступить к процессу изменений в соответствии с предпочтениями пользователя.
В первую очередь ПО предложит деактивировать лишние (неактуальные на данный момент) процессы, выставив галочки в чекбоксах напротив соответствующих опций:
- второстепенные службы, которые не нужны игроку в принципе, хотя и работают в фоновом режиме;
- службы, не относящиеся к Виндовс;
- прочее.
Чтобы пользователю не мешали в процессе игры обновления и неактуальные задачи, игре достаточно назначить наивысший приоритет.
Затем, после выхода из режима «Ускорение», настройки автоматически переключатся на стандартные.
Функция «Отладка» является незаменимой для некоторых юзеров. С её помощью игрок существенно повышает производительность в играх, настроив список действий. Фактически разрешает Razer GameBooster контролировать работу Windows. Например, быстрее закрывает неактуальные на данный момент приложения, чтобы они не перегружали компьютер и не мешали игре. Для этого достаточно просто нажать на кнопку «Оптимизировать» и дождаться, пока программа запустит параметры.
Если переключиться на «Пользовательский режим», можно вручную поменять значения параметров в зависимости от предпочтений.
Внимание! Иногда компьютерные системы во время игр дестабилизируются, поэтому, перед этапом изменений настроек, рекомендуется зафиксировать текущие значения. Просто выберите в выпадающем меню «Экспорт» и сохраните документ
При необходимости импортируйте настройки обратно.
Игровой режим в программе Game Booster
Удобство в использовании данного приложения для пользователя заключается в том, что ему не нужно вникать в сложные настройки параметров конфигурации.
Программа выставит их самостоятельно после выбора необходимого режима работы.
Чтобы включить игровой режим, следуйте нижеприведенной инструкции:
- Нажмите на вкладку «Запуск». Она находится в главном окне;
- Затем нажмите на поле для добавления игрушки и выберите ее из списка;
- Выберите добавленную игру и затем нажмите на кнопку запуска режима.
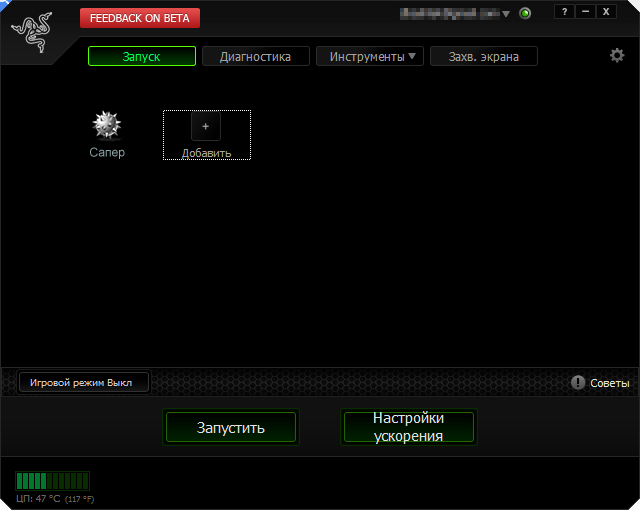
Добавление программы для использования в игровом режиме
После добавления утилиты в список, нажмите на нее и включите. Она начнет работу прямо с Game Booster с поддержкой всех параметров оптимизации.
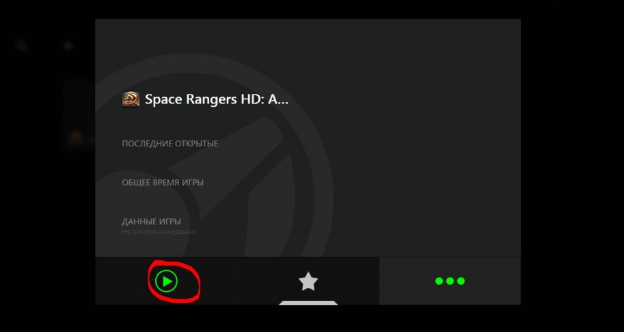
Запуск игры в игровом режиме с помощью Game Booster
Теперь после каждого включения игры компьютер будет переходить в режим ограниченного потребления ресурсов со стороны другого ПО, в то же время в играх будет увеличен FPS.
Игровой режим отключается автоматически после завершения работы игры.
Важно! Используя игровой режим, вы всегда можете посмотреть, какие процессы будут закрыты и приостановлены. Также пользователь может сам настроить работу ПО в фоновом режиме
к содержанию
Полезен ли Game Booster?
Как было отмечено в предыдущем абзаце, Game Booster выполняет те же задачи, которые под силу каждому, причем самостоятельное решение этих задач будет более эффективным. Например, если у вас постоянно запущен utorrent (или, что хуже, Zona или MediaGet), он будет постоянно обращаться к диску, использовать сетевые ресурсы и прочее. Game Booster закроет торрент. Но и вы могли бы это сделать или не держать его постоянно включенным — какой-то пользы это не приносит, только если у вас не стоят терабайты фильмов на закачке.
Таким образом, эта программа позволит запустить игры в таком программном окружении, как если бы вы постоянно следили за своим компьютером и состоянием Windows. Если вы и так это делаете, он не ускорит игры. Хотя можете попробовать скачать Game Booster и сами оценить результат.
Ну и последнее — дополнительные функции Razer Game Booster 3 .5 и 3.7 могут оказаться и полезными. К примеру, запись экрана, схожая с FRAPS.
Что это за программа?
Итак, Razer Game Booster — программа для «Виндовс», которая, в теории, должна повышать FPS (количество кадров в секунду) в играх. Чем выше FPS, тем меньше глюков и тормозов. Принцип работы у «Разера» прост: утилита попросту отключает неиспользуемые приложения, удаляет компоненты в автозагрузке и отключает неиспользуемые службы перед запуском какой-нибудь требовательной игрушки. Теоретически, такие действия должны снизить нагрузку на процессор и оперативную память компьютера и повысить FPS в играх.

Программу скачивают и устанавливают еще и потому, что бренд Razer выпускает довольно качественную периферию для геймеров: мыши, наушники, клавиатуры и так далее. Естественно, пользователи считают, что такой уважаемый бренд не будет подсовывать юзерам бесполезную утилиту. Но загвоздка в том, что ранее программный продукт назывался IObit Game Booster. И от «Разера» здесь только красивый лейбл и фирменная расцветка. Так способен ли Razer Game Booster 4.2.45.0, отзывы о котором мы рассмотрим чуть позже, существенно увеличить FPS в играх? Попробуем разобраться.

Настройки видеокарты
Так как именно видеокарта отвечает за то, какое изображение видит геймер во время игры, вполне логично, что именно эту часть компьютера необходимо настраивать, чтобы повысить FPS
В зависимости от того, какую именно видеокарту Вы используете – или , процесс настройки будет разным, как и параметры, на которые следует обратить внимание
Чтобы настроить видеокарту NVIDIA, необходимо сделать следующее:
1. На рабочем столе нажмите правой кнопкой мыши в любом месте экрана и в выпадающем списке выберете пункт «Панель управления NVIDIA» .
Рис. 1. Пункт настроек NVIDIA на рабочем столе
2. На панели слева нажмите на надпись «Управление параметрами 3D» . А вот дальше начинается сама настройка. Она подразумевает следующие действия:
- выключить тройную буферизацию;
- поставить параметр «наивысшая производительность» возле фильтрации текстур;
- поставить вариант «Нет» возле масштабируемых текстур;
- выключить ограничение расширения;
- выключить сглаживание;
- включить фильтрацию текстур (также может называться анизотропной оптимизацией);
- включить отрицательное отклонение УД;
- выключить анизотропную фильтрацию;
- выключить V-Sync (так может называться вертикальной синхронизацией);
- включить трехлинейную оптимизацию.
Рис. 2. Окно настроек NVIDIA
Рис. 8. Процесс запуска обновления драйверов
Результаты тестов — позволяет ли использование Game Booster увеличить FPS в играх?
Для проверки того, насколько Razer Game Booster способен увеличить производительность в играх, были использованы тесты, встроенные в некоторые современные игры — тест проводился с включенным и выключенным игровым режимом. Вот некоторые из результатов в играх, на высоких настройках:
Batman: Arkham Asylum
- Минимум: 31 FPS
- Максимум: 62 FPS
- В среднем: 54 FPS
Batman: Arkham Asylum (с Game Booster)
- Минимум: 30 FPS
- Максимум: 61 FPS
- В среднем: 54 FPS
Интересный результат, не правда ли? Тест показал, что в игровом режиме FPS несколько ниже, чем без него. Разница небольшая и возможно, играют роль возможные погрешности, однако, что можно сказать вполне определенно — Game Booster не замедлил, но и не ускорил игру. По факту, его использование вообще не привело к изменению результатов.
- В среднем: 17.67 FPS
- Максимум: 73.52 FPS
- Минимум: 4.55 FPS
Metro 2033 (с Game Booster)
- В среднем: 16.77 FPS
- Максимум: 73.6 FPS
- Минимум: 4.58 FPS
Как видим, опять результаты практически не отличаются и отличия находятся в рамках статистической погрешности. Аналогичные результаты Game Booster показал и в других играх — никаких изменений в производительности игр или увеличения FPS.
Тут следует отметить, что подобный тест может показать совсем иные результаты на среднестатистическом компьютере: учитывая принцип работы Razer Game Booster и то, что у многих пользователей постоянно запущено множество фоновых процессов, часто не нужных, игровой режим может и принести дополнительные FPS. То есть, если у вас постоянно работают торрент-клиенты, мессенджеры, программы для обновления драйверов и аналогичные им, занимая всю область уведомлений своими значками, то, конечно, да — вы получите ускорение в играх. Однако, я бы просто следил за тем, что устанавливаю и не держал в автозагрузке то, что не нужно.
Сборники утилит для чистки и оптимизации
Как повысить FPS // несколько способов — https://ocomp.info/kak-uznat-fps-v-igre-i-povyisit-fps.html
Существенное влияние на производительность ПК в играх может оказывать ОС Windows (да и не только игр, а вообще любых других приложений). Дело в том, что со временем в ней накапливается достаточно большое количества «мусора»: старых ошибочных записей в реестре, временных файлов, файлов, оставшихся от удаленных программ, пустых ярлыков и т.д. Все это «добро» мешает нормальной работе. Поэтому, перед использованием утилит для ускорения, рекомендую хорошо почистить ОС от всего этого…
Advanced SystemCare
Сайт: https://ru.iobit.com/advancedsystemcarefree.php
Не первый раз рекомендую эту программу: позволяет всего за один-два клика мышкой очистить Windows от мусора, исправить ошибки и неверные записи в реестре, провести оптимизацию системы, задать оптимальные настройки для более быстрой работы сети и ОС и др. В общем, большой добротный набор утилит, которые нельзя не использовать при оптимизации и настройке Windows (на мой взгляд ).

Главное окно Advanced SystemCare
Сайт: https://www.piriform.com/ccleaner/download
Небольшая бесплатная утилита, главная задача которой — чистка мусора из вашей системы. Делает это CCleaner настолько бережно, насколько это возможно (можете не бояться, что утилита удалит что-нибудь нужное).
Пользоваться программой оч. просто: запускаете, нажимаете кнопку анализа, далее программа вам выдает, сколько места она может освободить, и что будет удалено. Вам же останется лишь согласиться (ну или внести правки ) и через пару минут получить чистую Windows…

CCleaner — чистка жесткого диска от «мусора»
Кстати, кроме чистки, в утилите есть инструменты для исправления ошибок в реестре, контроля за автозагрузкой, удаления программ (в том числе и не удаляемых) и пр. полезные штуки.
Advanced System Optimizer
Сайт: https://www.systweak.com/advanced-system-optimizer/
Большой сборник разнообразных утилит для обслуживания Windows. Программа поможет вам оптимизировать системный реестр, очистить жесткий диск от «мусора», обезопасить свои личные данные, произвести резервное копирование важных документов.
Кстати, Advanced System Optimizer ориентирован на неподготовленного пользователя — как только вы запустите программу, вы увидите советника, который предложит вам заняться:
- безопасностью;
- очисткой;
- оптимизацией (как на скриншоте ниже).

Безопасность, очистка, оптимизация
Glary Utilities
Сайт: https://www.glarysoft.com/
Огромный сборник разнообразных утилит, который поможет в любых штатных и не штатных ситуациях. Количество включенных утилит просто поражает: тут вам чистка дисков, и работа с реестром, и тонкая настройка Windows, жестких дисков, работа с драйверами, управление файлами и т.д.
Так же хочу отметить, что в программе есть удобный мастер, делающий всё за 1-клик мышкой. В общем, рекомендую пакет утилит к знакомству абсолютно всем!

Все утилиты, включенные в сборник // Glary Soft
Так же рекомендую вам, кроме использования перечисленных утилит, попробовать оптимизировать свою Windows. За счет оптимизации ОС, при помощи утилит для очистки и ускорения — можно добиться максимальной производительности в играх! Ссылка на статью ниже.
Оптимизация Windows 10 (лучшие рекомендации для ускорения) — https://ocomp.info/super-optimizatsiya-windows-10.html
∞
Как пользоваться
Покончив с теоретической частью обзора, будем переходить уже к практике и разбираться, как загрузить желаемый контент на свое устройство для дальнейшего пользования.
Загрузка и установка
Никаких особых знаний и умений для инсталляции утилиты не потребуется. Читаем пошаговую инструкцию и выполняем пункт за пунктом:
- Внизу этого материала находим ссылку в виде кнопки, перейдя по которой загружаем архив с файлами программы. Распаковываем архив с помощью пароля, прописанного в табличке, и запускаем установку, воспользовавшись установочным файлом.

- В открывшемся окошке кликаем по «УСТАНОВИТЬ».

- Пропускаем инсталляцию дополнительного программного обеспечения, кликнув по кнопке, обозначенной на скриншоте красным маркером.
Вместе с этим смотрят: LockHunter 3.3.4.139 на русском

- Ждем окончания процесса инсталляции. Он, как правило, не занимает много времени.

- Для начала работы с программой кликаем по кнопке «ПРИСТУПИТЬ К РАБОТЕ».

С использованием приложения сможет разобраться даже новичок, не имеющий знаний в сфере компьютеров. Этому способствует очень удобный русскоязычный интерфейс.
Инструкция по работе
Важно понимать, что обозреваемое приложение используется на ПК или ноутбуке для настройки клавиатур, мышек, наушников и прочих девайсов от Razer, например, Razer Cynosa Pro Bundle. После скачивания и установки софта он в автоматическом режиме находит все поддерживаемые устройства
Выбрав тот или иной девайс, вы можете настроить его конфигурацию и сохранить профиль. Данное ПО позволяет хранить большой набор таких настроек и быстро переключаться между ними.

Что делает программа Game Booster
Прежде чем начну, замечу, что есть и еще одна достаточно популярная программа для ускорения игр — Wise Game Booster. Все написанное относится и к ней, но рассматривать мы будем именно Razer Game Booster.
Вот что написано о том, что такое «Игровой режим» на официальном сайте Razer Game Booster:
Эта функция позволяет временно выключить все необязательные функции и приложения, перенаправив все ресурсы компьютера на игру, что позволяет погрузиться в игру не тратя время на настройки и конфигурацию. Выберите игру, нажмите кнопку «Запустить» и предоставьте нам все остальное, чтобы уменьшить нагрузку на компьютер и увеличитьFPS в играх.
Пыль
Мало кто догадывается, но пыль – самый грозный враг любой электроники и техники. Каждый день она оседает не только на полках и книгах, но также на системных платах компьютера и, в особенности, на радиаторах охлаждения. Буквально за 2-3 месяца пыль способна полностью забить радиаторы, что приводит к резкому повышению температуры процессора и пагубно сказывается на его работе.
Если удалить пыль самостоятельно Вы не можете, то обратитесь в специализированную компьютерную службу – за несколько сотен рублей мастер с легкостью удалит всю пыль и грязь из системного блока, а также проведет диагностику работоспособности ПК.
