Razer game booster для windows 7
Содержание:
- Повышение FPS на ноутбуках
- Clean Master: ускорение за счет очистки от мусора
- Razer Cortex
- №10 – Game Booster
- SpeedUpMyPC
- Сборники утилит для чистки и оптимизации
- №8 – Wise Game Booster
- Game Gain
- Программное обеспечение Game Booster для повышения производительности в играх
- Увеличение FPS на Android-устройствах
- №4 – Game Buster
- Особенности приложения UU Game Booster
- Программы для ускорения игр
- Функционал
Повышение FPS на ноутбуках
Компьютеры лучше ноутбуков адаптированы к играм, что обусловлено возможностью разместить в системном блоке более солидные компоненты, полноценную систему охлаждения и пр.
Но и геймеров на ноутбуках более чем достаточно. И вопрос о том, как повысить сравнительно низкий FPS в играх на ноутбуке их также интересует.
Для начала стоит сравнить характеристики устройства с системными требованиями, предъявляемыми разработчиком игры. Если они высокие и компьютер их не тянет, лучше и не пытаться. Никакие настройки всё равно нормально поиграть без лагов и зависаний не дадут.
Если задача заключается в том, чтобы поднять FPS в компьютерных играх, работая при этом на ноутбуке, стоит попробовать для начала изменить параметры производительности в разделе управления электропитанием и поднять их до максимально допустимого уровня.
Как и в случае с настольными ПК, но ноутбуках следует отключить лишние фоновые программы. Но только те, которые вы знаете, и точно не уверены, что это не системные процессы или программы, способные спровоцировать некорректную работу компьютера.
Дискретная видеокарта
Повезло тем пользователям, у которых имеется не интегрированная, и дискретная графика на ноутбуке. Это встречается не везде, поскольку в основном их устанавливают на игровые модели. Эффективность и производительность дискретной графики выше в сравнении со встроенной видеокартой.
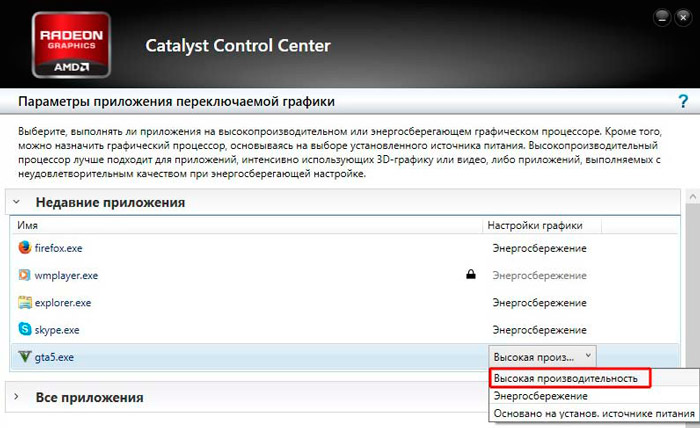
Сама настройка дискретной видеокарты не должна вызывать особых сложностей. Здесь потребуется сделать следующее:
- убедиться в наличии на ноутбуке не одной, а сразу двух видеокарт (интегрированной и дискретной);
- на многих портативных компьютерах по умолчанию работа выполняется на встроенной видеокарте;
- открыть настройки через диспетчер устройств и переключиться на работу более мощного графического адаптера;
- проверить наличие свежих обновлений и драйверов для видеокарты, загрузить и установить их при необходимости;
- перезагрузить компьютер;
- выполнить настройки по аналогии с настольными ПК, подняв производительность.
Опять же, без предварительного изучения инструкции для конкретной видеокарты вносить какие-либо изменения не стоит.
Некоторые видеокарты позволяют выбирать приоритетную графику для того или иного файла. Это даёт возможность добавить в этот список необходимую компьютерную игру.
Clean Master: ускорение за счет очистки от мусора
Скорость работы ПК может снижаться из-за большого количества программ, работающих в фоновом режиме. Из-за них расходуется больше ОЗУ и быстрее тратится заряд аккумулятора ноутбука. Отключить лишние приложения можно вручную – но проще использовать программу Clean Master.
Причинами для выбора этой утилиты являются:
- остановка уже запущенных задач;
- повышение срока службы аккумуляторов ноутбука;
- простой и понятный интерфейс – для освобождения дополнительной памяти достаточно переместить окно в центр экрана и позволить утилите завершить работу;
- очистка разнообразных системных областей.
Также утилиту можно похвалить за возможность встроить ее в контекстное меню и русскоязычный интерфейс. Отсканированные элементы распределяются по разным группам – от системного кэша до реестра. Есть возможность выбора исключений – категорий, которые не сканируются. Результаты очистки представляются в виде диаграммы. У программы есть бесплатная и платная версии: pro-подписка на один год стоит $29,9.
Razer Cortex
Очень популярная программа, способная добиться существенного ускорения игр даже на достаточно слабом ноутбуке, что доказано соответствующими тестами.
Но в плане применяемых методов ускорения от аналогов не отличается. Как и другие подобные программные решения, эта утилита временно отключает фоновые процессы и позволяет перенаправить основные ресурсы компьютера на игровой процесс. От этого ускоряется загрузка, увеличивается FPS и улучшаются все остальные характеристики.
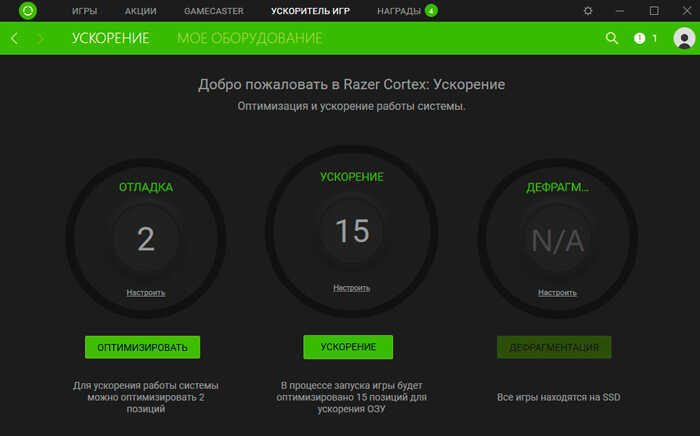
Ещё одно преимущество заключается в том, что эта программа для ускорения поддерживает автозапуск. То есть включаться она будет только во время работы игры, запускаясь при открытии какой-нибудь игрушки на ПК или ноутбуке.
Приятной новостью будет то, что утилиту распространяют совершенно бесплатно. Плюс в софт входит набор дополнительных возможностей. В их числе инструмент для отображения текущего FPS в игре.
№10 – Game Booster

Это самая простая программа для улучшения производительности во время игры. Дело в том, что часто FPS снижается из-за того, что многие другие программы запущены в фоновом режиме. Game Booster позволяет автоматически отключать все лишние процессы, когда игра запускается.
Game Booster помогает освободить ресурсы процессора и оперативной памяти от лишних задач. Это можно сделать и вручную, но с программой процесс автоматизируется и дело пойдет куда быстрее
В случае чего, все изменения можно легко откатить, если вдруг отключится что-то важное
К сожалению, Game Booster может конфликтовать с антивирусами и фаерволами, так что лучше заранее их отключать.
Game Booster
SpeedUpMyPC
Разработчик: Uniblue Systems
Эта утилита платная и без регистрации устранять ошибки и удалять мусорные файлы она не будет. Зато количество того, что она находит — просто потрясающе! Даже после чистки стандартным «чистильщиком» Windows или CCleaner — программа находит достаточно много временных файлов и предлагает очистить диск…
Эта утилита может быть особенно полезна тем пользователям, которые давно не оптимизировали Windows, не чистили систему от разного рода ошибок и ненужных файлов.
Программа полностью поддерживает русский язык, работает в полу-автоматическом режиме. Во время работы от пользователя потребуется только нажать на кнопку начала очистки и оптимизации…
Сборники утилит для чистки и оптимизации
Прежде чем начинать приводить свой перечень с описанием основных фишек тех или иных программ, хочу порекомендовать статью про увеличение
FPS, которая для многих будет актуальна.
Существенное влияние на производительность ПК в играх может оказывать ОС Windows (да и не только игр, а вообще любых других приложений).
Дело в том, что со временем в ней накапливается достаточно большое количества «мусора»: старых ошибочных записей в реестре, временных файлов, файлов, оставшихся от удаленных программ, пустых ярлыков и т.д.
Всё это «добро» мешает нормальной работе. Поэтому, перед использованием утилит для ускорения, рекомендую хорошо почистить ОС от всего этого…
Advanced SystemCare
Не первый раз рекомендую эту программу: позволяет всего за один-два клика мышкой очистить Windows от мусора, исправить ошибки и неверные записи в реестре, провести оптимизацию системы, задать оптимальные настройки для более быстрой работы сети и ОС и др.
Очистить и оптимизировать System Care 12
В общем, большой добротный набор утилит, которые нельзя не использовать при оптимизации и настройке Windows (на мой взгляд).
CCleaner
Небольшая бесплатная утилита, главная задача которой — чистка мусора из вашей системы. Делает это CCleaner настолько бережно, насколько это возможно (можете не бояться, что утилита удалит что-нибудь нужное).
Пользоваться программой очень просто: запускаете, нажимаете кнопку анализа, далее программа вам выдает, сколько места она может освободить, и что будет удалено. Вам же останется лишь согласиться (ну или внести правки) и через пару минут получить чистую Windows…
CCleaner — чистка жесткого диска от «мусора»
Кстати, кроме чистки, в утилите есть инструменты для исправления ошибок в реестре, контроля за автозагрузкой, удаления программ (в том числе и не удаляемых) и пр. полезные штуки.
Advanced System Optimizer
Большой сборник разнообразных утилит для обслуживания Windows. Программа поможет вам оптимизировать системный реестр, очистить жесткий диск от «мусора», обезопасить свои личные данные, произвести резервное копирование важных документов.
Кстати, Advanced System Optimizer ориентирован на неподготовленного пользователя — как только вы запустите программу, вы увидите советника, который предложит вам заняться:
- безопасностью;
- очисткой;
- оптимизацией (как на скриншоте ниже).
Безопасность, очистка, оптимизация
Glary Utilities
Огромный сборник разнообразных утилит, который поможет в любых штатных и не штатных ситуациях. Количество включенных утилит просто поражает: тут вам чистка дисков, и работа с реестром, и тонкая настройка Windows, жестких дисков, работа с драйверами, управление файлами и т.д.
Так же хочу отметить, что в программе есть удобный мастер, делающий всё за 1-клик мышкой. В общем, рекомендую пакет утилит к знакомству абсолютно всем!
Все утилиты, включенные в сборник / Glary Soft
Также порекомендую вам, кроме использования перечисленных утилит, попробовать оптимизировать свою Windows. За счет оптимизации ОС, при помощи утилит для очистки и ускорения — можно добиться максимальной производительности в играх! Ссылка на статью ниже.
№8 – Wise Game Booster

Wise Game Booster – это очень удобный инструмент, который позволяет выжать все возможности с железа, установленного на вашем ПК. Это позволяет пустить все ресурсы на игру. Так вы сможете даже на слабом компьютере наслаждаться максимальными настройками графики, не испытывая при этом дискомфорт от понижения FPS.
Порадовала простота использования программы. Тут нужно всего лишь нажать на одну кнопку, чтобы запустить процесс оптимизации. Что касается дополнительного функционала, Wise Game Booster позволяет легко добавлять ярлыки в окно программы, чтобы проще было их запускать. Чтобы оптимизация стала более точной, предусмотрено большое количество настроек.
По большей части, программа занимается тем же, чем и Game Booster. Непосредственной оптимизации процессора вы здесь не увидите.
Wise Game Booster
Game Gain
Условно бесплатная программа, которая почти не занимает место на компьютере, но позволяет вносить изменения в системные настройки.
Бывалые юзеры сначала советуют очистить свою Windows от всего лишнего, дефрагментировать диск и только потом запускать эту программу.
От пользователя требуется только выбрать процессор и указать свою операционную систему. Уставив эти значения, остаётся лишь нажать кнопку запуска.
Когда утилита закончит работу, ПК будет оптимизирован. Для получения всех возможностей нужна регистрация.
Нюанс в том, что перед использованием оптимизирующей утилиты всё равно придётся воспользоваться другим инструментом для очистки мусора на ПК.
Программное обеспечение Game Booster для повышения производительности в играх
Прежде чем взглянуть на бесплатное программное обеспечение, вы можете взглянуть на то, как улучшить производительность игр в Windows 10. В этом сообщении предлагаются некоторые общие советы по улучшению игр на ПК.
1]GBoost
Когда мы включаем компьютер или запускаем игру на нем, многие другие программы запускаются одновременно в фоновом режиме, что, очевидно, замедляет работу системы. В этом вам поможет это бесплатное программное обеспечение для ускорения игр для Windows. GBoost временно закрывает все остальные запущенные приложения и разрешает только те, которые необходимы для игр. Это простая программа без сложного интерфейса, просто нажмите кнопку Boost, и она внесет необходимые изменения. Однако изменения не являются постоянными, и поэтому ваш компьютер и его конфигурации безопасны.
2]Toolwiz GameBoost
Как следует из названия, этот инструмент разработан специально для повышения вашего игрового опыта. Инструмент ускоряет игровую производительность вашего ПК, внося небольшие изменения. Например; он отключает запланированные обновления Windows во время игры, что, безусловно, помогает повысить скорость. Toolwiz GameBoost также останавливает автоматическое обнаружение прокси или горячие клавиши клавиатуры, поскольку они замедляют ваш компьютер и влияют на скорость игры. Toolwiz Gameboost также вносит временные изменения, которые легко отменить.
3]Утилита Fusion
Утилита Fusion Utility, разработанная специально для оптимизации вашего ПК, делает вашу систему AMD более быстрой и быстрой. Одним щелчком мыши программа завершает другие процессы, работающие в фоновом режиме. Внесенные изменения являются временными и обратимыми. Таким образом, Fusion Utility использует передовые технологии ускорения, такие как ускорение жесткого диска и автонастройка, которые делают работу вашего ПК с Windows легче, тем самым улучшая игровой процесс. Кроме того, эта программа также позволяет настраивать ваши профили пользователей для персонализированной оптимизированной
4]GameFire
Это снова обязательная программа для геймеров на ПК с Windows. Он доступен как в бесплатной, так и в платной версиях. В то время как бесплатная версия содержит все необходимые инструменты, платная версия, безусловно, имеет некоторые дополнительные функции. Установите эту программу на свой компьютер и нажмите кнопку «Включить игровой режим». Затем программа вносит необходимые изменения и упрощает игровой процесс без каких-либо сбоев. С Game Fire вы можете настроить параметры и добавить свои любимые игры в список, который в дальнейшем позволяет запускать игры напрямую. В программе также есть опция «Диагностика системы», которая дает вам подробный отчет о состоянии вашего ПК.
5]Wise Game Booster
Wise Game Booster специально разработан для улучшения игрового процесса пользователей ПК с Windows. Он заставляет системные ресурсы фокусироваться только на запущенной игре и закрывает все остальные ненужные программы. Он включает в себя четыре основные функции: список игр, оптимизацию вашего ПК, оптимизацию системы и оптимизацию обслуживания. Список игр помогает искать местные игры и запускать их напрямую; System Optimizer оптимизирует соответствующие настройки на ПК, а Process Optimizer останавливает работу нежелательных программ в фоновом режиме, тем самым ускоряя работу вашего ПК.
6]Razer Cortex Game Booster
Основные функции этого инструмента включают максимальное использование ресурсов для вашей игры, устранение других ненужных выполняемых задач и обеспечение более плавной работы вашего ПК. Кроме того, эта программа предоставляет вам статистику вашего ПК после того, как вы закончите игровой сеанс. Как и другие подобные инструменты, изменения, внесенные Razer Cortex Game Booster, также являются временными, плюс он автоматически отменяет изменения. Это означает, что после завершения игровых сессий он вернет ваш компьютер к исходным настройкам. Чтобы использовать этот инструмент, вам необходимо установить его на свой компьютер и создать учетную запись с ними. После регистрации и проверки вашей учетной записи вы можете приступить к оптимизации вашего ПК.
Помимо этих оптимизаторов, некоторые другие инструменты также могут помочь вам улучшить игровой процесс на вашем ПК с Windows. Некоторые из таких инструментов включают Game Protector, который помогает защитить паролем все ваши игры, и Game Manager, который организует, обновляет и управляет вашими любимыми играми. GameSave поможет вам сделать резервную копию и восстановить сохраненные игры.
Игры загружаются медленно на ПК с Windows? Не волнуйся, здесь способы их исправить.
Увеличение FPS на Android-устройствах
Данная часть обзорной статьи будет посвящена тому, как увеличить фпс в играх на Андроид.
Для достижения необходимой цели не обойтись без некоторых программ, среди которых основной можно назвать Root Booster, так как с ее помощью можно ускорить работу мобильного устройства путем оптимизации и изменения необходимых настроек.
Превью программы Root Booster
К ее возможностям относится гибернация, позволяющая остановить все работающие службы любого установленного приложения, увеличив, тем самым, быстродействие мобильного устройства.
Также имеется возможность управления частотой процессора — выбирая для той или иной задачи наиболее подходящую.
Такая функция позволяет добиться не только значительного увеличения скорости работы, но и ее максимальной стабильности.
Кроме того, Root Booster позволяет очистить систему от мусора — пустых папок, остатков удаленных приложений и миниатюр изображений, а также освободить системный кэш.
Используя всевозможные режимы этой программы можно довольно эффективно оптимизировать систему либо под скорость работы, либо под увеличение срока службы аккумуляторной батареи.
Также программа позволяет получить необходимые Root-права.
Программа GLTools
Следующей обязательной программой, которую необходимо установить на мобильное устройство, является GLTools.
Окно программы GL Tools
Зайдя в данную программу вам потребуется предоставить Root-права и выбрать из появившегося списка игру, в которую предстоит играть.
После этого появится окно с названием выбранной игры и различными настройками, способными произвести необходимые настройки выбранной игры.
Первым делом устанавливаем галочку напротив включения настроек для выбранного приложения.
Если уменьшить, имеющееся в настройках, разрешение экрана — можно значительно поднять FPS.
Затем следует активировать оптимизацию GLSL шейдеров.
Далее необходимо открыть вкладку сжатия текстур и выбрать графу «Все (медленно и опасно)».
В случае, если вы обладаете очень слабым устройством — можете зайти на вкладку уменьшения текстур и снизить их до значения 0,5.
Поэкспериментировав с остальными настройками программы можно добиться еще большего комфорта во время игрового процесса.
№4 – Game Buster

Программа Game Booster во многих тестах занимает лидирующие позиции, поэтому многие геймеры ее рекомендуют. Она настраивает Windows так, чтобы игра могла работать на максимальной производительности. Кстати, от пользователя никаких навыков не требуется, все проходит в автоматическом режиме.
Программа также занимается дефрагментацией папок и файлов игры. Из дополнительных функций стоит отметить возможность создания скриншотов или даже записи видео с геймплеем. Кроме того, Game Booster легко находит уязвимости в операционной системе.
К сожалению, программа не предназначена для Windows 10, она используется на более ранних версиях операционки.
Game Buster
Особенности приложения UU Game Booster
UU Game Booster — это приложение для ускорения игр, которое позволяет ускорить подключение и сделать игры более плавными! Кроме того, в этом приложении есть много замечательных функций. Вот они:
Уникальное приложение
Независимо от того, являетесь ли вы заядлым игроком или нет, всех игроков расстраивает одна вещь — пинг. В эпоху, когда большинство игр онлайн, это огромный недостаток для многих игроков, особенно тех, у кого медленное интернет-соединение. Но это больше не должно быть проблемой благодаря UU Game Booster! Это революционное приложение ускоряет работу вашего устройства и соединения для более плавного игрового процесса.
Ускорьте работу устройства
Основная цель этого приложения — ускорить подключение к интернету во время игр. Он решает проблему потери пакетов даже в часы пик, поэтому вы постоянно будете испытывать невероятный игровой процесс. Приложение максимально легкое, чтобы обеспечить максимальную производительность. Вам не нужно обновлять смартфон или подключение к Интернету, чтобы все это стало возможным.
Поддерживает множество игр
Это приложение поддерживает более 1000 игр! Это специально поддерживает тяжелые игры, такие как PUBG: Mobile, Fortnite, ROS, Free Fire, Identity V, COD Mobile и другие! Это приложение было разработано специально для работы в играх, где требуется быстрое подключение к Интернету, которое вас не разочарует. Это приложение делает это и многое другое!
Простой интерфейс
Приложение имеет легкий и удобный дизайн
Это поможет вам сосредоточиться на том, что действительно важно для вас — на игровом процессе. Ваши игры будут ускоряться быстро и без проблем! Вам не нужно выполнять тяжелую работу, потому что приложение создано для вас
Теперь вам не о чем беспокоиться, кроме игр!
Программы для ускорения игр
С каждым годом игры становятся все требовательнее, а компьютер, наоборот, словно постоянно замедляется в работе. Программы, о которых мы сегодня расскажем, помогут освободить ПК от лишних процессов и ненужных служб во время запуска игр, оптимизировать настройки системы, очистить ее от мусора, а также немного повысить производительность видеокарты непосредственной регулировкой частоты и напряжения. Все это поможет ускорить любимые игры.
Wise Game Booster
Современная программа для ускорения компьютера для игр, которая часто обновляется. Поддерживает русский язык и все актуальные версии Windows. Каждое действие по оптимизации можно проводить как вручную, так и в автоматическом режиме в один клик. Приятно, что здесь нет навязчивой подписки или дополнительных услуг. К сожалению, работа идет только с настройками системами и действующими службами, с драйверами и устройствами действий не производится.
Razer Game Booster
Программа для улучшения производительности игр от именитого игрового производителя. Содержит в себе все нужные утилиты для отладки и ускорения системы, позволяет запускать игры прямо из своего главного окна. Нельзя не отметить самый приятный интерфейс, если сравнивать с аналогами. Игровую направленность подчеркивают и важные для геймера сторонние функции: ведение статистики, замер FPS, возможность делать скриншоты и записывать видео. К минусам можно отнести обязательную регистрацию, а также требовательную визуальную оболочку. Впрочем, если с видеокартой все более менее в порядке, то это отличная программа для ускорения игр на ПК.
Game Fire
Еще одна добротная программа с полезными для запуска игр функциями. Здесь сильнее чувствуется разница «до и после», т.к. оптимизированные настройки активируются в особом игровом режиме. Отметить стоит и отличную интеграцию с сервисами Windows, в том числе с Проводником. Если бы здесь был русский язык и не навязывалась платная подписка (а без нее часть функций недоступна), это была бы идеальная программа для ускорения игр на ноутбуке.
GameGain
Среди всех программ, представленных в статье, эта обладает худшей наглядностью производимых действий. Интерфейс максимально прост, совместимость с новейшими системами и устройствами в наличии, но вот что конкретно она делает – остается за занавесом. Кроме того, при каждом запуске пытается уговорить вас купить платную версию для мнимого «максимального буста».
MSI Afterburner
Отличный инструмент для тонкой настройки видеокарты. Оставьте лишние службы и фоновые задачи для других программ, эта специализируется чисто на разгоне. MSI Afterburner считается одной из лучших программ в своем сегменте, работает с любыми производителями и полностью бесплатна. Грамотный подход и наличие дискретной видеокарты даст неслабый прирост FPS в играх.
EVGA Precision X
Практически полный аналог вышеупомянутой программы, умеет разгонять видеокарты и следить за параметрами работы. Однако специализируется только на чипах nVidia и никаких других. Для владельцев топовых карт Geforce – самое то. Именно с помощью этой программы можно выжать из своего графического адаптера максимум производительности.
Мы рассказали о нескольких программных решения, предоставляющих возможность ускорения и стабилизации работы игр. Дальнейший выбор за вами. Оптимальный вариант – выбрать из этой подборки 2-3 программы и использовать их вместе, и тогда ничто не помешает любимым игрушкам запускаться, задействуя при этом максимум мощности железа ПК.
Функционал
Каковы возможности утилиты? Она способна в один клик повысить производительность ПК. Но как это получается сделать? Благодаря богатому функционалу и особенным методам работы с железом.
Оптимизация одной кнопкой. В главном окне программы имеется большая кнопка, которая запускает автоматическую оптимизацию для последующего запуска ресурсоемких игр. Пользователю не нужно настраивать параметры приложения вручную. И такой вариант как нельзя лучше подходит новичкам.
Оптимизация RAM. Для повышения работоспособности компьютера или ноутбука программа выгружает все приложения из оперативной памяти. Также останавливаются все процессы, которые не являются критическими и не влияют на работоспособность операционной системы. Свободная RAM – залог быстрой работы любой игры.
Отключение служб. Game Booster останавливает все службы операционной системы, которые не используются во время игры. Остаются включенными только те, без которых система работать не сможет. Это снижает нагрузку на процессор и оперативную память. Освобожденные мощности могут использоваться игрушкой.
Повышение FPS. Программа умеет оптимизировать работу видеокарты с целью повышения FPS в играх. С помощью этой утилиты можно добиться комфортных 60 кадров в секунду практически в любой игре. Если конфигурация компьютера позволяет. Game Booster работает напрямую с драйвером графического адаптера. Это и позволяет увеличить производительность.
Скриншоты. Game Booster умеет делать скриншоты во время игры при помощи горячих клавиш. Эта опция полезна тем, кто пишет обзоры на популярные игрушки. Так можно снабдить материал оригинальными скриншотами без применения сторонних программ, которые работают не так быстро и просто нагружают компьютер.
Видео. Также утилита позволяет записывать игровое видео. После записи можно его отредактировать и выложить на YouTube, Vimeo или других популярных видео хостингах
Что немаловажно, одновременно с видео можно записать голосовой комментарий при помощи микрофона.
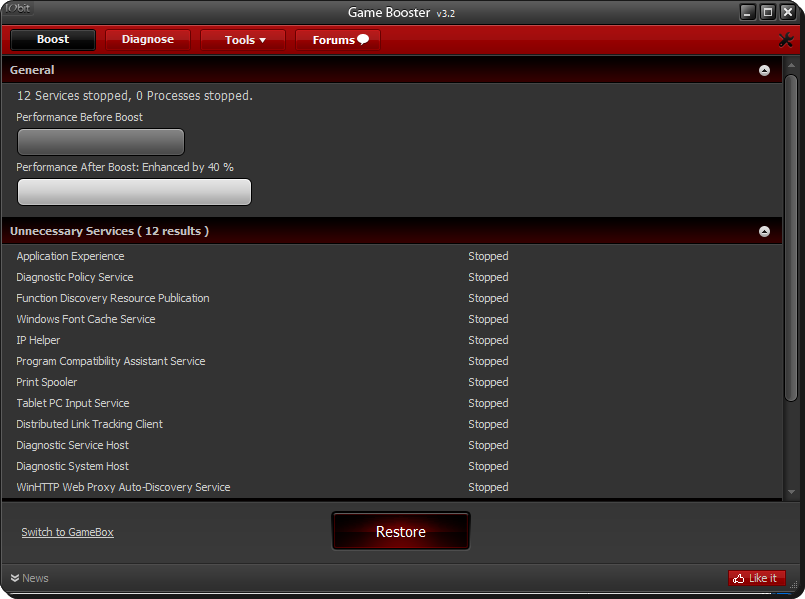
IObit Game Booster – отличная утилита для повышения производительности компьютера или ноутбука в играх. Программа бесплатна и не требует установки никаких дополнительных модулей. Она прекрасно подойдет заядлым геймерам. Да и обычные юзеры могут использовать ее для ускорения работы ПК.
