Какой windows выбрать 32 или 64 бит?
Содержание:
- Как определить разрядность компьютера
- Преимущества и недостатки Windows разной битности
- Как перейти на Windows 7 x64
- Числа и цифры
- Для пользователя
- Как узнать разрядность Windows, установленной на компьютере?
- Зачем нужно переходить на 64-битные вычисления?
- Как узнать разрядность Windows?
- Что такое разрядность 32 и 64 бит?
- Определение разрядности Windows при помощи сторонних утилит
- Почему это важно
- Просмотр разрядности системы в Windows
- Как узнать разрядность операционный системы
Как определить разрядность компьютера
Способы определения разрядности компьютера
Первый способ
Одним из способов является переход в меню BIOS компьютера. На разных машинах для этого могут быть свои клавиши, используемые в начале загрузки. Обычно подсказка для перехода в меню BIOS находится внизу экрана и у пользователя есть некоторое время чтобы войти туда, т.е. успеть нажать требуемую клавишу. Если пользователь ничего не предпринимает, загрузка продолжается, как обычно.
- Включите питание компьютера.
- Дождитесь появления диагностики POST. Здесь уже во второй строке видно, какой именно процессор установлен: Pentium Dual-Core E5200.
Во время диагностики POST во второй строке можно увидеть данные процессора, по которым можно узнать разрядность компьютера
- Но этот экран довольно быстро исчезает, так что можно пойти дальше и войти в BIOS. Нажмите клавишу «DEL».
- В начальном меню BIOS выберите «Standard CMOS Features».
Выбираем пункт «Standard CMOS Features», открываем его нажав клавишу «Enter»
- В меню «Standard CMOS Features» выберите пункт «System Information».
Выбираем пункт «System Information», нажимаем «Enter»
- Появятся самые важные сведения о конфигурации оборудования, и там обязательно будет указан процессор.
В открывшемся окне мы увидим важные сведения о конфигурации оборудования, в первой строке будет указан процессор
Таким образом можно однозначно узнать марку процессора. Правда, здесь не указана его разрядность, но так как процессор у нас однозначно идентифицирован, то найти его разрядность очень легко в поисковых системах интернета.
Второй способ
При загруженной системе нужно обратиться к ее свойствам. Для этого нужно сделать следующее:
- Войдите в меню «Пуск».
Открываем меню «Пуск»
- Выберите «Компьютер».
Открываем «Компьютер»
- Внизу будут сведения о процессоре. Если они отображаются не полностью, наведите мышь на надпись. Появится всплывающая подсказка, в которой будет полностью указан тип процессора.
Внизу, наведя курсор мыши на пункт «Процессор», мы увидим полные сведения о типе процессора
Третий способ
Для определения установленного процессора можно использовать командную строку.
- Войдите в меню «Пуск».
Открываем меню «Пуск»
- Найдите приложение cmd.exe в папке (подменю) «Стандартные». Или можно проступить еще проще и написать в текстовом поле «cmd».
Вводим в текстовом поле «cmd», открываем приложение
- В появившемся консольном окне наберите имя команды: «systeminfo» и нажмите «Enter».
В поле вводим команду «systeminfo», нажимаем «Enter»
- В результатах, выданных программой «systeminfo», обязательно будет указан тип процессора (а заодно и тип операционной системы).
В пунктах «Тип системы» и «Процессоры» находим соответствующую информацию
Преимущества и недостатки Windows разной битности
Разрядность специалисты рассматривают, как свойство ОС, позволяющее одномоментно оперировать определённым количеством информации. Новички, ознакомившись с таким понятием, решают, что 32-битный процессор значительно уступает 64-битному. Однако не всё так просто, каждая ОС имеет ряд своих преимуществ, которые идут «в ногу» с недостатками, поэтому совсем не мешает узнать, какой ОС отдать предпочтение в каждом конкретном случае.
Преимущества 64-битного Windows
64-битный процессор способен работать в два раза быстрее, соответственно, обрабатывать в два раза больше информации, чем 32-битный.
Ещё одним значительным преимуществом 64-битного процессора является то, что он не имеет ограничения на количество оперативной памяти в 4 гигабайта — памяти в компьютере с таким процессором может быть гораздо больше.
Однако такая ОС наделена и недостатками. Специалисты её считают достаточно «прожорливой» по отношению к оперативной памяти. Установленная память в 4 Гб будет доступна не в полной мере, поскольку около 1Гб требуется для обеспечения работоспособности самой ОС, ещё небольшая часть — для видеокарты, поэтому порой для обеспечения работоспособности программ лишь остаётся около 2 Гб, что мгновенно сопровождается некоторыми проблемами.
Для корректной и быстрой работы процессора, опытные пользователи оснащают компьютерную технику дополнительной оперативной памятью.

Однако наряду с такими преимуществами, существуют и недостатки этой разрядности. В частности, не все программы адаптированы под неё, поэтому прежде, чем загружать приложения и программы на компьютер, следует первоначально узнать, подходят ли они для инсталляции. Также достаточно сложно найти соответствующие драйвера, поэтому до перехода на новую разрядность ОС, не мешает ознакомиться со списком имеющихся драйверов и убедиться в наличии тех, без которых невозможно впоследствии обеспечить нормальную работоспособность компьютера.
Итак, прежде чем предпринимать действия, направленные на изменение битности операционной системы, следует взвесить все «за» и «против», узнать о наличии самых необходимых драйверов, без которых работоспособность техники будет сведена к нулю. Только после таких взвешенных размышлений, владелец ПК может приступать к изменению разрядности системы.
Как перейти на Windows 7 x64
Если вы хотите увеличить производительность системы и объёмы доступной оперативной памяти, а также расширить количество поддерживаемых приложений и игр, то необходимо перейти на 64-битную операционную систему. Сделать это можно единственным способом — стереть старую 32-битную систему и установить новую.
Учтите, что все файлы, находящиеся на компьютере, при выполнении этой операции будут безвозвратно утеряны, так что заранее скопируйте их на сторонний носитель, чтобы не потерять ничего важного. Итак, после того как вы начнёте установку новой операционной системы, вам будет предложено выбрать язык и подтвердить начало операции, а также выбрать версию системы
Выберите ту, которая имеет разряд x64, и пройдите процесс установки.
Почему не устанавливается 64-битная Windows
Если установка не удалась — значит, ваш процессор не поддерживает 64-битную систему и рассчитан только на x32. Выход из этой ситуации один — приобрести новый процессор, который будет соответствовать вашим требованиям.
Числа и цифры
Числа — это единицы счета. С помощью чисел можно сосчитать количество предметов и определить различные величины.
Для записи чисел используются специальные знаки — цифры. Всего их десять: 1, 2, 3, 4, 5, 6, 7, 8, 9, 0.
Натуральные числа — это числа, которые мы используем при счете. Вот они: 1, 2, 3, 4, 5, 6, 7, 8, 9, 10, 11, 12, 13, 14, 15, 16, 17, 18, 19, 20, …
- Единица (1) — самое маленькое число, а самого большого числа не существует.
- Ноль (0) означает, что предмета нет. Ноль не является натуральным числом.
От количества цифр в числе зависит его название.
Число, которое состоит из одного знака, называется однозначным. Наименьшее однозначное — 1, наибольшее — 9.
Число, которое состоит из двух знаков цифр, называется двузначным. Наименьшее двузначное — 10, наибольшее — 99.
Числа, которые записаны с помощью двух, трех, четырех и более цифр, называются двузначными, трехзначными, четырехзначными или многозначными. Наименьшее трехзначное — 100, наибольшее — 999.
Каждая цифра в записи многозначного числа занимает определенное место — позицию.
Для пользователя

Как узнать разрядность процессора, который установлен в вашем компьютере? Сделать это несложно.
- Нажмите сочетание Win+R на клавиатуре, отобразится окно с заголовком «Выполнить», в него введите cmd.
- На экране появится черная консоль, напоминающая MS-DOS, в ней нужно набрать systeminfo.
- Подождите, пока операционная система соберет данные о компьютере, они будут показаны здесь же.
- Найдите строку «Процессор(ы)». В ней будет написано имя ЦП. Например, AMD64 Family 16 Model 4 Stepping 3.
- Обычно первые цифры и означают разрядность CPU.

Как узнать разрядность процессора, если при помощи командной строки получить необходимую информацию не получилось?
Скачайте программу AIDA64.
В левой части окна отыщите надпись «Системная плата».
Теперь кликните дважды по значку с названием «ЦП» или «CPUID».
В первом случае обратите внимание на графу «Наборы инструкций», если здесь присутствует число 64, значит, процессор 64-разрядный, иначе же — ЦП 32-битный.
Во втором случае просмотрите надписи возле тех чекбоксов, в которых стоят галочки. Здесь находятся подробные описания каждого набора инструкций, из которых можно будет легко понять, какой именно CPU используется в вашем компьютере.. В последнее время все чаще можно слышать от производителей компьютерных комплектующих и создателей программного обеспечения упоминание о том, что их детища поддерживают работу или предназначены для 64-битной разрядности
Все это заставляет простых пользователей, которые не желают отставать от авангардных тенденций мировой IT-индустрии, интересоваться а могут ли их компьютеры работать в данном режиме? Ответ на данный вопрос будет целиком и полностью зависеть от ответа на другой вопрос: «Как узнать разрядность процессора, установленного в компьютере?»
В последнее время все чаще можно слышать от производителей компьютерных комплектующих и создателей программного обеспечения упоминание о том, что их детища поддерживают работу или предназначены для 64-битной разрядности. Все это заставляет простых пользователей, которые не желают отставать от авангардных тенденций мировой IT-индустрии, интересоваться а могут ли их компьютеры работать в данном режиме? Ответ на данный вопрос будет целиком и полностью зависеть от ответа на другой вопрос: «Как узнать разрядность процессора, установленного в компьютере?».
Что такое разрядность?
Первые микропроцессоры — прародители современных процессоров работали в 4, 8 и 16-битной разрядности. Затем долгое время развивалась и использовалась 32-битная архитектура. И вот теперь пришла очередь 64-битной. С чем связана необходимость повышения одновременно обрабатываемого числа информации? В первую очередь с ограниченностью количества адресуемой (поддерживаемой) оперативной памяти.
Какие ограничения накладывает разрядность процессора на объем используемой оперативной памяти можно узнать из следующей таблицы.
* Для сравнения суммарный объем всей накопленной человечеством информации в настоящее время оценивается ориентировочно в 500 эксабайт.
С 2003 года все процессоры, выпускаемые двум мировыми лидерами индустрии — Intel и AMD, являются исключительно 64-битными, но с поддержкой работы в 32-разрядном режиме.
Если очень хочется посмотреть на разрядность процессора, установленного в компьютере «вживую», то можно воспользоваться бесплатной утилитой CPU-Z, которая много может рассказать о компьютерном «железе». Для этого скачиваем утилиту с официального сайта www.cpuid.com, устанавливаем на компьютер и запускаем ее.
После того, как вы убедились в поддержке процессором 64-битных инструкций можно установить на компьютер 64-битную операционную систему, увеличить объем памяти и ощутить главное преимущество x64-архитектуры — повышенную стабильность при работе с ресурсоемкими приложениями.
Кстати, бояться того, что вы не сможете найти программ соответствующей разрядности на сегодняшний день уже не стоит. Многие приложения могут быть запущены в режиме обратной совместимости с 32-битным режимом. Проблему могут быть только лишь с некоторыми драйверами старых неподдерживаемых устройств.
При установке Windows у многих возникает вопрос, какую версию ставить — 32 или 64 бита? Рассмотрим отличия версии 32 и 64-разрядной системы, какая из них лучше, можно ли изменить версию после установки.
Как узнать разрядность Windows, установленной на компьютере?
Определить разрядность установленной на компьютер версии Windows можно с помощью десятка сторонних приложений. Имеются способы, как узнать x32, x64 или x86 версия операционной системы установлена на компьютере, с помощью стандартных средств Windows.
Узнать разрядность Windows на компьютере можно через меню информации о системе:
Третий способ
Посмотреть разрядность системы через «Сведения о системе»:
Можно видеть, что узнать разрядность операционной системы довольно просто, и это необходимо сделать, если имеется желание расширить объем оперативной памяти компьютера. Также знание разрядности операционной системы понадобится при желании переустановить операционную систему.
Зачем нужно переходить на 64-битные вычисления?
Переход на 64-битную версию Windows не давал никаких видимых преимуществ при размере ОЗУ менее 3 Гб. А таких на момент появления первой 64-разрядной версии «окон» было большинство. Напротив, появились проблемы при работе 32-битных версий программ в 64-битной среде. Почему же до сих пор Microsoft рекомендует использовать 32-разрядную версию своего Офиса даже на 64-разрядной ОС?
Секрет прост. Если в ноутбуке установлено 4 или более Гб оперативной памяти, то использовать её эффективно вы сможете только под 64-разрядной ОС. Если же у вас меньше 4 Гб, то никаких преимуществ, кроме вероятных сбоев в работе старых программ, вы от перехода не получите.

Тут особо стоит оговорить, что пользователи, решившие добавить памяти в свой ноутбук тоже обязаны задуматься о переходе на 64-разрядную Windows. Ведь без неё лэптоп просто не увидит дополнительный объём, и деньги будут потрачены зря. Максимальный размер ОЗУ, с которым может работать 32-битная система, составляет что-то около 3.5 Гб. Цифра приблизительная, так как на большинстве ноутбуков часть объёма ОЗУ резервируется под интегрированную видеокарту.
https://youtube.com/watch?v=9vW-B_nD1D0
Как узнать разрядность Windows?
При работе с компьютером нередко требуется определить разрядность установленной операционной системы Windows. Это может понадобиться при установке какого-либо приложения или драйвера устройства. Чтобы узнать разрядность ОС Windows, можно воспользоваться несколькими способами.
Все подробности о разрядности Windows есть в этой статье.
Как обозначается разрядность?
Все существующие версии Windows могут быть 32-х (32 bit) или 64-х (64 bit) разрядными. Причем 32-разрядные системы, как правило, обозначаются символами «x86», 64-разрядные всегда обозначаются как «x64». То же самое относится и к программам и драйверам. Иногда при описании разрядности ОС используются термины «32-битная» или «64-битная» операционная система.
Штатные средства Windows
В операционных системах Windows предусмотрено несколько способов определения разрядности. Начнем с самого простого.
Первый способ — откройте системный диск.
Наиболее простой вариант — открыть при помощи проводника системный диск, на котором установлена система. Обычно это — «Локальный диск C:» (вместо «C:» может быть и другой символ).
Открыв системный диск, достаточно обратить внимание на папку «Program Files». Если на диске есть только одна папка с таким названием, то перед нами 32-разрядная система
Папка «Program Files (x86)» используется 64-битными системами для установки в нее 32-разрядных приложений. В 32-битных системах подобный каталог отсутствует.
Однако этот способ определения разрядности не всегда эффективный, т.к. папку с таким именем может создать любой пользователь компьютера с правами администратора.
Второй способ — сведения о системе.
Еще один несложный способ определения разрядности ОС — просмотр общих сведений о системе:
- Откройте «Проводник», затем найдите в левой части окна элемент «Этот компьютер» или (в устаревших версиях Windows) «Мой компьютер».
- Кликните по элементу правой кнопкой мыши, затем выберите пункт меню «Свойства».
- Откроется новое окно «Просмотр основных сведений о вашем компьютере».
- В центральной части окна в разделе «Система» найдите пункт «Тип системы».
- Напротив этого пункта и будет приведена разрядность Windows.
Просмотреть более подробную информацию о системе также можно при помощи системной утилиты msinfo32. Чтобы запустить ее, нажмите на клавиатуре комбинацию клавиш «Win+R». В появившееся окошко скопируйте команду «msinfo32» (без кавычек), затем нажмите «ОК». Откроется окно «Сведения о системе». Разрядность Windows будет указана на начальной странице утилиты напротив элемента «Тип»:
Третий способ — командная строка.
Если по каким-либо причинам определить разрядность Windows указанными выше способами не получается (например, на компьютере имеется вирус, который не дает запускать «Проводник»), это можно сделать и при помощи командной строки. Здесь все просто:
- Нажмите «Win+R», введите в окошко команду «cmd», затем нажмите «ОК».
- Откроется консоль — окно командной строки Windows.
- Введите в консоль команду «set pro» без кавычек, затем нажмите клавишу ввода.
- В консоли отобразится небольшой список, в первой строке которого и будет указана разрядность Windows.
Также обратите внимание — при выполнении команды «set pro» отображаются имена папок, в которые устанавливаются программы по умолчанию. Наличие папки «Program Files (x86)» как на скриншоте выше также подтверждает, что перед нами 64-разрядная операционная система
Определение разрядности Windows при помощи сторонних утилит
Существует большое количество приложений, позволяющих получить подробную информацию о компьютере и установленной на него операционной системе. К их числу относятся:
- SiSoft Sandra;
- PC Wizard;
- Speccy;
- SIW (System Information for Windows);
- Everest;
- AIDA64 (последовательница Everest).
Некоторые из этих утилит платные, но и пробной версии достаточно для определения разрядности Windows. Потому можно скачать и установить любую из них.
Рассмотрим определение разрядности системы на примере приложения AIDA64:
- Установите и запустите утилиту.
- В левой части окна раскройте раздел «Операционная система».
- В центре окна отобразится таблица с подробной информацией об установленной системе.
- Разрядность Windows указана напротив поля «Тип ядра ОС».
- Если там стоит значение «Multiprocessor Free (32-bit)», то перед нами 32-битная система, если «Multiprocessor Free (64-bit)» — 64-битная.
Что такое разрядность 32 и 64 бит?
Когда дело доходит до компьютеров, разница между 32-битной и 64-битной системой заключается в вычислительной мощности. Компьютеры с 32-разрядными процессорами являются более старыми, медленными и менее безопасными, в то время как 64-разрядные являются более новыми, более быстрыми и более безопасными.
Центральный процессор функционирует как мозг вашего ПК. Он контролирует все коммуникации и поток данных в другие части системного блока. В настоящее время существует только две основные категории процессоров: 32-разрядные и 64-разрядные. Тип процессора, который используется вашим компьютером, влияет на его общую производительность и на то, какое программное обеспечение он может использовать.
Большинство компьютеров, созданных в 1990-х и начале 2000-х годов, имеют 32-разрядную систему, которая может получить доступ к 2 ^ 32 (или 4 294 967 296) байтов (единицам цифровой информации) ОЗУ (оперативной памяти). Лишь немногие из компьютеров, работающих в мире, сегодня используют операционную систему, которая использует 32-разрядную архитектуру управления памятью (шина данных). Они обычно называются системами X86 (это относится к первым 32-битным 286 \ 386 \ 486 системам). Сегодня на рынке осталось немного 32-битных операционных систем.
Между тем 64-разрядный ЦП может обрабатывать 2 ^ 64 (или 18 446 744 073 709 551 616) байтов ОЗУ. Другими словами, 64-разрядный процессор может обрабатывать больше данных, чем 4 миллиарда 32-разрядных процессоров вместе взятых.
Определение разрядности Windows при помощи сторонних утилит
Существует большое количество приложений, позволяющих получить подробную информацию о компьютере и установленной на него операционной системе. К их числу относятся:
- SiSoft Sandra;
- PC Wizard;
- Speccy;
- SIW (System Information for Windows);
- Everest;
- AIDA64 (последовательница Everest).
Некоторые из этих утилит платные, но и пробной версии достаточно для определения разрядности Windows. Потому можно скачать и установить любую из них.
Рассмотрим определение разрядности системы на примере приложения AIDA64:
Скачать данное приложение можно на официальном сайте разработчика или на сайте
- Установите и запустите утилиту.
- В левой части окна раскройте раздел «Операционная система».
- В центре окна отобразится таблица с подробной информацией об установленной системе.
- Разрядность Windows указана напротив поля «Тип ядра ОС».
- Если там стоит значение «Multiprocessor Free (32-bit)», то перед нами 32-битная система, если «Multiprocessor Free (64-bit)» — 64-битная.
Почему это важно
Важно знать разницу, тогда вы можете быть уверены, что установили правильное программное обеспечение и драйверы устройств. Например, когда предоставляется выбор между загрузкой 32-битной или 64-битной версии, лучше всего подходит 64-битная программа
Тем не менее, он не будет работать вообще, если вы используете 32-разрядную версию Windows.
Одно из единственных реальных, заметных отличий для вас – конечного пользователя – состоит в том, что, возможно, после загрузки большой программы вы обнаружите, что потратили впустую это время, поскольку она не будет работать на вашем конкретном компьютере. Это верно, если вы скачали 64-битную программу, которую пытаетесь использовать в 32-битной ОС.
Однако некоторые 32-разрядные программы могут нормально работать в 64-разрядной системе. Другими словами, 32-битные программы совместимы с 64-битными операционными системами. Это правило, однако, не всегда верно, и это особенно справедливо для некоторых драйверов устройств, поскольку для аппаратных устройств требуется точная версия, чтобы они могли взаимодействовать с программным обеспечением.
Ещё один случай, когда вступают в игру 32-разрядные и 64-разрядные различия, – это устранение проблем с программным обеспечением или просмотр каталога установки программы.
Важно понимать, что 64-разрядные версии Windows используют две разные папки установки, поскольку они также содержат 32-разрядный каталог. Однако, 32-разрядная версия Windows имеет только одну папку установки. Чтобы сделать это несколько запутанным, папка Program Files 64-битной версии имеет то же название, что и папка Program Files в 32-битной версии Windows. Одним из примеров того, почему это так, является то, что 32-битная программа не пытается использовать 64-битную DLL, которая не будет работать. Вместо этого, когда 32-разрядная программа установлена в папке «32-разрядных программных файлов», а затем вы запускаете указанную программу, Windows знает, что ей нужно загрузить некоторые 32-разрядные файлы, а не те, которые используются для 64-разрядных программ
Одним из примеров того, почему это так, является то, что 32-битная программа не пытается использовать 64-битную DLL, которая не будет работать. Вместо этого, когда 32-разрядная программа установлена в папке «32-разрядных программных файлов», а затем вы запускаете указанную программу, Windows знает, что ей нужно загрузить некоторые 32-разрядные файлы, а не те, которые используются для 64-разрядных программ.
Если вы запутались, посмотрите здесь:
На 64-битной версии Windows есть две папки:
- 32-разрядное расположение: C:\Program Files (x86)\
- 64-разрядное расположение: C:\Program Files\
На 32-битной версии Windows есть одна папка:
32-разрядное расположение: C:\Program Files\
Помимо инструкций, которые требуют, чтобы вы знали разницу между 64-битным и 32-битным, важна ещё одна причина понимания этих терминов, если вы не уверены, стоит ли приобретать 64-битный компьютер и/или 64-битные программы.
Например, может быть, вы хотите, чтобы программа для редактирования видео имела доступ к большему объему оперативной памяти, чем та, которую она могла бы использовать в 32-разрядной системе. Или, если вы знаете, что на используемом вами оборудовании нет опции 64-разрядного драйвера, значит, вы не можете использовать его на 64-разрядном компьютере. То же самое верно для старых 16-битных приложений, которые могут не работать на 64-битном компьютере; Знание этого может помочь вам решить, стоит ли переходить на 64-разрядный компьютер или придерживаться 32-разрядного.
Просмотр разрядности системы в Windows
Самый простой способ узнать разрядность процессора на компьютере с установленной ОС Windows: нажать правой кнопкой мыши по иконке Мой компьютер на рабочем столе и перейти в Свойства. Откроется вкладка «Система» (как на скриншоте выше), где будет указана разрядность процессора.
Открыть эту же вкладку можно через меню Пуск -> Панель управления -> Показать все элементы панели управления -> Система. Процессор может быть одноядерным (x32) или двухядерным (x64). Часто встречающаяся надпись x86 не имеет отношения к разрядности и относится к обозначению архитектуры процессора.
Windows XP
Морально и технически устаревшая Windows XP все еще активно используется по всему миру благодаря простоте и легкости системы. Использование 32-битной (x32 или x86) версии системы ограничивает максимально возможное количество ОЗУ до 4 гигабайт — этого недостаточно для новых приложений. 64-битная архитектура ускоряет работу и позволяет устанавливать в разы больше оперативной памяти (до 32ГБ).
Первый способ проверки:
- Открыть меню Пуск, нажать Выполнить.
- В открывшемся окне ввести sysdm.cpl и нажать Ок или Enter.
- Открыть вкладку Общее и просмотреть сведения о системе.
Далее возможны два варианта:
- Если в названии ОС в разделе Система не указана разрядность, например Версия Windows XP Professional, значит это 32-битная система. Год выпуска значения не имеет.
- В противном случае, в названии сборки будет сразу написана разрядность. Например, Версия Windows XP Professional x64 Edition. Год выпуска сборки значения не имеет.

Второй способ проверки:
- Нажать Пуск ->Выполнить.
- В появившемся окне ввести winmsd.exe, нажать ОК или Enter.
- В разделе Сводные сведения о системе найти пункт Процессор.
- Если процессор начинается с x86, значит установлена 32-битная версия Windows XP.
- Если значение называется IA-64 или AMD64, значит процессор 64-битный.

На данный момент 64-битные версии Windows работают только с процессорами Itanium и AMD64. 64-битные процессоры без проблем запустят программы, рассчитанные на 32-битную архитектуру, но наоборот не получится.
Windows 7 и Vista
В Windows 7 и Vista, как и в XP, есть два стандартных способа просмотреть разрядность системы. Первый — окно «Система» в панели управления, второй — информация в окне «Сведения о системе».
Просмотр через Панель управления:
- Открыть Пуск, в окне «Начать поиск» ввести Система.
- В появившемся списке Программы выбрать Система.
- В открывшемся окне найти Тип системы. Будет написано «32-разрядная операционная система» или «64-разрядная операционная система».

Просмотр через Сведения о системе:
- Нажать кнопку Пуск, в поле «Начать поиск» ввести Система.
- В разделе «Программы» перейти в раздел Сведения о системе.
- Если в разделе Тип системы указано x64-based PC, то система 64-битная.
- Если же под заголовком Элемент указано x86-based PC, то система 32-битная.

Windows 8 и 10
В последних версиях операционной системы Windows (8 и 10) проверка разрядности процессора выполняется стандартными способами: через сведения о системе и через Панель управления. Если ни один из этих способов не помог, всегда можно воспользоваться консольными командами, актуальными даже для Windows Server 2003.
Способ 1:
- Нажать кнопку Поиск. Для сенсорных устройств — провести пальцем от правой части экрана по направлению к центру и нажать Поиск.
- В строке поиска ввести запрос система, среди предложенных вариантов выбрать Параметры.
- Щелкнуть мышью или коснуться элемента Система.
- Под заголовком Система будет написано, 32-битная или 64-битная Windows 8/10 установлена на устройство.
Способ 2:
- Отрыть Поиск, в строке поиска ввести запрос сведения о системе.
- Выбрать элемент Система, затем Сведения о системе ->Сводные сведения о системе.
- В поле «Тип системы» будет указано: Компьютер на базе x64 или Компьютер на базе x86.
Надпись «Компьютер на базе x64» означает установленную 64-разрядную ОС. Надпись «Компьютер на базе x86» означает 32-битную ОС.
Windows Server 2003
Windows Server 2003 также имеет два стандартных способа просмотра разрядности системы (процессора): в свойствах системы в Панели управления и просмотр окна Сведения о системе.
Способ 1:
- Нажать Пуск ->Выполнить.
- В окне ввести sysdm.cpl, нажать ОК или Enter.
- В открывшемся окне перейти на вкладку Общее.
- Если в разделе Система написано Windows Server 2003 Enterprise x64 Edition, то ОС 64-битная.
- Если в разделе Система написано Windows Server 2003 Enterprise Edition, то система 32-битная.
Как узнать разрядность операционный системы
По моим знаниям и экспериментам я расскажу вам об 4-х способах который точно решить возникший вопрос по разрядности.
- Через ярлык мой компьютер
- Через диск. С:
- Через командную строку
- С помощью программы
- Для того чтобы узнать полную информацию о ваше системе windows нужно наводить курсор мыши на ярлык мой компьютер. Кликаем правой кнопкой мыши и заходим свойства.
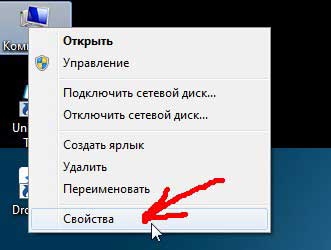
После откроете, обращаем внимание на строку тип систем
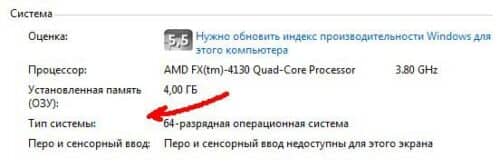
В этом строке будет написана разряд вашего windows. И при установке выбираем этот же разряд.
Внимание в некоторых случаях рядом с разрядом в скобках может быть написано, что примерно 1.2 Гб не используется,
это означает что windows установлено не правильно. Т. е. место 64х было установлено 32х. в этом случаи выбираем соответствующий вариант, поэтому внимательно следим за предупреждениями.
- Если у вас установлено операционная windows 64x, то это можно определить, зайдя в системный раздел. С:.
Открываем мой компьютер заходим, радел. С: и в этом разделены вы найдете попку Program Files(86X).
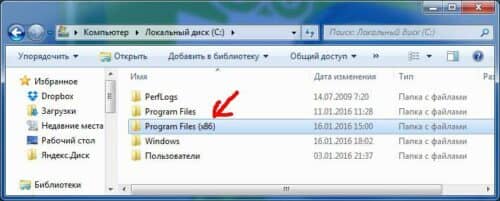
Если у вас есть такая папка это значить, что ваша операционная система 64х разрядная.
Папка Program Files(86X) создаётся системой для того чтобы, устанавливать программы работающие под 32х разряда. Вот по этой, определение можно определить какая у вас система.
- И так следующий способ это определение разрядности через командную строку.
Это метод, наверное, будет сложным для новичка. Но все-таки расскажу, так как она еще дает много информации о вашей системе. Открываем пуск и в строке поиска вводим командная строка.
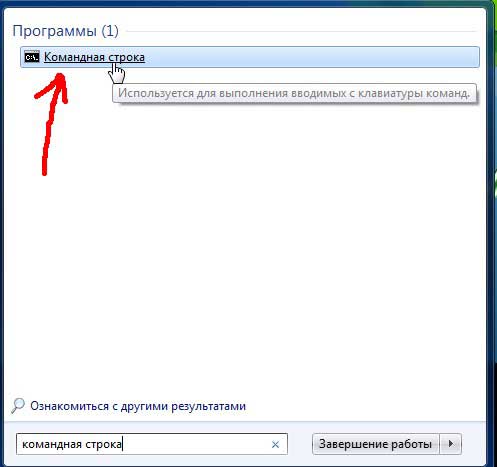
Открываем ее. И в открывшейся окне с маленькими английскими буквами вводим system info и нажимаем enter
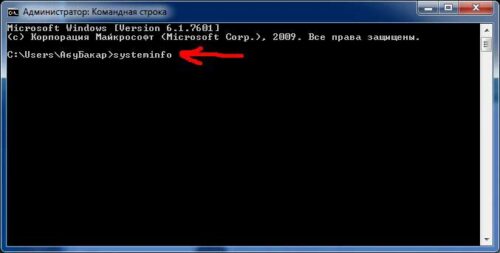
Далее откроется вся информация о вашей операционной системе windows
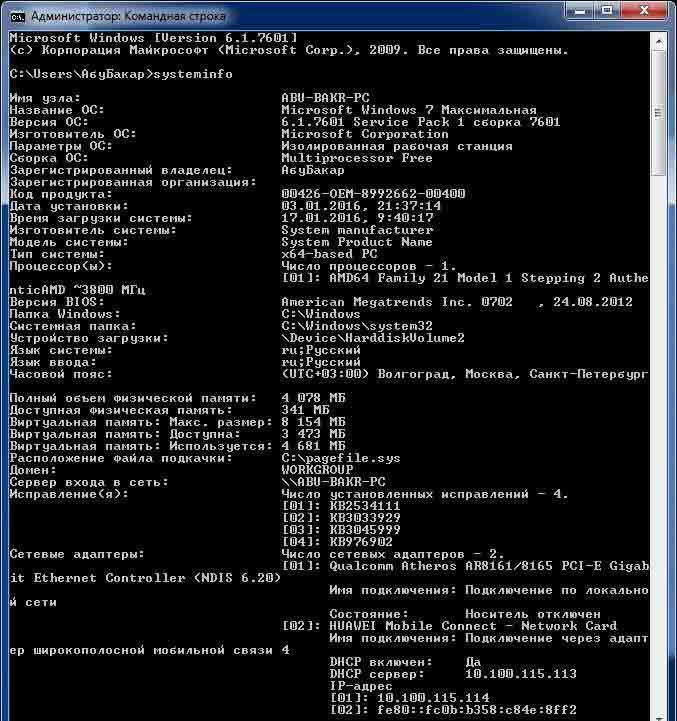
Наше внимание должно останавливаться на строке тип систем
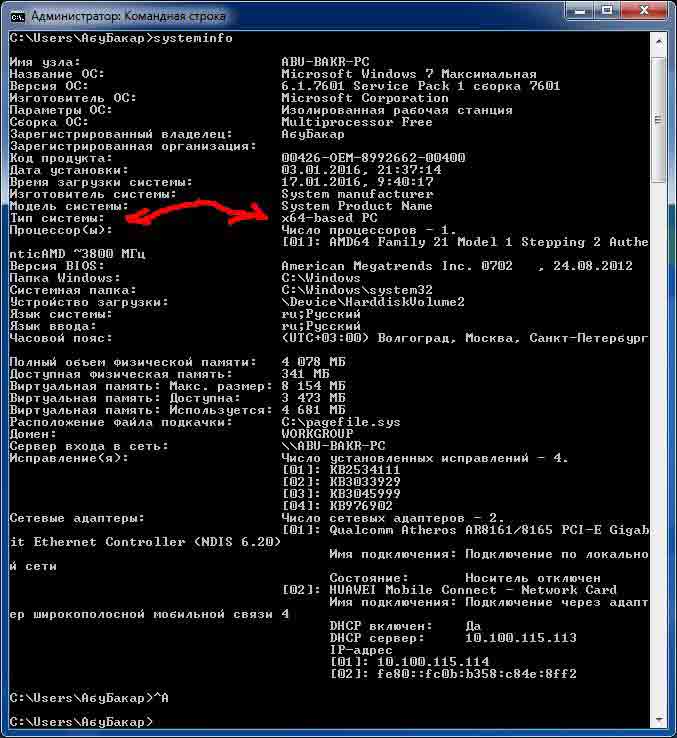
Вот так можно определить из какой разрядности состоит ваша операционная система windows. Этот метод даст вам точную информацию об ОС windows.
- Самый последний и малоэффективный способ это определить систему с помощью программы.
Почему малоэффективный?
Да потому, что некто не станет лазать по интернету в поисках программы, когда под рукой есть такие легкие методы. Да и к тому же не у всех есть интернет подключение. Не смотря, на это я все-таки расскажу про этот метод.
Для начало заходим браузер и поиске Яндекс или Гугл пишем 64bit-checker. Заходим вот этот сайт
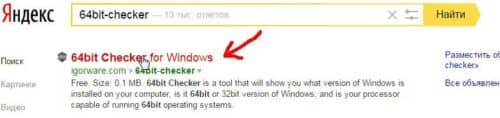
Далее переходим в раздел скачать

А вот сейчас нажимаем скачать. Кстати если переводчик браузера не врет название данной программы 64bit шашка. Прикольное название
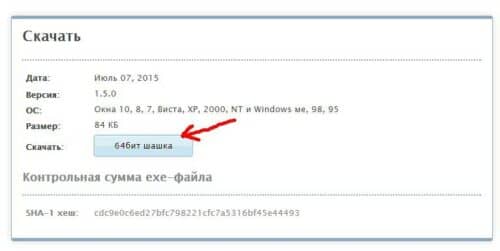
Теперь заходим в папку загрузки и запускаем данную программу. Это программа не нуждается в установки и запускается сразу.
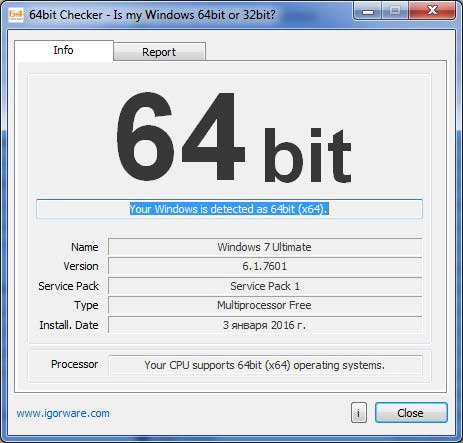
Во время запуска программа сам сделает анализ вашей системы. И в первом строке будет вот такая надпись Your Windows is detected as 64bit (x64).
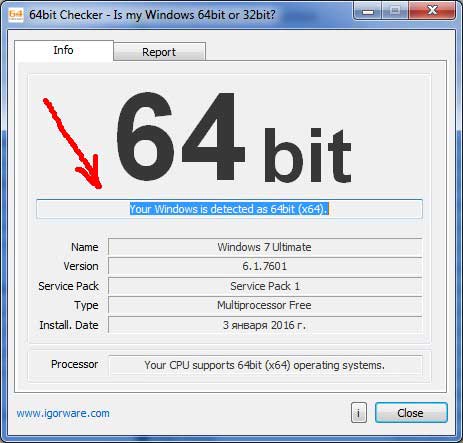
Это переводиться вот так: ваш Windows определяется как 64-битная (х64)
В чем разница между 32х битной и 64х битной железой
Разница между этими двумя параметрами примерно вот такая. У вас есть двух дверная машина, в котором только два места это 32х битная windows,
а четырех дверная машина это 64хбитная. Допустим, вы таксист и у вас 4-х дверная машина, а перевозите только два пассажира, а два места у вас свободная и вы их не используете. Вы не используете номинал вашего производительности.
Такая ситуация происходит если вы вместо 64х битной устанавливаете 32х битную windows.
И наоборот двух дверной машине вы перевозите три человек что существенно нагружает машину и производительность такая ситуация бывает если вы вместо 32х установили 64х систему.
Вот таки вот пироги друзья. Надеюсь в этом статье я все ясно и понятно раскрыл суть темы. Мне кажется, что самый лучший способ узнать, сколько битная ваша система это первый. В плане этой статьи. Так как он самый простой быстрый и точный. Наверно вы со мной согласитесь.
