Как узнать сколько бит 32 или 64 моя windows, какую выбрать для установки [их различие]
Содержание:
- Определение разрядности процессора Windows
- Преимущества и недостатки Windows разной битности
- Windows 10
- Определение разрядности в Windows XP
- Особенности операционных систем.
- Зачем нужен 64-битный процессор? История в двух словах
- Как проверить, работает ли компьютер на 32-битной или 64-битной версии Windows
- Как узнать, сколько бит 32 или 64 Windows 7 и 10
- Общие сведения
- Другие популярные способы распознавания разрядности
- Теория – 32 против 64
- Другие способы узнать разрядность операционной системы
- Почему это важно
- Определение разрядности процессора Windows
- Как определить разрядность операционной системы
- Определение разрядности процессора
- Как определить разрядность системы 32 или 64
Определение разрядности процессора Windows
Узнать разрядность процессора в операционной системе Windows просто: нажать правой кнопкой мыши на значке Мой компьютер и выбрать в контекстном меню пункт Свойства. Метод работает для любой версии Windows (XP, 7, 8, 10). Процессор системы может быть 32-битным или 64-битным. От этого зависит, какие программы, игры и драйвера могут быть установлены на конкретный компьютер.
Если кратко, процессоры типа x32 могут запускать только приложения, разработанные под соответствующую разрядность. Процессоры типа x64 могут запускать приложения, написанные и для 32-битных, и для 64-битных процессоров. Практически все современные игры и приложения рассчитаны на 64-битные процессоры: это связано со скоростью обработки данных и максимально возможной оперативной памятью, которую может задействовать система.
Преимущества и недостатки Windows разной битности
Разрядность специалисты рассматривают, как свойство ОС, позволяющее одномоментно оперировать определённым количеством информации. Новички, ознакомившись с таким понятием, решают, что 32-битный процессор значительно уступает 64-битному. Однако не всё так просто, каждая ОС имеет ряд своих преимуществ, которые идут «в ногу» с недостатками, поэтому совсем не мешает узнать, какой ОС отдать предпочтение в каждом конкретном случае.
Преимущества 64-битного Windows
64-битный процессор способен работать в два раза быстрее, соответственно, обрабатывать в два раза больше информации, чем 32-битный.
Ещё одним значительным преимуществом 64-битного процессора является то, что он не имеет ограничения на количество оперативной памяти в 4 гигабайта — памяти в компьютере с таким процессором может быть гораздо больше.
Однако такая ОС наделена и недостатками. Специалисты её считают достаточно «прожорливой» по отношению к оперативной памяти. Установленная память в 4 Гб будет доступна не в полной мере, поскольку около 1Гб требуется для обеспечения работоспособности самой ОС, ещё небольшая часть — для видеокарты, поэтому порой для обеспечения работоспособности программ лишь остаётся около 2 Гб, что мгновенно сопровождается некоторыми проблемами.
Для корректной и быстрой работы процессора, опытные пользователи оснащают компьютерную технику дополнительной оперативной памятью.

Однако наряду с такими преимуществами, существуют и недостатки этой разрядности. В частности, не все программы адаптированы под неё, поэтому прежде, чем загружать приложения и программы на компьютер, следует первоначально узнать, подходят ли они для инсталляции. Также достаточно сложно найти соответствующие драйвера, поэтому до перехода на новую разрядность ОС, не мешает ознакомиться со списком имеющихся драйверов и убедиться в наличии тех, без которых невозможно впоследствии обеспечить нормальную работоспособность компьютера.
Итак, прежде чем предпринимать действия, направленные на изменение битности операционной системы, следует взвесить все «за» и «против», узнать о наличии самых необходимых драйверов, без которых работоспособность техники будет сведена к нулю. Только после таких взвешенных размышлений, владелец ПК может приступать к изменению разрядности системы.
Windows 10
Вызываем «Пуск» (кнопка отображается слева внизу). Жмем «Параметры».

Открываем раздел «Система» и переходим на вкладку «О системе» (она будет в самом конце).
В строке с названием «Тип системы» указывается битность используемой ОС.

Вы можете воспользоваться также другими способами: зайдите в «Панель управления» — «Система и безопасность» — «Система» или же нажмите правой кнопкой мыши по компьютеру и выберите «Свойства» (в открывшемся окне вы найдете версию своего Windows). Если будете заходить через панель управления, то вам надо в «Просмотр» выбрать «Категория». В этом случае у вас будет как у нас на рисунке ниже.

Определение разрядности в Windows XP
Чтобы ответить на вопрос о том, как узнать разрядность windows xp вы можете прибегнуть к использованию двух методов. Первый подразумевает просмотр окна «Система», который находится на панели управления:
- Откройте меню «Пуск» и нажмите на пункт «Выполнить».
- В открывшемся небольшом окошечке впишите «sysdm.cpl», после чего кликните на «ОК».
- Теперь вам следует перейти на вкладку под названием «Общие». 64-разрядная версия ОС будет отображаться таким образом «версия Windows XP Professional x64< год >». Если надпись вышла без «x64», то значит у вас 32-разрядная операционка.
Чтобы воспользоваться вторым методом, выполните следующие шаги:
- Также запустите с помощью клика команду «Выполнить», открыв меню «Пуск».
- Впишите в появившемся окошечке «winmsd.exe» и кликните на «ОК».
- В окне «Сведения о системе» вам нужно найти и посмотреть значение процессора, если оно будет начинаться с x86, то значит у вас 32-разрядная ОС, в противном случае 64-разрядная.
Особенности операционных систем.
Как известно операционные системы делятся на два вида – это 32-х битные и соответственно 64-х битные. Несколько слов о каждой из них!
32-х битные системы. Данный тип систем обозначается как «х86» Их особенность в том, что 32-х битные версии windowsспособны использовать всего 4ГБ оперативной памяти, но на самом деле выходит немного меньше.
64-х битные системы. Так и обозначаются «х64» Данные версии windowsиспользуют на много больше оперативной памяти.
Так же стоит помнить о том, что 32-х битная система без проблем встанет на 64-х битный процессор, а вот уже 64-х битная система не захочет устанавливаться, если процессор 32-х битный.
Зачем нужен 64-битный процессор? История в двух словах
Ответ прост, для использования! Все зависит от ваших нужд, требований от компьютера. Дело в том, что в начале 2000 года встал вопрос о производительности. При работе программ, которые потребляют больше оперативной памяти, их использование на 32-битных системах стало менее производительно. В общем компания AMD выпустила 64-разрядную архитектуру процессора, что дало новый виток в развитие технологий. Шестидесяти четырех битные системы в отличие от тридцати двух битных способны работать с большими объемами оперативной памяти.
Кстати первой операционной системой windows, которая научилась работать на 64-разрядном процессоре была и остается windows xp. Но опять же, мало кто пользовался именно данной версией, так как это была восходящая заря 64-битных процессоров.
Вообще, на самом деле 64-битный процессор был придуман еще в 90-х годах и стоил недешево. Позволить такую роскошь могли не многие. Кто разработал я не знаю, но знаю, что AMD срубила так сказать денежек выпустив 64-битный процессор в массы раньше Intel. То есть сделала это первой.
Как проверить, работает ли компьютер на 32-битной или 64-битной версии Windows
Это полезно для рационального использования ресурсов компьютера. Исторически первой появилась 32-битная Виндовс. Сегодня применять ее почти не стоит. Проверять битность можно по-разному, но остановиться стоит только на простых подходах.
Способ 1. Узнать разрядность через «Сведения о системе»
Выполняйте следующие действия:
- Вводите в строку поиска Windows запрос “Сведения о системе” – запускаете найденное приложение.
- Справа в появившемся окне смотрите на строку “Тип”.
- Если там указано “Компьютер на базе x86”, то это 32-битная Виндоус, а если “Компьютер на базе x64”, то 64-битная.
В этом примере “32-х битность” и “x86” – слова-синонимы, но дальше рассмотрим и другую ситуацию. Если узнавать разрядность системы в Windows 10, то наверняка она будет 64, а не 32 битной.
Способ 2. Узнать версию системы через Мой компьютер

Последовательность действий:
- Кликаете правой кнопкой мышки на “Мой (Этот) компьютер”.
- В контекстном меню жмете на строку “Свойства”.
- Появится новое окно, в котором ищите строку “Тип системы” или блок “Система” – там указаны данные.
Альтернативные методы узнать разрядность Windows
Вопрос “Как определить разрядность Windows XP” 15 лет назад звучал редко, поскольку только с этой ОС начали внедрять разную битность. Много чего изменилось и узнать информацию сегодня можно альтернативными способами:
- При помощи sysdm.cpl. Оптимально для Виндовс XP. Зажмите сочетание клавиш Win+R, введите в появившемся окне команду sysdm.cpl, запустите ее нажатием на Enter. Возникнет информационная панель, в которой отыщите раздел “Система”. Если там нет упоминаний о 64-разрядной ОС, то перед вами 32-битная версия.
- При помощи Проводника. Откройте “Этот (Мой) компьютер” и перейдите на локальный диск, где установлена система, чаще всего он обозначен буквой С. Если там присутствует папка “Program Files (х86)”, то это 64-битная Windows. При иных обстоятельствах – 32-битная.
- При помощи утилит-информаторов. Есть множество платных и бесплатных приложений, которые анализируют компьютер, после чего предоставляют пользователю всю информацию о железе и ПО. Это AIDA64, HWiNFO, EVEREST, PC-Wizard, SiSoftware Sandra Lite.
Как узнать, сколько бит 32 или 64 Windows 7 и 10
Некоторые пользователи (особенно это касается множества любителей современных компьютерных игр) могут столкнуться с необходимостью определения разрядности их операционной системы. Это может быть связано с требованиями ряда программ, под которую подходит только определённая ОС, с необходимостью установить драйвера, которые подходят лишь под определённую систему и так далее. В этой статье я поясню, как узнать, сколько бит 32 или 64 Windows 7, 8, 10, XP, какие методы для этого существуют и как их использовать.
- Немного о разрядности 32 и 64
- Способы идентификации разрядности операционной системы
- Как узнать, сколько бит 32 или 64 Windows 7, 8, 10, XP — вспомогательные программы
- Заключение

Общие сведения
Узнать разрядность процессора может оказаться немного сложнее, чем ожидалось. Для этого вам понадобится либо умение работать с «Командной строкой», либо сторонний софт.
Одним из самых лёгких стандартных способов узнать разрядность процессора – это узнать какой разрядности сама ОС. Но тут есть определённый нюанс – это очень неточный способ. Например, у вас установлена 32-битная ОС, то это вовсе не значит, что ваш ЦП не поддерживает 64-битную архитектуру. А если на ПК стоит 64-битная ОС, то это значит, что ЦП имеет разрядность в 64 бита.
Чтобы узнать архитектуру системы, зайдите в её «Свойства». Для этого достаточно нажать правой кнопкой мыши по иконке «Мой компьютер» и выбрать в выпадающим меню «Свойства». Также можно нажать ПКМ по кнопке «Пуск» и в выпавшем меню выбрать «Система», результат будет аналогичным.

Способ 1: CPU-Z
CPU-Z – это программное решение, позволяющие узнать подробные характеристики процессора, видеокарты, ОЗУ компьютера. Чтобы увидеть архитектуру вашего ЦП, достаточно просто скачать и запустить нужный софт.
В главном окне, найдите строчку «Specifications». В самом конце будет указана разрядность. Она обозначается так – «x64» — это 64 битная архитектура, а «x86» (редко попадается «x32») – это 32 битная. Если же она там не указана, то смотрите строчку «Набор инструкций», пример показан на скриншоте.

Способ 2: AIDA64
AIDA64 – это многофункциональное ПО для мониторинга различных показателей компьютера, проведения специальных тестов. С её помощью вполне можно узнать любую интересующую характеристику. Стоит помнить – программа платная, но у неё есть демонстрационный период, которого будет вполне достаточно, чтобы узнать разрядность центрального процессора.
Инструкция по пользованию AIDA64 выглядит так:
- Перейдите в «Системную плату», при помощи специальной иконки в главном окне программы или левом меню.

Затем в раздел «ЦП», путь к нему практически полностью аналогичен с первым пунктом.
Теперь обратите внимание на строчку «Набор инструкций», первые цифры будут означать разрядность вашего процессора. Например, первые цифры «x86», соответственно, архитектура 32-битная. Однако, если вы увидите, например, такое значение «x86, x86-64», то обращайте внимание на последние цифры (в этом случае, разрядность получается 64-битная).

Способ 3: Командная строка
Этот метод немного сложнее и непривычнее для неопытных пользователей ПК, по сравнению с первыми двумя, но зато он не требует установки сторонних программ. Инструкция выглядит так:
- Для начала нужно открыть саму «Командную строку». Для этого можно воспользоваться комбинацией клавиш Win+R и ввести команду cmd, нажав после Enter.

В открывшейся консоли введите команду и нажмите Enter.
Спустя пару секунд вы увидите определённую информацию. Ищите в строке «Процессор» цифры «32» или «64».

Самостоятельно узнать разрядность достаточно легко, но не стоит путать разрядность операционной системы и центрального процессора. Они зависят друг друга, но не всегда могут быть идентичными.
Опишите, что у вас не получилось.
Наши специалисты постараются ответить максимально быстро.
Другие популярные способы распознавания разрядности
Если не удалось определить искомый параметр через свойства и характеристики, попробуем пойти более сложным путём.
В командной строке
Самый простой вариант сразу попасть на командную строчку, это нажать комбинацию из клавиш win + R. Перед нами откроется окно, где мы должны прописать команду «cmd» и нажимаем на ввод. Вот теперь уже появится непосредственно командная строка, где мы задаём команду systeminfo и снова подтверждаем её вводом.
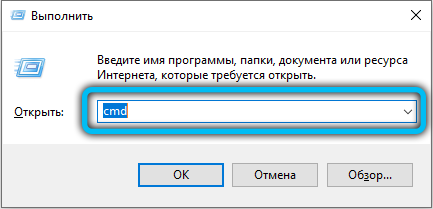
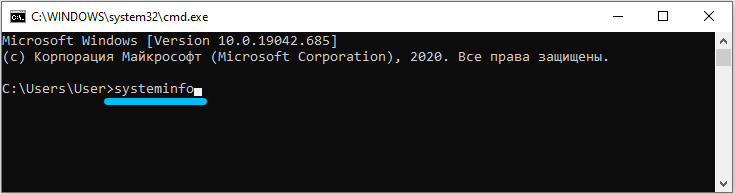
На экран будет выведена вся информация, которая касается не только компьютера, но и его начинки, а точнее особенностей операционной системы. В том числе мы сможем увидеть и её разрядность.
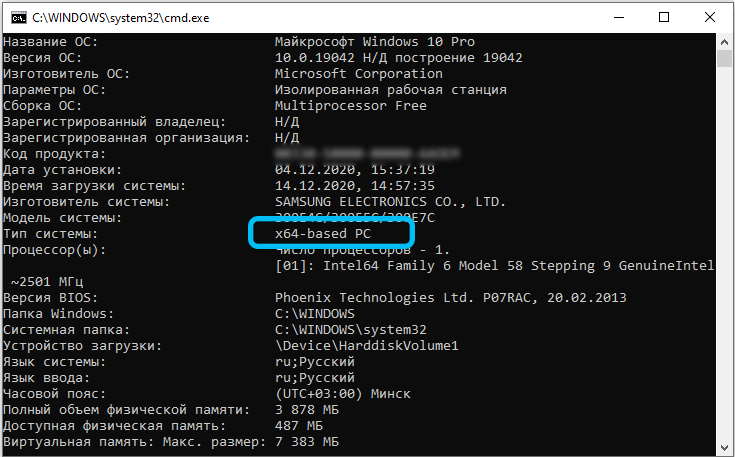
Через специальные утилиты
В сети можно отыскать немало приложений, которые помогут контролировать состояние компьютера или его операционной системы, необходимость чистки или обслуживания и пр. В том числе таким же способом пользователи узнают сведения о том, 32 или 64 бита в их Windows.
Ниже приведён перечень таких утилит, которые скачиваются совершенно бесплатно, а некоторые из них ещё и нет потребности инсталлировать на свой ПК:
- HWMonitor;
- AIDA64;
- Speccy;
- HWInfo;
- CPU-Z;
- Astra33 и др.
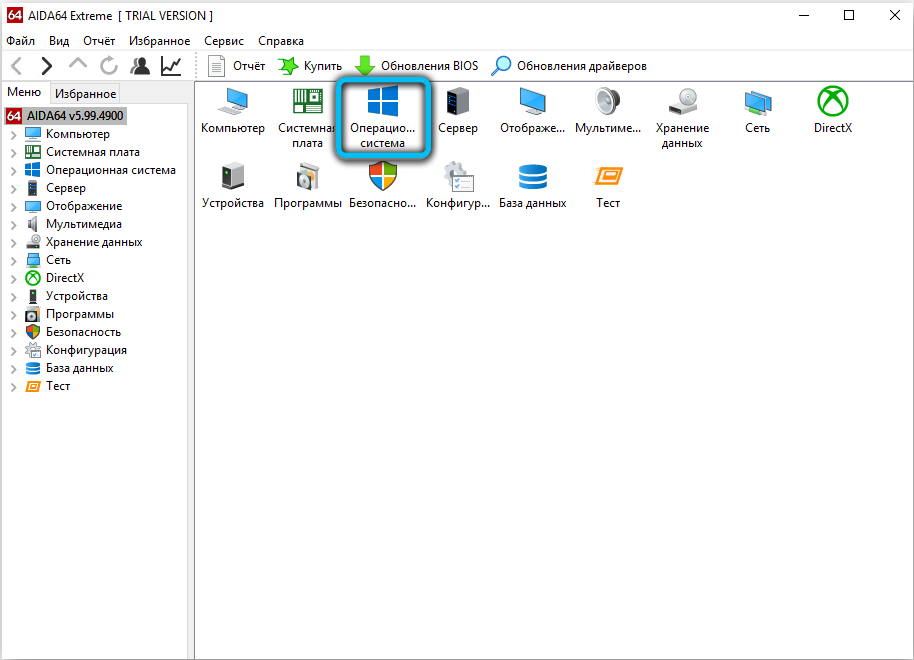
Большинство из описанных выше приложений способны провести комплексную диагностику как состояния «железа», так и «программной начинки». Они измеряют скорость передачи данных и температуру, которая может быть небезопасной для функционирования. Также с их помощью получают сведения о процессоре и материнской плате, о состоянии батареи, драйверов, монитора, сети и пр.
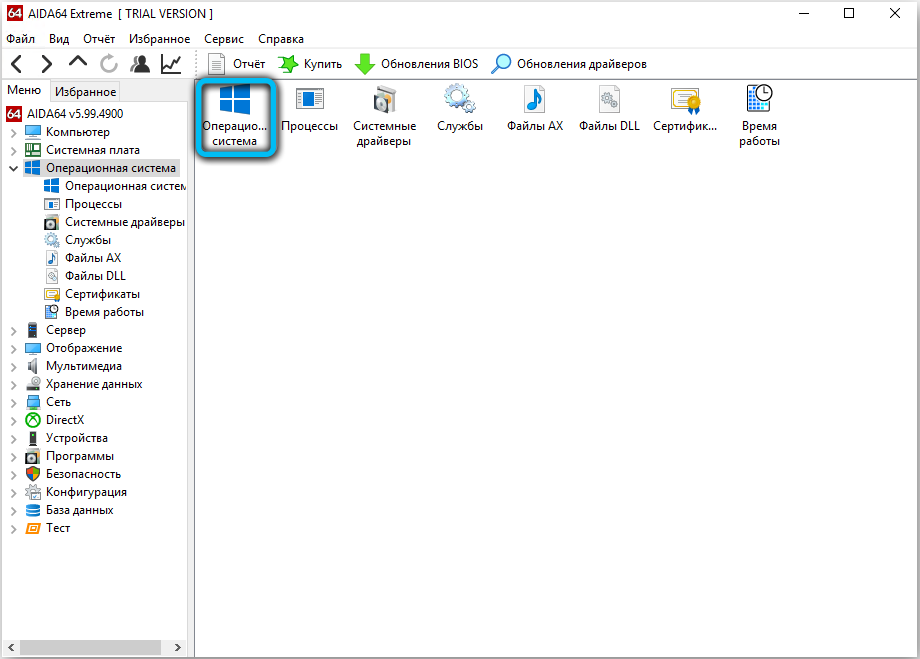
Несмотря на то, что 64-битная версия рассчитана на большую ОЗУ и большее быстродействие, она имеет смысл далеко не во всех случаях. Посмотрим, какие отличия и особенности между этими ОС могут быть важными для пользователя:
- есть смысл перейти на 64 однозначно в тех устройствах, которые оснащены 4 ГБ+ оперативной памяти. Это позволит ускорить работы всей системы;
- редкое программное обеспечение может также потребовать предварительной проверки перед переходом. Дело в том, что его производители выпускали свои утилиты под разные операционные системы;
- переход на более революционную ОС будет обоснован при работе с графическими редакторами — загрузка картинок и разнообразных иллюстраций будет происходить быстрее;
- 64-разрядная ускоряет работу с архиваторами, что бывает полезно, когда необходимо часто сжимать и разжимать файлы;
- внушительные офисные пакеты с большим количество документов тоже потребуют перехода на х64;
- бухгалтерам, работающим в 1С, имеет смысл перейти на более новую версию, поскольку процессы будут происходить быстрее, а память расходоваться меньше.
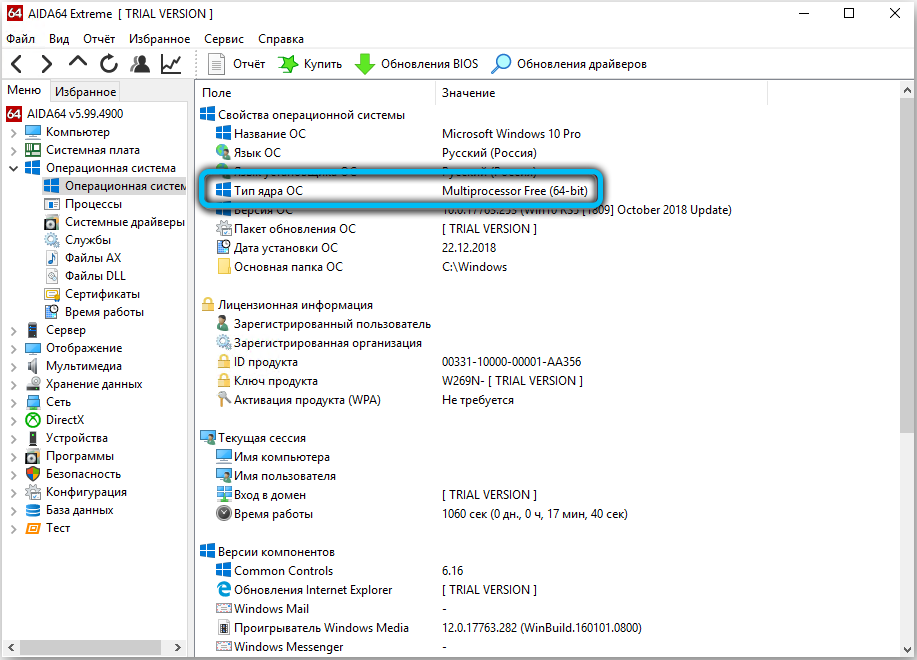
Теория – 32 против 64
Эти магические для непосвященных числа означают не что иное, как разрядность операционной системы – то есть способность процессора и оперативной памяти в один момент времени обмениваться определенным числом битов информации. Это очень общее определение, для полного понимания картины нужно изучать тонкости архитектуры компьютера
До 2004 года при выборе версии операционной системы было важно знать разрядность установленного процессора, но 32-разрядные процессоры больше не выпускаются, поэтому вопрос отпал сам собой
Знать, 32 (она же называется еще х86) или 64-битная ОС Windows установлена нужно только в случае инсталляции программ, предлагающих подобный выбор.
Другие способы узнать разрядность операционной системы
Кроме этого вы можете определить разрядность операционной системы и по косвенным признакам. Например, у 64-разрядной операционной системы на диске «C» две папки Program Files. Одна из папок называется «Program Files», внее устанавливаются программы, которые работают в 64-разрядном режиме. Вторая папка называется «Program Files (x86)» и сюда устанавливаются программы, которые работают в режиме 32-бит.

Также вы можете открыть «Диспетчер задач» на вкладке «Процессы».

Если на вкладке «Процессы» есть запущенные процессы с приметкой «*32», то это означает, что вы используете 64-разрядную операционную систему.
Почему это важно
Важно знать разницу, тогда вы можете быть уверены, что установили правильное программное обеспечение и драйверы устройств. Например, когда предоставляется выбор между загрузкой 32-битной или 64-битной версии, лучше всего подходит 64-битная программа
Тем не менее, он не будет работать вообще, если вы используете 32-разрядную версию Windows.
Одно из единственных реальных, заметных отличий для вас – конечного пользователя – состоит в том, что, возможно, после загрузки большой программы вы обнаружите, что потратили впустую это время, поскольку она не будет работать на вашем конкретном компьютере. Это верно, если вы скачали 64-битную программу, которую пытаетесь использовать в 32-битной ОС.
Однако некоторые 32-разрядные программы могут нормально работать в 64-разрядной системе. Другими словами, 32-битные программы совместимы с 64-битными операционными системами. Это правило, однако, не всегда верно, и это особенно справедливо для некоторых драйверов устройств, поскольку для аппаратных устройств требуется точная версия, чтобы они могли взаимодействовать с программным обеспечением.
Ещё один случай, когда вступают в игру 32-разрядные и 64-разрядные различия, – это устранение проблем с программным обеспечением или просмотр каталога установки программы.
Важно понимать, что 64-разрядные версии Windows используют две разные папки установки, поскольку они также содержат 32-разрядный каталог. Однако, 32-разрядная версия Windows имеет только одну папку установки. Чтобы сделать это несколько запутанным, папка Program Files 64-битной версии имеет то же название, что и папка Program Files в 32-битной версии Windows. Одним из примеров того, почему это так, является то, что 32-битная программа не пытается использовать 64-битную DLL, которая не будет работать. Вместо этого, когда 32-разрядная программа установлена в папке «32-разрядных программных файлов», а затем вы запускаете указанную программу, Windows знает, что ей нужно загрузить некоторые 32-разрядные файлы, а не те, которые используются для 64-разрядных программ
Одним из примеров того, почему это так, является то, что 32-битная программа не пытается использовать 64-битную DLL, которая не будет работать. Вместо этого, когда 32-разрядная программа установлена в папке «32-разрядных программных файлов», а затем вы запускаете указанную программу, Windows знает, что ей нужно загрузить некоторые 32-разрядные файлы, а не те, которые используются для 64-разрядных программ.
Если вы запутались, посмотрите здесь:
На 64-битной версии Windows есть две папки:
- 32-разрядное расположение: C:\Program Files (x86)\
- 64-разрядное расположение: C:\Program Files\
На 32-битной версии Windows есть одна папка:
32-разрядное расположение: C:\Program Files\
Помимо инструкций, которые требуют, чтобы вы знали разницу между 64-битным и 32-битным, важна ещё одна причина понимания этих терминов, если вы не уверены, стоит ли приобретать 64-битный компьютер и/или 64-битные программы.
Например, может быть, вы хотите, чтобы программа для редактирования видео имела доступ к большему объему оперативной памяти, чем та, которую она могла бы использовать в 32-разрядной системе. Или, если вы знаете, что на используемом вами оборудовании нет опции 64-разрядного драйвера, значит, вы не можете использовать его на 64-разрядном компьютере. То же самое верно для старых 16-битных приложений, которые могут не работать на 64-битном компьютере; Знание этого может помочь вам решить, стоит ли переходить на 64-разрядный компьютер или придерживаться 32-разрядного.
Определение разрядности процессора Windows
Узнать разрядность процессора в операционной системе Windows просто: нажать правой кнопкой мыши на значке Мой компьютер и выбрать в контекстном меню пункт Свойства. Метод работает для любой версии Windows (XP, 7, 8, 10). Процессор системы может быть 32-битным или 64-битным. От этого зависит, какие программы, игры и драйвера могут быть установлены на конкретный компьютер.
Если кратко, процессоры типа x32 могут запускать только приложения, разработанные под соответствующую разрядность. Процессоры типа x64 могут запускать приложения, написанные и для 32-битных, и для 64-битных процессоров. Практически все современные игры и приложения рассчитаны на 64-битные процессоры: это связано со скоростью обработки данных и максимально возможной оперативной памятью, которую может задействовать система.
Как определить разрядность операционной системы
Один из способов уже показан выше, это третий способ с командой «systeminfo». Для тех, кто не любит иметь дело с «Командной строкой», есть еще один способ:
-
Войдите в меню «Пуск».
Открываем меню «Пуск»
-
Выберите меню «Компьютер».
Открываем «Компьютер»
-
Выберите подпункт «Свойства системы».
Щелкаем по подпункту «Свойства системы»
-
Появится окно просмотра сведений о системе. Здесь можно точно выяснить разрядность операционной системы, установленной на данном компьютере. Заодно приводятся сведения о процессоре.
В пункте «Тип системы» находим разрядность своей операционной системы
Определение разрядности процессора
Существует множество способов, как определить разрядность процессора. Посмотреть информацию о ней можно либо при помощи программных средств, либо средств BIOS; в крайнем случае, можно просто увидеть маркировку ЦП и уже по ней определить, сколько же бит отводится на обработку данных. Иногда эту информацию получить совсем просто: например, если количество ядер ЦП больше одного, то этот ЦП – 64 разрядный.
Через командную строку
Один из самых эффективных способов, как определить разрядность процессора без использования дополнительных средств. Для его реализации следует запустить командную строку – открыть в меню «Пуск» пункт «Выполнить» (или нажать Win+R на клавиатуре) и в появившемся окне набрать команду «cmd»,после чего нажать «Ввод».
Откроется консоль командного процессора. В ней следует ввести команду «systeminfo». Результатом её выполнения будет длинный перечень параметров системы. Интересующий нас пункт называется «Процессор(ы):» В нём будет написано название модели ЦП. И обязательно указана его битность (либо цифрами 32 или 64, либо надписями «х86» или «х64»).
Через свойства компьютера
Можно определить, какую разрядность поддерживает процессор, посмотрев свойства системы.
Один из способов сделать это – войти в параметр «Система» панели управления и там, в разделе «Тип системы» можно будет увидеть её разрядность. Если она равна 64, то и ЦП тоже 64 битный.
Однако, как уже было сказано ранее, поскольку на 64 разрядный ЦП может быть поставлена 32 разрядная система, необходимо будет уточнить тип используемого ЦП. Для этого следует зайти в «Диспетчер устройств», ссылка на который есть на той же странице, в «Устройствах» выбрать ЦП и открыть в его свойствах вкладку «Сведения».
В этой вкладке интересующий нас параметр называется «ИД оборудования». В нём будет указан тип используемого процессора – 64 или 32 разрядный.
Альтернативой является исследование свойств устройства, называемого в Диспетчере устройств «Компьютер». В нём может содержаться описание применяемого типа ПК с указанием его битности.
Аналогично свойствам процессора, следует зайти в свойства компьютера и во вкладке «Сведения» посмотреть описание устройства. Параметр может также называться «Выводимое имя». В любом случае, в нём будет присутствовать либо надпись «х86», либо «х64», что и будет соответствовать битности используемого ЦП в 32 или 64 соответственно.
Узнать разрядность через интернет
Для этого достаточно набрать в строке поиска фразу «узнать разрядность онлайн». Первые 5-10 результатов поиска дадут ссылки на сайты, определяющие этот параметр. После этого следует перейти на этот сайт и активный контент автоматически опознает количество разрядов ЦП и версию ОС.
Важно! Исполнение активных компонентов может быть заблокировано браузером и в этом случае определить интересующий параметр не получится. Для этого следует разрешить выполнение активного содержимого на странице
Через BIOS
Самый простой способ, не требующий наличия программного обеспечения вообще. При загрузке ПК следует войти в BIOS, нажав F2 или Del. Далее следует выбрать раздел «System Settings», «Main» или «CPU Settings» – в зависимости от производителя BIOS он может называться по-разному, и посмотреть значение параметра «Processor Type». В нём будет указана фирма производитель, модель ЦП, его частота и разрядность.
Как определить разрядность системы 32 или 64
Параметры
- Перейдите в раздел Пуск > Параметры > Система > О системе.
- Дальше в пункте Характеристики устройства посмотрите Тип системы.
Панель управления
Даже в последних версиях операционной системы можно найти стандартную панель управления в Windows 10. Хотя обычные способы запуска панели были несколько изменены. Так как для просмотра разрядности системы мы используем классическую панель управления, то текущие решения и подойдут владельцам предыдущих версий операционной системы.
- Откройте классическую панель управления выполнив команду Control в окне Win+R.
- Перейдите в раздел Система и безопасность > Система.
- Дальше посмотрите разрядность в пункте Тип системы.
Если же говорить об средствах операционной системы, то посмотреть разрядность можно используя классические приложения средство диагностики DirectX или Сведения о системе. Все представленные в списке команды можно выполнить как в окне выполнения команды, командной строке так и обновленной оболочке Windows PowerShell.
- Dxdiag — Средство диагностики DirectX (для просмотра разрядности системы достаточно найти пункт Операционная система);
- Msinfo32 — Сведения о системе (в открывшемся окне посмотрите значение пункта Тип);
- Systeminfo — Окно выполнения команды (в результатах выполнения команды найдите значение пункта Тип системы).
Интересной особенностью выше представленных команд есть возможность выполнения их в разных средах. При необходимости написав любую свыше указанных команд в поиске, операционная система сама найдет нужное приложение пользователю.
В месте со средствами операционной системы существует множество сторонних программ позволяющих посмотреть характеристики компьютера на Windows 10. Если же у Вас установлена одна с таких программ, узнать разрядность системы совсем не составит труда. Вам достаточно запустить программу и найти соответствующий пункт.
А также есть способ узнать разрядность системы открыв локальный диск с установленной операционной системой Windows 10. Если же у Вас установлена 64 — битная версия, тогда у Вас будет две папки Program Files и Program Files (x86).
Заключение
Пользователю нужно знать не только характеристики своего компьютера, а и разрядность установленной операционной системы. Зачастую новички на мощные компьютеры устанавливают 32-разрядную, а на слабые устройства пытаются установить 64-разрядную версию системы. Это сказывается на уровне производительности системы в целом.
Для того, чтобы узнать разрядность вашего компьютера или ноутбука в Windows 10 также как и в «семёрке» или восьмёрке, нужно открыть Проводник (изображение папки в левом углу на панели задач внизу экрана), нажать правой клавишей мыши на папке «Этот компьютер» (или «Мой компьютер») и в открывшемся списке выбрать самый нижний пункт «Свойства».
В открывшемся окне в пункте «Тип системы» мы увидим разрядность нашего компьютера: 32 бит или 64 бит.
Более современный способ для открытия окна свойств компьютера такой: кликнуть ПРАВОЙ клавишей мыши на меню Пуск, выбрать пятый пункт «Система». Результат внешне будет несколько иной. Думаю, этот вариант сохранится в будущем, а первый отомрёт.
Если вы определяете разрядность вашего компьютера для переустановки Windows 10 или установки «десятки» (или «семёрки», «восьмёрки») в качестве второй системы, то вам будет полезно знать следующее:
- 32-битную операционную систему можно установить как на компьютер, на которой уже стоит 32-битная ОС, так и сверху на 64-битную.
- А вот 64-битную на 32-битную поставить не удастся.
- Если у вас 3Гб установленной памяти (ОЗУ) и менее, то лучше ставить 32-битную версию Windows. Она в таком случае будет работать быстрее.
- Если у вас 4Гб установленной памяти (ОЗУ) и более, то быстрее, напротив, будет работать версия 64-битная Windows 10.
В отдельной статье мы рассматриваем буквально по шагам, как установить Windows 10 рядом с Windows 7.
Внимание! За комментарии с матом и оскорблениями — мгновенный бан на сайте и жалоба администрации ВКонтакте в качестве бонуса. Уважайте свой язык, самих себя и других
of your page —>
Все материалы сайта:
- https://geekon.media/opredelyaem-razryadnost-windows-10/
- https://windd.ru/kak-posmotret-razryadnost-sistemy-windows-10/
- https://w10.jeanzzz.ru/otvety/uznat-razryadnost
