Как настроить контекстное меню windows 10: добавление, удаление команд и т.д
Содержание:
- Как отредактировать контекстное меню Windows. Удалить или добавить пункты контекстного меню Windows XP, 7, 8.1, 10 в нашей статье. Редактор контекстного меню Easy Context Menu.
- Дополнительные инструменты, предназначенные для решения этой задачи
- Как отредактировать контекстное меню с помощью программ?
- Реализация
- Как отредактировать контекстное меню Windows. Удалить или добавить пункты контекстного меню Windows XP, 7, 8.1, 10 в нашей статье. Редактор контекстного меню Easy Context Menu.
- Нерекомендуемые параметры групповой политики для начального экранаDeprecated Group Policy settings for Start
- Хранение информации о зарегистрированных типах файлов
- Установка специализированной утилиты
- Добавить Windows Terminal в меню правой кнопки мыши
- Установка программы
- «Шеф, всё пропало!»
Как отредактировать контекстное меню Windows. Удалить или добавить пункты контекстного меню Windows XP, 7, 8.1, 10 в нашей статье. Редактор контекстного меню Easy Context Menu.
Редактировать контекстное меню (меню, что появляется при правом клике мыши по какому-либо файлу, папке или области на рабочем столе) будем с помощью программы Easy Context Menu.
Скачать программу можно по ссылкам в самом низу статьи.
Разархивируем утилиту. Запускаем файл EcMenu или EcMenu_x64 с учётом разрядности нашей Windows.
В настройках выставляем русский язык.
Алгоритм удаления пунктов контекстного меню (программ) достаточно прост.
- Непосредственно в интерфейсе программы нажимаем сочетание клавиш Ctrl+X или заходим в меню File → ContextMenu Cleaner.
- В открывшемся меню снимаем галочки с пунктов, которые соответствуют пунктам контекстного меню подлежащих удалению. Это просто.В результате получаем контекстное меню без ненужных нам пунктов (удалённые из меню пункты можно вернуть в любой момент установив галки на место).
- Картинки ниже показываю наглядно контекстное меню Windows «ДО» и «ПОСЛЕ» редактирования.
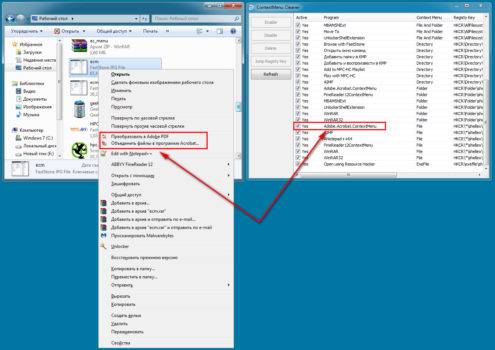
Контекстное меню Windows до редактирования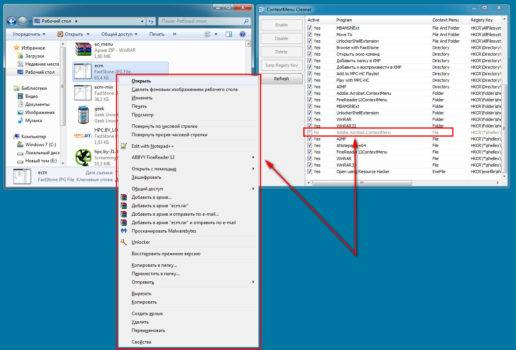
Контекстное меню Windows после редактирования
В данном случае нам понадобилась всего одна функция Context Menu Cleaner. С её помощью удалить ненужные пункты контекстного меню очень просто
Что не менее важно, вернуть их на место тоже не сложно
Как добавить в контекстного меню программы (дополнительные пункты).
- В интерфейсе программы нажать Файл → Редактор списка команд или Ctrl+E.
- В открывшемся редакторе нажать Добавить команду.
- Выбрать нужный .EXE файл для добавления программы в контекстное меню.
- С помощью кнопок Вверх и Вниз переместить пункт в место назначения в дереве контекстных меню.
- Нажать Сохранить и закрыть Редактор списка команд.
- В основном меню программы убедиться, что нужный нам пункт помечен галочкой.
- Нажать кнопку Применить изменения (кнопка мыши с зелёным плюсом).
Новый пункт меню должен появиться именно там, где вы его установили в дереве контекстного меню.
Использование Easy Context Menu для других задач.
Кроме стандартных настроек и функций в программе присутствуют дополнительные функции в виде мини утилит, которые можно добавить в контекстное меню для дальнейшего использования.
Из них заслуживают внимания следующие:
- Удалить временные файлы.
- Перезапустить проводник Windows.
- Заблокировать клавиатуру, мышь.
- Копировать IP адрес в буфер.
- Исправить диспетчер очереди печати.
Вы можете скрыть или отобразить иконку любого элемента в контекстном меню. Для этого щёлкните по нему правой кнопкой мыши и выберите пункт Отображать значок. Выберите пункт Отображать значок,чтобы иконка элемента вновь стала видимой.
Также возможно изменять расположение элемента в контекстном меню.
Для этого щёлкните по нему правой кнопкой мыши и выберите нужное расположение. Элемент может располагаться в верхней, средней или нижней части меню.
Пункт Удерживать Shift для показа позволяет скрывать элемент меню до тех пор, пока не будет зажата клавиша Shift. После зажатия Shift элемент снова станет видимым.
О программе Easy Context Menu.
Easy Context Menu — программа, позволяющая добавлять полезные команды и функции в контекстном меню Рабочего стола, Моего компьютера, папок, дисков и файлов , что предоставляет быстрый доступ к компонентам Windows.
Программа имеет простой и понятный интерфейс, поэтому разобраться с ней не составит труда. Утилита портативная и бесплатная.
Информация и системные требования.
Разработчик: Sordum’s software, Sordum.org
Лицензия: бесплатная (Free)
Версия: 1.6;
Операционная система Windows OS: 10 / 8.1 / 8 / 7 / Vista / XP — 32|64-bit;
Интерфейс: английский,русский,немецкий, итальянский и другие языки;
Размер дистрибутива: 381 KB
Скачать Easy Context Menu.
В этой статье речь пойдет о контекстном меню проводника. А если быть более точным, про то как добавлять, или удалять различные пункты и ссылки в нему. Это меню появляется каждый раз, когда мы делаем клик правой кнопкой мыши по какому-либо элементу на рабочем столе, в окнах и даже по пустому пространству. На недавно установленной операционной системе оно будет относительно пустым. Кроме драйверов видеокарты и стандартных разделов, там ничего не увидите.
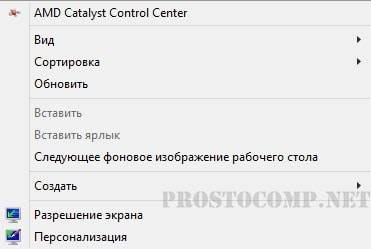
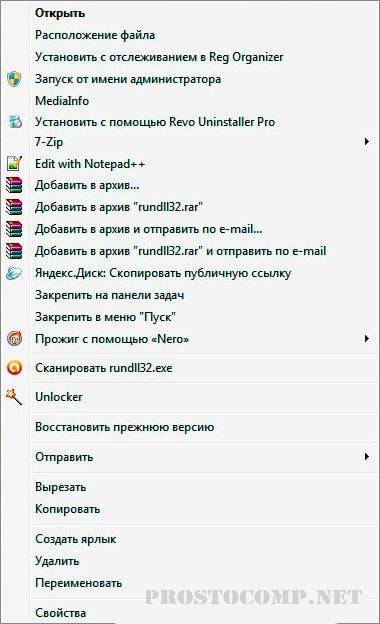
Дополнительные инструменты, предназначенные для решения этой задачи
Простое контекстное меню
Понятный интерфейс, хотя и не самый современный. Включает в себя ряд уникальных опций меню, таких как возможность блокировать ввод с клавиатуры / мыши, перезапускать проводник Windows, копировать ваш IP-адрес и вышеупомянутый пустой ярлык корзины, а также более ожидаемые для Run, regedit, Services, Msconfig и т. Д. распределяется по трем новым подменю, когда вы щелкаете правой кнопкой мыши на рабочем столе Windows 10.


Также есть разделы для редактирования контекстных меню папок, файлов, файлов exes, дисков и «Мой компьютер», поддержка создания настраиваемых параметров меню путем нажатия кнопки «Редактор списка» (на фото выше), а в нашем тестировании — «Очиститель контекстного меню» (на фото ниже), встроенная в эту утилиту, упростила удаление ненужных пунктов контекстного меню.
Он генерирует полный список без беспорядка, и этот элемент легко включать или отключать. Как упоминалось ранее, мы не смогли найти PDF Architect в CCleaner (или других инструментах), тогда как их можно было легко отключить в Easy Context Menu.
До и после…


Имеет наибольшее количество опций из протестированного программного обеспечения и отполированный интерфейс, хотя и очень сложный для ввода, который, вероятно, понравится только продвинутым пользователям или всем, кто готов к обучению.

Усилитель правого клика
Ограниченные функции в бесплатной версии, наполненные нерелевантными инструментами (верификатор файлов SFV, переименование файлов, менеджер расширений файлов), платная имеет более полный набор функций за 9,99 долларов США (добавление ярлыков, подменю, удаление элементов …). Были проблемы с сохранением состояний настроек, но время от времени возникало и Easy Context Menu.

Удлинитель правой кнопки мыши v2
Вы не можете добавлять свои собственные элементы или удалять элементы, которые уже находятся в ваших контекстных меню, но Extender правой кнопкой мыши позволяет вам добавлять / удалять инструменты и параметры, встроенные в программное обеспечение, которые в основном включают ярлыки для мест вокруг Windows. Предоставляет встроенный доступ для создания / восстановления резервных копий реестра и точек восстановления системы.
Как отредактировать контекстное меню с помощью программ?
В интернете таких программ полно, они полностью работоспособны и все бесплатны. Но поверьте, не всегда они в помощь обычному пользователю, который не собирается углубляться в дебри расширений для контекстного меню. Я дам вам пару ссылок, а вы сами подбирайте понравившиеся по усмотрению. Все разрабатывались под Windows 7, на W10 не пробовал. Функционал их разнится:
Shmnview. Маловесная программа, не требующая установки. Распакуйте архив на Рабочий стол и запустите .exe файл. Окно, которое вы увидите, однако, может сбить с толку даже продвинутого пользователя обилием пунктов расширений меню:

Отключение/включение пунктов производится через красную/зелёную кнопки меню действий у панели инструментов (см. по стрелке).
Программа Ultimate Windows Customizer, разработанная специалистами англоязычного форума TheWindowsClub. Имеет графический интерфейс. По-русски не понимает, однако, вооружившись словарём, можно будет проверить и исправить в системе много чего. Потребуется установка, но, если вы озабочены настройками контекстного меню, UWC вам здорово может помочь в его оптимизации.

Выберите нужную настройку (1) – в моем случае Context Menus, укажите папку/директорию, где меню отображается (2). Поле 3 отображает текущие в этом меню пункты. Чтобы что-то добавить или сбросить до настроек по умолчанию через кнопку Apply Defaults (4), выберите нужный пункт в квадранте по центру и введите имя по усмотрению:

Как видите, я предпочёл в контекстном меню выход на список служб Windows. Выбрал (1) пункт Services, ввёл (2) имя пункта в меню Службы (по-русски, конечно); нажал на Add (3). Как видите, оно сразу же появилось в меню. После выхода из окна настроек Close, могут потребоваться некоторые операции:

Reboot (перезагрузить компьютер), Log Off (завершить сеанс с этой учётной записью), Restart Explorer (перезагрузить Проводник Windows), Close (просто закрыть окно). Вобщем, как я описывал в недавней статье Как применить изменения в реестре без перезагрузки Windows? Ну что же, по-моему, очень удобная программа, чтобы редактировать контекстное меню от начала и до конца; присмотритесь и к другим её операциям.
Реализация
Контекстные меню открываются с помощью различных форм взаимодействия с пользователем, которые нацелены на область графического интерфейса пользователя, поддерживающую контекстные меню. Конкретная форма взаимодействия с пользователем и способы нацеливания на регион различаются:
- На компьютере под управлением Microsoft Windows , macOS или Unix с системой X Window нажатие дополнительной кнопки мыши (обычно правой кнопки) открывает контекстное меню для области, которая находится под указателем мыши.
- Для ускорения реализации могут дополнительно поддерживать выбор с удержанием и отпусканием, что означает, что указатель удерживается и перетаскивается и отпускается при желаемом входе в меню.
- В системах, поддерживающих однокнопочные мыши, контекстные меню обычно открываются нажатием и удержанием основной кнопки мыши (это работает со значками в Dock в macOS ) или нажатием комбинации клавиш клавиатуры и мыши (например, нажатие Ctrl-мышь в Классическая Mac OS и macOS). Альтернативой клавиатуре для macOS является включение клавиш мыши в универсальном доступе . Затем, в зависимости от того, используется ли ноутбук, компактная или расширенная клавиатура, сочетание клавиш будет Function+ Ctrl+5 или Ctrl+5 (цифровая клавиатура) или Function+ Ctrl+ i (ноутбук).
- В системах с мультисенсорным интерфейсом, таких как MacBook или Surface, контекстное меню можно открыть, нажав или коснувшись двумя пальцами, а не одним.
- Например, некоторые камеры на смартфонах распознают QR-код при съемке изображения. Затем появится всплывающее окно, если вы хотите «открыть» QR-контент. Это может быть что угодно, например веб-сайт или настройка телефона для подключения к Wi-Fi . См. Изображение.
- В некоторых пользовательских интерфейсах пункты контекстного меню сопровождаются значками для более быстрого распознавания при навигации.
- Контекстные меню также могут иметь верхний ряд значков только для быстрого доступа к наиболее часто используемым параметрам.
Поведение мыши Windows при щелчке таково, что контекстное меню не открывается, пока нажата кнопка мыши, а открывает меню только при отпускании кнопки, поэтому пользователь должен щелкнуть еще раз, чтобы выбрать пункт контекстного меню. Это поведение отличается от поведения macOS и большинства графических интерфейсов бесплатного программного обеспечения.
В Microsoft Windows нажатие клавиши приложения или Shift + F10 открывает контекстное меню для области, в которой находится фокус .
Контекстные меню иногда организованы иерархически, что позволяет перемещаться по различным уровням структуры меню. Реализации различаются: Microsoft Word был одним из первых приложений, которые отображали только вложенные записи некоторых пунктов меню после щелчка значка стрелки в контекстном меню, в противном случае выполнялось действие, связанное с родительской записью. Это позволяет быстро повторить действие с параметрами предыдущего выполнения и лучше отделить параметры от действий.
X Window менеджеры
Следующие оконные менеджеры предоставляют функции контекстного меню:
- 9wm
- IceWM — контекстные меню при щелчке средней и правой кнопкой мыши на рабочем столе , в строке меню . заголовки и значок заголовка
- olwm
- открытая коробка
- рыба-пила
Как отредактировать контекстное меню Windows. Удалить или добавить пункты контекстного меню Windows XP, 7, 8.1, 10 в нашей статье. Редактор контекстного меню Easy Context Menu.
Редактировать контекстное меню (меню, что появляется при правом клике мыши по какому-либо файлу, папке или области на рабочем столе) будем с помощью программы Easy Context Menu.
Скачать программу можно по ссылкам в самом низу статьи.
Разархивируем утилиту. Запускаем файл EcMenu или EcMenu_x64 с учётом разрядности нашей Windows.
В настройках выставляем русский язык.
Алгоритм удаления пунктов контекстного меню (программ) достаточно прост.
- Непосредственно в интерфейсе программы нажимаем сочетание клавиш Ctrl+X или заходим в меню File → ContextMenu Cleaner.
- В открывшемся меню снимаем галочки с пунктов, которые соответствуют пунктам контекстного меню подлежащих удалению. Это просто. В результате получаем контекстное меню без ненужных нам пунктов (удалённые из меню пункты можно вернуть в любой момент установив галки на место).
- Картинки ниже показываю наглядно контекстное меню Windows «ДО» и «ПОСЛЕ» редактирования.
 Контекстное меню Windows до редактирования
Контекстное меню Windows до редактирования
 Контекстное меню Windows после редактирования
Контекстное меню Windows после редактирования
В данном случае нам понадобилась всего одна функция Context Menu Cleaner. С её помощью удалить ненужные пункты контекстного меню очень просто
Что не менее важно, вернуть их на место тоже не сложно
Как добавить в контекстного меню программы (дополнительные пункты).
- В интерфейсе программы нажать Файл → Редактор списка команд или Ctrl+E.
- В открывшемся редакторе нажать Добавить команду.
- Выбрать нужный .EXE файл для добавления программы в контекстное меню.
- С помощью кнопок Вверх и Вниз переместить пункт в место назначения в дереве контекстных меню.
- Нажать Сохранить и закрыть Редактор списка команд.
- В основном меню программы убедиться, что нужный нам пункт помечен галочкой.
- Нажать кнопку Применить изменения (кнопка мыши с зелёным плюсом).
Новый пункт меню должен появиться именно там, где вы его установили в дереве контекстного меню.
Использование Easy Context Menu для других задач.
Кроме стандартных настроек и функций в программе присутствуют дополнительные функции в виде мини утилит, которые можно добавить в контекстное меню для дальнейшего использования.
Из них заслуживают внимания следующие:
- Удалить временные файлы.
- Перезапустить проводник Windows.
- Заблокировать клавиатуру, мышь.
- Копировать IP адрес в буфер.
- Исправить диспетчер очереди печати.
Вы можете скрыть или отобразить иконку любого элемента в контекстном меню. Для этого щёлкните по нему правой кнопкой мыши и выберите пункт Отображать значок. Выберите пункт Отображать значок,чтобы иконка элемента вновь стала видимой.
Также возможно изменять расположение элемента в контекстном меню.
Для этого щёлкните по нему правой кнопкой мыши и выберите нужное расположение. Элемент может располагаться в верхней, средней или нижней части меню.
Пункт Удерживать Shift для показа позволяет скрывать элемент меню до тех пор, пока не будет зажата клавиша Shift. После зажатия Shift элемент снова станет видимым.
О программе Easy Context Menu.
Easy Context Menu — программа, позволяющая добавлять полезные команды и функции в контекстном меню Рабочего стола, Моего компьютера, папок, дисков и файлов , что предоставляет быстрый доступ к компонентам Windows.
Программа имеет простой и понятный интерфейс, поэтому разобраться с ней не составит труда. Утилита портативная и бесплатная.
Скачать Easy Context Menu.
Разработчик: Sordum’s software, Sordum.org.
Операционная система Windows OS: 10 / 8.1 / 8 / 7 / Vista / XP — 32|64-bit
- FurMark. Скачать программу для стресс-тестирование видеокарты
- Лучший бесплатный софт для проверки HDD
- Утилита Lenovo Vantage. Скачать и установить
- Программа для чистки Windows. Ccleaner
- CityInfo 3.0.7.3. Карта города Минска
- Как измерить скорость DNS сервера. Программы DNS Jumper и DNSBench
- Бесплатные программы для дома и офиса
Нерекомендуемые параметры групповой политики для начального экранаDeprecated Group Policy settings for Start
Указанные ниже параметры политики запуска не работают в Windows10.The Start policy settings listed below do not work on Windows10. Большинство из них не рекомендуется использовать в Windows8, однако в Windows10 не рекомендуется использовать некоторые другие возможности.Most of them were deprecated in Windows8 however a few more were deprecated in Windows10. Устаревшее значение в этом случае означает, что параметр политики не будет работать на Windows10.Deprecation in this case means that the policy setting will not work on Windows10. В параметре “поддерживаемый текст” для параметра политики не будет указан список Windows10.The “Supported on” text for a policy setting will not list Windows10. Параметры политики по-прежнему содержатся на консоли управления групповыми политиками и могут использоваться в операционных системах, к которым они применяются.The policy settings are still in the Group Policy Management Console and can be used on the operating systems that they apply to.
| ПолитикаPolicy | Устарела вWhen deprecated |
|---|---|
| При входе открывать рабочий стол вместо начального экранаGo to the desktop instead of Start when signing in | Windows 10Windows10 |
| Указывать классические приложения в начале списка в представлении “Приложения”List desktop apps first in the Apps view | Windows 10Windows10 |
| Закрепить приложения на начальном экране при установке (пользователь или компьютер)Pin Apps to Start when installed (User or Computer) | Windows 10Windows10 |
| Удалить ссылку “Программы по умолчанию” из меню “Пуск”Remove Default Programs link from the Start menu. | Windows 10Windows10 |
| Удалить значок “Документы” из меню “Пуск”Remove Documents icon from Start Menu | Windows 10Windows10 |
| Отключить папки программ в меню “Параметры”Remove programs on Settings menu | Windows 10Windows10 |
| Удалить команду “Выполнить” из меню “Пуск”Remove Run menu from Start Menu | Windows 10Windows10 |
| Удалить кнопку “Отстыковка ПК” из меню “Пуск”Remove the “Undock PC” button from the Start Menu | Windows 10Windows10 |
| Искать только в приложениях из представления “Приложения”Search just apps from the Apps view | Windows 10Windows10 |
| Показывать начальный экран на активном дисплее при нажатии клавиши WindowsShow Start on the display the user is using when they press the Windows logo key | Windows 10Windows10 |
| Автоматически показывать представление “Приложения”, когда пользователь переходит к начальному экрануShow the Apps view automatically when the user goes to Start | Windows 10Windows10 |
| Добавить команду “Выполнить” в меню “Пуск”Add the Run command to the Start Menu | Windows8Windows8 |
| Изменить действие кнопки питания меню “Пуск”Change Start Menu power button | Windows8Windows8 |
| Затенить ярлыки меню “Пуск” на не полностью установленные в Windows программыGray unavailable Windows Installer programs Start Menu shortcuts | Windows8Windows8 |
| Удалить ссылку “Загрузки” из меню “Пуск”Remove Downloads link from Start Menu | Windows8Windows8 |
| Удалите меню “Избранное” из меню “Пуск”Remove Favorites menu from Start Menu | Windows8Windows8 |
| Удалить ссылку “Игры” из меню “Пуск”Remove Games link from Start Menu | Windows8Windows8 |
| Удалить справку из меню “Пуск”Remove Help menu from Start Menu | Windows8Windows8 |
| Удалить ссылку “Домашняя группа” из меню “Пуск”Remove Homegroup link from Start Menu | Windows8Windows8 |
| Удалить значок “Музыка” из меню “Пуск”Remove Music icon from Start Menu | Windows8Windows8 |
| Удалить значок “Сеть” из меню “Пуск”Remove Network icon from Start Menu | Windows8Windows8 |
| Удалить значок “Изображения” из меню “Пуск”Remove Pictures icon from Start Menu | Windows8Windows8 |
| Удалить меню “Недавние документы” из меню “Пуск”Remove Recent Items menu from Start Menu | Windows8Windows8 |
| Удалить ссылку “ТВ-записи” из меню “Пуск”Remove Recorded TV link from Start Menu | Windows8Windows8 |
| Удалить ссылку на папку пользователя из меню “Пуск”Remove user folder link from Start Menu | Windows8Windows8 |
| Удалить ссылку “Видео” из меню “Пуск”Remove Videos link from Start Menu | Windows8Windows8 |
Хранение информации о зарегистрированных типах файлов
Информация о каждом зарегистрированном типе файлов и командах, применимых к нему, хранится в ветви реестра
HKEY_CLASSES_ROOT. Каждому зарегистрированному типу файлов соответствуют два подраздела в разделе
HKEY_CLASSES_ROOT. Первый подраздел имеет название, соответствующее расширению имени файла. В своём значении «по
умолчанию» этот подраздел содержит идентификатор, который используется как название второго подраздела. Во втором
подразделе хранятся описания команд, применяемых к данному типу файлов. Например, текстовому типу файлов в реестре
соответствуют два подраздела — «.txt» и «txtfile». Второй подраздел «txtfile» содержит в своём значении «по
умолчанию» текст описания для данного типа файлов (в данном случае — «Текстовый документ»), которое используется
системой в различных случаях.
Информация, относящаяся одновременно ко всем типам файлов, хранится в подразделе «*» ветви реестра
HKEY_CLASSES_ROOT. Информация, относящаяся ко всем незарегистрированным типам файлов, хранится в подразделе
«Unknown» ветви реестра HKEY_CLASSES_ROOT. Информация, относящаяся к папкам, хранится в подразделах «Directory» и
«Folder» ветви реестра HKEY_CLASSES_ROOT.
Установка специализированной утилиты
Программ этого типа довольно много. Хорошие отзывы есть о программе ContextEdit. Но она платная. Есть ещё бесплатные CCleaner (как пользовать ся программой читаем здесь). И программа Context Menu Tuner. Но они «видят» отнюдь не все пункты контекстного меню. И у них бывают проблемы с «откатом» действий в случае ошибок. Autoruns от Win Sysinternals требует профессиональных знаний. Это явно уровень не для новичков.

На их фоне хорошо выделяется достаточно надёжная и простая программа ShellExView от Nirsoft. Скачать её можно по этой ссылке. Устанавливаем программу, копируем русификатор ShExView_lng.ini в корневую папку программы и запускаем. Программу легко привести к виду, понятному даже начинающим.
«Настройки» «Фильтрация по типу расширения» «Меню Проводника».
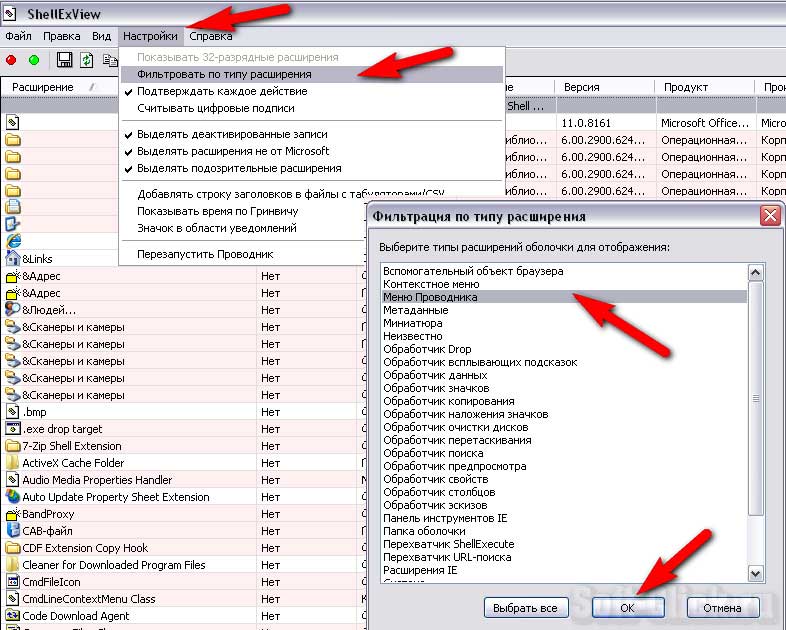
И легко редактировать – есть команда «Деактивировать», т.е., ненужный пункт можно просто отключить, не удаляя его. В случае ошибки его в два клика мыши можно включить обратно (команда «Активировать»).
Плюсы
- Есть заархивированный вариант (не требует установки)
- Не устанавливает свои тул-бары в браузеры, не лезет самостоятельно в автозагрузку и в Интернет, не предлагает в своём интерфейсе всякую рекламную ерунду
Минусы
- Русификатор ShExView_lng.ini нужно отдельно копировать в папку программы
- Наличие новых версий нужно проверять самостоятельно на официальном сайте
Добавить Windows Terminal в меню правой кнопки мыши
s http-equiv=»Content-Type» content=»text/html;charset=UTF-8″>tyle=»clear:both;»>
В Windows есть много программ командной строки, таких как CMD и PowerShell. Microsoft запустила программу командной строки для Windows 10 на выставке Build 2019. Эта программа объединяет PowerShell, CMD и подсистему Windows для Linux в Windows. Она решает множество жалоб и даже называется Windows. Спаситель командной работы. Еще когда была выпущена предварительная версия, я уже скачал и использовал ее, и теперь это мой основной инструмент командной строки. Однако, в конце концов, это все еще опытная версия, поэтому она не интегрирована в контекстное меню. После долгих поисков я наконец нашел способ установки на Github.
Установка программы
Терминал Windows все еще находится в состоянии предварительного просмотра, мы можем загрузить и установить его в Microsoft Store. Конечно, те, кто способен, могут скачать код Github и скомпилировать его самостоятельно.
Тестовая переменная
Следующие две переменные необходимо использовать в следующих операциях. Итак, сначала проверьте, нормально ли это.
В случае ошибки замените соответствующую деталь при следующей операции.
Заменить Заменить
заметка Для собственного имени пользователя
image
Создать иконку
Загрузите значок из
Значок ico скачать , Откройте сайт и правой кнопкой мыши сохраните его на компьютер.
Откройте командную строку и введите
Эта команда предназначена для созданияПапка, скопируйте скачанный значок ico в эту папку.
Написать в реестр
Создайте файл txt и измените суффикс файла на. Название документа можно придумать самостоятельно, и суффикс не может быть неправильным. Появится контекстное менюЕсть два пути. Один — нажать+ , Другой прямой。
Скопируйте следующий контент в reg
заметка:ПожалуйстаИзмените имя пользователя на свой компьютер
Щелкните правой кнопкой мыши
Скопируйте следующий контент в reg
заметка:ПожалуйстаИзмените имя пользователя на свой компьютер
модифицироватьиз
включить
image
ПоложитьЧтобы, Создайте его сами, если у вас его нет.
image
Следуйте описанному выше методу и убедитесь, что появилось контекстное меню.Вход наверх.
image
Справка
- Ответ Yanglr в разделе «Добавить« открыть терминал Windows здесь »в контекстное меню, вызываемое правой кнопкой мыши»
Интеллектуальная рекомендация
С быстрым развитием Интернета он вступил в эру больших данных. С развитием цифровой экономики часто возникали такие проблемы, как безопасность сети и безопасность данных. В эпоху цифровой экономики во…
1 Файловые команды 1.1 Формат команды 1.2 Команда обработки каталогов ls 1.3 ls -a просмотреть все файлы 1.4 ls -l 1,5 разрешения 1.6 ls -ld Просмотр подробной информации указанного каталога 1.7…
Если вы используете рекурсию, памяти будет недостаточно. Этот вопрос касается мода, поэтому значение каждой функции фиксировано только на нескольких значениях: 0, 1, 2, 3, 4, 5, 6. И значение AB фикси…
Титульная ссылка:https://icpcarchive.ecs.baylor.edu/index.php?option=com_onlinejudge&Itemid=8&page=show_problem&problem=5423 Намерение: дать вам n, k (n <= 1e9, n <= 2 ^ k <= 2 ^ …
Инкапсуляция данных Инкапсуляция UDP Инкапсуляция TCP Инкапсуляция IP Алгоритм контрольной суммы Когда приложение использует TCP для передачи данных, данные передаются в стек протоколов, а затем прохо…
Вам также может понравиться
Введите случайные числа: 1. удар Требования к теме: Требования: 1. Введите удар, который нужно вывести из камня консоли (1) / ножниц (2) / ткани (3) 2. Компьютер сразу пробивает — сначала предположим,…
Один, Весна 1. Поговорите о контейнере IOC и внедрении зависимостей DI в Spring Ответ: Контейнер IOC в Spring является инверсией управления. Например, до использования Spring, когда мы использовали об…
5. Три способа импорта JS Затем, во-первых, объедините код, чтобы объяснить три метода импорта JS Используемая здесь часть 5-import.js имеет следующий код Затем мы объединяем код и говорим о 4 …
Один: общие шаблоны и инструменты Изучите технологическую систему Java, шаблоны проектирования, популярные фреймворки и компоненты —— Общие шаблоны проектирования, необходимые для кодирова…
Volatile Qualifier: Пока он подчиняется функции барьера памяти (функция барьера памяти) и семантике упорядочения памяти семантики видимости памяти, компилятор может оптимизировать операции чтения и за…
«Шеф, всё пропало!»
Как в меню «Открыть с помощью» добавить программу мы разобрались, но бывают неприятные случаи, когда данный вариант отсутствует. Вот это поворот!
Здесь не обойтись без утилиты «regedit», о запуске которой я рассказывал в начале статьи.
После появления на экране редактора предстоит слева «пройтись» к папке:
Кликаем правой кнопкой по последнему элементу, выбираем «Создать» — «Раздел». Присваиваем ему имя «Open With»:

Переходим к только что созданному элементу и справа видим один единственный ключ с названием «По умолчанию». Следует отредактировать его значение (двойной щелчок левой кнопкой или через контекстное меню «Изменить…»), указав следующую строку:

После сохранения изменений (кнопка «ОК»), можно проверять результаты столь изнурительной деятельности!
Уверен, что проблема с исчезновением «Открыть с помощью» устранилась!
Спасибо за внимание, жду Ваших комментариев и пожеланий. Не стесняйтесь, задавайте вопросы по теме
Будем разбираться вместе.
