Как создать пользовательское меню dvd с создателем меню dvd
Содержание:
- Запись образа
- Запись на DVD диск
- Файловая организация DVD-Video
- Часть 2. Как записать MP4 на DVD на Windows и Mac
- Часть 3. Как использовать конвертер MP4 в DVD онлайн
- Добавление слайд-шоу
- Немного теории
- Запись дисков Windows 7
- Часть 4: часто задаваемые вопросы о преобразовании DVD в ISO
- Достоинства конвертера от «ВидеоМАСТЕР»
- Как сделать интерактивное меню с DVDStyler
- DVD-студия Windows
- UltraISO
- Отличия R и RW
- Установка Freemake Video Converter
- Запись видео на диск для dvd плеера
- Логическая организация DVD Video
- Выводы статьи
- Заключение
- Выводы статьи
Запись образа
Одни пользователи предпочитают сохранить свою ОС не только на флешке, но и на диске. Другие владельцы ПК копируют на диск сразу несколько различных систем (более десятка версий Windows, Linux и прочие).
Для этой цели разработано много сторонних утилит, например, UltraIso, Burning Studio, NeroExpress и другие. С их помощью можно записать образы не только ОС, но и других программ.
Как сохранить образ внутренними средствами системы
- В Windows 10 эта задача решается простым кликом правой кнопкой мышки по любому файлу с образом (формат ISO). В появившемся контекстном меню следует нажать на надпись «Записать образ диска». Это позволит скопировать и сохранить ОС «на черный день».
- После этого выйдет окно, в котором достаточно указать привод, на котором будет производиться выбранная процедура (если он не единственный). В дисковод следует установить чистую болванку и кликнуть на слово «Записать».
- Если пользователь хочет убедиться в корректной записи созданной версии Windows 10, то ему достаточно отметить галочкой пункт проверки записи диска.
Можно точно так же сохранить образы других ОС, множества полезных программ и различных игр. Но не стоит забывать о легальности скачиваемого контента.
Запись образа с помощью UltraIso
В этой утилите, являющейся эффективным инструментом для работы с виртуальными приводами и любыми носителями, можно проделывать множество операций с дисками. Установка ОС или какой-нибудь программы очень часто производится из их образа. Одной из операций, которую можно выполнить с помощью UltraISO, является запись на носитель.
Для этого следует:
- Вложить чистый диск в устройство привода и закрыть его, а затем запустить UltraISO.
- Далее следует добавить файл. Многие просто перетаскивают его в программу, но это неверно, так как записывается только оболочка образа, которая весит всего несколько десятков килобайт.
- Для нормального хода процесса необходимо кликнуть по пункту «Файл» (File) в левом верхнем углу, и в открывшемся меню выбрать «Открыть» (Open).
- В следующем окне выбрать файл образа и нажать на «Открыть» внизу.
- После этого в программе появляется содержимое.
- Начинают прожиг кликом по надписи «Инструмент» (Tools) верхней строчки программы и по кнопке «Записать образ CD» (Burn CD/DVD Image) появившегося меню.
-
В новом окне появятся параметры прожига и другая информация. Если все устраивает, жмут на кнопку «Записать» (Burn).
- Если на диске содержится какая-либо информация, её удаляют с помощью надписи «Стереть» («Очистить»). Это можно сделать, если у пользователя RW-носитель.
По окончании действия UltraISO (несколько минут) выскакивает уведомление об этом. В некоторых версиях программы привод открывается сам, свидетельствуя о завершении процесса.
Если параметры прожига не устраивают пользователя, он может изменить следующие данные:
- Привод. Нажатие на галочку поможет выбрать устройство, в которое вложен пустой диск.
- Скорость записи. Самая быстрая установлена всегда по умолчанию. Иногда для качества записи рекомендуется выставить низкую скорость. Кликом по «птичке» выбирают нужный вариант.
- Метод записи. Лучше доверить его самой программе и оставить всё как есть.
- Файл образа. Если случайно выбран не тот путь, можно указать новый. Это делают двумя методами. Первый вариант предполагает изменить путь вручную (сменив надпись), если пользователь знает точное расположение файла. Второй вариант можно запустить, нажав на прямоугольник с тремя точками слева. Появится стандартное окно, в котором следует выбрать подходящий путь к образу.
Как создать диск восстановления Windows 10 на DVD
Основным способом исправить работу ОС посл сбоя является запись копии системы и её запуск. Под устройством, реализующим этот процесс, условно подразумевается не DVD-, а какой-либо USB-накопитель (флешка, внешний HDD).
Если необходимо сделать восстановление посредством компакт-диска (например, испорчены USB-порты на ПК), то это можно осуществить в отдельном расположении.
Для этого в среде Windows надо:
- Перейти в «Панель управления» и нажать в нём на иконку восстановления ОС.
- В следующем окне необходимо выбрать предложение о создании диска и подтвердить это, кликнув мышью по соответствующему пункту. В некоторых версиях в заголовке может появиться надпись Windows 7, но не нужно беспокоиться – это просто недоработки десятки.
- В конце следует указать нужный дисковод с болванкой и нажать на словосочетание «Создать диск», чтобы скопировать все восстановительные файлы.
Запись на DVD диск
Программа «AshampooBurningStudio 6 FREE» должна запуститься автоматически. Если этого не произошло, щелкаем по значку программы на рабочем столе
Запуститься основное окно программы

Чтобы записать файлы и папки на чистый диск DVD, нажимаем «Записать файлы и папки», затем «Создать новый CD/DVD/Blue-ray диск»

Появится проводник программы BurningStudio, нажимаем кнопку «Добавить»

Выделяете мышкой те файлы, которые хотите записать на диск DVD и нажимаете «Добавить»

Кстати! У блога есть канал в Телеграм @freepcru в котором я публикую также различные IT-новости. Подпишись, чтобы не пропустить ничего интересного.
Выделенные файлы добавляются в проводник BurningStudio, где мы сможем выполнить различные действия над ними

- Список файлов, подготовленных для записи на диск DVD
- Название диска
- Кнопки управления. Можно добавлять, удалять и переименовывать файлы
- Статус заполнения диска DVD
Нажимаем кнопку «Далее» и на следующем шаге вставляете в DVD-привод диск DVD, нажимаем «Изменить опции» для изменения настроек записи

Выставляем скорость записи. Я обычно выставляю минимальную скорость записи для увеличения шансов его прочтения на всех устройствах. Можете поставить галочку «Проверить записанные файлы и папки после записи» для проверки считывания данных с диска DVD после его записи. Нажимаем «ОК»

Нажимаем «Записать DVD»

Видим в новом окне, что на диск DVD началась запись данных с показом прогресса записи

При записи диска DVD желательно на компьютере не запускать больше никаких программ, так как запись может “споткнуться” и вы испортите “болванку”
По окончании записи появится сообщение об успешной записи диска DVD

Файловая организация DVD-Video
VOB’ы и другие данные располагаются в каталоге VIDEO_TS. Таблица внизу показывает пример диска с одним комплектом видео приложений.
| Имя файла | Описание |
| VIDEO_TS.IFO | Файл VMGI (Информация Видео Менеджера) |
| VIDEO_TS.VOB | Файл VMGM (Меню Видео Менеджера) |
| VIDEO_TS.BUP | Резервный файл VMGI |
| VTS_01_0.IFO | Файл VTSI |
| VTS_01_0.VOB | Набор видео объектов для меню VTS |
| VTS_01_0.BUP | Резервный файл VTSI |
| VTS_01_1.VOB | Первый видео объект из первого комплекта видео объектов |
| VTS_01_2.VOB | Второй видео объект из первого комплекта видео объектов |
Аудио, видео и субтитры могут содержатся не более чем в 9 VOB файлах, относящихся к данному видео приложению, каждый из которых по размеру не превышает 1 Гб. Таким образом, на DVD-5 будет не более 5 VOB файлов, относящихся к видео приложению, для DVD-9 могут потребоваться все 9. Файлы VTS*.* могут повторяться для каждого комплекта видео приложений (VTS) и будут соответственно называться VTS_02*.*, VTS_03*.* и т. д. На каждый VTS будет приходиться один .IFO и .BUP файлы, плюс один или больше .VOB файлов.
Часть 2. Как записать MP4 на DVD на Windows и Mac
1. Создайте DVD из MP4 бесплатно в Windows 10
Что касается Windows, DeVeDe — это бесплатный конвертер MP4 в DVD, доступный для Windows 10 — Vista.
Шаг 1
Доступ к DeVeDe и выбор Видео DVD для продолжения в окне выбора типа диска. Эта опция используется для создания видео DVD, подходящего для всех домашних DVD-плееров.
Шаг 2
Когда откроется окно структуры диска, найдите Формат по умолчанию площадь, NTSC для Северной Америки и Японии и PAL для другого региона. Вы можете выбрать формат кодировки в соответствии с вашей ситуацией.
Шаг 3
Вы можете импортировать видео MP4, нажав Добавить под Файлы раздел. Затем нажмите передача значка для открытия Файл окна свойств. Здесь вы можете добавить субтитры в формат MP4 на DVD.
Если вы являетесь продвинутым пользователем, вы можете развернуть Дополнительные параметры и настроить параметры видео и аудио. Для обычных людей это хороший выбор, чтобы оставить параметры по умолчанию.
Шаг 4
Найдите Названия и выберите заголовок для каждого видео. Затем нажмите Меню , чтобы открыть окно настроек меню DVD. Здесь вы можете создавать меню DVD с личным рисунком и настраиваемыми параметрами.
Шаг 5
Нажмите на Предисловие чтобы преобразовать видео MP4 в ISO-образ.
Затем вы можете записать образ ISO на DVD с помощью встроенной функции записи дисков в Windows 10.
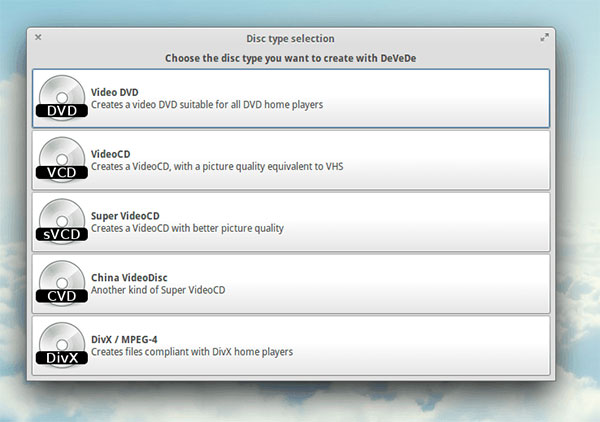
2. Как записать MP4 на DVD на Mac
Хотя Mac OS X имеет встроенную функцию записи DVD, у нее много ограничений, таких как отсутствие редактора меню DVD и видеоредактора. Альтернативным решением является DVDStyler. Это производитель DVD с открытым исходным кодом, доступный для Mac OS X и поддерживающий кодирование формата MP4 на DVD.
Шаг 1
Открыв DVDStyler, выберите Создание нового проекта и сбросить параметры.
Выберите имя в поле Метка диска и установите Емкость диска согласно вашему диску.
Выберите NTSC в формате видео, если вы живете в Северной Америке или Японии.
Если вы хотите воспроизвести диск на широкоэкранном телевизоре, вы должны выбрать 16:9 in Соотношение сторон.
После настройки вы можете нажать на Ok Кнопка продолжить.
Шаг 2
Когда Меню DVD появится окно, вы можете выбрать шаблон. Дважды щелкните фон меню DVD, чтобы вызвать свойства окно. Здесь вы можете изменить фон с личным изображением и другими параметрами. И вы можете использовать хорошо разработанные кнопки, чтобы заменить кнопку на шаблоне меню.
Шаг 3
Хит зеленый плюс на верхней ленте и импортируйте видео MP4, которые вы хотите конвертировать в DVD.
Шаг 4
Наконец, вставьте чистый диск и нажмите Гореть с пиктограммой диска поверх DVDStyler, чтобы начать преобразование.
DVDStyler немного тяжелый, и, следовательно, процесс преобразования MP4 в DVD может быть немного дольше.
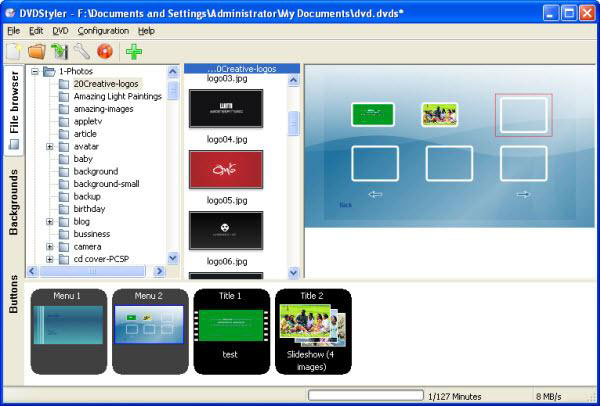
Часть 3. Как использовать конвертер MP4 в DVD онлайн
Если вы не хотите устанавливать другое программное обеспечение на свой компьютер, вы можете попробовать Zamzar, бесплатный онлайн-конвертер MP4 в DVD, который поможет вам создавать DVD из MP4. И этот онлайн-инструмент довольно прост в использовании. Вам просто нужно добавить файл MP4 в конвертер. Затем нажмите кнопку «Преобразовать в» и выберите DVD из Предустановки видео, Наконец, нажмите Конвертировать сейчас начать преобразование.
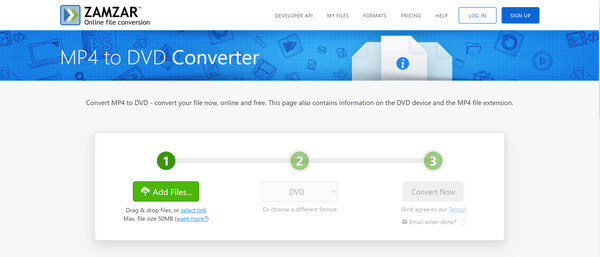
Добавление слайд-шоу
Для добавления нового видео файла в программе Ashampoo Burning Studio нужно будет нажать на кнопку «Добавить видео». Далее добавленный видеофайл можно будет отредактировать.
Сейчас я буду в этот проект добавлять фотографии для создания слайд-шоу.
Для этого в окне «Авторинг видео и слайдшоу. Добавление видео» следует нажать на кнопку «Создать слайдшоу».
В открывшемся окне «Проект SlideshowEditor» необходимо будет нажать на кнопку «Добавить». После добавления графических файлов, в окне «Выбор порядка сортировки» необходимо будет выбрать порядок файлов для открытия, а затем нажать на кнопку «ОК».

В окне «Проект SlideshowEditor», к добавленным изображениям, также можно будет добавлять титры, изображения, фигуры.

Для добавления музыкального сопровождения нажимаете на кнопку «Музыка». После завершения редактирования нажимаете на кнопку «Сохранить». В окне «Название для слайдшоу» вводите название слайд-шоу.
Затем нажимаете на кнопку «Далее».

Немного теории
DVD-Video диск содержит данные четырех типов:
| Тип данных | Число потоков | Поток данных | Кодирование |
| Видео | 1 | До 9.8 Мб/с | MPEG-1 или MPEG-2 |
| Аудио | До 8 | До 6.144 Мб/с | LPCM, MPEG, Dolby Digital, DTS |
| Субтитры и графика меню | До 32 | До 3.36 Мб/с | 2 бит/пиксел |
| Навигация | 1 | — | Program Chains (PGC) |
Авторинг
Во время авторинга создаётся структура будущего диска, включающая файлы с расширением .IFO (InFormation Object) — иерархические меню, файлы с расширением .VOB (Video OBject), представляющие собой мультиплексированные (смешанные) потоки видео-, аудио- и навигационной информации, а также опционально файлы .BUP (Back UP) — резервные копии .IFO. Образ DVD является конечным результатом работы программы авторинга. В настоящее время выпущено достаточно много таких программ, например я использую Encore DVD или если проект не сложный, то авторинг провожу в Edius.
Мастеринг
Video DVD записывается с использованием файловой системы UDF (Universal Disk Format) и, также как VideoCD, содержит несколько папок. Наличие одной из них, VIDEO_TS, где должны находятся VOB и INF-файлы, проигрыватель DVD проверяет в самом начале. Эти файлы, в принципе, необходимы и достаточны для полноценного просмотра диска (INF задаёт необходимый порядок следования VOB, которые, кстати, не превышают 1GB). На коммерческих дисках VOB-файлы кодируются с применением системы шифрования CSS (Content Scrambling System) для исключения их незаконного копирования, на перезаписываемых дисках она не применяется. Если создать образ DVD, уменьшающийся на СD, то можно будет записать так называемый miniDVD, который будет просматриваться на ПК и на очень ограниченном количестве бытовых проигрывателей. Проблема заключается главным образом в том, что настольные аппараты обычно не читают сам носитель: CD-RW или чаще CD-R, если только в них не встроена система multi-read (как правило, 2 отдельных лазера). Для создания miniDVD подойдут известный пакет Nero Burning ROM, в котором можно выбрать формат UDF и просто записать VOB и INF-файлы в соответствующую директорию или, что предпочтительней, скопировать готовый образ на болванку в формате ISO9660. Так же мастеринг можно произвести сразу из программы Edius.
Запись дисков Windows 7
Выделите файлы и папки, которые хотите записать на диск:
Скопируйте их, то есть нажмите правую кнопку мыши на любом из выделенных файлов (папок) и в появившемся списке нажмите на пункт «Копировать».
Вставьте пустой диск в дисковод.
Откройте «Компьютер» (Пуск – Компьютер).
Откройте CD/DVD дисковод. Для этого нажмите на него два раза левой кнопкой мыши.
Появится небольшое окошко. Вам нужно выбрать тип диска, который Вы собираетесь записать. Предлагается два типа — «Как флеш-накопитель USB» и «С проигрывателем CD/DVD».
Первый вариант более удобный и современный: у Вас получится диск, очень похожий на флешку – можно будет записывать файлы и папки обычным копированием, а стирать с него простым удалением. Но зато такие диски могут на некоторых компьютерах не открыться.
Второй же вариант – «С проигрывателем CD/DVD» — классический, то есть такой же, как и в Windows XP. Он подойдет, если Вы хотите записать музыку и планируете слушать ее не только на компьютере, но и на проигрывателях (например, в машине). Такой вариант менее удобен, зато надежнее – диск, записанный в этом режиме, откроется на любом компьютере.
Нажмите на тип, который Вам подходит. После чего нажмите на кнопку «Далее».
Если Вы выбрали Как флеш-накопитель USB, то появится предупреждение о том, что придется подождать, пока диск подготовится к записи. Кстати, бывает, ждать приходится долго – больше десяти минут. Нажмите кнопку «Да».
Когда все будет готово, окошко исчезнет, и появится новое небольшое окно, в котором компьютер «предложит» открыть папку для просмотра файлов.
Но даже если такого окошка не появилось, ничего страшного, просто снова откройте «Компьютер» и откройте «CD/DVD дисковод».
Откроется пустая папка. Щелкните правой кнопкой мыши по пустому месту и нажмите на пункт «Вставить».
Через какое-то время скопированные ранее файлы и папки добавятся. Вот и все, запись диска прошла успешно!
Если же Вы выбрали тип С проигрывателем CD/DVD, то откроется чистый диск. Щелкните правой кнопкой мыши по пустому месту и нажмите на пункт «Вставить».
Файлы и папки, которые Вы скопировали, вставятся на диск. Но это еще не означает, что они уже на него записались. Для того, чтобы это произошло, нужно нажать правой кнопкой мыши по пустому месту и из списка выбрать пункт «Записать на диск».
Появится новое окошко. Можете напечатать в нем название для диска, но это необязательно. Нажмите кнопку «Далее».
Теперь нужно подождать. Когда диск запишется (зеленая полоска заполнится и исчезнет), откроется новое окошко, в котором нужно нажать кнопку «Готово».
Но даже если такое окошко не появилось, диск все равно записан.
Скорее всего, он самостоятельно выдвинется. Таким образом, компьютер нам «говорит», что запись прошла удачно, и диском уже можно пользоваться.
Как стереть диск Windows 7
Стереть с диска мы можем, только если он многоразовый и называется RW. Если на нем написана буква R, значит, диск одноразовый и стереть с него нельзя.
Вставьте диск в дисковод и откройте его на компьютере (Пуск – Компьютер – CD/DVD дисковод).
Попробуйте удалить файл или папку. Для этого нажмите правой кнопкой мышки по файлу (папке). Откроется список. Посмотрите, есть ли в нем пункт «Удалить». Если есть, то удаляйте информацию через этот пункт.
А если же такой надписи нет, то нажмите правой кнопкой мышки по пустому месту (белому полю) и из списка выберите «Стереть диск» (или пункт с похожим названием).
Откроется новое окошко. Нажмите кнопку «Далее» и подождите, пока вся информация сотрется. Когда это произойдет, появится кнопка «Готово». Нажмите на нее. Все, диск чистый, и на него можно снова что-нибудь записать.
Часть 4: часто задаваемые вопросы о преобразовании DVD в ISO
1. Что такое файл DVD ISO?
Файл ISO — это компьютерный файл, который извлекает копию существующей файловой системы. Он может содержать все содержимое физического дисковода DVD, включая саму файловую систему. При использовании файла ISO пользователи могут решить, следует ли монтировать образ или использовать его для записи оптического диска. Для воспроизведения DVD-файла ISO необходимо подключить образ, а в Windows 10 имеется встроенный образ, который может воспроизводить ISO-файл напрямую.
2. Как мне создать файл ISO с компакт-диска?
Как и при конвертировании CD в ISO, вам следует скачать профессиональную программу для записи ISO-файла с CD. Найдите конвертер компакт-диска в ISO в Microsoft Store, загрузите инструмент сейчас, затем запустите этот инструмент, выберите «Создать установочный носитель (USB-накопитель, DVD или ISO)» для другого ПК, после чего вам нужно будет выбрать язык, архитектуру и версию Окна. Выберите файл ISO, и этот инструмент создаст компакт-диск в файл ISO на вашем компьютере.
3. Как мне конвертировать файлы в ISO?
Для преобразования файлов в файл ISO вы должны убедиться, что вставили диск DVD в свой компьютер, а затем получите AnyMP4 DVD Copy на своем компьютере. После этого выберите режим копирования и начните конвертировать DVD в файл ISO на вашем компьютере.
4. Могу ли я записать ISO на DVD?
Да, ты можешь. Вы можете не только конвертировать DVD в ISO, но и записывать ISO на DVD с помощью профессионального программного обеспечения. Загружаете ли вы программное обеспечение из Microsoft Store или выполняете поиск в Интернете, вы также можете найти программное обеспечение, которое поможет вам создать ISO на DVD, Подробности здесь.
Заключение
Исходя из нашего обмена, вы должны освоить как минимум 5 способов создания ISO из DVD на Windows, Mac и Linux. Иногда вам просто нужно скопировать фильм или диск с программным обеспечением в файл образа ISO для совместного использования или для других целей. AnyMP4 DVD Copy является наиболее экономичным вариантом. Любой может освоить его за несколько секунд и сохранить все свои данные на DVD на жестком диске. Если у вас есть другие предложения, пожалуйста, запишите их в поле для комментариев ниже этого поста, и мы ответим на них позже.
Что вы думаете об этом посте.
Прекрасно
Рейтинг: 4.8 / 5 (102 голосов)
Достоинства конвертера от «ВидеоМАСТЕР»
Отличительное достоинство программы – встроенный DVD риппер. Он позволяет трансформировать как отдельные файлы VOB компьютера, так и целиком DVD диски (а также их части) в необходимый формат.
Обратите внимание! Функция DVD риппинга работает только в том случае, если диски не защищены от копирования. Конвертер «ВидеоМАСТЕР» поддерживает высокую скорость преобразования данных
Но стоит учитывать, что она напрямую зависит от таких показателей, как размер исходных файлов, настройки кодирования
Конвертер «ВидеоМАСТЕР» поддерживает высокую скорость преобразования данных. Но стоит учитывать, что она напрямую зависит от таких показателей, как размер исходных файлов, настройки кодирования.
Кроме этого в ПО встроено множество дополнительных опций для упрощения работы с видеофайлами. Например, с помощью приложения вы сможете:
- склеить или обрезать разные части видео,
- добавить надписи в меню,
- использовать оригинальные фильтры, чтобы обработать видео.
Новый конвертер DVD видео от AMS Software – качественное и удобное приложение для работы с видео файлами в разных форматах.
Как сделать интерактивное меню с DVDStyler
Начнём работу в DVDStyler с того, что добавим свои фоны для интерактивного меню (они есть и по-умолчанию, но их мало и все они печальные на мой взгляд ). Для этого нужно пройти по такому пути…
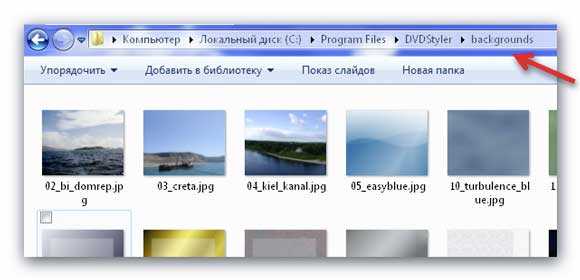
Ложим (вставляем) свои фото или обои в папку…
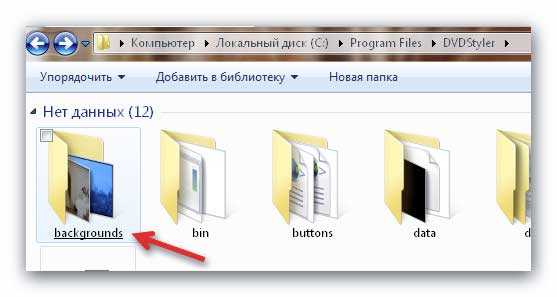
Всё, теперь можно запускать программу. При первом запуске появится такое окно…
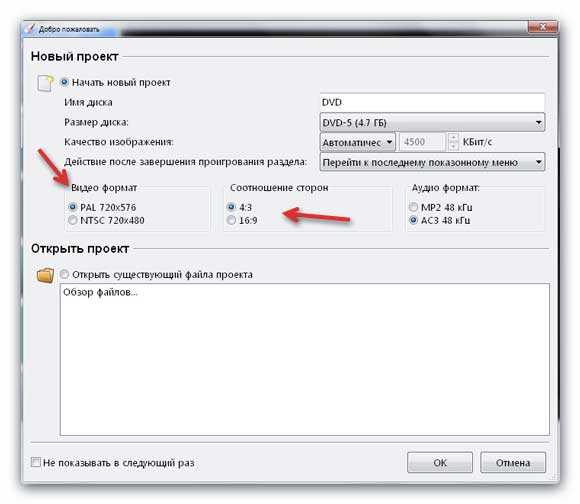
Тут можно назвать свой DVD видеодиск будущий, указать размер диска, видео формат (если планируете смотреть диск не на компе, а на телевизоре) и соотношение сторон. Я оставил всё, как есть и диск отображался отлично и в ноуте и в телеке. Жмём «ок» .
Теперь появилось окно с вариантами интерактивного меню…
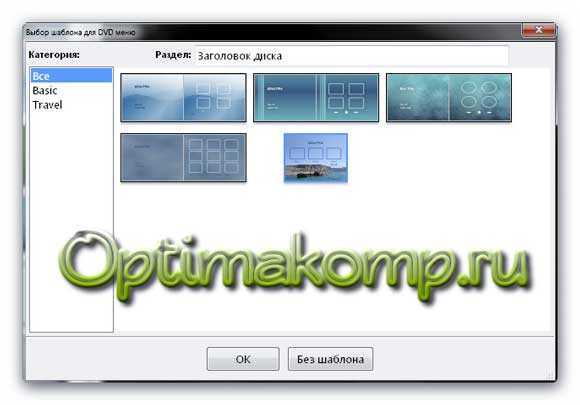
Выбирайте компоновку меню, которая «на Вас смотрит» . Теперь, наконец-то открылось главное окно программы DVDStyler. Первое, что нам предлагают — выбрать фон меню. Мы с Вами уже заготовили его, помните?
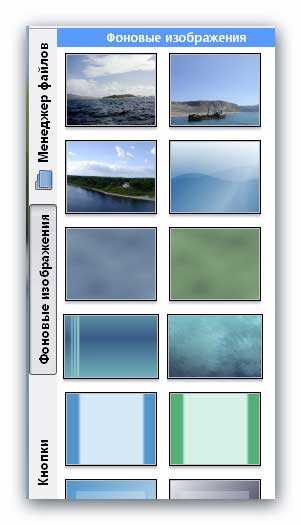
Выбрали фон и назначили его двойным кликом мышки.

Такой фон выбрал я себе. Надписи я переписал таким же двойным кликом по ним (изначально были на ангельском языке). Теперь переходим в вкладку «Менеджер файлов» …
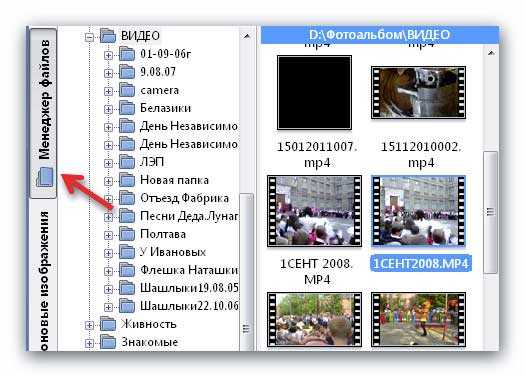
…и выбрав в нём свои видео, которые хотите записать на диск, просто перетаскиваете их вниз зажав ЛЕВУЮ кнопку мыши…
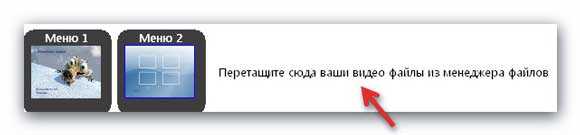
Получается такая картина…

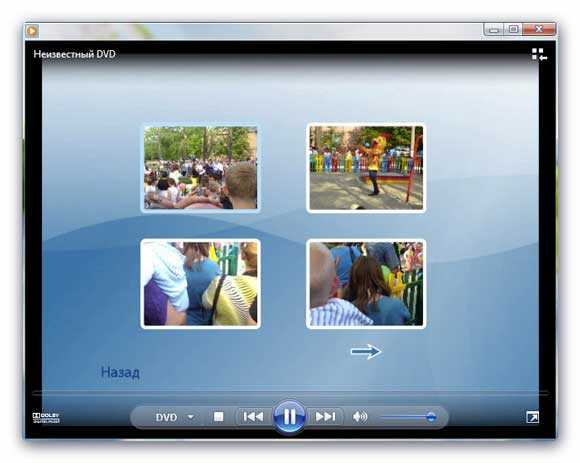
Это предпросмотр в проигрывателе, а в окне программы Вы сможете перетаскивать эти окошки, как захотите. Кликнув по любому окошку дважды — откроете…
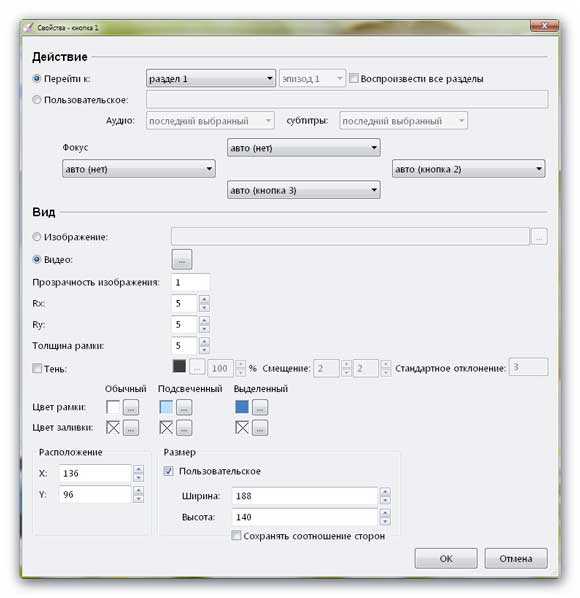
Тут можно поэкспериментировать
Обратите внимание! В разделе «Вид» стоит точка на «Видео» , а правее есть кнопка с тремя точками — кликните по ней…

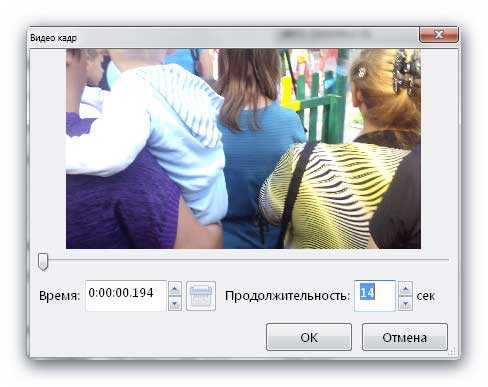
Тут можно указать продолжительность видео и в Вашем меню диска будут кнопки разделов с живым видео.
А если дважды кликнуть по одному из Ваших видео в нижней строке программы…

Вы сможете добавить ещё видео файлы в раздел и получится, что под одной кнопкой раздела будет несколько видео находиться.

Таким же образом можно сделать раздел с фотографиями. Можно по одной фотке между видео разместить, а можно и целое слайдшоу сделать, так же, как объединяли несколько видео в один раздел.
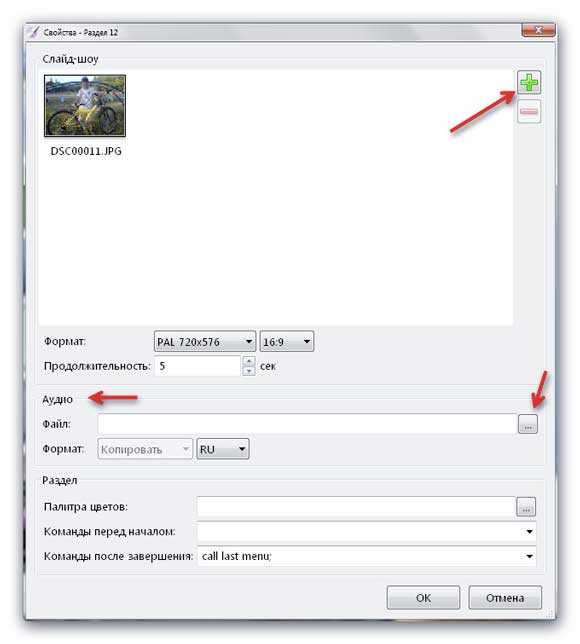
Как видно из скриншота — можно и музыку прилепить к слайдшоу.
Слева во вкладках программы есть и целый раздел с кнопками для меню. Выбор просто огромный. Пробуйте, назначайте, перетаскивайте, переименовывайте…
Успокоились? Набаловались? Теперь сохраните проект на всякий случай…
Это третья кнопка слева, со стрелкой. Теперь вставьте чистый DVD диск в дисковод и жмите кнопочку с диском (слева от плюсика зелёного)…

Обычно «Устройство» само определяется, но Вы проверьте и жмите «Старт» — начнётся преобразование Ваших файлов в DVD формат и запись диска…
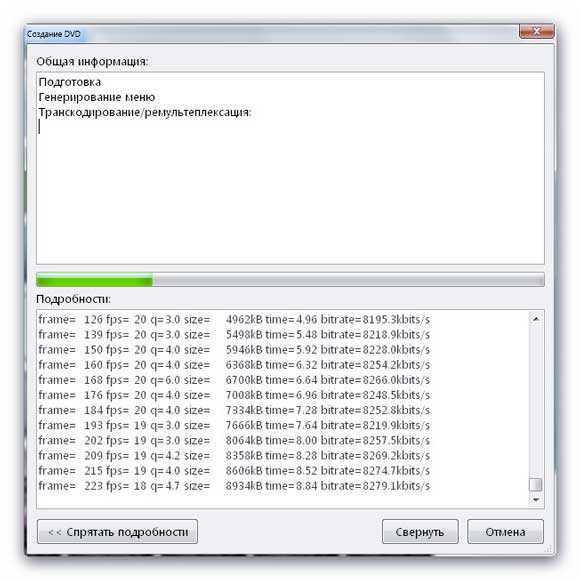
Если что-то упустил и не описал — ногами не бейте, а попробуйте сами разобраться. Всё легко и просто в DVDStyler. Удачи Вам в создании DVD видеодисков с интерактивным меню.
До новых полезных компьютерных программ и интересных приложений для Андроид.
DVD-студия Windows
Разработчики ОС Windows 7 предусмотрели, что у пользователей может возникнуть необходимость записи медиа-файлов для воспроизведения на “ДВД”. Для этих целей они создали DVD-студию. Найти её можно, нажав кнопку «Пуск» и выбрав пункт «Всё программы».
В открывшемся перечне можно без труда отыскать DVD-студию Windows.
В окне этой утилиты добавляем нужный файл через соответствующую кнопку.
После добавления картины вы можете задать имя DVD-диска (по умолчанию стоит дата записи). Кликаем по кнопке «Далее».
В следующем окне вы можете настроить текст и внешний вид меню, а также предварительно посмотреть, как всё будет выглядеть в проигрывателе. Для начала заливки кликните по соответствующей кнопке.
Появится окно, отображающее процесс создания “ДВД”. Конвертация формата файла можете занять некоторое время, особенно, если ваш фильм много весит.
Пользователям Windows 8 и Windows 10 такой способ недоступен, поэтому придётся прибегать к использованию специальных программ для конвертации и записи информации.
Конвертация видео
Далее будут приведены способы записи кинокартин на диск для дальнейшего воспроизведения на “ДВД”. Но проблема в том, что большинство фильмов сегодня распространяются в формате avi, который многие DVD-проигрыватели не поддерживают. Поэтому перед заливкой рекомендуется провести конвертацию файла. Однако если вы уверенны, что видео с расширением avi ваш проигрыватель сможет воспроизвести, то этот пункт можно пропустить.
Для конвертирования будем использовать бесплатную программу DVD Flick. В правой части окна программы нажимаем «Add title» и добавляем фильм.
Теперь достаточно нажать кнопку «Create DVD» и дождаться окончания процесса конвертации. DVD-файлы можно отыскать в папке «Мои документы».
Качественно записать кинокартину на носитель можно через Nero или через UltraISO.
UltraISO
Многие предпочитают использовать программу UltraISO для записи.
Для начала перетаскиваем нужный файл в рабочую область программы. Мы будем использовать всё те же конвертированные файлы. Если вы уверенны, что ваш проигрыватель будет воспроизводить avi или другой формат, то можно просто перетащить фильм.
Теперь выделяем все файлы и нажимаем кнопку в верхней панели «Записать образ CD».
В открывшемся окне выбираем привод и нажимаем кнопку «Записать».
Заключение
Будет ли работать записанный фильм на DVD-проигрывателе, во многом зависит от самого проигрывателя. Для старых моделей обычно необходима конвертация в специальный формат. Непосредственно для заливки можно использовать программу Nero или UltraISO. Пользователи Windows 7 могут воспользоваться DVD-студией, а вот в случае с другими ОС придётся прибегать к специальным программам. Теперь вы должны иметь представление о том, как правильно записывать кинофильмы и ролики на диск для просмотра на “ДВД”. Удачи!
Кажется, что в 2020 году никто не пользуется компакт-дисками: давно придумали USB-накопители и облачные хранилища данных. Они более мобильные и с ними не нужно заморачиваться. Необходимо только перенести файлы на флэшку или облако: так они всегда будут под рукой. Но все-таки оптические диски обладают некоторым преимуществом: небольшая стоимость, безопасность записанных данных, возможность создать собственный аудио- и видеоряд.
Для создания таких резервных копий пригодится софт с функцией записи на диск. Чтобы помочь вам найти подходящий вариант, мы подготовили подборку из 11 программ: все они бесплатные и практически ничем не уступают платным утилитам.
Отличия R и RW
Носители CD и DVD делят на два вида по методу обработки информации.
На дисках они обозначаются буквами:
- R – только для считывания информации;
- RW – для многократной перезаписи и использования.
Внешне невозможно отличить, например, DVD-RW от его собрата с индексом R. Это можно узнать, если прочитать надпись на диске или на его футляре.

Носители с индексом R считаются надёжнее, ведь данные практически нельзя уничтожить, если не повредить поверхность или не сломать основу. Но на них информация записывается только один раз. Диск RW можно случайно стереть, и все файлы пропадут. Зато он многократно перезаписываемый.
При записи R-диска лазер прорезает определённые участки металла, нанесенного на основу, делая в них углубления различной величины и цвета. При чтении луч отражается от тёмных и светлых мест по-разному, и передаётся на приёмник сигнала.
В перезаписываемые носители (RW) добавлен дополнительный слой из специального сплава, обладающего свойством памяти. При сильном нагреве это вещество стекленеет. Воздействуя на него в нужных точках, записывают информацию, которую можно свободно считать.
Для перезаписи диск нагревают менее интенсивно. Сплав «вспоминает» прежнее состояние, теряет стекловидность и восстанавливает свои былые свойства. Информацию можно обновлять определённое количество раз (1000 и более циклов). Со временем внутренний слой разрушается.
Установка Freemake Video Converter
https://www.freemake.com/ru/free_video_converter/
Программа при установке предлагает установить дополнительно Hamster Free Zip Archiver. Для работы с архивами мне больше нравится использовать WinRAR и 7-zip — поэтому отказываюсь. (Как взломать архив можно прочитать тут)
Снимаю галочку и жму Далее >

Предлагают установить клиент для Twitter. Если вам нужен — устанавливайте, меня пока устраивает расширение в браузере Google Chrome — Silver Bird.
Выбираю Отклонить и нажимаю Далее >

Задаем выборочную установку. Мне не нужны плагины для браузеров Google Chrome и Firefox так как пользоваться ими буду не часто, а увеличение количества плагинов возможно приведет к тормозам браузера. В принципе, это расширения можно всегда удалить отдельно, так что выбирайте сами. (Как с помощью расширения AdBlock убрать рекламу в Chrome — тут)
Нажимаем Далее >

Установка идет без проблем только успевай нажимать далее. Программа скачает дистрибутив и установится. Затем откроется страничка в браузере с благодарностью за установку. Закрываете ее.
Запись видео на диск для dvd плеера
Вставляем чистый DVD диск или перезаписываемый DVD-RW в привод.
Запускаем Ashampoo Burning Studio 6
Выбираем Записать фильмы > Записать Video DVD из подготовленной папки

Нажимаем Обзор… и ищем папку VIDEO_TS в которой лежать файл VOB, IFO и BUP.
Нажимаем Далее >

Проверяем скорость записи. В моем случае DVD-RW поэтому максимум 4х. Если у вас DVD-R, то рекомендуется выбирать скорость записи в два раза меньше указанной на диске. Обычно указывают 16х — лучше писать на 8-ой скорости. Скорость записи можно изменить нажав на Изменить опции…
Нажимаете Записать DVD >

Происходит форматирование диска. Для просмотра деталей записи нажимаете Показать детали

На 4-ой скорости запись двух фильмов займет минут 15

По завершению записи дисковод выдаст вам диск и на экране увидите картинку. Нажимаете ОК
Нажимаете на кнопку Выход и закрываете Ashampoo Burning Studio 6
Видео успешно записано на диск для dvd плеера.
Логическая организация DVD Video
В отличие от CD, который состоит из треков, список которых хранится в TOC (Table Of Contents), DVD имеет файловую систему UDF.
DVD Video логически разбит на следующие части:
- First-Play Section. Проигрывается первой сразу после того, как диск вставляется в устройство
- VMGI (Video Manager Information). Информация видео-менеджера
- VMGM (Video Manager Menus). Меню видео-менеджера
- VTS (Video Title-Sets). Комплекты видео-приложений
Каждый комплект видео приложений (VTS) логически разбит на
- VTSI (Video Title Set Information). Информация видео-приложения, содержащая в себе управляющие данные.
- VOB (Video Objects). Меню
- VOB (Video Objects). Данные
- Резервная копия VTSI
Каждый VOB (базовая файловая единица диска) включает видео, аудио, субтитры и навигационные данные. Когда проигрывается VOB, плеер не только последовательно проигрывает видео, но также следует навигационным командам для отображения меню, принятия команд от пользователя и т. д. Каждый VOB включает в себя отдельные ячейки (cells), связанные вместе при помощи Программных Цепочек (Program Chains — PGC), которые обеспечивают требуемую интерактивность, используя простой язык программирования, разработанный для DVD-Видео. PGC используются для регулирования проигрывания видео, аудио и субтитров в VOB’ах, отображения меню, и ввода и исполнения команд пользователя. Существует три типа PGC: последовательного проигрывания (sequential play), произвольного проигрывания (random play) и смешанного (shuffle play) проигрывания. Отдельные ячейки могут использоваться более чем одной PGC, которая может определять различные последовательности проигрыша видеоматериала, например для обеспечения бесшовного ветвления (seamless branching). PGC подчиняются набору команд для элементарного программирования, включающему математические и логические операторы, условные переходы, обратный отсчет времени и т. д. Имеется 16 обычных регистров для более сложного программирования, и 16 системных регистров.
Выводы статьи
Используя для DVD авторинга программу Ashampoo Burning Studio, вы можете создать DVD меню, конвертировать видео и аудио файлы в формат, который может быть воспроизведен на любом DVD проигрывателе, добавить в DVD текст, изображения, различные графические объекты.
Создание диска с DVD меню в Ashampoo Burning Studio (видео)
Похожие публикации:
- Ashampoo Burning Studio 18 для записи дисков, видео и музыки
- Freemake Video Converter — бесплатный видеоконвертер
- ImgBurn — создание и запись образа диска
- Ashampoo Burning Studio 6 Free — бесплатная программа для записи дисков
- Ashampoo Burning Studio 2017 (бесплатно)
Заключение
В этом уроке мы представили, как создать пользовательское меню DVD на разных платформах. Пользователи Mac могли следовать описанным выше указаниям, чтобы создать собственное меню DVD с создателем меню DVD, например, DVDStyler. Для пользователей Windows Windows Movie Maker является хорошим выбором для создания пользовательского меню DVD с помощью простых шагов. Если вам нужен более мощный, вы можете попробовать Tipard DVD Creator. Он совместим как с компьютерами Windows, так и с Mac. Кроме того, он предоставляет расширенные шаблоны и мощные инструменты для создания меню DVD. Одним словом, Tipard DVD Creator — отличный выбор как для обычных людей, так и для продвинутых клиентов.
Выводы статьи
На многих компьютерах имеются дисководы — приводы для оптических дисков. С их помощью пользователи могут записать CD/DVD/Blu-ray диски на своем ПК. Для прожига болванок необходима программа, решающая эти задачи. Часть подобных программ являются платным программным обеспечением. Для записи оптических дисков на компьютере, пользователь может воспользоваться бесплатными приложениями, упомянутыми в этой статье.
Бесплатные программы для записи CD-DVD-Blu-ray дисков (видео)
Похожие публикации:
- Конвертируем DVD в AVI с помощью Movavi Конвертер Видео
- Лучшие видео конвертеры
- Лучший способ сжатия видео в UniConverter
- Как уменьшить размер видео MP4 — 5 способов
- WonderFox DVD Ripper Pro: конвертация и копирование DVD дисков
