Групповые политики и их включение в windows 10 home
Содержание:
- Исправление проблемы
- Как выключить локальную политику безопасности
- Удаление локальных групповых политик
- Как узнать сетевой пароль своего компьютера и где его отключить?
- Добавление утилиты для версий «Домашняя» и «Стартер»
- Как на практике применить групповые политики в Windows 10
- Зачем в Windows нужна локальная политика безопасности
- Как открыть редактор локальной групповой политики (Консоль управления)
- Обнуляем параметры групповых политик
- Применяем Security Policy для компьютеров, подключенных к доменной сети через Windows Сервер R2
- Исправление проблемы
- О редакторе
- Восстановление системы
- Управляем обновлениями
- Заключение
Исправление проблемы
Устранить ошибку, связанную с воспроизведением файла gpedit.msc, можно несколькими способами – с помощью дополнительного установщика, встроенных в операционную систему Windows инструментов, полной переустановки ОС или восстановления версии до предыдущего рабочего состояния ПК.

Включение редактора групповой политики с помощью установщика GPEdit
В некоторых вариациях ОС («десятке», «семерке» и «восьмерке») редактор внутренних компонентов отключен или отсутствует в начальном варианте. Чтобы активировать функционал, необходимо скачать установочный пакет документов, распаковать и запустить действие программы.
Для операционки на 32-бита установка проходит в стандартном режиме, проблем на данном этапе быть не должно. После завершения процедуры функциональное окно будет доступно в стандартном режиме.

Если не работает команда запуска на 64-разрядной операционной системе Виндовс, требуется выполнить следующие действия:
открыть папку SysWOW64 на диске С, раздел Windows;

скопировать документы (папки, файлы, другое) с наименованием Group Policy, Group Policy Users, gpedit.msc в место System

После этого инструмент нужно запустить способом, который предусмотрен для вариации в 32-бита. Функционал запускается, а затем активируется как обычное приложение.
Через PowerShell
Power Shell – это внешняя часть Командной строки, которая необходима для редактирования и администрирования операционки Виндовс. Если не запускается необходимый редактор на ПК, требуется выполнение следующих шагов:
скачать установочный документ GPEdit Enabler;

- вызвать контекстное меню файла (кликнуть правой клавишей по наименованию);
- нажать на пункт запуска процедуры с правами Администратора.

Внимание! Вносить изменения в инструменты встроенного в операционную систему типа можно только через определенный профиль – Администратора. В противном случае обновленные данные не смогут сохраниться и начать действовать
Процедура занимает некоторое время – скорость завершения зависит от мощности используемого персонального компьютера (стационарного, ноутбука). После выполнения нужной операции необходимо перезагрузить ПК в принудительном режиме, чтобы запустить работу внесенных изменений.
Загрузить Policy Plus
Загрузка стороннего приложения позволяет установить программу, по свойствам идентичную стандартному редактору локальной групповой политики операционки Windows. Внешняя оболочка софта схожа с утилитой GPEdit.
Внимание! Основное преимущество программы Policy Plus – наличие встроенного инструмента поискового блока. Функционал похож на классическое приложение операционной системы Windows разработчика Microsoft

Инструкция:
- загрузить установочный документ программы;
- запустить (действий по отдельной установке не потребуется);
- выполнить необходимые настройки.
Для выполнения операции не нужны дополнительные навыки и знания. Интерфейс понятен на интуитивном уровне.

Проверка на вирусы
Активность вредоносных софтов является причиной большинства неполадок персональных устройств, работающих на разных операционках. На ПК необходимо установить антивирусное приложение и запустить его. Проверку осуществляют регулярно, удаляя или устраняя поврежденные документы.

Переустановка и восстановление Windows
Восстановление ОС Виндовс позволит откатить операционку до предыдущего рабочего состояния. Необходимо регулярно создавать дополнительные точки сохранения. Инструмент сохранит данные текущей версии операционной системы, но не пользовательские документы и файлы.
На вариации операционки для домашнего использования отсутствует софт редактора групповой политики. Чтобы исправить неполадку, необходимо загрузить дополнительный установочный документ или использовать режим восстановления (переустановки) Windows. Неисправность можно устранить в домашних условиях, не прибегая к помощи мастера.
Как выключить локальную политику безопасности
Необходимо выключить службу «Клиент групповой политики». Но она «вшита» в Windows 7/8/10 настолько прочно, что остановить и деактивировать её с помощью встроенного мастера настройки служб, вызываемого из диспетчера задач, нельзя.

Самый действенный способ — вмешаться в реестр системы. Сделайте следующее:

- Войдите в уже знакомую строку запуска программ «Выполнить» и введите команду «regedit». Откроется редактор реестра.
- Перейдите в директорию \HKLM\SYSTEM\CurrentControlSet\Services\gpsvc (процесс , видимый в диспетчере задач при работе «Клиента групповой политики», запускается реестром Windows из этого места).
- Правый щелчок мышью откроет меню папки «gpsvc» — выберите «Разрешения».
В редакторе реестра находим папку «gpsvc», нажимаем «Разрешения»
- Выберите другого владельца, зайдя в дополнительные параметры безопасности.
Без изменения имени вы не сможете добраться до полного доступа к процессу gpsvc
- Отметьте все разрешения. Желательно удалить лишних пользователей из настройки неограниченного доступа к службе.
Отметьте все разрешения, удалите лишних пользователей из настройки дополнительного доступа в графе «Группы или пользователи»
- Вернитесь к папке gpsvc в данной директории реестра и измените ключ Start, введя значение 4 («Отключено»).
В папке gpsvc измените ключ Start, введя значение 4, и система отключится
- Закройте все окна, нажав OK, перезапустите компьютер.

Это ещё не всё! Вам будет мешать сообщение в трее о неработе службы «Клиент групповой политики».

Оно будет появляться каждый раз, уберите его

Чтобы его убрать, сделайте следующее:

Предварительно сохраните эту папку в отдельный файл реестра. Это делается на случай, если работу службы нужно быстро восстановить, не переустанавливая Windows. После удаления папки перезапустите компьютер — уведомление больше не появится.
Удаление локальных групповых политик
Важно: этот способ потенциально нежелателен, выполняйте его только на свой страх и риск. Также этот способ не сработает для политик, измененных путем внесения правок в редакторе реестра минуя редакторы политик
Политики загружаются в реестр Windows из файлов в папках WindowsSystem32GroupPolicy и WindowsSystem32GroupPolicyUsers. Если удалить эти папки (может потребоваться загрузиться в безопасном режиме) и перезагрузить компьютер, политики будут сброшены на настройки по умолчанию.
Удаление можно произвести и в командной строке, запущенной от имени администратора, по порядку выполнив команды (последняя команда выполняет перезагрузку политик):
RD /S /Q "%WinDir%System32GroupPolicy" RD /S /Q "%WinDir%System32GroupPolicyUsers" gpupdate /force
Если ни один из способов вам не помог, можно сбросить Windows 10 (доступно и в Windows 8/8.1) на настройки по умолчанию, в том числе и с сохранением данных.
Редактор локальной групповой политики — мощный инструмент, позволяющий тонко настраивать параметры Windows. Применяется он в основном системными администраторами, а при понимании дела с таким же успехом его могут использовать и рядовые юзеры. Впрочем, от ошибок не застрахованы ни первые, ни вторые. Иногда случается, что вследствие неудачной настройки параметров через редактор локальных групповых политик система начинает работать некорректно.
Самое лучшее, что можно предпринять в такой ситуации, это вернуть изменённые настройки в исходное состояние. Если же изменённых настроек много, и вы при этом не помните, что именно меняли, можно прибегнуть к полному сбросу всех настроек редактора групповых политик к значениям по умолчанию. Вот как это можно сделать на примере с Windows 10.
Сбросить конфигурацию редактора политик можно через сам редактор политик. Откройте его командой gpedit.msc и перейдите по пути Конфигурация компьютера -> Административные шаблоны -> Все Параметры. Нажатием импровизированной стрелки в столбце «Состояние» отсортируйте политики таким образом, чтобы имеющие статус «Включено» и «Отключено» оказались вверху списка, так вам будет удобнее с ними работать.
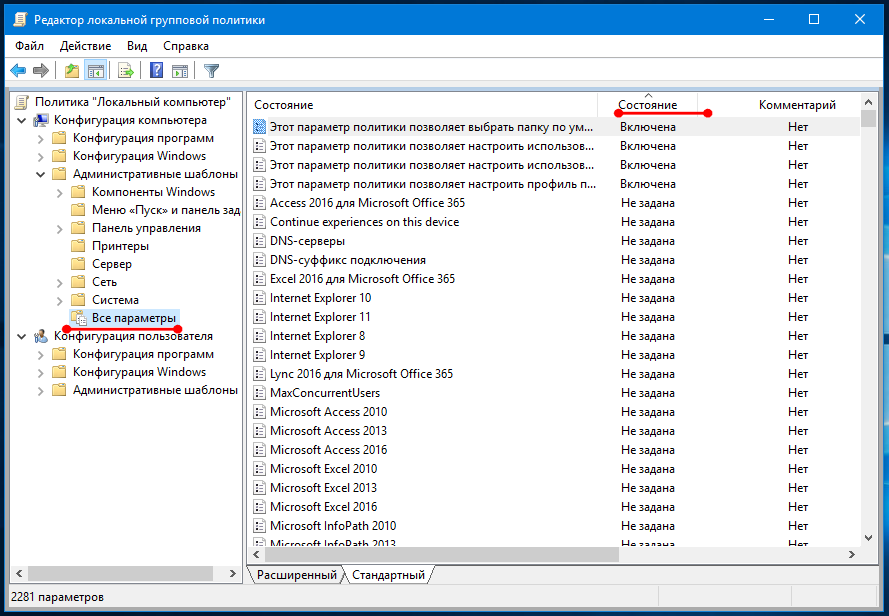
Затем дважды кликните по каждой из этих политик мышкой и в окне настроек установите радиокнопку в положение «Не задано».
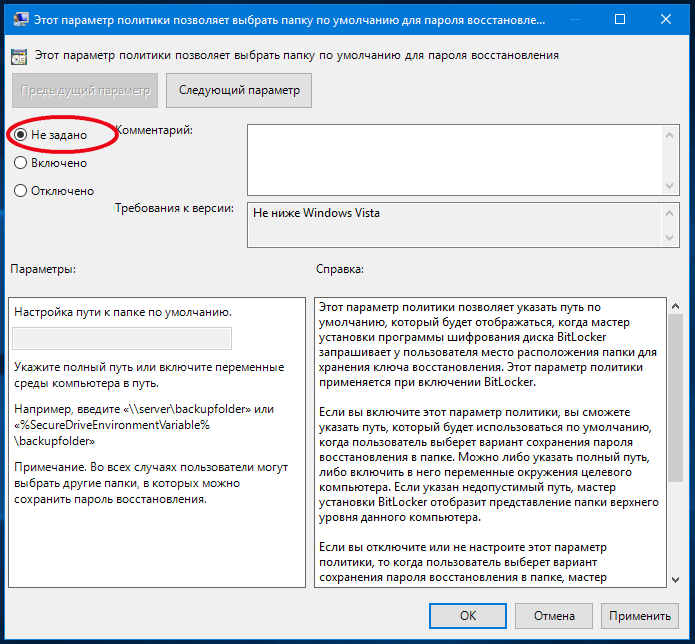
Те же самые действия повторите для политики в разделе «Конфигурация пользователя».
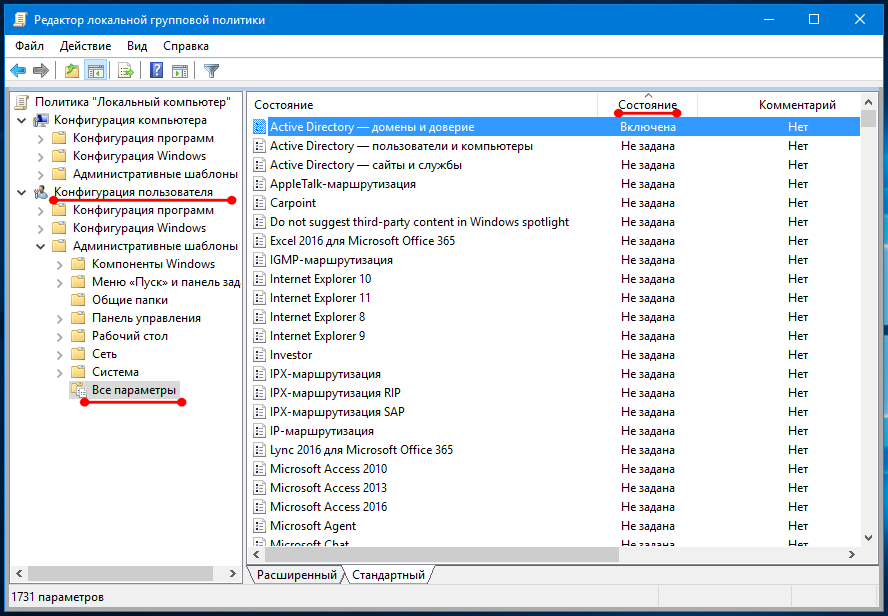
Сброс параметров редактора групповых политик также можно выполнить с помощью командной строки. Откройте консоль от имени администратора и последовательно выполните эти три команды, а затем перезагрузите компьютер:
RD /S /Q «%WinDir%System32GroupPolicy»RD /S /Q «%WinDir%System32GroupPolicyUsers»gpuрdаte /force
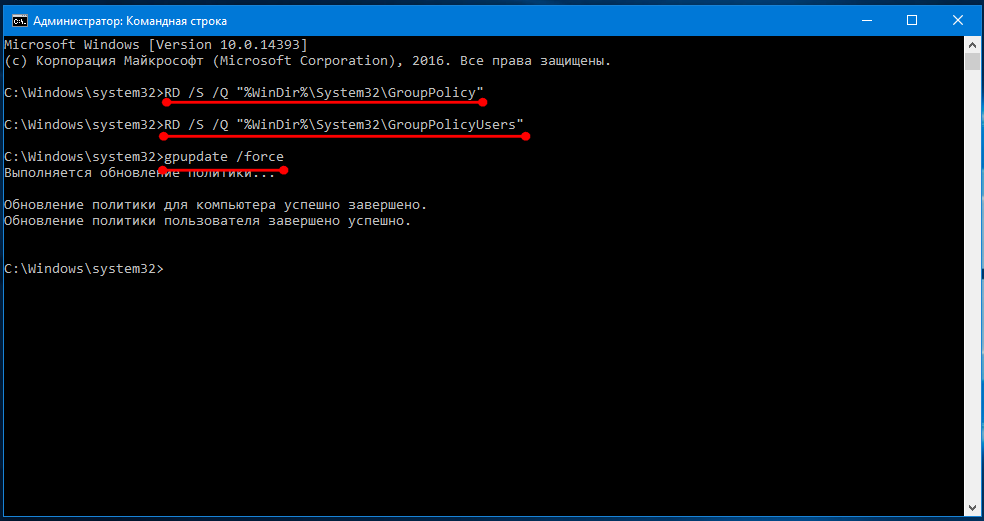
И, наконец, последний шаг — сброс к значениям по умолчанию локальных политик безопасности. Эта оснастка является своего рода расширением компонента локальных групповых политик. Открывается она командой secpol.msc. Для её сброса также можно использовать командную строку, запущенную с правами администратора. Сама команда сброса выглядит следующим образом:
secedit /configure /cfg %windir%infdefltbase.inf /db defltbase.sdb /verbose
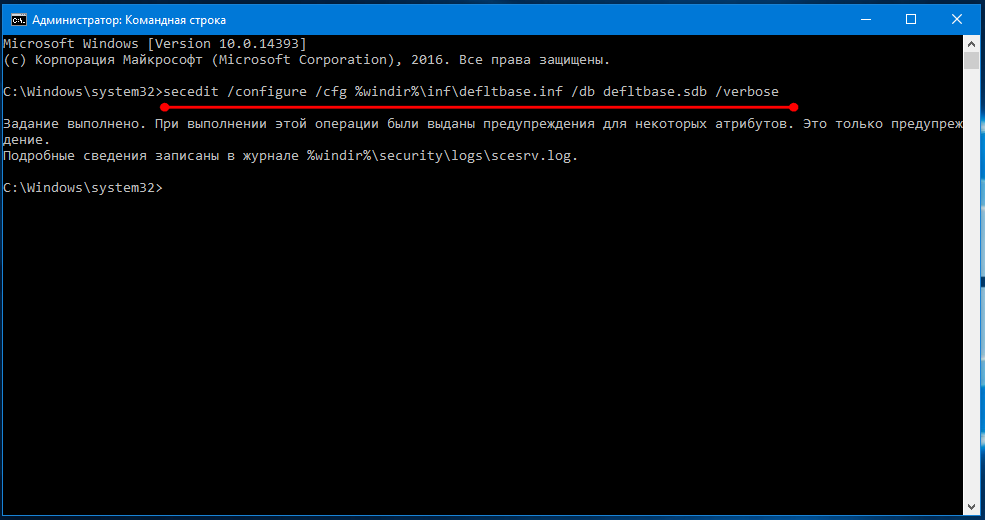
Как и в случае с оснасткой gpedit.msc, для восстановления исходных настроек потребуется перезагрузка компьютера.
Previous Entry | Next Entry
Как узнать сетевой пароль своего компьютера и где его отключить?
Здравствуйте, дорогие друзья! Сегодняшняя тема будет для тех, кто пользуется компьютерными локальными сетями. При попытке подключения к любому ПК из группы необходимо постоянно прописывать специальный код – сетевой пароль. Бывают ситуации, когда эти данные забываются. Для такого случая я здесь – наша статья расскажет, как узнать сетевой пароль на самых популярных нынче ОС – Windows 7 и 10.
Где можно управлять паролями?
Например, вам нужно выполнить настройку общего доступа к принтеру в сети, а операционная система при этом запрашивает код доступа. Как узнать сетевой пароль своего компьютера, где вообще его можно найти?
Чтобы получить доступ ко всем паролям на ПК под Windows 7 и 10, нужно:
- Вызываем приложение «Выполнить» комбинацией кнопок Win + R;
- Прописываем команду netplwiz;
- Откроется окошко «Учетные записи пользователей»;
- Перейдите на вкладку «Дополнительно»;
- Нажмите «Управление паролями», чтобы получить доступ ко всем хранящимся на этом компьютере паролям.
Здесь можно удалить или поменять данные, добавить учетную запись.
Если у вас Windows XP, команда для «Выполнить» будет другая – control userpasswords2.
Как посмотреть?
Как узнать сетевой пароль от домашней группы (сам код), расскажу на примере Windows 10:
- В «Панели управления» режим просмотра ставим по категориям;
- Переходим в раздел «Сеть и Интернет»;
- Заходим в «Домашнюю группу»;
- В ее настройках ищем пункт «Показать или распечатать пароль домашней группы»;
Переписываем нужные данные на листочек или запоминаем.
Пока писала, поняла, что у пользователей часто возникают проблемы при просмотре кода. Если у вас тоже не получается узнать пароль от локальной сети по моей инструкции, напишите в комментарии!
Возможная проблема
Бывает такое, что код не установлен, а система все равно его требует. Или выскакивает сообщение, что сетевой пароль указан неверно, хотя он точно правильный. Что делать в таком случае (на примере «семерки»):
- Чтобы запустить редактор локальной групповой политики, открываем «Выполнить» и прописываем ;
- Теперь поочередно заходим в разделы из следующего списка: «Конфигурация компьютера» – «Конфигурация Windows» – «Параметры безопасности» – «Локальные политики» – «Параметры безопасности» – «Сетевая безопасность: уровень проверки подлинности LAN Manager»;
- Отмечаем пункт «Отправлять LM и NTML…».
Этот способ решения проблемы работает не на всех версиях Windows 7!
Как убрать запрос на ввод кода?
-инструкции по теме раздела смотрите тут:
Если в вашей домашней группе всего несколько устройств, и вы уверены в ее безопасности, ввод кода можно убрать. Как отключить запрос сетевого пароля на Windows 7/10, расскажу сейчас:
- Заходим в «Панель управления»;
- Режим просмотра ставим на «Крупные значки»;
- Переходим в раздел «Центр управления сетями…»;
- В дополнительных параметрах (раздел слева) ищем «Общий (текущий профиль)»;
- Ищем «Общий доступ к общедоступным папкам» и ставим галочку напротив «Включить общий доступ…»;
- Выбираем строку «Общий доступ с парольной защитой»;
- Отмечаем пункт «Отключить общий доступ с парольной защитой»;
- Сохраняем изменения соответствующей кнопкой.
Здесь тоже пробежалась по отзывам, оказывается, помогает не всем. Если у вас тоже возникла проблема, напишите нам, подумаем, что можно сделать.
Как не сохранять?
Можно сделать, чтобы операционная система не сохраняла коды. В какой ситуации это может пригодиться, не знаю, но такая инструкция есть (на примере Windows 7):
- В «Панели управления» зайдите в раздел «Администрирование»;
- Откройте «Локальная политика безопасности»;
- Нажмите «Параметры безопасности», перейдите на вкладку «Локальные политики», а затем в «Параметры безопасности»;
- В списке справа найдите строку «Сетевой доступ: не разрешать хранение паролей…», кликните ПКМ и перейдите в «Свойства»;
На вкладке «Параметр локальной безопасности» поставьте галочку у пункта «Отключен»;
После выполненных операций сохраните изменения кнопкой OK.
Добавление утилиты для версий «Домашняя» и «Стартер»
Нам понадобится скачать вот этот архив с патчем:
Скачать
Распаковываем в любую папку и запускаем установщик setup.exe с правами администратора.
 Когда появится последнее окно с кнопкой «Закончить установку» (Finish), не спешите её нажимать. Если используете систему 64 bit, то следует зайти в каталог, где расположены системные файлы (Windows) и скопировать из временной папки Temp/gpedit следующие dll-файлы:
Когда появится последнее окно с кнопкой «Закончить установку» (Finish), не спешите её нажимать. Если используете систему 64 bit, то следует зайти в каталог, где расположены системные файлы (Windows) и скопировать из временной папки Temp/gpedit следующие dll-файлы:
- gpedit
- appmgr
- fde
- gptext
- fdeploy
- gpedit.msc

- Вставляем их в директорию %WinDir%\System32
- Теперь заходим в каталог SysWOW64 и с него копируем папки:
- GroupPolicy
- GroupPolicyUsers
- GPBAK
- И один файл gpedit.msc
- Вставляем их System32 и перезапускаем ПК.
- После запуска пробуем войти в консоль «Выполнить» (Win + R) и вбиваем в поле ввода следующую команду:

В случае возникновения ошибки (если не удается войти) следует пройти по пути: Windows\ Temp\ gpedit и там в ручном режиме запустить файл, соответствующий разрядности Вашей ОС – xbat или x86.bat.
Вот и всё. Теперь Ваша «Домашняя» версия поддерживает возможность настройки групповых политик.
Как на практике применить групповые политики в Windows 10
Здравствуйте, уважаемые читатели моего блога. В некоторых статьях я неоднократно использовал возможности системной утилиты gpedit, которая позволяет управлять запуском и установкой приложений, контролировать поведение пользователей, ограничивать некоторые возможности ОС
Сегодня я хотел бы подробно рассказать о такой важной вещи, как настройка групповых политик в Windows 10. Будет рассмотрено несколько полезных примеров, которые могут Вам пригодиться
Сразу же подчеркну, что подобный функционал доступен только в «Профессиональной» и «Корпоративной» версиях операционной системы Microsoft. Но есть способ установить утилиту и для «Домашней» (Home) версии. Если этого не делать, то вносить изменения в некоторые аспекты ОС придется через редактирование реестра, что менее безопасно и не так удобно, чем с помощью графического интерфейса.
Добавление утилиты для версий «Домашняя» и «Стартер»
Нам понадобится скачать вот этот архив с патчем:
Групповые политики для Windows Home Скачано: 1642, размер: 855 Кб, дата: 08.Авг.2016
Распаковываем в любую папку и запускаем установщик setup.exe с правами администратора.
Когда появится последнее окно с кнопкой «Закончить установку» (Finish), не спешите её нажимать. Если используете систему 64 bit, то следует зайти в каталог, где расположены системные файлы (Windows) и скопировать из временной папки Temp/gpedit следующие dll-файлы:
- gpedit
- appmgr
- fde
- gptext
- fdeploy
- gpedit.msc
- Вставляем их в директорию %WinDir%\System32
- Теперь заходим в каталог SysWOW64 и с него копируем папки:
- GroupPolicy
- GroupPolicyUsers
- GPBAK
- И один файл gpedit.msc
- Вставляем их System32 и перезапускаем ПК.
- После запуска пробуем войти в консоль «Выполнить» (Win + R) и вбиваем в поле ввода следующую команду:
В случае возникновения ошибки (если не удается войти) следует пройти по пути: Windows\ Temp\ gpedit и там в ручном режиме запустить файл, соответствующий разрядности Вашей ОС – xbat или x86.bat.
Вот и всё. Теперь Ваша «Домашняя» версия поддерживает возможность настройки групповых политик.
Примеры работы групповых политик на практике
О том, как запустить утилиту было сказано выше. Не буду повторяться. Когда откроется окно редактора локальной групповой политики, слева отобразится перечень элементов для конфигурации ПК и пользователя, а справа – более конкретные параметры, а также подробная информация о выбранном пункте.
Уверен, Вы хотите поскорее перейти от сухой теории к рассмотрению живых примеров.
Установка запрета на запуск приложений
- Переходим по следующему пути: «Конфигурация пользователя», затем «Административные шаблоны», выбираем подпапку «Система».
- Справа отобразится перечень возможностей.
- Допустим, мы не хотим запускать определенные приложения из соображений безопасности. Для этого открываем настройки пункта «Не запускать указанные приложения Windows».
- В открывшемся окне выделяем отметку «Включить», а после этого кликаем по кнопке «Показать» (которая откроет перечень запрещенных программ).
- Теперь осталось только прописать имена .exe файлов в данном списке, и сохранить изменения, нажав на «ОК».
- После попытки запуска указанного софта будет появляться следующая ошибка:
Чтобы отключить запрет, нужно просто удалить нужный файл из «черного списка».
Внесение изменений в UAC
Если Вам надоело всплывающее окно, которое появляется каждый раз, когда Вы пытаетесь запустить стороннее приложение, значит необходимо изменить некоторые параметры управления учетными записями. Для этого:
- Переходим к папке «Конфигурация ПК», затем – «Конфигурирование Windows». После этого открываем директорию «Параметры безопасности», переходим в «Локальные политики».
- Справа отобразится перечень настроек. Нас интересует следующая опция: «Запрос согласия для исполняемых файлов не из Windows».
- Чтобы полностью отказаться от появления уведомлений, выбираем из списка вариант «Повышение без запроса».
Это лишь парочка простейших примеров, которые могут помочь в решении некоторых проблем. Я рекомендую более подробно изучить работу данного системного клиента, чтобы научиться управлять большинством возможностей Windows 10.
C уважением, Виктор
Зачем в Windows нужна локальная политика безопасности
Групповая (локальная) политика безопасности (ГПБ/ЛПБ) — это программные средства, обеспечивающие согласованную и максимально эффективную работу компьютеров компании или учреждения. Иметь высокую производительность труда, экономя время и ресурсы — это о вас, если на ПК и ноутбуках под управлением Windows работают настройки группового соединения: вместе эти компьютеры образуют единое целое, помогающее вашей конторе расти и развиваться дальше. Для этого требуется их подключение к одному домену.
Какая версия Windows 10 подходит для настроек групповой политики
Вам нужна Professional/Enterprise — её используют работники частных фирм и госслужащие. Дело в том, что в версии Home/Starter, предназначенной для обычных пользователей, нет компонента gpedit.exe (англ. Group Politics Editor) — нужна его принудительная установка.
Почему в Windows Home/Starter нет инструмента GPEdit
В Home/Starter ГПБ представлена лишь службой «Клиент групповой политики», которую можно отключить совсем. Да и зачем она, если доступ к расширенным настройкам закрыт? Сделано это для предотвращения изменений, вносимых в настройки ОС вредоносным ПО под именем администратора.
Как открыть редактор локальной групповой политики (Консоль управления)
- С помощью поиска Win+Q находим консоль управления, для этого вводим в поисковую строку MMC.
- В консоли управления открываем меню Файл и выбираем пункт Добавить или удалить оснастку (для быстрого открытия этого пункта можно использовать комбинацию клавиш Ctrl+M в консоли управления).
- Дальше выделяем пункт Редактор объектов групповой политики и нажимаем Добавить > Готово > ОК.
Плюсом данного способа есть возможность сохранить файлы консоли управления хоть на рабочем столе и при необходимости иметь возможность быстро запускать консоль.
Выводы
Редактор локальной групповой политики часто используют пользователи для настройки операционной системы. Изменив групповую политику можно настраивать компьютер. Именно поэтому даже у нас на сайте можно найти множество статей где используется редактор групповой политики.
В этой статье мы рассмотрели лучшие способы как открыть редактор локальной групповой политики в Windows 10 Профессиональная. Сами же отдаем предпочтение способу открытия редактора с использованием окна выполнить.
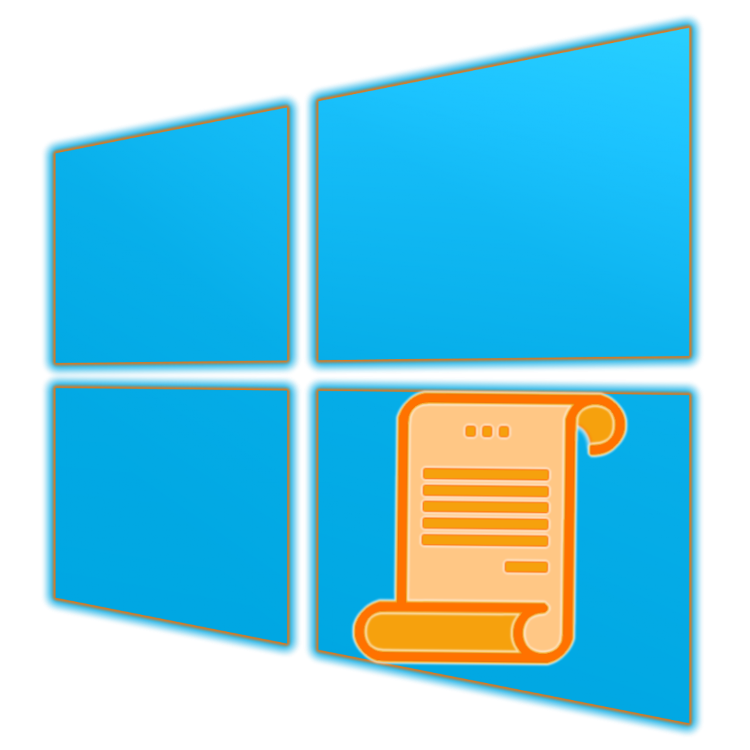
«Редактор локальной групповой политики» позволяет настраивать параметры работы компьютера и пользовательских учетных записей, используемых в среде операционной системы. Windows 10, как и предшествующие ей версии, тоже содержит данную оснастку, и в нашей сегодняшней статье речь пойдет о том, как ее запустить.
Обнуляем параметры групповых политик
В редакторе
Откатить изменения можно непосредственно в самом редакторе. Для этого запускаем его («Win-R»+gpedit.msc).
По очереди открываем следующие разделы:
- Конфигурация компьютера;
- Административные шаблоны;
- Все параметры.
Для того чтобы было легче увидеть сделанные нами ранее изменения, включаем сортировку по столбцу «Состояние» (для этого просто кликаем на заголовок столбца).
Состояние измененных пользователем групповых политик будет установлено либо в положение «Выключено» либо «Включено». Чтобы откатиться к первоначальным значениям дважды щелкаем каждый измененный параметр, в новом окне выбираем опцию «Не задано».
Далее переходим в раздел «Конфигурация пользователя», затем снова раскрываем «Все параметры» и повторяем все описанные выше процедуры.
В командной строке
Восстановить значения параметров также можно буквально за три шага. Запускаем командную строку с правами администратора и, одну за другой по очереди выполняем три команды:
- RD /S /Q «%WinDir%\System32\GroupPolicy»
- RD /S /Q «%WinDir%\System32\GroupPolicyUsers»
- gpuрdаte /force
Применяем Security Policy для компьютеров, подключенных к доменной сети через Windows Сервер R2
Этот пример показывает последовательность операций для запрета изменения пользовательского пароля для учётной записи Test_ADUser. Напомним, что изменять параметры Security Policy возможно только будучи в группе «Domen’s administrators». Делаем следующее.
Нажимаем на «Start» и в поисковом поле вводим ММС и нажимаем «Enter». Нажимаем на надпись «Console» и выбираем строку «Add or Remove». На экране сразу появится диалоговое окно. В нём нужно выбрать оснастку «Local Group Politics Editor» и там нажать на «Обзор», чтобы выбрать компьютер.

В появившемся окне выбираем нужные компьютеры и нажимаем Done.
- В окне «Add or Remove» нажимаем ОК.
- Находим открывшуюся консоль «Local Group Politics Editor» и переходим на узел «Computer Configuration» и там открываем узел «Security Parameters\Local Computer/Security Parameters»
- Находим параметр «Доменный контроллер: запретить изменения пароля учётных аккаунтов» и нажимаем на него два раза мышкой.
- В появившемся окне выбираем «Включить» и нажимаем ОК.
- Перезагружаемся.
После включения компьютеров проверяем изменения в Security Policy, перейдя на консоль ММС. В открывшейся консоли добавляем составляющую «Local users and computers» и пробуем поменять пароль своего учётного аккаунта.
Вывод

Исправление проблемы
Устранить ошибку, связанную с воспроизведением файла gpedit.msc, можно несколькими способами – с помощью дополнительного установщика, встроенных в операционную систему Windows инструментов, полной переустановки ОС или восстановления версии до предыдущего рабочего состояния ПК.
Включение редактора групповой политики с помощью установщика GPEdit
В некоторых вариациях ОС («десятке», «семерке» и «восьмерке») редактор внутренних компонентов отключен или отсутствует в начальном варианте. Чтобы активировать функционал, необходимо скачать установочный пакет документов, распаковать и запустить действие программы.
Для операционки на 32-бита установка проходит в стандартном режиме, проблем на данном этапе быть не должно. После завершения процедуры функциональное окно будет доступно в стандартном режиме.
Если не работает команда запуска на 64-разрядной операционной системе Виндовс, требуется выполнить следующие действия:
открыть папку SysWOW64 на диске С, раздел Windows;
скопировать документы (папки, файлы, другое) с наименованием Group Policy, Group Policy Users, gpedit.msc в место System
После этого инструмент нужно запустить способом, который предусмотрен для вариации в 32-бита. Функционал запускается, а затем активируется как обычное приложение.
Через PowerShell
Power Shell – это внешняя часть Командной строки, которая необходима для редактирования и администрирования операционки Виндовс. Если не запускается необходимый редактор на ПК, требуется выполнение следующих шагов:
скачать установочный документ GPEdit Enabler;
- вызвать контекстное меню файла (кликнуть правой клавишей по наименованию);
- нажать на пункт запуска процедуры с правами Администратора.
Внимание! Вносить изменения в инструменты встроенного в операционную систему типа можно только через определенный профиль – Администратора. В противном случае обновленные данные не смогут сохраниться и начать действовать
Процедура занимает некоторое время – скорость завершения зависит от мощности используемого персонального компьютера (стационарного, ноутбука). После выполнения нужной операции необходимо перезагрузить ПК в принудительном режиме, чтобы запустить работу внесенных изменений.
Загрузить Policy Plus
Загрузка стороннего приложения позволяет установить программу, по свойствам идентичную стандартному редактору локальной групповой политики операционки Windows. Внешняя оболочка софта схожа с утилитой GPEdit.
Внимание! Основное преимущество программы Policy Plus – наличие встроенного инструмента поискового блока. Функционал похож на классическое приложение операционной системы Windows разработчика Microsoft
Инструкция:
- загрузить установочный документ программы;
- запустить (действий по отдельной установке не потребуется);
- выполнить необходимые настройки.
Для выполнения операции не нужны дополнительные навыки и знания. Интерфейс понятен на интуитивном уровне.
Проверка на вирусы
Активность вредоносных софтов является причиной большинства неполадок персональных устройств, работающих на разных операционках. На ПК необходимо установить антивирусное приложение и запустить его. Проверку осуществляют регулярно, удаляя или устраняя поврежденные документы.
Переустановка и восстановление Windows
Восстановление ОС Виндовс позволит откатить операционку до предыдущего рабочего состояния. Необходимо регулярно создавать дополнительные точки сохранения. Инструмент сохранит данные текущей версии операционной системы, но не пользовательские документы и файлы.
На вариации операционки для домашнего использования отсутствует софт редактора групповой политики. Чтобы исправить неполадку, необходимо загрузить дополнительный установочный документ или использовать режим восстановления (переустановки) Windows. Неисправность можно устранить в домашних условиях, не прибегая к помощи мастера.
О редакторе
Редактор локальной групповой политики по своей сути является редактором реестра с графическим интерфейсом. Он предназначен для проведения тонких настроек Windows. В данный момент, разработчики вырезали редактор в версиях Домашняя (Home) и Начальная (Starter), оставив его в Windows 10 Профессиональная (Pro) и Корпоративная (Enterprise). Официально, воспользоваться редактором в версиях где он вырезан не получится, поэтому пользователи могут проделать необходимые настройки в редакторе реестра. Но можно вернуть кастомный «редактор с графическим интерфейсом».
Совет! Узнать соответствие политик редактора со значением реестра помогут специальные таблицы от Microsoft: Group Policy Settings Reference for Windows and Windows Server.
Восстановление системы
Лучше всего перед установкой каких-либо файлов (особенно системных) выполнить создание точки восстановления. Если внесенные изменения будут сказываться на работе ОС не лучшим образом, можно попытаться восстановить прежние параметры.
Создание точки для Win10 и 8.1:
В случае, если установка компонента «gpedit» вызовет системные сбои в ходе работы ОС, можно выполнить откат к предыдущим параметрам.
Для Windows 10 и 8.1 откат к прежним параметрам будет осуществляется так:
Для Windows 7 восстановление будет выглядеть следующим образом:
- «Пуск», в списке программ выбираем «Стандартные»;
- кликаем по утилите «Восстановление системы»;
- в окне нажимаем «Далее» и выбираем из предложенного списка нужную точку;
- запускаем процесс восстановления файлов и параметров Windows.
Если gpedit.msc все-равно не работает, переходим к следующему пункту.
Управляем обновлениями
И давайте рассмотрим, как можно более гибко управлять обновлениями в Windows 10.
На официальном сайте есть целая заметка по этой теме — https://docs.microsoft.com
В этой статье подробно рассказываться о том, как можно запланировать установку обновления, настроить политики перезапуска, указать период активности с помощью групповых политик.
В первую очередь необходимо зайти в раздел Настройка автоматического обновления. Это раздел можно найти по адресу Конфигурация компьютера -> Административные шаблоны -> Компоненты Windows -> Центр обновления Windows. Выбираем параметр 4 — Загружать автоматически и вносить установки в расписание.

Это важно сделать, так как иначе управлять перезагрузкой компьютера после установки обновления мы не сможем.

Теперь можно переходить к настройке перезагрузки. Мы можем либо отключить перезагрузку компьютера во время периода активности, либо не выполнять перезагрузку компьютера, если в системе работают пользователи

Периоду активности была посвящена предыдущая заметка. Если ваш режим работы за компьютером укладывается в период активности, то можно использовать эти настройки. Если же вы хотите предотвратить перезагрузку компьютера в том случае, когда вы за ним не находитесь, но какая-то программа на нем запущена и работает, то второй вариант будет более предпочтителен.
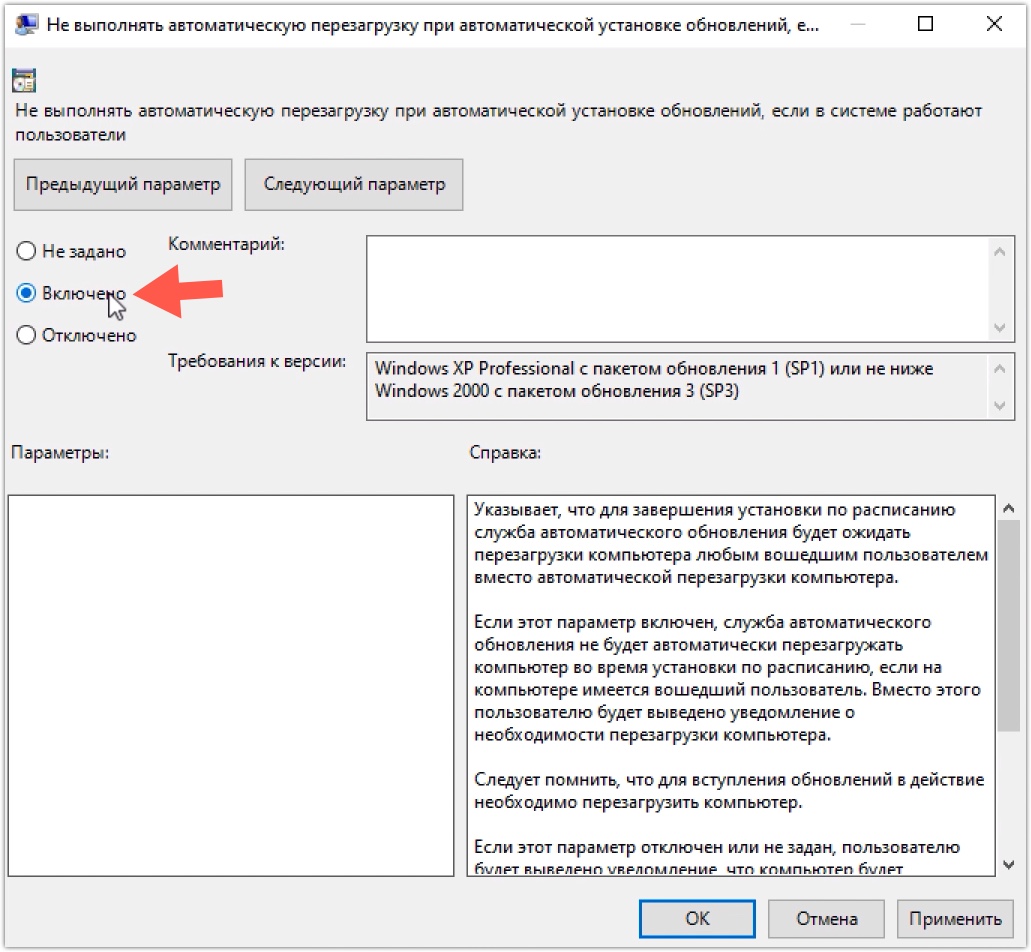
Но обратите внимание на то, что если время перезапуска задано в параметрах, то компьютер все равно перезагрузится!

Таким образом можно отложить обновления хоть на месяц, но все же не стоит с перезагрузкой затягивать, так как появятся новые обновления и процесс их установки не только будет более продолжительным, но и совместная установка нескольких обновлений может привести к проблемам.
Заключение
Теперь, когда вы знаете, как решить проблему с «gpedit.msc не найден», для вас стали открыты дополнительные возможности ОС Windows. Попробуйте поочерёдно воспользоваться каждым методом, пока ваша проблема не будет решена. Если вам ничего не помогло, то остаётся единственный выход – переустановка ОС.
Видео — Не удается найти gpedit.msc в Windows 10
Пользователи Windows 10, у которых установлена «Начальная» или «Домашняя» версии, сталкиваются с проблемой при выполнении команды gpedit.msc. На экране появляется надпись: «Не удается найти «gpedit.msc». Проверьте, правильно ли указано имя и повторите попытку». Почему редактор локальной групповой политики (который вызывается командой gpedit.msc) не найден в Windows 10, читайте в рамках данной статьи.
