Как включить режим чтения в google chrome? »webnots
Содержание:
- Режим чтения: как включить в браузере и Word (увеличение шрифта статьи/книги, удаление черного фона и т.д.)
- Как убрать в ворде режим только для чтения?
- Как убрать режим только для чтения в Word 2007?
- Почему все документы открываются в ворде только для чтения?
- Почему файл открывается только для чтения?
- Как убрать режим только для чтения в презентации?
- Как отключить режим только для чтения?
- Как убрать режим для чтения?
- Как в Экселе убрать режим только для чтения?
- Что означает только для чтения?
- Как снять режим только для чтения Excel 2010?
- Как установить атрибут файла только чтение?
- Как сделать файл только для чтения Эксель?
- Как разрешить редактирование в Power Point?
- Как запретить редактирование в презентации?
- Как поставить защиту на презентацию?
- Как включить режим чтения в Яндекс Браузере
- Как активировать функцию
- 1 – Получить файлы
- Нативный режим чтения в Google Chrome
- Как включить режим чтения Яндекс.Браузера?
- Как включить режим чтения в Google Chrome на ПК
- Устанавливаем расширение для чтения страниц в Интернете
- Как включить или отключить режим чтения в Яндекс браузере
- Как включить режим чтения в популярных браузерах
- Удаление ограничений
- Выводы статьи
Режим чтения: как включить в браузере и Word (увеличение шрифта статьи/книги, удаление черного фона и т.д.)
Доброго времени всем!
Те, кто много времени проводят с документами, за чтением статей на сайтах, электронных книг и т.п. — я думаю не раз попадали на текст, на который без слез не взглянешь! Например, он может быть слишком мелким, или используется плохо-читаемый шрифт, или установлен черный цвет фона (от которого очень быстро устают глаза, см. пример на скриншоте ниже).
Разумеется, если вам нужно достаточно продолжительное время, чтобы ознакомиться с такой статьей (книгой) — то нужно что-то делать. Одним из весьма неплохих решений будет задействование режима чтения (благо, что он есть как в Word, так и во многих браузерах).
В этом режиме фон документа (сайта) будет преобразован во что-то светлое (либо вы его сможете самостоятельно настроить), а шрифт станет заметно крупнее. После такого преобразования — и глазам легче, и вы наконец сможете сконцентрироваться на тексте/документе…
Пример проблемы (в натуральном размере) — с режимом чтения и без него (браузер Chrome) / Кликабельно
Как убрать в ворде режим только для чтения?
Как убрать режим только для чтения в Word 2007?
Чтобы сменить режим открытия документов, снимите флажок с параметра «разрешить запуск в режиме чтения». Для этого зайдите в меню Сервис и выберите команду Параметры. Откроется одноименное диалоговое окно. Перейдите на вкладку Общие и снимите флажок с указанной выше опции.
Почему все документы открываются в ворде только для чтения?
Если Word открывает файлы только для чтения, зайдите в Файл -> Параметры -> Центр управления безопасностью -> Параметры блокировки файлов. … Если и после этого Word открывает файлы только для чтения, попробуйте заново провести активацию вашей копии Office.
Почему файл открывается только для чтения?
Предоставление важным или личным файлам атрибута «только для чтения» помогает защитить их от случайных или неавторизованных изменений. Если файл имеет атрибут «только для чтения», его нельзя изменить. Щелкните правой кнопкой мыши файл, которому нужно предоставить атрибут «только для чтения», и выберите пункт Свойства.
Как убрать режим только для чтения в презентации?
Чтобы отменить защиту презентации в последних версиях Microsoft Office Power Point, зайдите в меню «Файл» — оно скрыто за кнопкой в виде логотипа Windows. Откройте раздел «Сведения» — «Защитить документ» — «Ограничить редактирование». Выберите опцию «Отключить защиту». Подтвердите свой выбор нажатием на «ОК».
Как отключить режим только для чтения?
Удаление доступа только для чтения
- Нажмите кнопку Microsoft Office. и выберите команду Сохранить или Сохранить как, если вы раньше уже сохраняли документ.
- Щелкните Сервис.
- Щелкните Общие параметры.
- Снимите флажок рекомендовать доступ только для чтения.
- Нажмите кнопку «ОК».
- Сохраните документ.
Как убрать режим для чтения?
Отключение автоматического открытия режима чтения в полноэкранном режиме
- Пока документ открыт в полноэкранном режиме чтения, нажмите кнопку Параметры просмотра.
- Нажмите кнопку открыть вложения в полноэкранном режиме, чтобы отключить эту функцию, а затем нажмите кнопку Закрыть , чтобы вернуться в режим разметки.
Как в Экселе убрать режим только для чтения?
Примечание: Снять статус «Только для чтения» может владелец файла или пользователь, имеющий разрешение «Запись».
- Откройте средство поиска и выберите книгу, которую вы больше не хотите использовать для чтения.
- Во всплывающем меню действие нажмите кнопку получить информацию.
- На панели Общие снимите флажок Заблокирован.
Что означает только для чтения?
Ответ: Файлы «только для чтения» («read-only») могут быть открыты, но не могут быть отредактированы. Они обычно используются в качестве шаблонов для создания новых файлов. Так как файлы «только для чтения» не могут быть изменены, они часто выступают в качестве модели или основы для создания нескольких похожих файлов.
Как снять режим только для чтения Excel 2010?
Очистка состояния книги только для чтения
- Откройте Finder и выберите книгу, которая вы хотите защитить.
- В меню «Файл» выберите пункт «Получить сведения».
- На панели Общие снимите флажок Заблокирован.
Как установить атрибут файла только чтение?
Щелкните правой кнопкой мыши по файлу, атрибуты которого вы хотите изменить на Только чтение. В контекстном меню выберите вкладку Свойства. В появившемся окне «Свойства» установите флажок «Только чтение» в разделе «Атрибуты» на вкладке «Общие». Нажмите Применить и затем – ОК.
Как сделать файл только для чтения Эксель?
Сохранение в файле, доступном только для чтения
- Нажмите кнопку Microsoft Office. и выберите команду Сохранить или Сохранить как , если вы раньше уже сохраняли документ.
- Щелкните Сервис .
- Щелкните Общие параметры .
- Установите флажок рекомендовать доступ только для чтения .
- Нажмите кнопку «ОК».
- Сохраните документ.
Как разрешить редактирование в Power Point?
Открываем файл презентации с помощью Microsoft Office PowerPoint. Возможен такой вариант, что изначально программа откроет файл в режиме защищенного просмотра (без возможности редактирования). Тогда в верхней части экрана появится желтая панель с предупреждением и кнопкой «Разрешить редактирование».
Как запретить редактирование в презентации?
В открытой презентации выберите вкладку Файл > Сведения > Защитить презентацию. Пометить как окончательный. Запрет на изменение документа.
Как поставить защиту на презентацию?
Добавление защиты паролем для файла
- На вкладке Файл выберите пункт Сведения.
- Выберите защитить презентацию > зашифровать с помощью пароля.
- В поле Password (пароль ) введите пароль, который вы хотите использовать. …
- PowerPoint предложит вам подтвердить пароль, введя его еще раз.
Как включить режим чтения в Яндекс Браузере
h2<dp>1,0,0,0,0—>
На главной странице любого сайта режим чтения, как правило, не работает.
p, blockquote<dp>5,0,0,0,0—>
Включить его можно, если открыть любую статью на сайте, в которой есть текст. Тогда в адресной строке Яндекс.Браузера появится значок «Режим чтения», который ниже обведен в красную рамку. Нужно просто кликнуть по этому значку:
p, blockquote<dp>6,0,1,0,0—>
Рис. 1. Чтобы включить режим чтения, надо на сайте открыть статью с текстом
Кликнув по иконке, показанной на рис. 1, сайт перейдет в нужный режим работы. Об этом появится соответствующая надпись на сером фоне «Режим чтения» (рис. 2)
p, blockquote<dp>7,0,0,0,0—>
Скриншоты приведены для версии Яндекс.Браузера 17.4.1.758.
p, blockquote<dp>8,0,0,0,0—>
Если в вашем Яндекс.Браузере открыта страница сайта с текстом и при этом в адресной строке нет значка «Режим чтения», возможно, стоит обновить свой браузер.
p, blockquote<dp>9,0,0,0,0—>
Как активировать функцию
Прежде чем рассмотреть инструкцию, как в Яндекс Браузере сделать режим чтения, необходимо убедиться, что функция активна. Для этого:

- Откройте «Настройки» через окно меню.
- Перейдите в раздел «Интерфейс» — «Умная строка».
- Установите галочку на пункте «Показывать кнопку включения режима чтения».
На компьютере
В Яндекс Браузере на компьютере включить режим чтения можно двумя способами:

- Кликом по специальной иконке, расположенной в Умной строке веб-обозревателя – находится слева от кнопки «Добавить закладку».
- С помощью горячих клавиш. Одновременно зажмите Alt+B на устройстве с ОС Windows, Ctrl+Command+R – на macOS.
Если иконка в поисковой строке не отображается, значит, изменить настройки отображения текущей страницы невозможно. Режим чтения нужно активировать на каждой новой вкладке – при переходе на другую страницу контент будет отображаться в исходном виде.

На мобильном устройстве
Чтобы включить режим чтения на смартфоне IOS или Android:

- Откройте нужную страницу, где предусмотрена возможность переключения.
- Перейдите в меню веб-обозревателя – иконка в нижней части экрана в виде трех точек.
- Переключите на «Полную версию».
- Кликните на иконку «Режим чтения» в поисковой строке.
1 – Получить файлы
Первый шаг – загрузить последние файлы Colorbox отсюда. Когда вы откроете папку zip, вы получите структуру папок, подобную этой:
5 примеров папок содержат различные стили, которые вы можете использовать для всплывающего окна Colorbox. Загрузите файл index.html в каждой папке и щелкните ссылку, чтобы посмотреть, как он выглядит.
- Скопируйте файл jquery.colorbox-min.js из папки ‘ colorbox ‘ в папку / js / вашей темы (создайте ее, если она не существует).
- Выберите один из примеров стилей и скопируйте файл colorbox.css в каталог вашей темы.
- В той же папке примера скопируйте все файлы / images / в каталог с изображениями вашей темы.
В качестве обозначения; Вы можете вместо этого создать каталог ‘colorbox’ в каталоге своей темы и поместить все эти файлы туда. Это то, что я бы сделал лично, но в этом уроке я следую за тем, как организуется стандартная тема TwentyEleven.
Нативный режим чтения в Google Chrome
Немногие знают, что Google Chrome получил штатный режим чтения. Случилось это довольно давно, но эту функцию с тех убирали и возвращали снова. Теперь, по всей видимости, её всё же решили оставить и она проходит последние стадии тестирования.
Итак, чтобы активировать встроенный в Google Chrome режим чтения нужно открыть экспериментальное меню, введя в адресной строке «chrome://flags». Там найти пункт «#enable-reader-mode» и перевести его значение в «Enable».
После этого открыть любую статью в оптимизированном режиме можно нажав на кнопку главного меню и выбрав пункт «Сжать страницу».
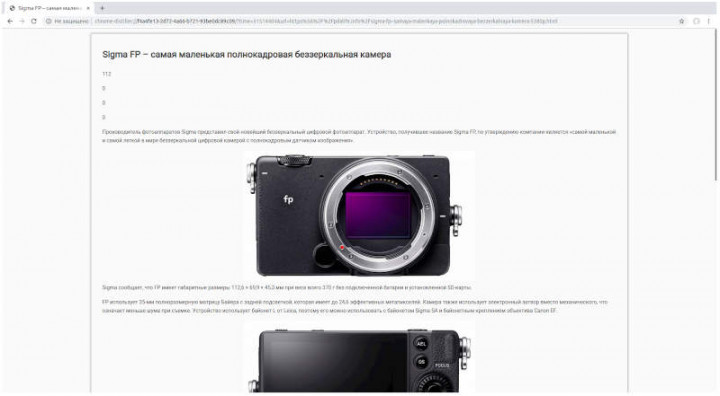
Сам по себе штатный режим чтения достаточно минималистичен и не имеет никаких настроек: нет возможности выбрать ширину контента, шрифт и цвет фона. Последний в свою очередь зависит от установленного в браузере цветового оформления и может быть как тёмным, так и светлым.
Как включить режим чтения Яндекс.Браузера?
Рассматривая методы, позволяющие включить удобное чтение страницы, нельзя обойти вниманием стандартный способ, не требующий инсталляции стороннего ПО и расширений. СОВЕТ! Особенность встроенной функции заключается в том, что она предоставляет пользователям нужный перечень возможностей для комфортного восприятия веб-страниц, но при этом, лишена продвинутых настроек и параметров.
СОВЕТ! Особенность встроенной функции заключается в том, что она предоставляет пользователям нужный перечень возможностей для комфортного восприятия веб-страниц, но при этом, лишена продвинутых настроек и параметров.
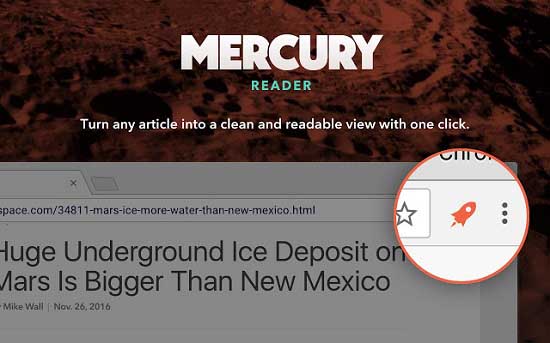
Это делает её простой в освоении и эксплуатации, что особенно важно для малоопытных пользователей. Включение и управление режимом осуществляется в несколько простых этапов:
- Найти в левой части адресной строки специальный значок, напоминающий страницу с текстом и нажать на него;
- После активации режима, в верхней части будут располагаться настройки фона, имеющие вид разноцветных кружков;
- Масштабирование текста и элементов настраивается с помощью соответствующих кнопок минус и плюс в самой левой части панели параметров;
- Подобрать шрифт можно, выбрав необходимый из списка в поле Шрифт.
Отключается подобного рода режим, как с помощью нажатия на крестик в правой части страницы, так и повторным нажатием на логотип страницы с текстом, располагающимся в адресной строке.
Как включить режим чтения в Google Chrome на ПК
Сегодня основным источником получения информации, безусловно, является интернет. И зачастую вместе с нужным контентом на сайтах находится реклама, дополнительные блоки, да и порой сам дизайн страницы всячески воспрепятствует комфортному чтению статей и мешает сконцентрироваться на главном. В таком случае незаменимым помощником становится режим чтения.
Режим чтения — очень полезная функция в браузерах для комфортного просмотра контента. Она оптимизирует содержимое страницы таким образом, чтобы показать пользователю только самое основное, например текст статьи с фото и отфильтровывает ненужное. Также многим гораздо удобнее работать с текстом на различных сайтах активировав один и тот же стиль оформления страницы: фон, шрифт и ширину текстового блока.
Включить режим чтения в Google Chrome можно двумя способами: встроенный в браузер, доступный в экспериментальном меню и с помощью расширения. И в сегодняшней статье мы расскажем как это сделать.
Устанавливаем расширение для чтения страниц в Интернете
Если Вы хотите воспользоваться дополнениями для Яндекс браузера, с помощью которых можно просматривать текст на посещаемых сайтах, тогда нужно выбрать подходящее, в соответствующем каталоге.
Для этого нажмите на три горизонтальные точки в правом верхнем углу браузера и выберите из списка пункт «Дополнения».

Откроется страница со списком всех дополнений, установленных в браузер. Пролистайте ее в самый низ и нажмите на кнопку «Каталог расширений для Яндекс.Браузера».

Дальше в строку поиска нужно ввести название, которое позволит просматривать сайты в удобном для вас виде.
Я выбрала «Reader View». У него понятный интерфейс и пользоваться им очень легко. Ввожу выбранное название в строку поиска и жму «Enter».
Дальше, в результатах нужно выбрать расширение с названием Reader View, у которого в качестве изображения стоит серая открытая книга.

В следующем окне нажмите на кнопку «Добавить в Яндекс.Браузер».

Когда появится вот такое окно, нажмите в нем кнопочку «Установить расширение».

Когда Reader View будет установлен, об этом сообщит всплывающее окно, которое появится в правом верхнем углу браузера. Там же Вы увидите и его значок: открытая серая книга.
Чтобы с его помощью читать страницы в Интернете, откройте нужный сайт и нажмите на серую открытую книжку.

После этого, сайт откроется в режиме чтения, а сам значок станет оранжевого цвета.
Слева вверху страницы сайта, есть кнопки с необходимыми настройками.

Настроить удобный вид можно, нажав на кнопку «Аа».
Откроется небольшое меню, в котором Вы сможете сменить шрифт, уменьшить или увеличить размер шрифта, растянуть или сузить текст, настроить расстояние между строками, изменить фон самой страницы.

Как включить или отключить режим чтения в Яндекс браузере
Здравствуйте, друзья! Если Вы много времени проводите в Интернете, просматриваете различные статьи на сайтах, как, например, эту, а может Вам удобнее читать книги в режиме онлайн, не скачивая их на компьютер, то различная информация, которая есть на странице помимо основного текста, очень отвлекает.
В данной статье мы и разберемся, как можно открыть страницу в режиме чтения в браузере Яндекс, чтобы в окне остался только текст и необходимые настройки. В браузере есть собственный подобный для отображения страниц, а можно воспользоваться различными расширениями. Теперь давайте об этом подробнее.
Как включить режим чтения в популярных браузерах
Приветствую всех вас на нашем сайте. Сегодня в интернете можно найти любую информацию на любую тему
При просмотре материала на том или ином портале наше внимание волей-неволей отвлекается на рекламу, баннеры, дополнительную информацию и т.д. Все это не дает нам возможность сконцентрироваться на статье, которая нам очень важна в данный момент
Ведь чем внимательней мы читаем, тем лучше понимаем и осмысливаем материал на сайте. Так вот, чтобы убрать всю эту лишнюю информацию, в браузерах можно настроить режим чтения, благодаря ему перед вами будет только основная статья интернет ресурса. Сегодня мы рассмотрим, как включить этот режим в Mozilla Firefox, Google Chrome, Vivaldi, Яндекс Браузер.
Как включить режим чтения в Mozilla Firefox
В старых версиях браузера режим чтения был изначально отключен. Может потому, что современные мониторы имеют достаточную диагональ для удобства просмотра полной новости или статьи. Для того, чтобы его включить, запускаем браузер Firefox и выполняем следующие действия:
В адресную строку вводим about:config и нажимаем Enter. Появится окошко с предупреждением. Соглашаемся.
В строку поиска вводим reader.parse-on-load.enabled. И дважды щелкаем левой кнопкой мыши по найденному параметру, чтобы в столбце «Значение» вместо слова «false» (ложь) стало «true» (правда). Тем самым мы включили режим чтения.
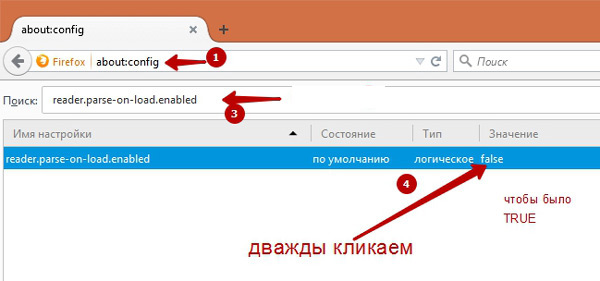
С выходом последних обновлений режим чтения по умолчанию уже включен. Поэтому теперь заходим на любой сайт, открываем статью, которая нас заинтересовала. В адресной строке браузера появилась иконка в виде открытой книжки. Это означает, что данную страницу можно посмотреть в режиме чтения.
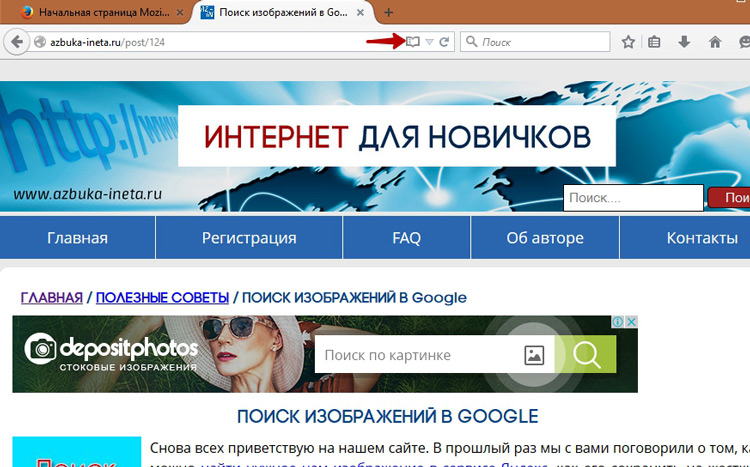
Нажимаем на нее, и наша страничка перешла в режим просмотра.
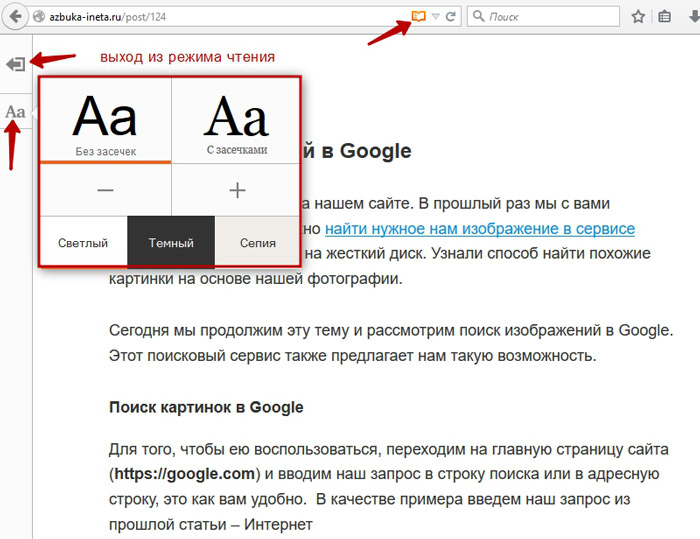
Как мы видим, все дополнительные элементы убрались, остался только сам текст статьи. Теперь можно спокойно, не отвлекаясь, изучить данный материал. Слева располагается панель с 2 кнопками. Первая – выход из режима просмотра. Вторая открывает настройки шрифта, его размера (увеличения и уменьшения) и цвета фона.
Как открыть сайт в режиме чтения в Google Chrome
Этот браузер тоже по умолчанию не поддерживает просмотр страниц в режиме чтения. Чтобы его активировать, нужно запустить браузер с определенным параметром. Для этого, на рабочем столе щелкаем по ярлыку браузера Google Chrome правой кнопкой мыши и выбираем пункт «Свойства». Откроется окно свойств на вкладке «Ярлык». Но сперва перейдем на вкладку «Общие» и проверим, чтобы галочка с пункта «Только чтение» была снята.

Затем переходим на вкладку «Ярлык» и в строке «Объект» в самом конце через пробел добавляем такой вот параметр (—enable-dom-distiller). Нажимаем Ок.
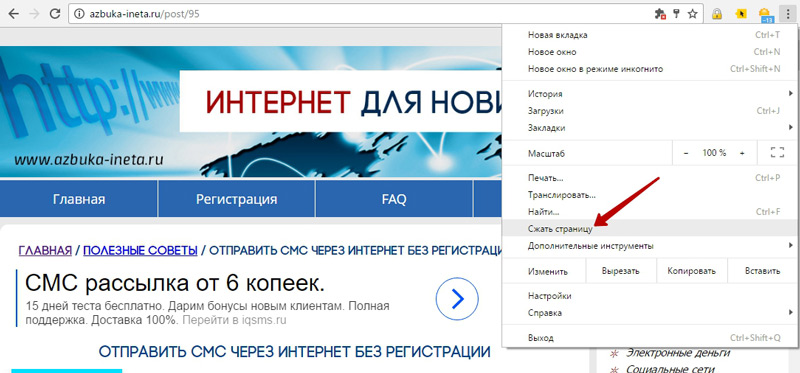
Теперь открываем статью и выбираем в Главном мню браузера «Сжать страницу». Если у вас такого пункта не оказалось, то перезагрузите компьютер. После чего, этот пункт появится в меню браузера.
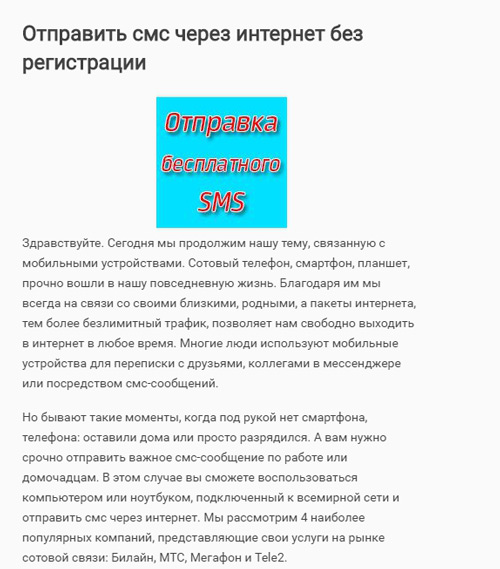
Страница тут же перейдет в режим просмотра, где нет лишних элементов и вы спокойно можете ознакомиться с ней.
Как открыть режим чтения в Vivaldi
Vivaldi – достаточно молодой браузер, но практически ни в чем не уступает брендовым. В отличие от выше перечисленных браузеров, в Vivaldi режим просмотра страниц настроен по умолчанию. Никаких дополнительных действий делать не нужно. Просто открываем новость, которую мы хотим прочитать и внизу окна браузера нажимаем «Эффекты страницы» и отмечаем галочкой пункт «Режим чтения»
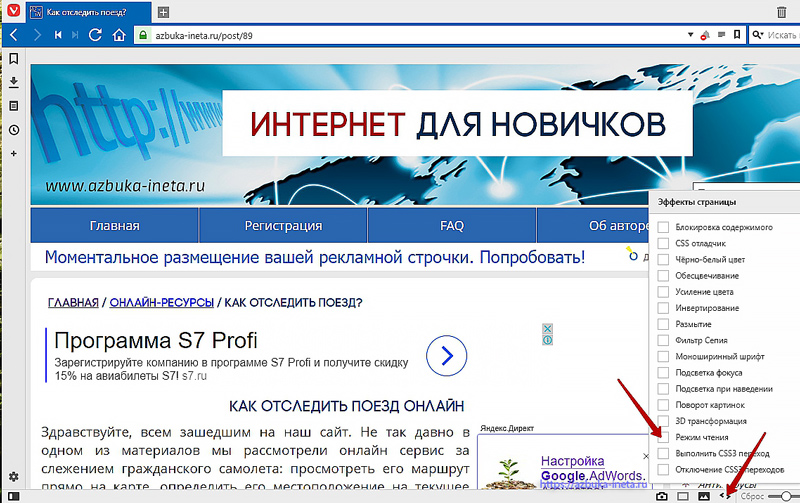
Статья откроется в знакомом нам виде, без всяких лишних элементов, рекламы, списка категорий и т.д.

Для перехода обратно в нормальный режим – снимите эту галочку.
Более подробно о браузере Vivaldi вы узнаете здесь, также можете рассмотреть его настройки и полезные возможности.
Режим чтения в Яндекс Браузер
Данный браузер также не поддерживает режим просмотра. Решение проблемы – в установке специального расширения Reader Mode в магазине Google Chrome. После того, как установили расширение, рядом с адресной строкой появится значок очков, при нажатии на который страница будет переведена в режим чтения.
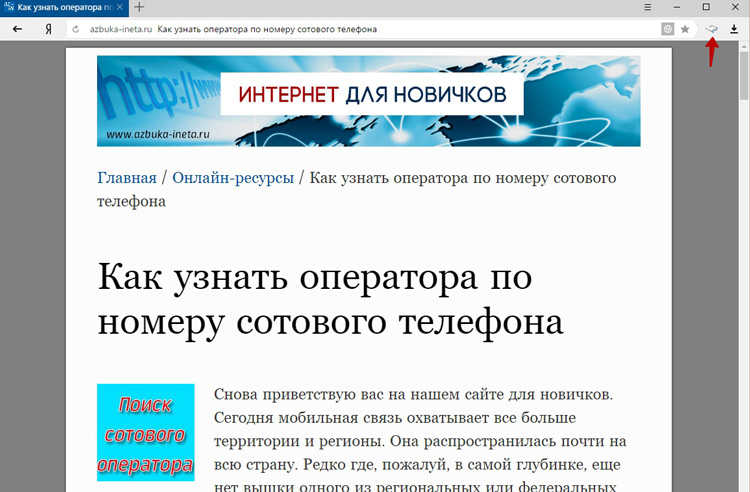
Повторное нажатие переводит в обычный режим просмотра.
А на сегодня, позвольте, закончить. До новых встреч и хорошего вам всем настроения!
Один из самых полезных жизненных навыков — это умение быстро забывать все плохое: не зацикливаться на неприятностях, не жить обидами, не упиваться раздражением, не таить злобу. Не стоит тащить разный хлам в свою душу.
Сиддхартха Гаутама (Будда)
Если вам понравилась наша статья, поделитесь с вашими друзьями.
Удаление ограничений
Вы подготовили текст дома на стареньком, но на таком привычном вам Word 2003. Принесли файл на флешке или другом носителе на работу, к друзьям, а там установлен Ворд 2007/2010. Вам перед распечаткой нужно внести изменения либо дополнения, но это недоступно. Итак, перед вами стоит выбор: извиниться и предложить сделать всё позже, когда вернётесь домой, или преобразовать документ, чтобы пользоваться всеми возможностями, предоставляемыми разработчиками.
Если вы выбрали второй вариант, то вам нужно знать, как сделать так, чтобы всё заработало. Здесь возможны два способа: с сохранением исходного файла или без сохранения.
- Вы решили преобразовать документ 2003 в новый формат, но оставить и исходник. Вам нужно просто пересохранить с другим расширением. Для этого зайдите в «Файл» — «Сохранить как ». В строке «Тип файла» выберите «Документ Word», впишите другое название. Откроется дополнительное окошко, где будет предупреждение, что новая версия не станет открываться в Office Нажмите OK, предварительно можно поставить галочку «Больше не задавать этот вопрос», чтобы в следующий раз это сообщение не появлялось. Система сохранить оба варианта с разными расширениями.
- Если вам не нужно сохранять исходный вариант, то поступаем так: во вкладке «Файл» переходим на «Сведения», там кликаем на «Преобразовать». Вы получите файл с расширением docx, все
С выходом Word 2007 компания Майкрософт ввела новый формат для текстовых документов. Данный формат получил расширение и стал новым стандартом для текстовых редакторов Word. Сейчас Word 2007, 2010, 2013 и 2016 по умолчанию сохраняют все текстовые документы именно в формате DOCX.
Но, в использовании остались и старые версии текстового редактора Word, в частности Word 2003, который до сих пор пользуется большой популярностью. Эти старые версии Ворд продолжают сохранять документы в формат DOC, что создает некоторые проблемы в совместимости при открытии данных документов в новых версиях Word.
Например, если в Word 2010 открыть старый документ в формате DOC, то пользователь Word 2010 не сможет использовать все функции данного редактора. Именно о такой проблеме и сигнализирует сообщение «Режим ограниченной функциональности», которое появляется в заголовке окна программы.
В данной статье мы расскажем о том, как можно решить эту проблему и убрать режим ограниченной функциональности в Word 2007, 2010, 2013 и 2016.
Способ № 1. Преобразование документа.
Если вы хотите убрать режим ограниченно функциональности в Ворде, то самый простой способ сделать это воспользоваться функцией «Преобразование». Для этого откройте меню «Файл», которое находится в левом верхнем углу программы, выберите пункт меню «Сведения» и нажмите на кнопку «Преобразовать».
После этого появится всплывающее окно с предупреждением о преобразовании документа. Для того чтобы убрать режим ограниченной функциональности нужно подтвердить преобразование нажатием на кнопку «Ok».
В результате ваш текстовый документ будет преобразован в новый формат, а его расширение изменится с DOC на DOCX. После этой процедуры сообщение о режиме ограниченной функциональности больше появляться не будет.
Способ № 2. Сохранение документа в формате DOCX.
Второй способ убрать режим ограниченной функциональности в Ворде это просто сохранить файл в формате DOCX. Для этого нужно открыть меню «Файл» и выбрать пункт меню «Сохранить как».
После этого появится окно для сохранения документа. Здесь нужно открыть выпадающее меню «Тип файла» и в появившемся списке выбрать «Документ Word *.docx». После чего документ нужно сохранить в выбранном формате.
В результате у вас получится еще один файл с таким же названием, но в формате DOCX. Редактор Word автоматически переключится на работу с новым файлом и сообщение о режиме ограниченной функциональности исчезнет.
Кроме этого, этого есть еще один способ убрать режим ограниченной функциональности. Вы можете просто скопировать содержимое файла в формате DOC, вставить его в новый пустой файл в формате DOCX и продолжить редактирование текста в новом файле.
Приветствую вас, друзья, в очередной статье рубрики «Полезности». Сегодня мы разберем вопрос о режиме ограниченной функциональности word 2016 и о том, как убрать его.
Думаю, что многие из вас, решив перейти со старых редакций на более продвинутую версию 2016 нашего замечательного помощника — текстового редактора Ворд столкнулись с такой надписью: «Режим ограниченной функциональности». Что за новости? Не для того мы загружали обновленную программу, чтобы ее возможности были почему-то «урезаны». Это мало кому понравится. Да и что конкретно означает подобное объявление? Давайте разберемся.
Выводы статьи
Во время просмотра веб-страниц в интернете пользователи не всегда могут сконцентрироваться на чтении контента из-за различных элементов сайта. В браузере Microsoft Edge встроена функция иммерсивного средства чтения, позволяющая убрать со страницы все лишние элементы.
В режиме чтения доступны функции озвучивания текста, изменения параметров отображения текста, имеется средство грамматики. В браузер встроен инструмент, позволяющий запустить чтение вслух в обычном режиме просмотра веб-страниц.
Режим чтения и чтение вслух в Microsoft Edge (видео)
Похожие публикации:
- Как переустановить Microsoft Edge
- Как автоматически перевести веб-страницу в Microsoft Edge
- Как удалить историю браузера на ПК
- Как удалить Internet Explorer — 7 способов
- Браузер по умолчанию в Windows 10
