Как включить и отключить режим совместимости в windows 10
Содержание:
- Введение. Что такое режим совместимости?
- Дискуссия и опрос
- Как включить или отключить режим совместимости в 1С
- Установка драйверов в автоматическом режиме
- Устаревшие программы и игры в «восьмерке» (или 8.1)
- Что такое режим совместимости
- Settings[edit]
- Изменение параметров совместимости в свойствах ярлыка
- Что такое режим совместимости
- Решаем проблемы с ошибкой «Несовместимое оборудование» в Windows 7
- Режим совместимости конфигурации 1С
- Утилита WhyNotWin11
- Как выключить режим совместимости на Windows 10
Введение. Что такое режим совместимости?
Если вы решили узнать, как включить или отключить режим совместимости в операционной системе Windows, то вы однозначно обратились по адресу. Но для начала давайте ответим на такой вопрос: что же такое режим совместимости? Для чего он может быть нужен?

Что такое режим совместимости Windows
Итак, режим совместимости в Windows 7 или 10 является специальной функцией, позволяющей запустить приложение, предназначенное для предыдущих версий операционной системы. Возможно, для вас это описание оказалось достаточно сложным, поэтому давайте более подробно рассмотрим это на конкретном примере.
Итак, некий разработчик (назовём его Валерий) создал программу VolterSide (наименование программы взято произвольно) и выпустил этот продукт для операционной системы Windows XP. Для пользователей этого программного обеспечения всё было хорошо, пока не пришли пора обновлять свой компьютер или ноутбук на более усовершенствованную версию ОС под названием Windows 7 (или же 10). Как оказалось, VolterSide не открывается в установленной системе. Пользователи невольно начинают задумываться: а почему приложение не работает на новой современной системе, когда старая всё прекрасно открывает?
Дело в том, что Валерий не выпустил обновление для своего продукта, которое внедрило бы поддержку новых ОС. Его программа так и осталась жить в прошлом. Но что делать тем людям, которым нужна современность в плане работы операционной системы? Не будут же они пользоваться Windows XP, к примеру, потому что VolterSide работает только в этой версии системы Виндовс. Вот тут на помощь и может вам прийти режим совместимости в Windows 7 или 10.
Но также стоит обратить внимание на тот факт, что эта функция поможет не только в работе приложений, но также и драйверов. То есть, если у вас имеются колонки (клавиатура, монитор — что угодно), и они по каким-то причинам перестали работать после обновления ОС, то вы можете попробовать запустить и установить их драйвера в режиме совместимости
Дискуссия и опрос
Компьютер можно проверить на совместимость с Windows 10 относительно легко, но как заранее проверить человека? Отчасти эту задачу решала инсайдерская программа, но к RTM люди подходят с другими мерками (в случае с Windows 10 – напрасно, на мой взгляд 🙂
Я знаю, что многие из вас перешли на Windows 10 сразу после ее официального выхода. С тех пор прошел месяц. Как ощущения?
Сам я не очень много времени проводил за ПК, предпочитая седло велосипеда компьютерному креслу. Но с одной пока неразрешимой проблемой .
- как прошло обновление на ваших ПК
- какие неразрешимые проблемы возникли в процессе работы за этот месяц
- довольны ли в целом новой ОС или она не оправдала ожиданий
- что больше всего нравится и/или не нравится (хотя бы 2-3 пункта)
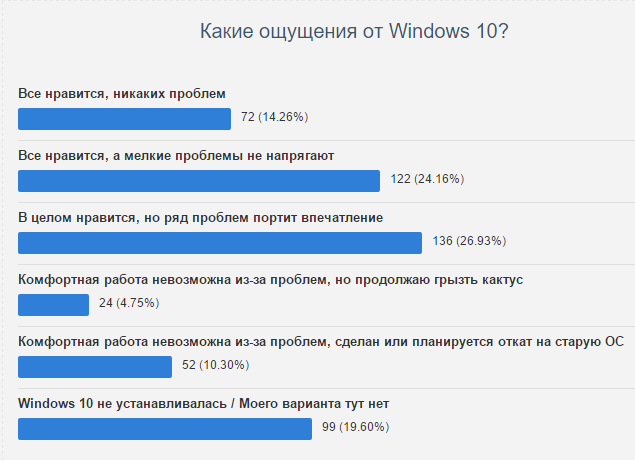
Как включить или отключить режим совместимости в 1С
Режим совместимости является свойством конфигурации, поэтому для изменения вам потребуется:
- возможность и право правки конфигурации (может быть на поддержке без права редактирования, либо вам просто запрещено вносить изменения в конфигурацию)
- выполнить копирование базы данных (процедура обычно не тривиальная, но любые глобальные действия выполняются после резервного копирования)
- зайти в режиме «Конфигуратор» и перейти в свойства конфигурации (правой кнопкой на конфигурации — самом верху дерева)
- Перейти в самый низ свойств в раздел «Совместимость»
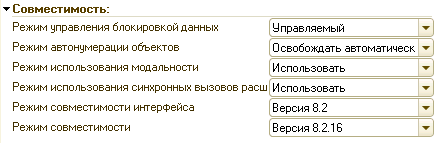
Как видите, платформа имеет два варианта поддержания совместимости:
Ограничивать возможно как оба, так и каждый по отдельности, в независимости от выбранной версии (платформа ведет себя очень гибко)
Изменение совместимости может потребовать реструктуризации данных, поэтому потребуется монопольный режим доступа к 1С и невозможно будет произвести динамическое обновление информационной базы.
При установленном режиме совместимости, не должно возникать проблем в работе,связанных именно с включением: если совместимость кода полная.
Производительность работы системы может отличаться в обе стороны — некоторый функционал оптимизирует работу системы, а некоторый усложняет.
Асинхронные диалоги — один из новых механизмов платформа (про ошибки связанные с этим: синхронные методы, про использование модальности).
Источник
Установка драйверов в автоматическом режиме
С автоматической все просто. У нас есть файл с расширением «*.exe», который активирует программу установки. Мы его запускаем, а дальше следуем указаниям программы установки (обычным пользователям следует на всех этапах нажимать кнопку «Далее»). Программа установки сама проверит драйвер на совместимость с системой и устройством и установит его. После установки просто перезагрузите компьютер. Все предельно просто.
Ниже мы предлагаем Вам видео ролик, в котором подробно рассказывается, как и где можно скачать драйвер и приводится пример автоматической установки.

Немного подробнее остановимся на ручном способе установки. Смотрим подробную видео инструкцию.
Ручная установка применяется в том случае, если драйвер представлен не в виде «*.exe» файла, а в виде набора файлов с расширениями «*.inf», «*.sys» и «*.dll». Тогда Вам придется выполнить следующие этапы:
1. Запустить обновления драйвера для устройства. (Щелкаем правой клавишей мыши по названию устройства и в появившемся меню выбираем пункт «обновить драйверы»).

2. Откроется окошко, в котором необходимо выбрать пункт «Выполнить поиск драйверов на этом компьютере”.
3. Проверяем место, где будет осуществлен поиск драйверов, при необходимости меняем (для этого нажимаем на кнопку «Обзор»). Устанавливаем галочку возле надписи «Включая вложенные папки». Нажимаем кнопку «Далее».
4. На следующем этапе система произведет поиск драйверов в указанном месте и, если подходящий драйвер будет найден, установит его.

Стоит отметить, что система производит поиск файла с расширением «*.inf», в котором хранится вся информация о файлах драйвера, его совместимости с ОС, информация устройствах, для которых можно его устанавливать, а также версия драйвера и другая техническая информация. Поэтому советую Вам сразу указывать для поиска драйвера каталог, в котором хранится файл «*.inf».
Друзья, как видите, ничего сложного в установке драйверов нет. Мы все можем сделать сами.
По-моему, лучше один раз разобраться, и сделать самому. Это ни так сложно. А если что, у Вас есть у кого спросить. Мы всегда рады помочь нашим читателям. Пишите, если возникнут трудности в установке драйверов на windows.
Устаревшие программы и игры в «восьмерке» (или 8.1)
Как сделать совместимость игры с Windows 8? У вас завалялась ретроигра или старая программа, не имеющая достойных аналогов, но она не запускается или «глючит» на «восьмерке»? Запуск старых игр на Windows 7 или 8 можно сделать стабильным. Для этого нажмите по ярлыку правой кнопкой и вызовите контекстное меню
Обратите внимание на пункт «Свойства». Запустите и выберите вкладку «Совместимость»
В этом окошке представлены необходимые параметры, помогающие поставить совместимость на Windows 8 для устаревших приложений
Запуск старых программ на Windows 7 будет проще, если вы знаете наверняка, для какой ОС выпущена ваша игра, то для параметра «Запуск программы в режиме совместимости с…» выберите данную операционку. По статистике, 90% конфликтных с Виндоуз 8 и 8.1 приложений без проблем работают в совместимости с XP пакет обновления 2 или 3. Выберите желаемый вариант, нажмите «Применить» и «ОК». Если с первого раза «не завелось», пробуйте другие варианты, не забывая нажимать на кнопку «Применить».
Если вам интересно, как отключить режим совместимости в Windows 7, то просто проделайте описанные выше действия в обратном порядке. Но это только базовая настройка. Вкладка «Совместимость» в свойствах ярлыка приложения предлагает и расширенную настройку:
- режим пониженной цветности;
- понижение разрешения дисплея;
- отключение масштабирования изображения для современных экранов.
Понижение цветности
Игры и приложения для устаревших ОС создавались для запуска на компьютерах, мониторы которых отличались разрешением изображения 640X480 или 800X600 точек. Современные видеокарты и мониторы предлагают разрешение до 2000—3000 точек. Необходимо настроить параметры просмотра в режиме совместимости. Запускать такое ПО рекомендуется в режиме пониженной цветности. Активировав режим, вы запустите программу с разрешением, для которого она предназначена. Во вкладке «Совместимость» установите галочку напротив соответствующего пункта и выберите подходящий вариант цветности — 8 или 16 бит.
Использование другого разрешения экрана
Старые игры создавались для экранов с разрешением 640X480. Такое разрешение в современных моделях мониторов поддерживается, но не используется. Иногда проблема совместимости Windows 7 кроется как раз в растянутом изображении.
Для запуска старых игр в новой ОС, примените параметр «Использовать разрешение экрана 640X480»
Отключение масштабирования картинки
Если компьютерная программа или видеоигра предназначались к запуску на мониторах 10-20 летней давности, на новых дисплеях они искажаются — изображение растягивается и размазывается. Чтобы подобного не происходило, установите галочку напротив пункта «Отключить масштабирование изображения…». Теперь картинка выглядит корректно.
Бывает ли полностью несовместимое приложение Windows 7 Не часто. Не рекомендуется задействовать режим совместимости для таких приложений:
- антивирусы;
- чистильщики мусора;
- утилиты для жесткого диска;
- твикеры.
Что такое режим совместимости
Начиная с версии Excel 2007, основной формат XLS был заменен на XLSX. Одновременно с этим значительные изменения коснулись общего функционала данной программы, интерфейса.
Если открывать таблицы, которые были созданы в старых версиях Excel через современные версии программы, проблем не возникнет, документы можно будет редактировать, сохранять повторно. Однако, если открыть файл созданный в современной версии Excel через программу прошлых лет, может появиться ошибка или же информация отобразится некорректно.
Чтобы подобных проблем не возникало, в программе есть встроенная функция под названием «Режим совместимости». Она исключает возникновение ошибок при открытии таблиц Excel созданных в одних версиях на более современных или устаревших программах. Но когда режим совместимости активен, большинство новейших функций будут недоступны для применения к документу другой версии. Это значительно сокращает возможности пользователя при работе с таблицей Excel. Чтобы расширить функционал программы, нужно знать, как отключить данную функцию. А чтобы открывать старые файлы без возникновения ошибок – как включить.
Как отключить режим
Если файл Excel был создан на устаревшей версии программы, но открывается без ошибок в новой версии, чтобы получить доступ ко всем новым функциям, необходимо отключить режим совместимости. Для этого нужно выполнить несколько действий:
- Открыть вкладку с инструментами «Файл» на главной панели.
- Зайти в раздел «Сведения».
- Нажать на кнопку «Преобразить».
- После этого на экране появится предупредительное окно, в котором пользователю будет предложено сохранить данный файл в этой версии программы, чтобы использовать все доступные инструменты, возможности для его редактирования. Необходимо нажать на кнопку «ОК».Предупредительное окно, которое появляется перед пользователем
- Если преобразование таблицы будет выполнено успешно, без ошибок, на экране появится второе окно, в котором будет написано, что процедура завершилась успешно.Сообщение об успешном завершении процедуры преобразования документа
- Далее нужно нажать «ОК», программа перезагрузится. Если надпись «Режим совместимости», которая до этого находилась рядом с названием документа исчезла, можно использовать весь функционал программы.
Как активировать режим
Для активации режима совместимости нет необходимости выполнять какие-либо дополнительные действия. После открытия документа, созданного в Excel версии 2003 и выше, программа автоматически определяет версию таблицы, предоставляет определенный набор инструментов для ее редактирования.
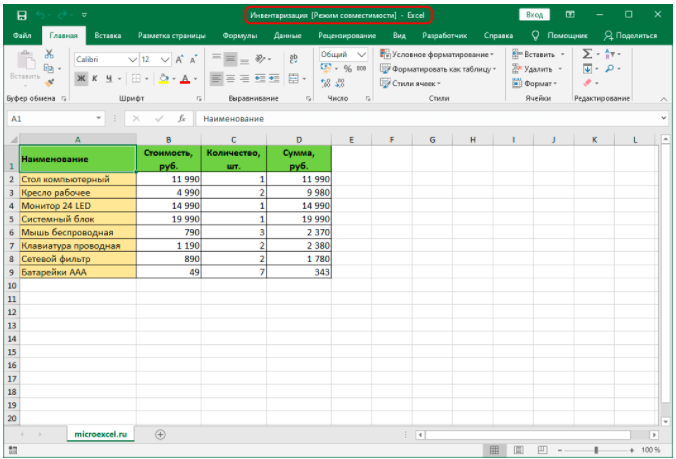 Пометка активированного режима совместимости
Пометка активированного режима совместимости
Если совместимость совпадает без конфликтов, программа не будет ограничивать доступ к различным встроенным инструментам. Если же по совместимости есть проблемы, режим будет автоматически активирован.
Settings[edit]
Reduced color mode (8/8.1/10)edit
Try choosing the appropriate mode when running 256-color and 16-bit games. This is also useful for games that run correctly without this setting but warn about too many colors; enabling this setting will skip the warning.
For Windows 7 and earlier, 16-bit color can be used by changing the desktop color depth before running the game.
Run in 256 colors (XP/Vista/7)edit
- Replaced by Reduced color mode for Windows 8 and later
Try this when running 256-color games. This is also useful for 256-color games that run correctly without this setting but warn about too many colors; enabling this setting will skip the warning.
Note: Beginning in Windows 8 onward, this setting does not actually switch the color depth; it merely tells the game it’s running in that depth without actually changing. As such, if the game absolutely requires 8-bit color to actually function (most notably if it uses palette cycling animation or fades that do not work above this depth), this will not solve the problem.
Disable display scaling on high DPI settingsedit
- Windows 10 Update renamed this option to «Override high DPI scaling behavior.» with multiple options.
This prevents automatic resizing of programs if large-scale font size is in use. To disable display scaling in Windows 10, tick the «Override high DPI scaling behavior.» and choose Application option in the dropdown.
Disable fullscreen optimizationsedit
- Only applicable for Windows 10 v1703 and later, as previous versions did not include those fullscreen optimizations.
This prevents the use of Windows 10’s built-in for games running in exclusive fullscreen mode.
Run this program as an administratoredit
- Automatically applied when the is set to Windows XP or earlier.
This setting makes the application run as an administrator, which is required for some older games. It is also possible to work around issues caused by separate third-party injectors by using this option, as those third-party injectors will be unable to inject themselves into the game if they are running without elevated privileges.
Изменение параметров совместимости в свойствах ярлыка
Для получения доступа к необходимым настройкам в первую очередь надо создать ярлык для приложения на рабочем столе (можно и в другом месте). Возможность поменять параметры совместимости напрямую в исполняемом *.exe файле отсутствует. Далее необходимо действовать по схеме:
- В контекстном меню выбрать пункт «свойства»;
- Зайти во вкладку «совместимость»;
- Затем активизировать пункт «запустить программу в режиме совместимости» и выбрать соответствующую вариацию операционной системы.
Кроме того, здесь есть возможность установить дополнительные настройки, такие как права администратора для данного приложения. При необходимости узнать точную версию Windows, можно зайти на сайт разработчика и выяснить, с какими операционными системами она совместима, для обеспечения бесперебойной работы. При отсутствии такой информации подбор операционной системы будет необходимо сделать методом перебора.
Что такое режим совместимости
Данный режим позволяет легко запускать устаревшие программы
По этой причине тем, кто хочет ими пользоваться, важно знать, как включить режим совместимости в Windows 10. Следует отметить, что он присутствует в большинстве ОС, а также работает независимо от версии и редакции
Необходимо учитывать, что при определенных обстоятельствах служба может не оказать должного действия. Она имитирует подходящую среду (например, Windows XP), чтобы минимизировать риск возникновения ошибок и других проблем. Однако это не является гарантией того, что программа будет запускаться и корректно выполнять свои функции.
Решаем проблемы с ошибкой «Несовместимое оборудование» в Windows 7
Полный текст сообщения практически всегда выглядит так: «Ваш компьютер оборудован процессором, предназначенным для последней версии Windows. Так как процессор не поддерживается в используемой версии Windows, вы пропустите важные обновления системы безопасности», а вверху самого отображаемого окна красуется надпись «Несовместимое оборудование». Собственно, сама неполадка становится понятной уже из самого текста, а возникает она в тех случаях, когда на ПК устанавливаются последние нововведения или происходит сканирование самим Центром обновлений. Поэтому в первую очередь мы и советуем произвести манипуляции с этим стандартным инструментом.
Способ 1: Настройка Центра обновления Windows
Данный метод будет состоять из нескольких этапов. Мы условно разделим их, чтобы начинающим пользователям было проще ориентироваться в руководстве. Суть этого способа заключается в отключении проверки обновлений и удалении уже имеющихся апдейтов. Поэтому вы можете сразу пропустить его, если не желаете деинсталлировать нововведения и отказываться от получения их в будущем. Всем тем, кого не смущает этот факт, советуем читать инструкцию далее.
Шаг 1: Включение ручного режима установки обновлений
Для начала разберемся с методом инсталляции обновлений. По умолчанию все они попадают на ПК автоматически, а сканирование и инсталляция происходят в одно и то же время. Однако пользователю ничего не мешает настроить не только расписание, но и тип поиска нововведений. В вашем случае потребуется выбрать ручной режим, чтобы самостоятельно контролировать все апдейты. Осуществляется это так:
- Откройте «Пуск»и переместитесь в раздел «Панель управления», кликнув по соответствующей надписи справа.

Запустится новое окно. В нем вас интересует категория «Настройка параметров», переход к которой осуществляется через левую панель.

Здесь разверните список «Важные обновления».

Установите параметр в состояние «Искать обновления, но решение о загрузке и установке принимается мной» или «Не проверять наличие обновлений (не рекомендуется)».

Далее сразу же переходите к следующему шагу без предварительной перезагрузки компьютера, поскольку в этом просто нет необходимости.
Шаг 2: Удаление обновления KB4015550
Мы ознакомились с отзывами пользователей и узнали, что очень часто появление рассматриваемой проблемы провоцирует обновление с кодом KB4015550. Поэтому сначала и остановимся на нем. Это стандартное нововведение, несущее в себе несколько общих исправлений и изменений безопасности. Оно не является обязательным и практически никак не сказывается на общей картине функционирования ОС. Поэтому его можно удалить, что лучше всего сделать через «Командную строку».
- Откройте «Пуск». Отыщите там классическое приложение «Командная строка»и кликните по нему правой кнопкой мыши.

В появившемся контекстном меню выберите вариант «Запуск от имени администратора».

При появлении окна контроля учетных записей пользователей разрешите этой программе вносить изменения на этом ПК.

В консоли вставьте команду wusa /uninstall /kb:4015550 и нажмите на клавишу Enter.

Ожидайте завершения удаления обновления. Вы будете уведомлены об успешном окончании этой процедуры.

После этого уже можно перезагрузить компьютер, чтобы все изменения точно вступили в силу. Активно используйте ОС несколько часов, дабы убедиться в отсутствии того самого уведомления о несовместимом оборудовании.
Шаг 3: Удаление последних обновлений
Этот шаг рекомендуется для использования тем юзерам, у кого после второго этапа все еще появляется то самое уведомление. К сожалению, не получится точно определить, какие именно обновления влияют на появление неполадки. Потому остается только проверять каждое из них путем удаления, что делается так:
- Снова через «Панель управления»перейдите в «Центр обновления Windows»и там нажмите на надпись-ссылку слева внизу «Установленные обновления».

Откроется новое окно, в котором вы увидите список всех обновлений с их кодами. Щелкните ПКМ по одному из самых свежих и выберите вариант «Удалить».

Подтвердите выполнение данных действий.

Дождитесь окончания деинсталляции.

Произведите эти же действия еще с несколькими последними системными нововведениями, чтобы исключить абсолютно все возможные раздражители, провоцирующие появление надоедливого сообщения.
Когда манипуляции со всеми файлами будут завершены, надпись с «Несовместимое оборудование» должна исчезнуть. Однако это самый радикальный метод, если же вас интересуют альтернативные варианты, ознакомьтесь со следующими двумя инструкциями.
Режим совместимости конфигурации 1С
Режим совместимости конфигурации показывает версию платформы, под которой выполняется запуск 1С:Предприятие. Режим совместимости появился в платформах 1С версий 8.2 и 8.3. При этом в платформе 8.3 есть поддержка режима совместимости с версиями 8.2.
- Разбираем термин «Режим совместимости»
- Как узнать режим совместимости в Вашей конфигурации?
- Как поднять режим совместимости конфигурации?
- Как узнать рекомендуемый режим совместимости для Вашей типовой конфигурации?
- Режим совместимости «Не использовать»

Разбираем термин «Режим совместимости»
Каждый новый релиз платформы 1С несет в себе много изменений, которые программисты 1С должны отразить в их конфигурациях. Т.е. к моменту перехода на новую версию платформы, конфигурация должна быть переработана под новую платформу. Но как сделать так, чтобы можно было работать на новой платформе со старой конфигурацией? Именно для этого фирма 1С придумала режим совместимости. Если Вы обновите платформу 1С — свойство режима совместимости Вашей конфигурации останется прежним.
Как узнать режим совместимости в Вашей конфигурации?
Для этого необходимо открыть конфигуратор 1С . Далее надо открыть конфигурацию 1С для просмотра. Правой клавишей мыши кликаем на корне дерева конфигурации и в контекстном меню нажимаем «Свойства». Проматываем открывшееся окно свойств до конца и там мы увидим значение режима совместимости:

Как поднять режим совместимости конфигурации?
К примеру, Ваша конфигурация была разработана для версии платформы 8.2 и Вы установили платформу 8.3. В этом случае для Вашей конфигурации будет установлен режим совместимости «Версия 8.2.16» или «Версия 8.2.13».
Основной вариант поднятия режима совместимости — это использование обновлений типовых конфигураций. Именно партнеры 1С первыми учитывают все изменения новой платформы для своих конфигураций и выпускают соответствующие обновления. Установив это обновление — режим совместимости Вашей конфигурации будет обновлен до актуального значения.
Для того, чтобы поднять выше режим совместимости своими силами, надо последовательно вносить изменения в конфигурацию 1С, руководствуясь списком изменений и порядком обновления конфигурации для каждого из релизов, на который Вы выполняете обновление. Список этих изменений приложен к каждому из выпускаемых релизов платформы 1С:
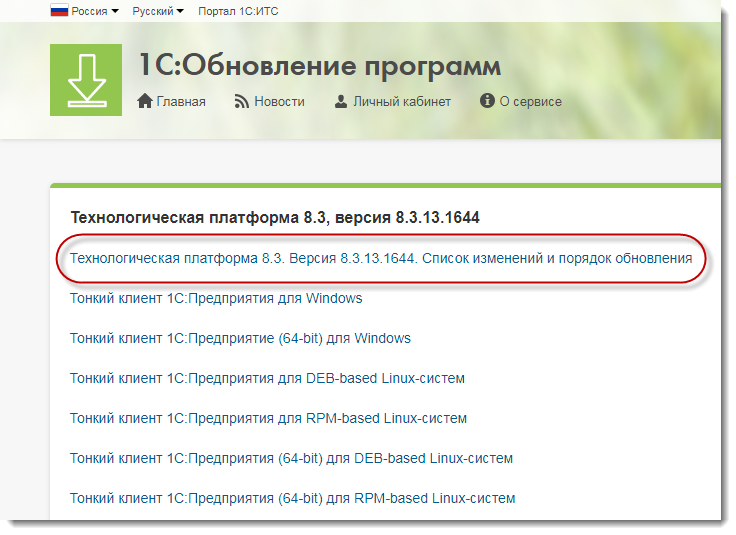
Это очень кропотливая работа, которая требует высокой квалификации программиста 1С. Самое главное — это не допускать критического устаревания Вашей конфигурации. Поэтому мы настоятельно рекомендуем постоянно обновлять Вашу конфигурацию.
Как узнать рекомендуемый режим совместимости для Вашей типовой конфигурации?
Скачивая очередное обновление для Вашей конфигурации — Вы можете увидеть рекомендуемую версию платформы для данного релиза конфигурации:

В данном случае, скачивая Бухгалтерию предприятия 3.0.66.60, рекомендуется установить платформу не ниже 8.3.12.1685. Если Вы установите платформу версии 8.3.14 — для Вашей конфигурации будет установлен режим совместимости с версией 8.3.12. Т.е. эту информацию Вы можете использовать как ориентир по рекомендуемому режиму совместимости.
Дополнительно режим совместимости контролируется программно при запуске 1С:Предприятие. Система сама предупредит Вас о необходимом режиме совместимости.
Режим совместимости «Не использовать»
Этот режим совместимости требует небольшого пояснения. Когда разработчик создает новое расширение конфигурации или группой разработчиков разрабатывается конфигурация — сразу выставляется режим совместимости для решения. Если режим совместимости равен используемой платформе 1С — тогда устанавливается режим совместимости «Не использовать».
После установки новой версии платформы режим совместимости может изменить свое значение. К примеру, была установлена платформа 8.3.14 и была установлена новая платформа 8.3.15 — в этом случае все решения, для которых был установлен режим совместимости «Не использовать» изменят значение режима совместимости на 8.3.14. Это будет только в случае использования платформы 8.3.15. Если же вернуться к платформе 8.3.14 — значение режима совместимости не изменится.
Как переключить режим совместимости в значение «Не использовать»? Для этого переходим к полю изменения режима совместимости и устанавливаем значение в «Не использовать».
Источник
Утилита WhyNotWin11
Детализацию по компонентам компьютера, дающим просадку в плане установки Windows 11, можем получить с помощью бесплатной сторонней утилиты WhyNotWin11.
Она доступна на GitHub:
Утилита портативная, при её запуске сканирование компьютера начнётся автоматически, и мы получим детальный перечень всех характеристик нашего компьютера, которые касаются совместимости с Windows 11. Компоненты и технологии, отвечающие требованиям новой системы, будут отмечены зелёным маркером. Вызывающие вопросы получат жёлтый маркер. Не отвечающие вовсе требованиям Windows 11 будут обозначены красным маркером.

В нашем примере вопрос вызывает процессор, он не в числе официально поддерживаемых Microsoft, но на нём будет работать Windows 11. Не отвечает полностью её системным требованиям отключенный в BIOS параметр Secure Boot и неактивный, по сути, отсутствующий на компьютере TPM.
Что делать с этими и другими просадками компьютера, чтобы можно было пользоваться 11-й версией?
Как выключить режим совместимости на Windows 10
Режим совместимости можно как включить, так и выключить. Необходимость в выключении может возникнуть с обновлением системы, когда Microsoft внедряет коды старых систем, поэтому запускать игру в РС не требуется. Или, может быть, вы просто перестали пользоваться определённым приложением, потому эта служба больше не нужна и её можно отключить.
Чтобы открепить от программы РС, заходим в свойства совместимости, как показано выше, снимаем галочку в пункте «Режим совместимости» и сохраняем изменения кнопкой OK.

Для выключения службы придётся проделать чуть больше действий. Однако таким образом можно разом отключить режим совместимости для всех приложений компьютера.
Полная остановка работы службы
Отключить службу режима совместимости можно двумя способами:
- при помощи командной строки;
- через интерфейс служб.
Я в большинстве случаев использую список служб для работы с ними. На мой взгляд, так удобнее, потому что можно прочитать описание службы и понять сферу её ответственности. Это помогает принять более взвешенное решение, отключать её или нет.
- Открываем меню «Пуск», переходим в директорию «Средства администрирования» и запускаем «Службы».
Средство управления службами запускается через пункт «Средства администрирования» меню «Пуск» - В списке находим пункт «Служба помощника по совместимости программ» и делаем двойной щелчок по нему.
Делаем двойной щелчок мышью по строке «Служба помощника по совместимости программ» - Во вкладке «Общее» изменяем параметр типа запуска на «Отключена» и сохраняем через OK.
В свойствах службы устанавливаем тип запуска в положение «Отключена» и нажимаем OK - Перезагружаем компьютер, чтобы запустить Windows с обновлённой конфигурацией.
Остановка службы через командную строку
Как и большинство процессов и задач, отключить службу можно не только в соответствующем интерфейсе, но ещё и через терминал «Командная строка».
- Нажимаем комбинацию клавиш Win+X и в выпавшем меню выбираем пункт «Командная строка (администратор)».
Нажимаем комбинацию клавиш Win+X и в выпавшем меню запускаем командную строку - В терминале вводим команду net stop pcaSvc и запускаем её клавишей Enter.
Для остановки «Службы помощника по совместимости» вводим команду net stop pcaSvc - Если эту службу надо снова запустить, вводим команду net start pcaSvc.
Запускается «Служба помощника по совместимости» командой net start pcaSvc
Выключение режима с помощью «Редактора групповой политики»
Служба лишь помогает и направляет утилиту «Помощник по совместимости программ», сама же программа может быть отключена ещё и в «Редакторе групповой локальной политики»:
- В поиске прописываем gpedit.msc и щёлкаем по лучшему соответствию.
В строке поиска вводим gpedit.msc и выбираем лучшее соответствие - В диалоговом окне слева открываем пункт «Конфигурация пользователяАдминистративные шаблоныКомпоненты windowsСовместимость приложений».
В левом меню переходим последовательно по пунктам «Конфигурация пользователяАдминистративные шаблоныКомпоненты windowsСовместимость приложений» - Дважды щёлкаем по настройке «Отключение помощника», затем в свойствах задаём параметр «Включено» и сохраняем изменения кнопкой OK.
В свойствах пункта «Отключение помощника» устанавливаем переключатель в положение «Включено» - Перезагружаем компьютер.
Видео: как отключить службу, которая отвечает за работу режима совместимости
Запустить программу в РС или же отключить этот режим, если в нём больше нет нужды, очень просто. Достаточно лишь настроить запуск программы с определёнными параметрами. А для отключения вернуть установки в начальное положение или вовсе отключить службу совместимости.
