Режим разработчика на android: настройки и функции
Содержание:
- 2. разблокировать OEM
- Как включить режим разработчика Android на телефоне или планшете?
- Удаление приложения
- Шаг 5. Завершите тестирование
- Зачем нужен режим, а также чем он может быть полезен
- 3. Работающие службы
- Решение некоторых проблем
- 1. бодрствовать
- Что должен знать
- Как отключить режим разработчика Android и убрать пункт меню «Для разработчиков»
- Как отключить параметры разработчика?
- Включение консоли
- Изменения
- Использование Chrome Dev Tools для отладки приложений
- Включение режима разработчика в редакторе реестра Windows 10
- «Андроид» 4.2.2
- Как включить режим разработчика на Андроид
- Параметры разработчика – вот как их включить
- Какие настройки доступны
- Что такое среда отладки для разработчиков
- Приложения
- Выводы статьи
2. разблокировать OEM
Как вы, возможно, знаете, большинство устройств Android дают вам возможность установить собственное ПЗУ, которое заменяет операционную систему по умолчанию новой. Для этого вы должны сначала разблокировать загрузчик. Без этого процесс перепрошивки, который перезаписывает текущую операционную систему, не будет работать.
Включение этого параметра фактически не разблокирует загрузчик; дает телефону разрешение сделать это позже, используя команды быстрого запуска . Поэтому вам не следует включать его, если вы не планируете устанавливать пользовательское ПЗУ на свое устройство. Включение делает телефон более уязвимым.
Как включить режим разработчика Android на телефоне или планшете?
Процедура активации меню на всех гаджетах с Андроид 6, 7 и предыдущих версий на борту выполняется совершенно идентичным образом.
Чтобы получить доступ к режиму разработчика Android, повторите следующие действия:
1. Тапните на иконке Настройки и в нижней части открывшегося меню раскройте ветку «О планшете» либо «О телефоне». В моем случае нужный мне элемент меню получил название «Справка».


3. Наконец, финальным пунктом нашего изучения структуры меню параметров станет опция «Номер сборки». Нажмите на нее 7 раз подряд, и в результате на экране появится надпись «Вы стали разработчиком!». Это будет свидетельствовать о том, что мы достигли своей цели – режим разработчика Андроид включен.

Примечание
: после нескольких нажатий (примерно, 3-4) на экране будут появляться сообщения о том, что вскоре режим разработчика Android будет активирован
Это укажет нам на верность выполненных действий, так что обратите на них внимание

В результате проделанных манипуляций в меню настроек появится новая категория – «Для разработчиков».

На некоторых моделях придется в ручном режиме перевести триггер режима в положение «Вкл.», но на большей части устройств этого делать не нужно, — все и так работает.

В теории на ряде девайсов с существенно видоизмененной версией ОС эта методика может и не иметь силу, но на моем опыте такого еще не случалось. Все великолепно работало и на многих аппаратах китайского производства.
Удаление приложения
Существующие пользователи будут получать обновления, даже если вы удалите приложение, однако оно не будет доступно для новых пользователей.
Внимание! Перед тем как удалить приложение, убедитесь, что:
- Вы приняли обновленное Соглашение о распространении программных продуктов.
- В приложении нет ошибок, которые нужно устранить. Вы заполнили анкету для присвоения возрастного ограничения и указали целевую аудиторию и контент приложения.
- Вы отключили режим управляемой публикации.
Чтобы удалить приложение, выполните следующие действия:
- Откройте Play Console.
- Выберите приложение.
- Нажмите Версия > Настройка > Расширенные настройки.
- На вкладке Доступность приложения выберите Отменить публикацию.
Шаг 5. Завершите тестирование
Чтобы удалить пользователей из тестирования, выполните следующие действия:
- Откройте Play Console и перейдите на страницу тестирования, которое вы хотите завершить:
- Открытое тестирование (Тестирование > Открытое тестирование).
- Закрытое тестирование (Тестирование > Закрытое тестирование).
- Внутреннее тестирование (Тестирование > Внутреннее тестирование).
- Найдите нужное тестирование и выберите Управлять типом версии
Примечание. В некоторых случаях, в зависимости от типа и количества актуальных тестирований, этот шаг может не потребоваться.
.
- В правой верхней части страницы нажмите Приостановить версию.
- После окончания тестирования приложение останется на устройствах тестировщиков, но обновляться не будет.
Зачем нужен режим, а также чем он может быть полезен
Отдельно для задач специалистов в операционной системе предусмотрен конкретный раздел, скрытый от свободного доступа, однако деактивация не числится к сложным мероприятиям. Категория присутствует во всех смартфонах на платформе Android, начиная от версии 4.0. При практическом использовании открывается взаимодействие с системными корректировками. Подобные возможности имеют собственное назначение:
- Присутствует возможность отладки при подключении мобильного устройства к ПК посредством переходника USB;
- Изменение настоящего местонахождения. Программистам требуется подобная возможность, чтобы проверять качество работы приложений в зависимости от влияния геолокации. Поэтому установленные сервисы начинают ориентироваться на основе данных о локации;
- Можно повысить быстродействие перемещений. Чтобы выполнить задачу, требуется открыть раздел «Масштаб анимации», после чего в поле «Шкала длительности аниматора» выставить скорость 0.5x.
Прежде чем выставить новые параметры необходимо запечатлеть стандартные показатели, чтобы иметь возможность вернуть изначальное состояние.
3. Работающие службы
В Windows вы можете использовать диспетчер задач Windows для просмотра текущих процессов. Android не имеет приложения, эквивалентного этому, но эта запись параметров разработчика закрыта.
Запущенные сервисы позволяют просматривать объем оперативной памяти, используемой в данный момент запущенными приложениями. Нажмите один, чтобы увидеть каждый из его текущих процессов и услуг. Тем не менее, вам не нужно беспокоиться обо всем, что вы видите здесь. Android отлично справляется с управлением оперативной памятью самостоятельно, поэтому не стоит предпринимать никаких действий.
Мы рекомендуем использовать эту информацию только в ознакомительных целях. Если приложения постоянно используют слишком много оперативной памяти, проверьте, как правильно управлять памятью на телефоне Android .
Решение некоторых проблем
Иногда описываемые выше манипуляции либо не получается выполнить, либо они приводят к дополнительным сбоям. Рассмотрим самые распространённые из них.
Недоступен пункт сброса данных «Настроек»
Некоторые прошивки (в частности, от Samsung) не позволяют удалить данные «Настроек». Единственным решением в такой ситуации будет сброс системы к заводским параметрам с предварительным резервным копированием всех важных файлов.
Режим удалён из «Настроек», но его опции всё равно работают
Довольно редкий, но один из самых неприятных сбоев. Справиться с ним можно следующим образом:
- Придётся заново активировать Developer Mode – если забыли, как это делается, к вашим услугам статья далее.
Подробнее: Включение режима разработчика в Android
- Последовательно перейдите по пунктам, ведущим к опции «Для разработчиков» и активируйте требуемый режим.
Пролистайте список параметров и отключите все, которые отличаются от заводских значений. В некоторых вендорских модификаций может присутствовать опция сброса всех разом.
Выполните действия по полному отключению режима разработчика – на этот раз всё должно получиться.
1. бодрствовать
Если эта опция включена, экран телефона останется включенным при подключении к зарядному устройству. Для разработчиков это полезно для того, чтобы следить за вашим приложением в течение длительных периодов времени, но даже обычные пользователи могут воспользоваться этим.
Если вам нужно держать Twitter или подобное приложение открытым для обновлений в реальном времени, не касаясь экрана регулярно, чтобы он оставался активным, этот параметр может помочь
Обратите внимание, что если у вас экран AMOLED, вам следует быть осторожным, чтобы экран оставался слишком длинным, чтобы избежать выгорания экрана
Что должен знать
В андроид-разработке много направлений, и поэтому сложно сказать, какие именно навыки пригодятся. Обычно в вакансиях спрашивают следующее:
- HTML, CSS, XML,
- владение языками Java и Kotlin,
- знание файловой структуры и принципов работы OS Android,
- основы ООП,
- опыт работы с Git, GitHub, популярными библиотеками и фреймворками,
- понимание того, как передаются данные через протоколы REST и HTTP.
База знаний андроид-разработчика постоянно расширяется, поскольку Гугл регулярно выпускает новые обновления и библиотеки. Если вы хотите что-то один раз выучить и просто работать — это не про андроид-разработку.
Как отключить режим разработчика Android и убрать пункт меню «Для разработчиков»
Вопрос о том, как отключить режим разработчика Android и сделать так, чтобы в «Настройки» не отображался соответствующий пункт меню, задается чаще чем вопрос о его включении.
Стандартные настройки Android 6 и 7 в пункте «Для разработчиков» имеют переключатель ВКЛ-ВЫКЛ для режима разработчика, однако при выключении режима разработчика таким образом, сам пункт не исчезает из настроек.
Чтобы убрать его, выполните следующие действия:
- Зайдите в настройки — приложения и включите отображение всех приложений (на Samsung это может выглядеть как несколько вкладок).
- Найдите приложение «Настройки» (Settings) в списке и нажмите по нему.
- Откройте пункт «Хранилище».
- Нажмите «Стереть данные».
- При этом вы увидите предупреждение о том, что все данные, включая аккаунты будут удалены, но на самом деле все будет в порядке и ваша учетная запись Google и другие никуда не денутся.
- После того, как данные приложения «Настройки» были удалены, пункт «Для разработчиков» исчезнет из меню Android.
На некоторых моделях телефонов и планшетов пункт «Стереть данные» для приложения «Настройки» недоступен. В этом случае удалить режим разработчика из меню получится только сбросив телефон на заводские настройки с потерей данных.
Если решитесь на этот вариант, то сохраните все важные данные вне Android устройства (или синхронизируйте их с Google), а затем зайдите в «Настройки» — «Восстановление, сброс» — «Сброс настроек», внимательно прочтите предупреждение о том, что именно представляет собой сброс и подтвердите начало восстановления заводских настроек, если согласны.
Выключение режима разработчика на оригинальном Андроиде
Этот способ должен работать на многих устройствах, как с официальными, стоковыми версиями Андроид, так и тех, на которых установлены кастомные прошивки. Режим можно выключить через сброс данных. Не беспокойтесь – никакие данные не будут удалены, все останется так, как есть.
Для этого зайдите в «Настройки» – «Приложения» (или «Диспетчер приложений» в зависимости от модели телефона и версии системы). Проверьте, что на телефоне включена опция «показать все приложения» (вверху экрана найдете поле, которое позволяет выбрать все программы или те, что были установлены вручную).
Найдите в этом списке приложение«Настройки». Выберите его, чтобы перейти в свойства, а затем откройте вкладку Память. Здесь сможете увидеть, сколько памяти занимает эта программа. Нажмите кнопку «Стереть данные», чтобы удалить установки.
На старых версиях Андроида может не быть вкладки Память в свойствах. В этом случае сразу после входа в сведения нажмите на кнопки «Стереть данные» и «Очистить кэш».
После чистки данных будут сброшены все его установки, а после будете перенаправлены на главный экран телефона. Когда снова зайдете в Настройки, то соответствующего пункта уже не будет в списке.
Выключение режима разработчика в CyanogenMod / LineageOS
Если в телефоне установлена модифицированная версия системы CyanogenMod или LineageOS, то отключить режим будет намного проще. Здесь можно воспользоваться переключателем, который отвечает за ее отображение.
Откройте Настройки, а затем перейдите в параметры разработчика. В самом верху расположен ползунок «Параметры разработчика», который позволяет включать или отключить эту опцию. Чтобы отключить переместите ползунок в соответствующее положение, а затем выйдите из настроек на главный экран и перезапустите телефон. После перезагрузки пункт исчезнет из списка.
Как отключить параметры разработчика?
Просто заходим в «Опции разработчика» и на самом верху деактивируем переключатель. Таким образом, мы отключаем параметры разработчика. Иногда они продолжают отображалась в меню, но не будут активны.
Теперь перед Вами открыты все возможности Android. Но, сохраняйте умеренность в их использовании. Перед внесением каких-либо изменений стоит сохранить, какие были настройки по умолчанию (или просто сделать скриншот). Активация некоторых элементов может в определенных условиях оказывать неблагоприятное влияние на работу смартфона. Все действия вы выполняете на свой страх и риск.
Включение консоли
- Свойства…
- Изменить параметры запуска
- Параметры запуска
1/3
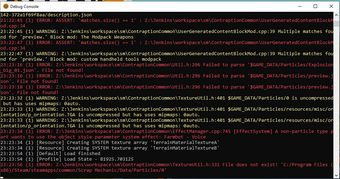
Чтобы включить консоль, нужно в условиях запуска написать -dev. Чтобы изменить условия запуска, в Steam нажмите по игре ПКМ и нажмите «Свойства…», а далее «Установить параметры запуска». В новом окне будет строка где нужно написать -dev. При запуске вы увидите консоль. Эта консоль будет вам показывать многое что происходит в игре. Например урон по мобам, вывод некоторых команд и т.д.
Учтите что закрытие консоли закрывает и игру. Также вас не впустят на сервера если у вас включена консоль. Мододелы также могут использовать консоль для тестирования модов.
Изменения
- Другие и более сложные враги заменяют врагов, которые появляются в обычном режиме. К примеру, Фроггиты заменяются на Финальных Фроггитов.
- Враги встречаются гораздо чаще, чем в обычном режиме.
- При встрече с врагами, вместо саундтрека «Enemy Approaching» играет «Stronger Monsters».
- Возле первых двух переключателей нет надписей.
- После ухода Ториэль, Фроггит в комнате говорит, что убежать на первом ходу не удастся.
- Вы можете взять только три монстр-конфеты вместо четырёх.
- Вместо Ирисового пирога Ториэль печёт Улиточный, так как она не смогла найти ингредиенты. Он будет восстанавливать ограниченное количество жизней.
- Как было описано выше, в конце битвы с Ториэль появляется Надоедливая собака, а остальная игра становится недоступна.
- Если вы всё же решили редактировать файлы игры, то вам придётся пропустить комнаты прямо до леса Сноудина. Это обусловлено тем, что после сражения с Ториэль, Сложный режим незамедлительно кончается.
- При этом комнату с Флауи тоже придётся пропустить, иначе встреча с ним окончится для игры выходом: Флауи скажет слово «Ошибка», при этом будет слышен его «смех», который будет звучать с невероятной скоростью. Однако, скорость будет постепенно уменьшаться.
- Если вы с помощью режима разработчика телепортируетесь в лес Сноудина, то вы вернётесь на нормальный уровень сложности, но при этом вы до сих пор не сможете сбегать на первых ходах битвы.
- Если вы сбросите данные игры, вам будет дана возможность выбрать новое имя.
Диалог в конце
После победы над Ториэль и её стандартного финального монолога с героем внезапно справа появится Надоедливая собака и начнёт долгий диалог:
| Диалог |
|---|
|
Использование Chrome Dev Tools для отладки приложений
В Android Studio есть встроенный отладчик, который отлично работает. Но иногда одного отладчика недостаточно, необходимо также выполнить трассировку сетевых запросов, просмотреть содержимое баз данных SQLite и проанализировать актуальную иерархию элементов интерфейса, чтобы оптимизировать код отрисовки интерфейса.
Сделать все это можно с помощью библиотеки Stetho, разработанной в Facebook. Для начала подключим библиотеку к нашему проекту:
|
1 |
dependencies{ … implementation implementation } |
Вторая строка не обязательна и нужна, только если вы используете библиотеку OkHttp и хотите выполнить трассировку трафика.
Далее создаем класс MyApplication со следующим содержимым (или добавляем код инициализации в существующий класс-наследник Application):
|
1 |
publicclassMyApplicationextendsApplication{ publicvoidonCreate(){ super.onCreate(); Stetho.initializeWithDefaults(this); } } |
Собираем приложение, устанавливаем на подключенный смартфон, запускаем Chrome и открываем страницу chrome://inspect. На экране появится список подключенных устройств со ссылкой inspect. Нажимаем ее и приступаем к исследованию. Нужные нам данные находятся в следующих вкладках:
- Elements — иерархия элементов интерфейса;
- Network — сетевые соединения;
- Resources → Local Storage — конфигурационные файлы;
- Resources → Web SQL — базы данных;
- Console — JS-консоль, позволяет выполнять JS-код на манер Frida.
Отмечу, что трассировка сетевых соединений заработает только после того, как вы добавите в инициализацию OkHttp следующую строку:
| 1 | .addNetworkInterceptor(newStethoInterceptor()) |
Иерархия элементов интерфейса в Chrome Dev Tools
Включение режима разработчика в редакторе реестра Windows 10
Данный способ позволит включить режим разработчика во всех версиях Windows 10, включая Домашнюю.

- Запустите редактор реестра (клавиши Win+R, ввести regedit).
- Перейдите к разделу HKEY_LOCAL_MACHINE SOFTWARE Microsoft Windows CurrentVersionAppModelUnlock
- Создайте параметры DWORD (при их отсутствии) AllowAllTrustedApps и AllowDevelopmentWithoutDevLicense и установите значение 1 для каждого из них.
- Закройте редактор реестра и перезагрузите компьютер.
После перезагрузки режим разработчика Windows 10 должен быть включен (при наличии подключения к Интернету).
На этом всё. Если что-то не работает или работает неожиданным образом — оставляйте комментарии, возможно, мне удастся как-то помочь.
А вдруг и это будет интересно:
- Windows 10
- Android
- Загрузочная флешка
- Лечение вирусов
- Восстановление данных
- Установка с флешки
- Настройка роутера
- Всё про Windows
- В контакте
Почему бы не подписаться?
05.03.2017 в 10:51
Перепутал с режимом Суперадмина, подскажите как его включить, это ярлык на столе с доступом ко всем не обходимым настройкам. помню в вин 7 он был, а как вкл. забыл
06.03.2017 в 09:49
Здравствуйте. Вот здесь по тому вопросу, который вас интересует (а называется Режим бога или God mode) — https://remontka.pro/god-mode-windows-10/
16.05.2017 в 23:22
Здраствуйте, при включении режима разработчика выдаёт ошибку: Не удалось найти дополнительные функции разработки в Центре обновления Windows. Режим разработчика все еще включен, и можно установить любое подписанное и доверенное приложение. Код ошибки 0х800f0906 Windows 10 Enterprise, лицензионная. Обновления не отключал, отключатели слежки не ставил. Винда можно сказать как после переустанови. В чём проблема?
17.05.2017 в 07:36
Здравствуйте. В чем именно проблема не подскажу, но пишут вот что на эту тему: проблема может возникать на Windows 10 с языками, отличного от английского (США) чтобы исправить, можно зайти в Параметры — Приложения и возможности — нажать «Управление дополнительными компонентами» — «Добавить компонент» и выбрать «Режим разработчика Windows». После установки, ошибка в параметрах разработчика не исчезает, но опции работают (во всяком случае так следует из обсуждения проблемы на MSDN).
18.05.2017 в 20:21
Все заработало само, ничего не делал
14.07.2018 в 16:59
Здравствуйте, произвёл все выше перечисленные манипуляции… Но по прежнему у меня режим разработчика скрытый (то есть управляет какая-то организация) что мне делать?
14.07.2018 в 18:41
Когда «управляет организация» это обычно означает, что параметры изменены в реестре или редакторе локальной групповой политики (иногда сторонним софтом). плюс на некоторых сборках так может быть с измененным реестром.
01.10.2019 в 15:07
а вы не знаете как это решить?
02.10.2019 в 14:43
Откатить сделанные в реестре или редакторе локальной групповой политики изменения. Другое дело, что иногда эти изменения — результат применения программ для отключения «слежки» Windows 10 и тогда сложнее, зависит от того, что конкретно применялось.
22.08.2018 в 19:28
у меня вот такая ошибка включаю РЕЖИМ РАЗРАБОТЧИКА НЕ УДАЛОСЬ ЗАПУСТИТЬ ПАКЕТ ОБНОВЛЕНИЙ КОД ОШИБКИ 0x8000405 что делать
15.12.2018 в 16:57
Для меня сработало включение центра обновления windows в сервисах при ошибке 0x8000405
04.07.2019 в 09:38
разработки в Центре обновления Windows. Режим разработчика все еще включен, и можно установить любое подписанное и доверенное приложение. Код ошибки 0х800f0906. Как это победить?
14.06.2020 в 23:25
Перепробовал все способы, но режим разработчика не работает. Показано, что он включен, но нужная программа не работает. Пишет You need to enable Developer Mode. Но он уже включен! Что делать?
15.06.2020 в 10:47
Возможно, что-то не так с самой программой?
15.06.2020 в 20:26
Да не должно бы. Ни у одного пользователя кроме меня таких проблем нет. Возможно какие-то сопутствующие настройки были изменены? Подскажите, пожалуйста, что может мешать Режиму разработчика? Какие-нибудь советы, что можно проверить?
16.06.2020 в 10:47
Да вот нет к сожалению у меня больше советов даже, кроме тех, что уже изложил в статье. Может, конечно, чего-то не учитываю, но не знаю чего тогда.
16.06.2020 в 13:40
Понял, спасибо. Буду дальше думать. Ну или винду обнулю, на худой конец)
«Андроид» 4.2.2
Меню разработчика, как мы уже говорили, перестало отображаться с некоторых пор. Особо внимательные юзеры могли заметить подобные изменения уже в «Андроиде» 4.2 «Джелли Биан».
Чтобы вернуть данную составляющую, можно действовать так:
- Зайти в «Настройки» в мобильном устройстве.
- Открыть подраздел «О телефоне».
- Пролистать открывшееся меню до самого конца. Нам нужен пункт «Номер сборки».
- Тапнуть на область под надписью «Номер сборки» несколько раз. Если точнее, то придется нажать на нее около 7-8 раз.
Уже после 4 тапа пользователь увидит сообщение, в котором будет говориться о том, через сколько нажатий включится изучаемое меню. Готово! Теперь в настройках появится раздел «Для разработчиков». Он-то нам и нужен. Отныне понятно, как включить режим разработчика в Android 4.2.2.

Как включить режим разработчика на Андроид
Чтобы включить режим разработчика на своём смартфоне выполним следующие шаги:
- Открываем Настройки телефона и находим пункт О телефоне. Обычно этот блок располагается в самом конце списка доступных опций. Название настройки также может отличаться: Сведения о телефоне, Информация или что-то подобное
- Теперь нам необходимо найти строчку, в которой будет прописан Номер сборки нашей прошивки.Этот пункт может быть сразу в меню О телефоне, а может быть заложен в одном из под-меню, таких как О прошивке, Дополнительно и прочих
- Дело за малым. Нам нужно несколько раз (обычно, это 7 касаний) подряд быстро тапнуть (нажать) на пункт Номер сборки.Просто начинаем “постукивать” пальцем по экрану над нужным пунктом. Спустя 4-5 нажатий выскочит предупреждение с содержанием вроде: Вы почти у цели. Осталось 3 шагов – или что-то в этом духе. Это означает, что мы всё делаем правильноНе останавливаемся и продолжаем стучать по экрану ещё несколько раз. Не бойтесь пропустить оповещение о том, что активация режима разработчика прошла успешно, даже если вы не успеете остановиться, лишние нажатия никак не повлияют на работу системы и не выключат Функции для разработчиков.Наконец, перед нами появится оповещение: Вы стали разработчиком!
- Собственно, это всё, что требовалось сделать. Чтобы убедиться, что нам теперь доступны функции для разработчиков Андроид, открываем Настройки и ищем там соответствующий пункт меню. Вероятно, он также будет расположен где-то внизу, рядом с разделом О телефоне
До Android 4.2
- Зайдите в «Настройки» своего телефона и кликните по пункту «Режим разработчика»;
- Если такой пункт отсутствует, можно попробовать найти вкладку «Скрытые настройки» и активировать ее;
- Как только вы активируете опцию, сможете использовать все дополнительные возможности, доступные в этом режиме.
Для Android выше 4.2
Все версии операционных систем Android, которые вышли после 4.2, по умолчанию скрывают режим разработчика в телефоне, поэтому его нужно активировать другим способом. В большинстве случаев данная инструкция универсальна будет для всех последующих версий, вплоть до 9.0. Порядок действий следующий:
- Зайдите в «Настройки» своего аппарата и кликните по пункту «О телефоне»;
- Далее пролистните до вкладки «Номер сборки» или «Версия ядра»и нажимайте по ней;
- Вам необходимо нажать быстро по вкладке примерно 5-7 раз, пока не появится уведомление о том, что «Вы стали разработчиком»;
- В большинстве случаев система будет оповещать вас о том, сколько шагов (кликов) осталось до активации режима;
- Теперь возвращаетесь назад в «Настройки» своего телефона и кликаете по «Расширенные настройки;
- В этом разделе находите пункт «Для разработчиков» и пользуетесь опциями, которые вам необходимы. А их там реально много. Более детально можете почитать в нашей отдельной статье.
В Android 8, 9 и 10
1. Перейдите в настройки и откройте раздел «Система». Далее зайдите в «О телефоне/планшете/устройстве» и семь раз подряд нажмите на «Номер сборки».
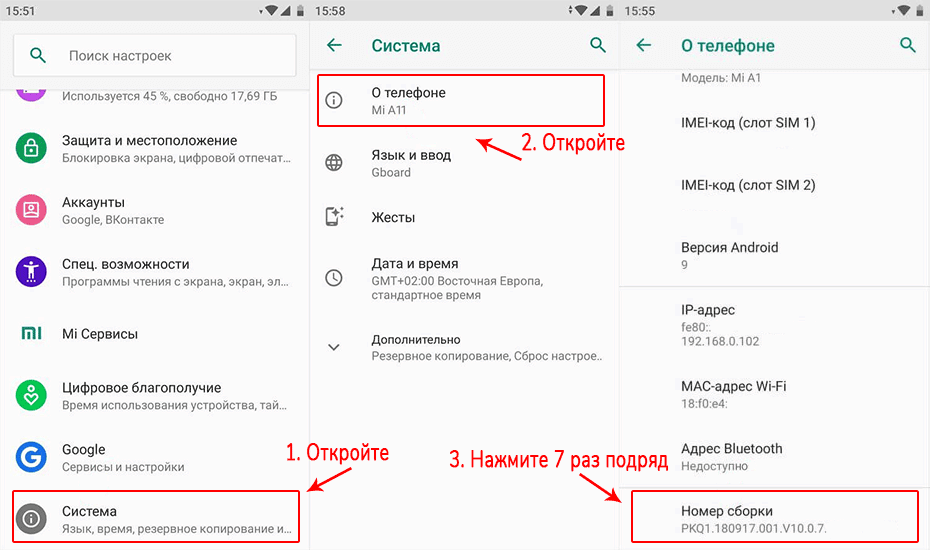
2. Новый пункт меню появится в настройках — «Система», чтобы увидеть его, раскройте дополнительные параметры.
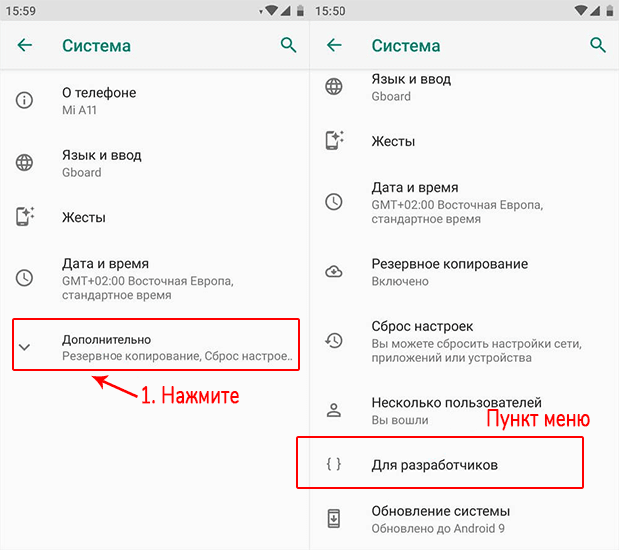
В Android 7 и раньше
1. Откройте настройки телефона и промотайте список меню до самого низа, нам нужен раздел — «О телефоне / планшете / устройстве». Откройте его.
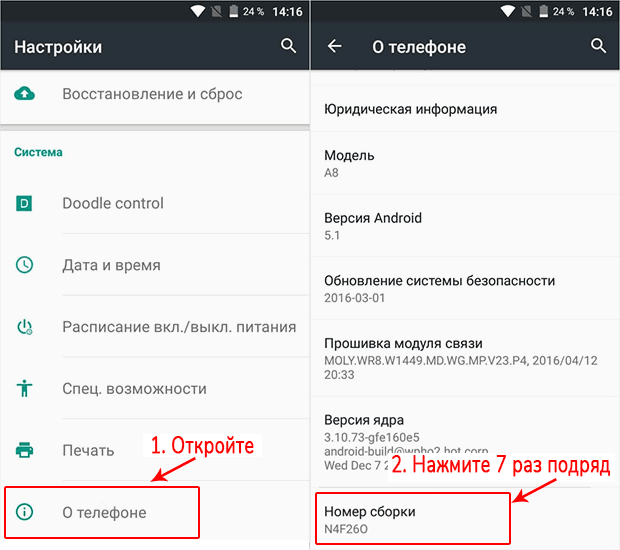
2. Пролистайте до пункта «Номер сборки» и нажмите на него семь раз подряд, пока не высветится сообщение о том, что вы стали разработчиком.
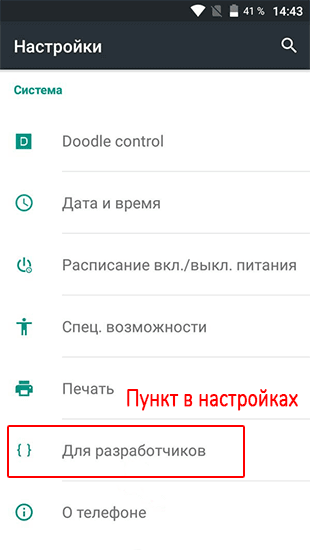
В меню основных настроек появится соответствующий пункт.
Режим разработчика в MIUI на Xiaomi
В прошивке MIUI на Xiaomi, меню для разработчиков активируется похожим образом. Пункт «О телефоне» находится первым в меню настроек. Зайдите в него и отыщите параметр «Версия MIUI». Быстро тапнув по нему 7 раз подряд, на экране появится уведомление «Вы стали разработчиком!».


После активации режима, перейдите в главное меню настроек и найдите там пункт «Расширенные настройки» (в группе «Система и устройство»). Меню «Для разработчиков» находится в конце списка, это третий снизу пункт.

Параметры разработчика – вот как их включить
Откройте настройки телефона и перейдите на вкладку «Общие». Прокрутите список настроек до самого низа и найдите пункт «О телефоне».
Вновь откройте вкладку «Общие», перейдите по пункту «Сведения о ПО» и несколько раз подряд нажмите поле под названием «Номер сборки».
Внимание! Прикосновения должны происходить достаточно быстро, одно за другим
Выполняем эту операцию до тех пор, пока на экране не появится сообщение «Теперь Вы разработчик!».
На некоторых смартфонах также потребуется ввести текущий пин-код, графический ключ или что-то ещё, используемое для защиты устройства.
Выходим обратно в «Настройки», переход на вкладку Общие и внизу списка находим Опции разработчика.
Какие настройки доступны
Аккаунт
- В разделе «Аккаунт» выберите Управление аккаунтом Google.
- В верхней части экрана пролистайте вкладки до нужного раздела.
- Откройте вкладку:
- Главная.
-
Личные данные.
Здесь указана основная информация вашего аккаунта Google. Подробнее о том, как изменить имя и другие личные данные… -
Данные и персонализация.
В этом разделе можно посмотреть и изменить свои данные и действия, а также настройки, которые помогают делать сервисы Google более полезными для вас. Подробнее о том, как управлять данными в аккаунте Google… -
Безопасность.
Здесь вы найдете настройки и рекомендации, которые помогают защитить аккаунт. Подробнее о том, как усилить защиту аккаунта Google… -
Настройки доступа.
Здесь можно посмотреть контакты и настройки доступа к сведениям о вас в сервисах Google. Подробнее о том, какие данные о вас видны другим пользователям… -
Платежи и подписки.
В этом разделе можно изменить способы оплаты, а также посмотреть транзакции, подписки и бронирования. Подробнее о том, как найти покупки, бронирования и подписки…
Сервисы
В разделе «Сервисы на этом устройстве» прокрутите список вниз и выберите нужный вариант. Например:
-
Здесь можно изменить настройки рекламных объявлений в Google, например отключить персонализацию или сбросить рекламный идентификатор. Подробнее о том, как настроить рекламные предпочтения…
-
Подключенные приложения.
В этом разделе можно настроить приложения, в которые вы входите с аккаунтом Google. Подробнее о сторонних сайтах и приложениях с доступом к вашему аккаунту… -
Номер телефона, связанный с устройством.
Здесь можно выбрать, как ваш номер телефона должен использоваться в Google. Подробнее о том, как подтвердить номер телефона, связанный с устройством Android… -
Google Fit.
В этом разделе можно посмотреть, какие приложения и телефоны связаны с Google Fit, и отключить их. Подробнее о настройках Google Fit… -
Местоположение.
Здесь находятся настройки геолокации. Подробнее о том, как управлять историей местоположений… -
Поиск, Ассистент и голосовое управление.
В этом разделе можно изменить настройки Ассистента и приложения Google. Подробнее о Google Ассистенте… - Найти устройство С помощью этой функции вы можете дистанционно определить, где находится ваш телефон, и удалить хранящиеся на нем данные. Подробнее о том, как найти потерянный телефон, заблокировать его и удалить с него данные…
Как удалить данные приложений
Из аккаунта Google можно удалить данные сторонних приложений. Для этого откройте настройки Google и нажмите на значок «Ещё» Удалить данные приложений. Подробнее о том, как освободить место на устройстве…
Использование и диагностика
Хотите помочь нам улучшить платформу Android? Разрешите автоматически отправлять в Google данные об использовании и работе устройства. Для этого откройте настройки Google и нажмите на значок «Ещё» Использование и диагностика. Подробнее о том, как настроить функцию «Использование и диагностика»…
Что такое среда отладки для разработчиков
Режим разработчика представляет собой средство для отладки программного кода и тестирования приложений. Пользователи могут создавать новое программное обеспечение для ОС и оптимизировать его. Для отладки программного кода используется среда разработки под названием Visual Studio Basic. Данная утилита позволяет создать новые приложения, которые могут иметь графический и текстовый пользовательский интерфейс.
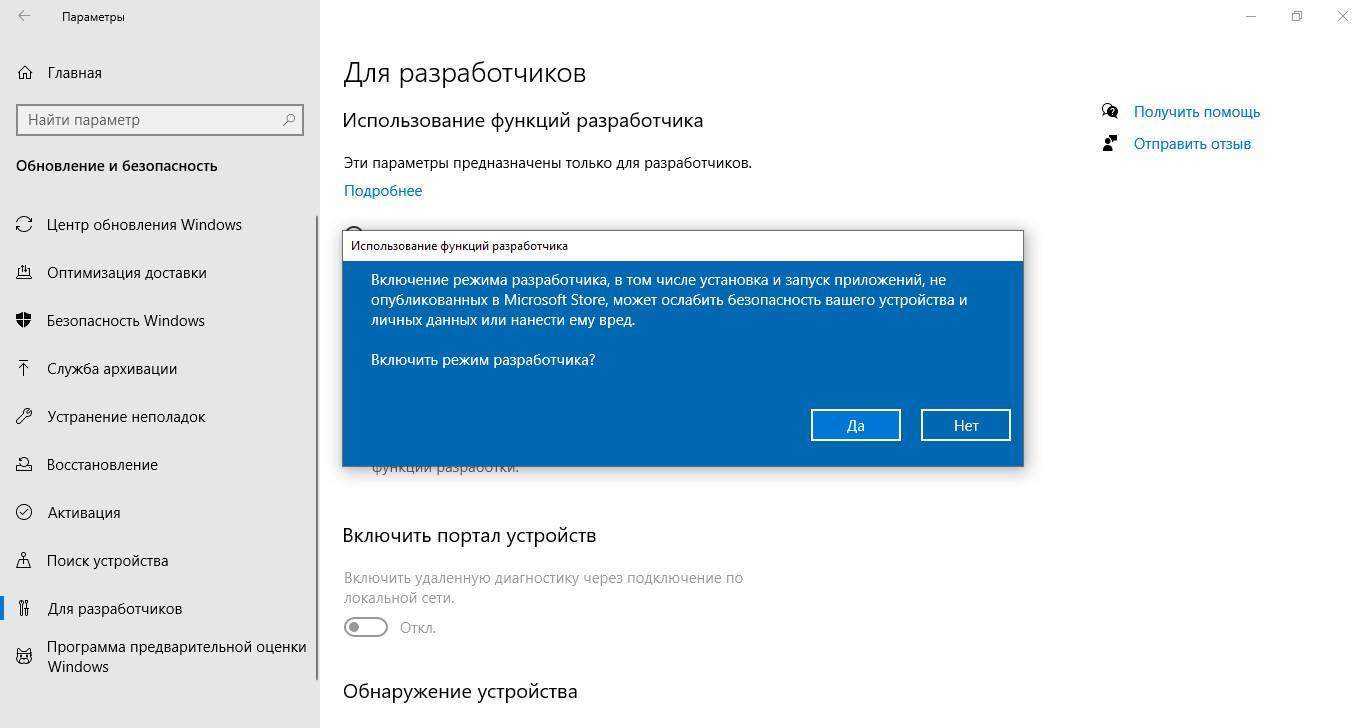
Среда отладки
Возможности режима разработчика:
- Отображение теневых копий на локальном диске. Данная опция будет полезна, когда пользователю нужно произвести очистку тома от мусора. Тем самым это позволит освободить место и оптимизировать систему.
- Возможность настроить подключение к удаленному компьютеру. Благодаря данной опции, простые пользователи могут подключиться к удаленному компьютеру и просматривать различную информацию. Помимо этого, здесь допускается настройка межсетевого экрана и встроенной антивирусной программы.
- Возможность использовать скрипты без проверки цифровой подписи. Для того, чтобы выполнить отладку программного кода запускается встроенная утилита PowerShell. Просмотреть полный сценарий скрипта можно только с проверенной цифровой подписью.
- Использование консоли отладки Bash. Благодаря данной опции, разработчики могут производить отладку программного кода, который создается для приложений с поддержкой ОС Linux.
- Удаленная настройка и управления компьютером. Данная опция позволяет производить настройку параметров для удаленного компьютера.
- Обнаружение периферийных устройств. Пользователи могут настроить доступ к подключенному девайсу с использованием локальной сети.
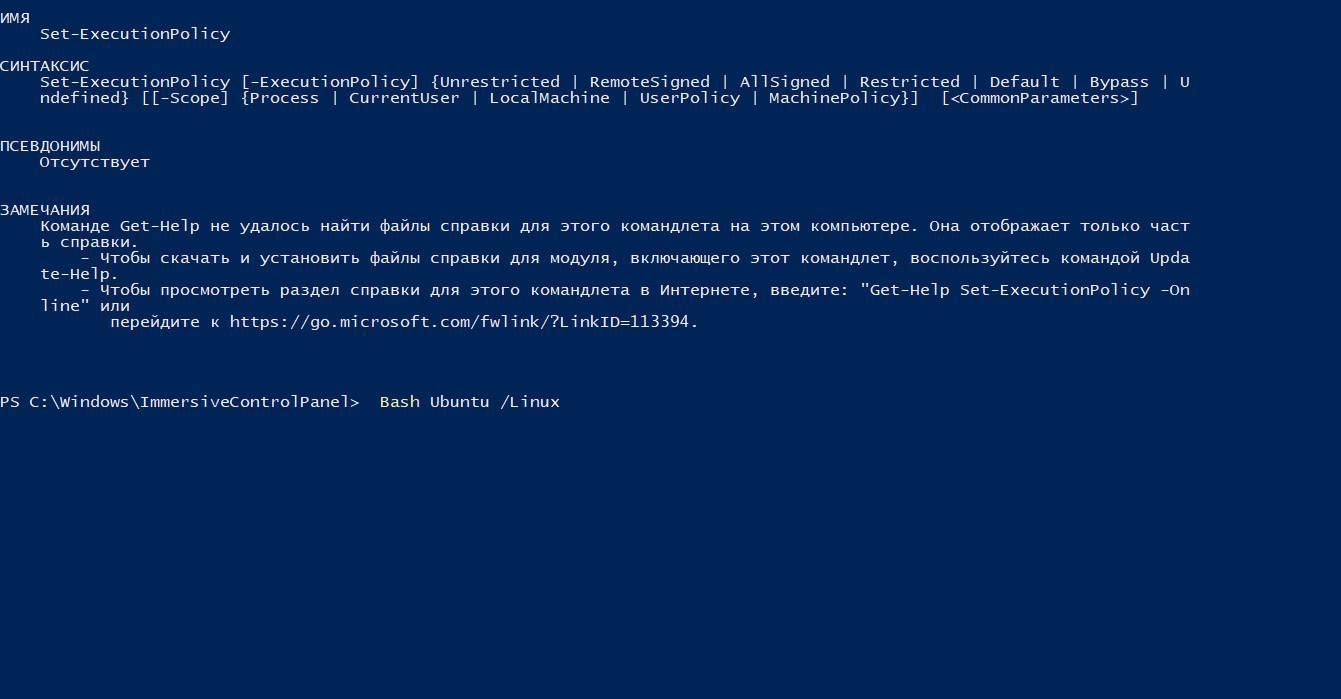
Консоль отладки Bash, с помощью которой можно тестировать приложения для Linux
Для чего нужна отладка
Отладка необходима в следующих случаях:
- Необходимо установить программное обеспечение, которое отсутствует в официальном магазине Windows. Все приложения, размещенные в Microsoft Store, имеют отметку о том, что они прошли тестирование и не содержат вредоносного кода. Если данных сведений нет, то инсталлировать такую утилиту не получится.
- Требуется произвести запуск утилиты с расширенными правами доступа. Многие приложения требуют права администратора, так как большинство функций могут затрагивать конфигурацию системных файлов и сетевых настроек.
- Показа папок, файлов и системных компонентов на локальном диске. Если требуется очистить систему от ненужных файлов, то необходимо настроить опцию отображения скрытых каталогов. Некоторые компоненты ОС скрыты в теневом разделе жесткого диска: дампы, временные копии, недействительные temp-файлы. Все это засоряет локальный том и снижает производительность Windows.
Приложения
- Не сохранять действия (удаление сводку действий после их завершения).
- Лимит фоновых процессор: стандартное ограничение, без фоновых процессор, не более одного, двух, трех или четырех процессов.
- Все ANR: уведомлять, что приложение не отвечает.
- Неактивные приложения (весь список).
- Разрешить сохранение на внешние накопители.
- Изменение размера в многооконном режиме.
- Сброс счетчиков в ShortcutManager.

Параметры разработчика на Android-устройстве могут принести много полезных настроек и отобразить целую кучу полезной информации о Вашем устройстве. Например, для того чтобы настроить громкость любимого гаджета Вам тоже понадобится меню «Для разработчиков».
В основном, все новые смартфоны и планшеты из коробки не предоставляют открытого доступа к данному меню. Именно в этом случае нам надо разобраться как его включить.
Выводы статьи
На современных телефонах с операционной системой Android имеется скрытый режим разработчика, предназначенный для выполнения работ по изменению параметров устройства, тестирования, диагностики или отладки устройства. Этот режим прежде всего предназначен для профессионалов.
Любой пользователь может включить опцию режима разработчика на своем смартфоне или планшете для получения доступа к некоторым функциям, недоступным в обычном режиме использования телефона. При необходимости, пользователь имеет возможности для отключения режима разработчика на своем мобильном устройстве.
Как отключить режим разработчика на телефоне Android (видео)
Похожие публикации:
- Как удалить историю браузера на телефоне
- Как сделать браузер по умолчанию на Android
- Как узнать версию Android — 7 способов
- Как раздать интернет с телефона Андроид на компьютер
- Как удалить вирус с телефона на Android
